Mac’inizde Chrome’u Bellek Tasarrufu ve Enerji Tasarrufu modlarıyla kullanırken pilden nasıl tasarruf edeceğinizi ve bellek kullanımını nasıl azaltacağınızı öğrenin.
Resim: Unsplash
Google Chrome, Chrome’un bellek kullanımını yüzde otuz oranında azaltabilen ve MacBook’unuzun pil tüketimini azaltabilen yerleşik Bellek Tasarrufu ve Enerji Tasarrufu modlarına sahiptir. Bu eğitici, bu özellikleri nasıl etkinleştireceğinizi veya devre dışı bırakacağınızı gösterir.
Not: Chrome’un enerji ve pil tasarrufu modları, Windows ve ChromeOS için de mevcuttur.

Chrome’da pil tasarrufu modu
Google tarayıcısı, özellikle macOS’ta kötü şöhretli bir güç domuzudur, bu nedenle, insanların uygulamadaki herhangi bir pil tasarrufu özelliğinden yararlanmak istemesi çok doğaldır.
Enerji Tasarrufu moduyla Chrome, pil gücüyle çalışırken görüntü yakalama oranını düşürerek ve arka plan görevlerini ve görsel efektleri sınırlayarak biraz enerji tasarrufu sağlar.
Etkinleştirildiğinde, Chrome otomatik olarak MacBook’unuz şarj cihazından çıkarıldığında veya pil seviyesi düşük olduğunda (%20’den az) Enerji Tasarrufu moduna girin.
Not: MacBook’unuz şarja takılıyken Enerji Tasarrufu etkin değildir.
MacBook veya diğer dizüstü bilgisayarlarınızda Chrome’da güç tasarrufu modunu şu şekilde etkinleştirebilir veya devre dışı bırakabilirsiniz:
Chrome’u açın ve Chrome > Ayarlar<'ı tıklayarak ayarlarına gidin./strong> üst menü çubuğundan. Sol taraftan Performans‘ı seçin. Güç başlığı altındaki Enerji Tasarrufu‘nun yanındaki anahtarı açın/kapatın. Son olarak, enerji tasarrufunu yalnızca dizüstü bilgisayarınızın pili %20 veya daha düşük olduğunda açmayı veya dizüstü bilgisayarınızın fişi çekildiğinde otomatik olarak etkinleştirmeyi seçin. 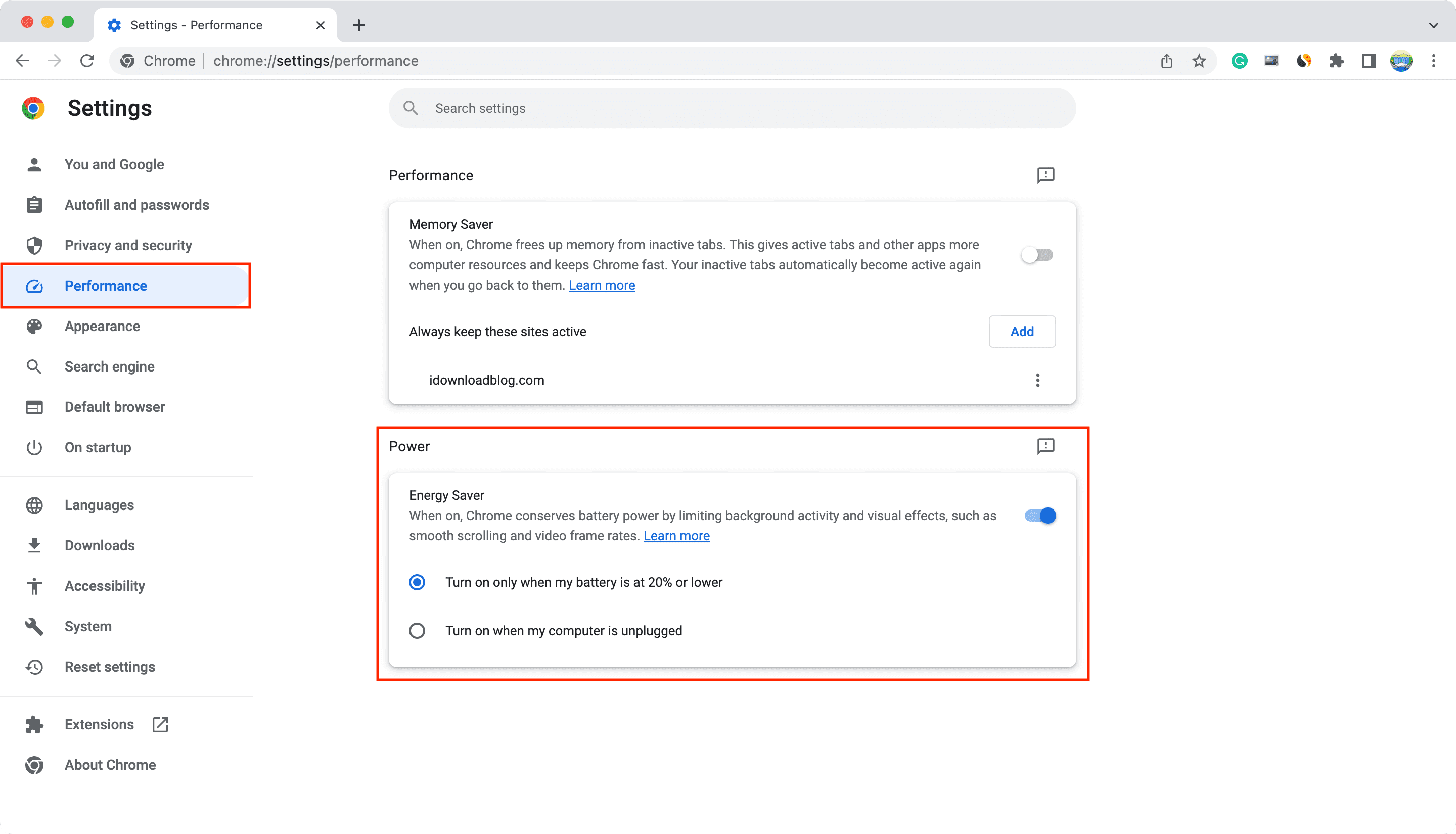
Not: Her zaman güce bağlı olduklarından, Mac mini, Mac Studio veya iMac gibi bir Mac masaüstünde bunu görmezsiniz.
Chrome’da bellek tasarrufu modu
Bellek Tasarrufu modu, etkin olmayan bellekten yer açar sekmeler. Askıya alınmış bir sekme, geçiş yaptığınız anda otomatik olarak yeniden yüklenir. Google, bu modun Chrome’un bellek kullanımını yüzde otuza kadar azaltabileceğini iddia ediyor. Yeniden yüklemeyi önlemek ve performansı en üst düzeye çıkarmak için her zaman bellekte kalacak sekmeleri özenle seçebilirsiniz.
Açık olduğunda, Chrome, etkin olmayan sekmelerden belleği boşaltır,”açıklamasını okur.”Bu, etkin sekmelere ve diğer uygulamalara daha fazla bilgisayar kaynağı sağlar ve Chrome’u hızlı tutar.”
Chrome, etkin olmayan bir sekmeye döndüğünüzde otomatik olarak yeniden yükler. Google, sekmenin devre dışı bırakılmasını engelleyebilecek ayar ve etkinlik örnekleri sağlar:
Etkin ses veya video (oynatma veya aramalar) Ekran paylaşımı Web sayfası bildirimleri Etkin indirmeler Kısmen doldurulmuş formlar Bağlı cihazlar (USB veya Bluetooth)
Eğer isterseniz Chrome’u, etkin YouTube video sekmesi veya oyun sekmelerinizden biri gibi belirli bir web sitesini her zaman etkin tutmaya zorlamak istiyorsanız, Bu siteleri her zaman etkin tut öğesinin yanındaki Ekle düğmesine basın, ardından URL’yi iletişim kutusuna yapıştırın.
İşte, Mac dizüstü veya masaüstü bilgisayarınızda Bellek Tasarrufu özelliğini nasıl açacağınız:
Üst menü çubuğundan Chrome > Ayarlar‘ı tıklayarak Chrome Ayarları’na gidin.. Sol taraftan Performans‘ı seçin. Bellek Koruyucu‘nun yanındaki anahtarı açın. Bazı belirli web sitelerini bellek tasarrufu özelliğinden etkilenmemek ve her zaman etkin durumda tutmak istiyorsanız, Ekle düğmesine basın, sitenin URL’sini girin ve tıklayın Bir kez daha ekleyin. Daha fazla site eklemek için bu işlemi tekrarlayabilirsiniz. Google bazı burada faydalı kurallar. 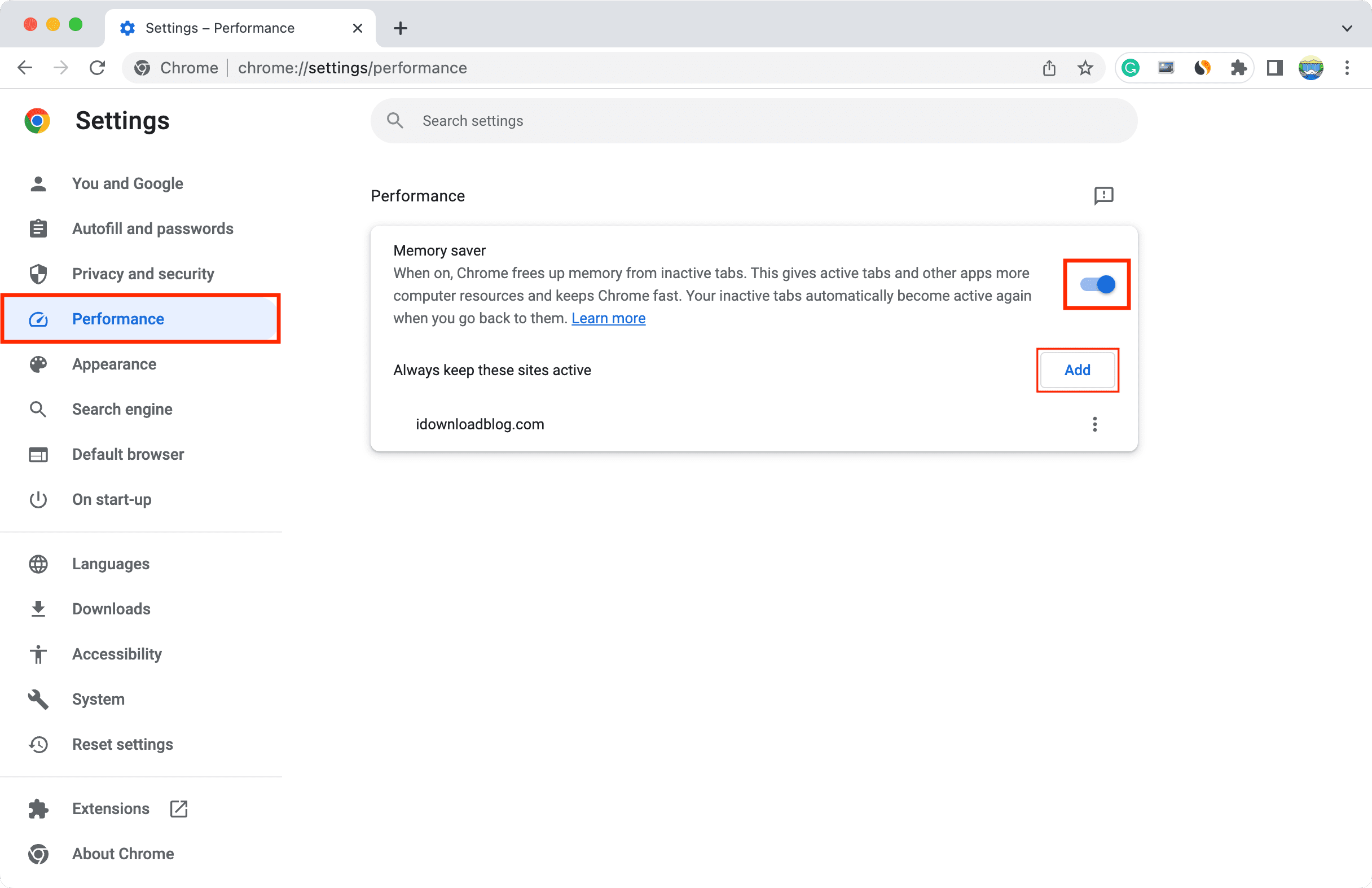
Chrome sekmelerinizin sık sık yeniden yüklenmesi gerektiğini fark ederseniz, bellek koruyucuyu kapatmak için yukarıdaki adımları uygulayabilirsiniz.
Sırada göz atın: Mac’inizi nasıl yapabilirsiniz? daha hızlı başlat

