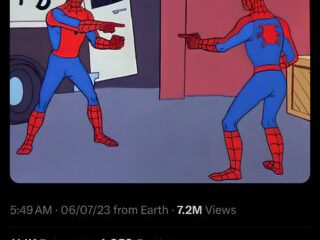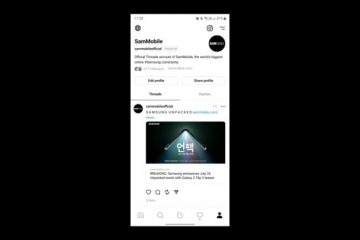میں srttrail.txt BSOD ایرر کو کیسے ٹھیک کیا جائے بدترین وہ غیر متوقع طور پر واقع ہوتے ہیں اور آپ کے کمپیوٹر کو ناقابل استعمال قرار دے کر آپ کے کام کو مکمل طور پر روک دیتے ہیں۔ ان کا نتیجہ غیر محفوظ شدہ ڈیٹا کے ضائع ہونے کا بھی سبب بن سکتا ہے۔ مسئلہ کو حل کرنے کے لیے، ونڈوز کے پاس اسٹارٹ اپ ریپیر یوٹیلیٹی ہے۔ بدقسمتی سے، srttrail.txt ایسی ہی ایک BSOD غلطی ہے جسے سٹارٹ اپ ریپیر بھی درست کرنے میں ناکام رہتا ہے۔ اس خرابی کے ساتھ آپ کا سسٹم ریبوٹ لوپ میں ختم ہو جاتا ہے۔
اس مسئلے کے پیچھے کئی وجوہات ہیں۔ خوش قسمتی سے، ہر ایک کی اپنی فکس ہے کہ آپ اس مسئلے کی بنیادی وجہ کی نشاندہی کرنے کی کوشش کر سکتے ہیں۔ تاہم، کام کرنے والی کو تلاش کرنے سے پہلے آپ کو ذیل میں دی گئی کئی اصلاحات کو آزمانے کی ضرورت پڑسکتی ہے۔ یہ آپ کو زیادہ سمجھ دے گا اور آپ کو زیادہ مؤثر طریقے سے مسئلے کی تشخیص کرنے کی اجازت دے گا۔
srttrail.txt BSOD کی خرابی کی عام وجوہات وجوہات کی بہتات، ذیل میں جن کا ذکر کیا گیا ہے وہ سب سے عام عام وجوہات ہیں۔
خراب یا خراب سسٹم فائلیں ہارڈ ویئر کے مسائل خراب خارجی پیری فیرلز کرپٹڈ رجسٹری فائلز وائرس یا میلویئر انفیکشن کرپٹڈ تھرڈ پارٹی سافٹ ویئر
اگر آپ ان میں سے کسی ایک کی نشاندہی کرسکتے ہیں۔ یہ بنیادی وجہ کے طور پر، آپ اسے براہ راست ٹھیک کر سکتے ہیں. اگر نہیں، تو پریشان نہ ہوں۔ ذیل میں دی گئی اصلاحات پر عمل کریں اور چیزیں دوبارہ گھڑی کے کام کی طرح کام کرنا شروع کر دیں گی۔
طریقہ 1: بیرونی آلات کو منقطع کر دیں آپ کے کمپیوٹر سے۔ اکثر اوقات، ایک خراب یا خراب بیرونی ڈیوائس سسٹم کے بوٹ کے عمل میں مداخلت کر سکتی ہے اور اس کے نتیجے میں BSOD میں خرابی پیدا ہو سکتی ہے۔ حل ہو گیا ہے. اگر ایسا ہے تو، مجرم کو تلاش کرنے کے لیے ایک ایک کرکے بیرونی آلات کو جوڑیں۔ ایک بار جب آپ مجرم کو تلاش کر لیتے ہیں، تو آپ اس کے ڈرائیوروں کو اپ ڈیٹ کرنے کی کوشش کر سکتے ہیں تاکہ یہ دیکھ سکیں کہ آیا یہ ڈیوائس کو ٹھیک کرتا ہے۔ بصورت دیگر، آپ کو اسے تبدیل کرنا پڑے گا یا اس کی مرمت کرانی ہوگی۔
لیکن اگر آپ کو اب بھی مسئلہ درپیش ہے تو اگلے طریقہ پر جائیں۔
طریقہ 2: DISM، SFC، اور CHKDSK چلائیں
DISM مائیکروسافٹ سرور سے آپریٹنگ سسٹم فائلوں کی کیش شدہ کاپی کی تجدید کرے گا۔ SFC اس کے بعد موجودہ سسٹم کو خراب یا خراب ہونے کی صورت میں اس کی مرمت کے لیے کیشڈ کاپی کا استعمال کرے گا۔ پھر، CHKDSK کمانڈ آپ کے سسٹم کے ثانوی اسٹوریج پر فزیکل خراب سیکٹرز کو اسکین کرے گی۔ یہ ضروری ہے کہ آپ نیچے دی گئی ترتیب کے مطابق کمانڈز پر عمل کریں۔
چونکہ یہ BSOD کی خرابی ہے، آپ اپنے سسٹم پر موجود کسی بھی اختیارات تک رسائی حاصل نہیں کر پائیں گے جیسا کہ آپ عام طور پر کرتے ہیں۔ اگر آپ اسٹارٹ اپ ریپیر اسکرین دیکھ رہے ہیں تو اس کے بجائے’ایڈوانسڈ آپشنز’کے آپشن پر کلک کریں۔
اگر آپ اسٹارٹ اپ ریپیر یا آٹومیٹک ریپیر اسکرین نظر نہیں آتی ہے اور آپ اپنے کمپیوٹر پر لاگ ان کرنے سے بھی قاصر ہیں، بوٹ کے پہلے اشارے پر اپنے کمپیوٹر کے’پاور’بٹن کو 20 سیکنڈ تک دبائے رکھیں۔ اب، اس عمل کو تین بار دہرائیں، اور کمپیوٹر کو چوتھی بار عام طور پر بوٹ ہونے دیں۔ پھر، خودکار مرمت کی اسکرین پر، جاری رکھنے کے لیے’ٹربلشوٹ’ٹائل پر کلک کریں۔
پھر کلک کریں’ایڈوانسڈ آپشنز’ٹائل۔
دونوں صورتوں میں، جب آپ کو’کمانڈ پرامپٹ’کا اختیار نظر آتا ہے، اس پر کلک کریں۔
کمانڈ پرامپٹ میں، درج ذیل کمانڈ کو ٹائپ یا کاپی پیسٹ کریں اور Enter کو دبائیں آپ کا کی بورڈ. یہ آپ کے آلے پر موجودہ انسٹال کردہ OS تصویر کو بحال کر دے گا۔
DISM/Online/Cleanup-Image/RestoreHealth
ایک بار اپنے کمپیوٹر پر سسٹم فائلوں کو چیک کرنے اور مرمت کرنے کے لیے درج ذیل کمانڈ کو مکمل، ٹائپ یا کاپی پیسٹ کریں۔
SFC/scannow
اب CHKDSK کمانڈ چلانے کے لیے، درج ذیل کمانڈ کو ٹائپ کریں یا کاپی+پیسٹ کریں اور کمانڈ پر عمل کرنے کے لیے اپنے کی بورڈ پر Enter کو دبائیں۔
chkdsk/f
اس کے بعد، اگلی بار اپنے پی سی کو بوٹ کرنے پر شروع کرنے کے لیے اسکین کو شیڈول کرنے کے لیے Y بٹن دبائیں۔
طریقہ 3: ماسٹر بوٹ ریکارڈ کی مرمت کریں
ایم بی آر (ماسٹر بوٹ ریکارڈ) آپ کا پہلا سیکٹر ہے۔ سیکنڈری اسٹوریج جس میں آپریٹنگ سسٹم کو بوٹ کرنے کا کوڈ ہوتا ہے۔ اگر یہ ریکارڈ خراب یا خراب ہو جاتا ہے، تو یہ پی سی کو بوٹ اپ کرنے کی کوشش کرتے وقت مسائل پیدا کرے گا۔ اگر آپ کو خودکار مرمت کی اسکرین میں دستی طور پر داخل ہونا پڑا تو، اسی اسکرین تک پہنچنے کے لیے اوپر بتائے گئے مراحل پر عمل کریں (ٹربلشوٹ> ایڈوانسڈ آپشنز)۔
اب،’ایڈوانسڈ اسٹارٹ اپ’اسکرین پر، پر کلک کریں۔ آگے بڑھنے کے لیے’کمانڈ پرامپٹ’ٹائل۔
اس کے بعد درج ذیل کمانڈز کو ٹائپ یا کاپی پیسٹ کریں وقت اور ان پر عمل کرنے کے لیے اپنے کی بورڈ پر Enter کو دبائیں +xml;charset=utf-8,%3Csvg%20xmlns%3D’http%3A%2F%2Fwww.w3.org%2F2000%2Fsvg’%20viewBox%3D’0%200%20700%20421’%2F%3E”>
ایک بار جب آپ تمام کمانڈز پر عمل کر لیں، اپنے پی سی کو دوبارہ شروع کریں اور چیک کریں کہ آیا آپ اپنے پی سی میں لاگ ان کر سکتے ہیں۔ کمیونٹی فورمز اس مسئلے کو حل کرنے میں کامیاب رہے ہیں۔ صرف اپنے پی سی پر خودکار مرمت کو غیر فعال کرکے۔ خودکار مرمت کی اسکرین سے، اوپر والے حصوں میں بیان کردہ اقدامات پر عمل کریں اور ایڈوانسڈ آپشنز اسکرین سے کمانڈ پرامپٹ کھولیں۔
اگلا، درج ذیل کمانڈ کو ٹائپ یا کاپی+پیسٹ کریں اور اس پر عمل کرنے کے لیے اپنے کی بورڈ پر Enter دبائیں۔
bcdedit/set {default} ریکوری کو فعال نہیں کیا گیا کوئی
کمانڈ کے مکمل ہونے کے بعد، کمپیوٹر کو دوبارہ شروع کریں۔
طریقہ 5: پچھلے بیک اپ سے بحال کریں
آپ اپنے کمپیوٹر کو پہلے سے بنائے گئے بیک اپ سے بھی بحال کر سکتے ہیں۔ یقیناً، اس کے کام کرنے کے لیے، آپ کے کمپیوٹر کو بیک اپ کے وقت بالکل کام کرنا چاہیے تھا۔ یاد رکھیں کہ آپ کے کمپیوٹر کو بحال کرنے سے وہ تمام ایپس، فائلز اور فولڈرز اَن انسٹال ہو جائیں گے جو آپ نے بیک اپ کے بعد اپنے سسٹم میں انسٹال/شامل کیے ہیں۔
‘ایڈوانسڈ اسٹارٹ اپ’اسکرین پر،’جاری رکھنے کے لیے ٹائل کا مسئلہ حل کریں۔
اس کے بعد،’ایڈوانسڈ آپشنز’ٹائل پر کلک کریں۔
اگلا، آگے بڑھنے کے لیے’سسٹم امیج ریکوری’آپشن پر کلک کریں۔
دوبارہ شروع ہونے پر،’سسٹم امیج ریکوری’اسکرین ظاہر ہوگی۔ سیکشن کے نیچے درج اپنے اکاؤنٹ کا نام تلاش کریں اور جاری رکھنے کے لیے اس پر کلک کریں۔
اگلی اسکرین پر، درج کریں اکاؤنٹ کا پاس ورڈ جسے آپ اپنے کمپیوٹر میں لاگ ان کرنے اور’جاری رکھیں’بٹن پر کلک کرنے کے لیے استعمال کرتے تھے۔
اس کے بعد ،’جدید دستیاب سسٹم امیج استعمال کریں’کے اختیار سے پہلے والے ریڈیو بٹن پر کلک کریں اور آگے بڑھنے کے لیے’اگلا’بٹن پر کلک کریں۔
اگلی اسکرین پر،’اگلا’بٹن پر کلک کریں۔
اس کے بعد،’ختم کریں’پر کلک کریں۔’بحالی کا عمل شروع کرنے کے لیے بٹن۔
طریقہ 6: اپنا پی سی دوبارہ ترتیب دیں
اگر کوئی بھی طریقہ آپ کے پی سی پر اس مسئلے کو حل کرنے کے قابل نہیں ہے، آخری حربہ اسے دوبارہ ترتیب دینا ہے۔ شکر ہے، اگر آپ نہیں چاہتے ہیں تو آپ اپنی ذاتی فائلیں اور فولڈرز نہیں کھویں گے۔ تاہم، اپنے پی سی کو دوبارہ ترتیب دینے سے وہ تمام پروگرام ختم ہو جائیں گے جو آپ نے انسٹال کیے ہیں اور تمام سیٹنگز کو ان کی ڈیفالٹ کنفیگریشن میں بھی لے آئیں گے۔ ، اور موجود اختیارات میں سے’ٹربلشوٹ’پر کلک کریں۔
پھر، ٹربل شوٹنگ اسکرین سے’اس پی سی کو دوبارہ ترتیب دیں’کے اختیار پر کلک کریں۔
اگلی اسکرین پر، آپ منتخب کر سکتے ہیں کہ آیا آپ اپنی فائلیں رکھنا چاہتے ہیں اور صرف ایپس اور سیٹنگز کو ہٹانا چاہتے ہیں یا ہر چیز کو ہٹا دیں اور اسے فیکٹری حالت میں بحال کریں۔ اس کے مطابق اپنے پسندیدہ آپشن پر کلک کریں۔ اس گائیڈ میں، ہم’ہر چیز کو ہٹا دیں’کے ساتھ جا رہے ہیں لیکن بالآخر، یہ آپ پر منحصر ہے۔
اگلی اسکرین پر، مائیکروسافٹ سرورز کا استعمال کرتے ہوئے ونڈوز کو انسٹال کرنے کے لیے’کلاؤڈ ڈاؤن لوڈ’ٹائل پر کلک کریں۔ اگر آپ کے پاس اپنی مشین پر موجود ونڈوز انسٹال کرنے کے لیے موجودہ فائلز موجود ہیں تو آپ’لوکل ری انسٹال’آپشن کا انتخاب بھی کر سکتے ہیں۔
نوٹ:‘کلاؤڈ ڈاؤن لوڈ’کے لیے ایک فعال انٹرنیٹ کنکشن کی ضرورت ہوگی اور یہ 4 جی بی سے زیادہ ڈیٹا استعمال کرے گا۔
اگلی اسکرین پر، آپ کو یہ منتخب کرنے کی ضرورت ہوگی کہ آیا آپ اپنی فائلوں کو صرف ونڈوز انسٹالر ڈرائیو یا تمام ڈرائیوز سے ہٹانا چاہتے ہیں۔ اسکرین پر موجود’صرف ڈرائیو جہاں ونڈوز انسٹال ہے’آپشن پر کلک کریں اگر آپ صرف اس ڈرائیو سے ہر چیز کو ہٹانا چاہتے ہیں جہاں آپ کے پاس ونڈوز ہے۔ بصورت دیگر، اپنی تمام ڈرائیوز سے فائلوں کو ہٹانے کے لیے’آل ڈرائیوز’کا اختیار منتخب کریں۔
اگلا، پر کلک کریں اپنی فائلوں کو ڈیلیٹ کرنے کے لیے’بس میری فائلز کو ہٹا دیں’کا اختیار۔ اگر آپ اپنی مشین دے رہے ہیں تو،’ڈرائیو کو مکمل طور پر صاف کریں’کے اختیار پر کلک کریں۔ ہم یہاں’بس میری فائلیں ہٹا دیں’کا اختیار منتخب کر رہے ہیں۔
اس میں آپ کی ونڈوز مشین کو کچھ منٹ لگ سکتے ہیں سب کچھ تیار کرنے کے لئے؛ اگلی سکرین ظاہر ہونے تک انتظار کریں۔ اب، ونڈوز آپ کی ترجیحی ترتیبات کے مطابق ری سیٹ کرنے کے اثرات کو درج کرے گا۔ انہیں پڑھیں اور عمل شروع کرنے کے لیے اسکرین کے نیچے دائیں کونے میں واقع’ری سیٹ’بٹن پر کلک کریں۔
ایک بار جب آپ کا پی سی ری سیٹ ہوجاتا ہے، تو آپ کے پی سی کو خراب کرنے والی خرابی ختم ہوجائے گی۔
لوگو، آپ وہاں جائیں۔ امید ہے کہ اس گائیڈ میں درج تمام طریقوں کو آزمانے کے بعد srttrail.txt کی خرابی ختم ہو جائے گی اور دھول پڑ جائے گی۔