کے لیے آپ کے نوٹس ایپ کی تازہ ترین اپڈیٹ میں بہترین خصوصیات
اگر آپ اپنے آئی فون پر نوٹس ایپ استعمال کرتے ہیں اور ابھی تک جدید ترین سافٹ ویئر کو اپ ڈیٹ نہیں کیا ہے، تو آپ کچھ قیمتی اپ گریڈز سے محروم ہیں جو اسمارٹ فولڈرز کو بہتر بناتے ہیں، سیکورٹی، تعاون، اور مزید کو نوٹ کریں۔ تو آپ کس چیز کا انتظار کر رہے ہیں؟
ایپل کے نوٹس اپ ڈیٹ میں نئے ٹولز ایسی چیزیں بن سکتے ہیں جنہیں آپ روزانہ فہرستیں بنانے، آئیڈیاز کو محفوظ کرنے، خیالات کو لکھنے، خاکہ بنانے، خاکے بنانے، مشاہدات ریکارڈ کرنے اور مزید. کیا ایپل نوٹس آپ کی پسندیدہ نوٹ لینے والی ایپ بن سکتی ہے؟ iOS 16 پر تمام نئی خصوصیات کے ساتھ، مجھے یقین ہے کہ یہ ممکن ہے۔
ایپل کی بہت سی دیگر ایپس اور سروسز نے iOS 16 کے ساتھ بہت زیادہ اپ گریڈ حاصل کیے ہیں، بشمول کتابیں، رابطے، ہوم اسکرین، لاک اسکرین، میل، نقشے، پیغامات، تصاویر، یاد دہانیاں، شارٹ کٹس، اور موسم، لہذا آئی فون کے لیے iOS 16 پر اور کیا نیا ہے یہ دیکھنے کے لیے ان کو چیک کریں۔ میک، جو ابھی بھی بیٹا میں ہے۔
1۔ فوری نوٹس
کوئیک نوٹ، جو پہلے سے ہی iPadOS 15 اور macOS 12 پر دستیاب ہے، آپ کو موجودہ ایپ کو چھوڑے بغیر نئے یا پرانے فوری نوٹ میں آئیڈیاز کو تیزی سے لکھنے، لنکس کو محفوظ کرنے، خاکے بنانے اور ہاتھ سے لکھنے کی اجازت دیتا ہے۔ اسکرین جو آپ استعمال کر رہے ہیں۔ جب کہ آپ اپنے آئی فون پر اپنے آئی پیڈ یا میک کوئیک نوٹس تک رسائی حاصل کر سکتے ہیں، iOS 16 آپ کو کوئیک نوٹ کا پورا تجربہ فراہم کرتا ہے۔ فوری طور پر نیا نوٹ شروع کرنے اور آپ جو کچھ کر رہے تھے اس پر واپس جانے کے لیے کسی بھی ایپ یا اسکرین کے اندر سے کنٹرول سنٹر۔ یا کسی بھی ایپ سے شیئر بٹن کا استعمال کریں اور”کوئیک نوٹ میں شامل کریں”کو منتخب کریں۔
مثال کے طور پر، فوٹو براؤز کرتے وقت، آپ مکمل نوٹس ایپ کو کھولے بغیر تیزی سے ایک نئے نوٹ میں شامل کر سکتے ہیں۔ یہ کسی بھی ویب براؤزر سے ویب پیج کے لنکس کو محفوظ کرنے میں بھی مددگار ہے۔
جب بھی آپ تصویر، ویب صفحہ، یا جو بھی تھا اسے دوبارہ دیکھیں گے، آپ کو اپنی اسکرین کے کونے میں تھوڑا سا پاپ اپ نظر آئے گا۔ آپ نوٹ کو کھولنے کے لیے پاپ اپ کو تھپتھپا سکتے ہیں یا اسے اسکرین سے ہٹانے کے لیے”X”کو دبائیں۔ اگر آپ نوٹ تک رسائی چاہتے ہیں، تو ابھی نہیں، آپ اسے نظر انداز کر سکتے ہیں، اور یہ اسکرین سے چھپ جائے گا، جس طرح ایک چھوٹے سے ٹیب کے ذریعے قابل رسائی ہے، بالکل اسی طرح جیسے پکچر ان پکچر پلیئر کے ساتھ۔ آپ اسے اسکرین سے بھی سوائپ کر سکتے ہیں اور پاپ اپ یا ٹیب کو دوسرے کونوں میں لے جا سکتے ہیں۔
آئی پیڈ کے برعکس، آپ پاپ اپ کو کھول نہیں سکتے اور فوراً ہی اس میں شامل کرنا شروع کر سکتے ہیں۔ اوورلے ونڈو. اس کے بجائے، یہ آپ کو براہ راست نوٹس ایپ میں نوٹ پر لے جاتا ہے۔ اس کی وجہ سے، آپ فوری نوٹس کے درمیان بھی سوائپ نہیں کر سکتے۔ ایپل ان خصوصیات کو مستقبل کے اپ ڈیٹس میں شامل کر سکتا ہے۔
2. پاس کوڈ لاکڈ نوٹس
اپنے نوٹوں کو لاک کرنا کوئی نئی خصوصیت نہیں ہے، لیکن اب آپ کو اپنے تمام نجی نوٹوں کو غیر مقفل کرنے کے لیے مخصوص پاس ورڈ بنانے اور یاد رکھنے کی ضرورت نہیں ہے — آپ اس کے بجائے اپنے آئی فون کا پاس کوڈ استعمال کر سکتے ہیں۔ اگر آپ ہر بار پاس کوڈ ٹائپ نہیں کرنا چاہتے ہیں تو آپ اب بھی فیس آئی ڈی یا ٹچ آئی ڈی کے ساتھ نوٹس کو غیر مقفل کر سکتے ہیں، بالکل پہلے کی طرح۔ نوٹ.”اگر نوٹ میں ہی، بیضوی (•••) اور پھر”لاک”بٹن کو تھپتھپائیں۔ اگر یہ پہلی بار کسی نوٹ کو لاک کر رہا ہے، تو یہ آپ کو”آئی فون پاس کوڈ استعمال کریں”یا علیحدہ پاس ورڈ بنانے کا اشارہ کرے گا۔ (نوٹ کریں کہ آپ کوئیک نوٹ کو لاک نہیں کر سکتے جب تک کہ آپ اسے کوئیک نوٹس فولڈر سے منتقل نہیں کرتے ہیں۔)
آپ سیٹنگز –> نوٹس –> پاس ورڈ –> ڈیوائس پاس کوڈ کے ذریعے بھی نیا آپشن تلاش کر سکتے ہیں۔ حسب ضرورت پاس ورڈ استعمال کرنے والے نوٹوں کو کھولتے وقت آپ کو”اپنے لاک شدہ نوٹس کے لیے ڈیوائس پاس کوڈ پر سوئچ کریں”اسپلش اسکرین بھی نظر آ سکتی ہے۔ نوٹس ایپ، اور آپ ان سب کو بیک اپ کرنے کے لیے ایک نوٹ کو لاک کر سکتے ہیں۔ اگر آپ مزید سیکیورٹی چاہتے ہیں، تو آپ پرانے نوٹوں کے لیے پرانے پاس ورڈ کو برقرار رکھتے ہوئے نئے نوٹوں کو نیا پاس ورڈ دینے کے لیے اپنا حسب ضرورت پاس ورڈ دوبارہ ترتیب دینے کی پرانی چال استعمال کر سکتے ہیں۔
3۔ نئے فولڈر کی تخلیق کا ڈیزائن
iOS 15 پر، جب آپ نیا فولڈر بنانے کے لیے اپنے فولڈرز ویو کے نیچے بائیں جانب آئیکن کو تھپتھپاتے ہیں، تو ایک چھوٹا مینو ظاہر ہوتا ہے جہاں آپ”نیا سمارٹ فولڈر”کے درمیان انتخاب کر سکتے ہیں یا”نیا فولڈر.”جب”On My iPhone”اکاؤنٹ فعال ہوتا ہے، تو آپ کو اس کے بجائے”iCloud”یا”On My iPhone”نظر آئے گا اور یا تو ٹیپ کرنے سے فولڈر کی مختلف اقسام کے اختیارات ظاہر ہو جاتے ہیں۔
جب آپ ٹیپ کریں iOS 16 پر نئے فولڈر کا آئیکن، اسکرین پر ایک موڈل ونڈو نمودار ہوتی ہے جہاں آپ نئے فولڈر کا نام دے سکتے ہیں اور یا تو محفوظ کرنے کے لیے”Done”کو دبائیں یا”Make Into Smart Folder”کو منتخب کریں۔ جب”My iPhone پر”اکاؤنٹ فعال ہوتا ہے، تو آپ کو”iCloud”یا”On My iPhone”بھی نظر آئے گا لیکن یا تو ٹیپ کرنے سے وہی موڈل ونڈو کھل جاتی ہے۔
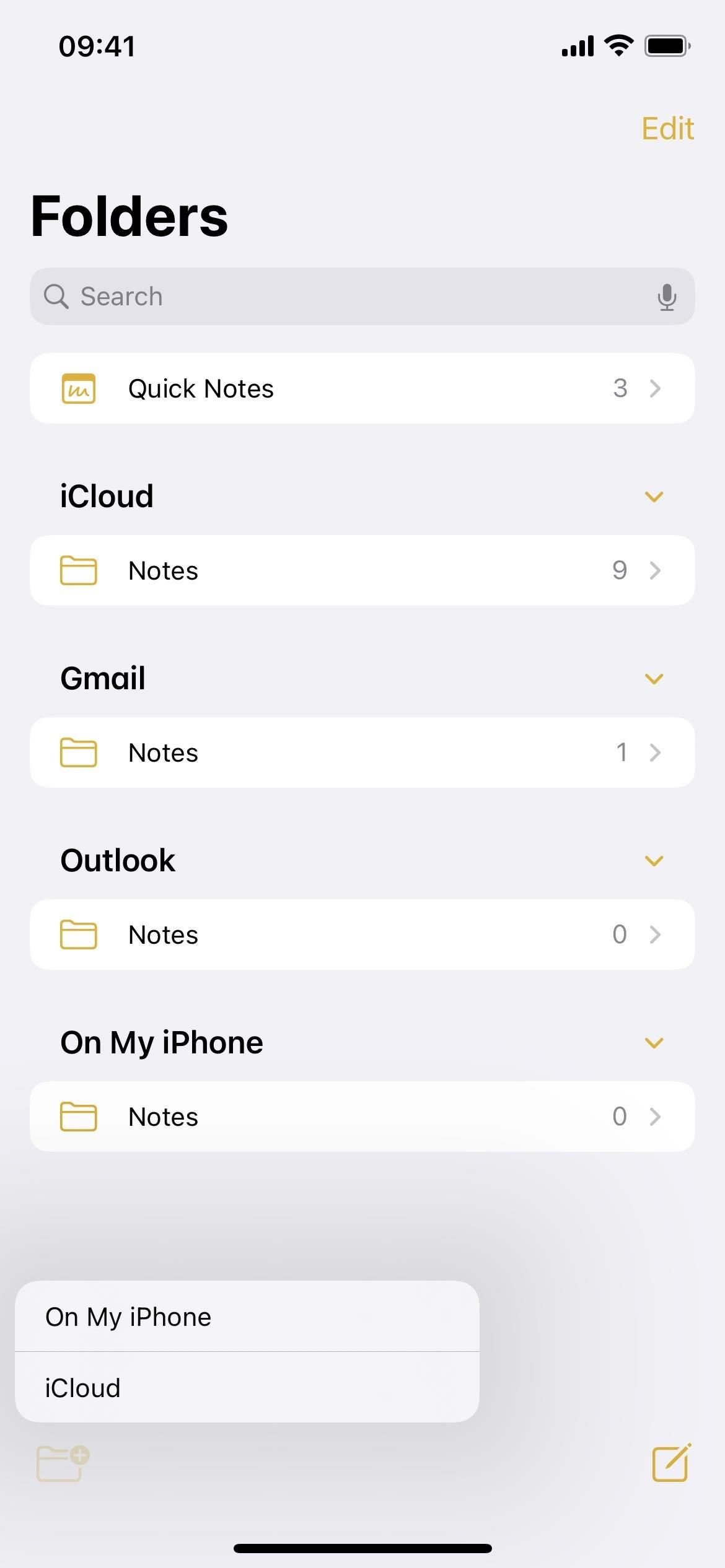

4۔ مزید اسمارٹ فولڈر فلٹرز
اب، جب بھی آپ”اسمارٹ فولڈر میں بنائیں”پر ٹیپ کریں گے تو آپ کو اسمارٹ فولڈر بنانے کے لیے مزید فلٹرز نظر آئیں گے۔ آپ پہلے ٹیگز کے ذریعے سمارٹ فولڈرز کو ترتیب دینے تک محدود تھے، لیکن اب آپ تخلیق کی تاریخ، ترمیم شدہ تاریخ، مشترکہ حیثیت، @ ذکر، چیک لسٹ، اٹیچمنٹ، فولڈرز، کوئیک نوٹس، پن کیے ہوئے نوٹ، اور لاک شدہ نوٹ کے حساب سے نوٹس کو فلٹر کر سکتے ہیں۔
ٹیگز: کوئی بھی ٹیگ، کوئی بھی منتخب کردہ ٹیگ، تمام منتخب کردہ ٹیگز، یا کوئی ٹیگ نہیں منتخب کریں۔ تاریخ تخلیق: آج، کل، آخری سات دن، آخری 30 دن، آخری تین ماہ، یا پچھلے سال میں سے انتخاب کریں۔ آپ متعلقہ رینج، مخصوص رینج، ایک مخصوص تاریخ، مخصوص تاریخ سے پہلے، یا کسی مخصوص تاریخ کے بعد کے لیے حسب ضرورت آپشن بھی چن سکتے ہیں۔ تاریخ تدوین: میں وہی اختیارات ہیں جو تخلیق کی تاریخ کے ہیں۔ مشترکہ: کسی کے ساتھ، مخصوص لوگوں، یا کسی کے ساتھ اشتراک کردہ نوٹس کا انتخاب کریں۔ تذکرے: ایسے نوٹوں کا انتخاب کریں جن میں آپ کا، کسی اور کا، مخصوص لوگوں کا، یا کسی کا بھی ذکر نہ ہو۔ چیک لسٹ: کسی بھی، غیر نشان زد، نشان زد، یا کوئی چیک لسٹ میں سے انتخاب کریں۔ منسلکات: کسی بھی، تصاویر اور ویڈیوز، اسکین، ڈرائنگ، نقشے، ویب سائٹس، آڈیو، دستاویزات، یا کوئی منسلکات میں سے انتخاب کریں۔ فولڈرز: جن فولڈرز کو آپ منتخب کرتے ہیں ان میں سے نوٹس منتخب کریں یا جن کو آپ خارج کرتے ہیں ان میں سے نوٹس کو چھوڑ دیں۔ فوری نوٹس: فوری نوٹس شامل کرنے یا خارج کرنے کا انتخاب کریں۔ پن کیے ہوئے نوٹس: پن کیے ہوئے نوٹوں کو شامل یا خارج کرنے کا انتخاب کریں۔ مقفل نوٹس: مقفل نوٹوں کو شامل یا خارج کرنے کا انتخاب کریں۔
فلٹر کو آن کرنے سے یہ فلٹر منتخب کریں سیکشن سے اس کے اوپر ایک نئے فعال فلٹرز والے حصے میں چلا جاتا ہے۔ فلٹر مینو کے اوپری حصے میں، کسی بھی یا تمام فلٹرز سے مماثل نوٹ شامل کرنے کا آپشن بھی ہے، جس سے آپ کو اور بھی زیادہ کنٹرول ملتا ہے۔
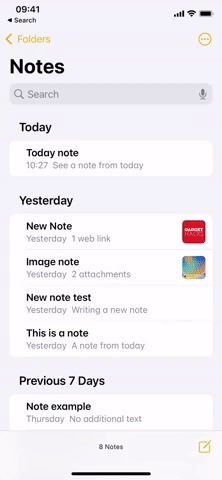
5۔ نئے فولڈر کے اختیارات کا ڈیزائن
کسی بھی فولڈر کے اندر سے، آپ فولڈر کے اختیارات کو کھولنے کے لیے بیضوی (•••) آئیکن کو تھپتھپا سکتے ہیں۔ اب، اسکرین کے نیچے نمودار ہونے والی موڈل شیٹ کے بجائے، آپ کو چھوٹا فوری ایکشن مینو ملتا ہے۔”نوٹس کو ترتیب دیں”کو تھپتھپانے سے پہلے کی طرح مزید اختیارات کے ساتھ ایک فوری ایکشن مینو کھل جائے گا۔ ان اختیارات میں کچھ معمولی تبدیلیاں بھی ہیں، جیسے:
“عنوان”کے مطابق ترتیب دینے کے لیے منتخب کرنے سے آپ کو”A to Z”اور”Z to A”کے بجائے”صعودی”اور”نزول”کے اختیارات ملتے ہیں۔ تاریخ کے فلٹرز میں سے کسی ایک کے حساب سے ترتیب دینے کا انتخاب کرنے سے آپ کو”نیا ترین سے قدیم ترین”اور”پرانی سے تازہ ترین”کے بجائے”نیا ترین پہلے”اور”پہلے قدیم ترین”کے اختیارات ملتے ہیں۔ تاریخ کے فلٹرز میں سے کسی ایک کے حساب سے ترتیب دینے کا انتخاب ایک لمبی فہرست کے بجائے نوٹوں کو خود بخود گروپ کرتا ہے۔
6۔ تاریخ کے لحاظ سے نوٹس گروپ کریں
اگر آپ نے پچھلے حصے میں وہ آخری حصہ چھوڑ دیا ہے تو، جب آپ کسی بھی تاریخ کے فلٹر کے مطابق ترتیب دیتے ہیں تو نوٹس خود بخود تاریخ کے لحاظ سے گروپ ہوجاتے ہیں۔ پہلے، یہ صرف ایک لمبی فہرست یا گیلری تھی، لیکن اب اسے توڑنے کے لیے حصے ہیں۔ آپ فولڈر کے اختیارات کے مینو سے”گروپ بہ تاریخ”اور”آف”پر ٹیپ کرکے پرانی شکل میں واپس آ سکتے ہیں۔ اس کے آن ہونے پر، آپ کو آج، کل، پچھلے 30 دن، فروری، 2021 وغیرہ جیسے تاریخ ساز زمرے نظر آئیں گے۔ نوٹ کرنا اور سوئچ کو آن یا آف کرنا۔ یہ سوئچ”تمام”فولڈرز کی گروپ بندی کو بھی کنٹرول کرتا ہے، جس میں دوسرے فولڈرز کی طرح چھانٹنے کے اختیارات نہیں ہوتے ہیں۔
7۔ شیئرنگ کے نئے اختیارات کا ڈیزائن
ایک اور بصری تبدیلی میں، آپ بیضوی شکل (•••) کو ٹیپ کرنے کے بجائے شیئرنگ کے اختیارات کو کھولنے کے لیے نوٹ میں صرف شیئر بٹن کو تھپتھپا سکتے ہیں جس کے بعد”شیئر نوٹ”یا””ایک کاپی بھیجیں۔”اگر آپ کسی فولڈر میں نوٹ کو دیر تک دبائیں گے، تو آپ کو صرف”شیئر نوٹ”نظر آئے گا نہ کہ”ایک کاپی بھیجیں۔”اس کی وجہ یہ ہے کہ کاپی کا اختیار نئے شیئرنگ مینو کا حصہ ہے۔
شیئرنگ آپشنز کا مینو اب ایک باقاعدہ شیئر شیٹ ہے، لیکن AirDrop رابطوں کے اوپر ایک سیکشن موجود ہے جس میں”Collaborate”یا”Send Copy”کے درمیان انتخاب کیا جا سکتا ہے۔”تعاون کرتے وقت، آپ کو اجازتوں کے اضافی اختیارات کا لنک نظر آئے گا۔ ایک معمولی تبدیلی میں،”کوئی بھی لوگوں کو شامل کر سکتا ہے”کو اب”دوسروں کو مدعو کرنے کی اجازت دیں”کہا جاتا ہے۔
8۔ کسی بھی ایسے شخص کے ساتھ تعاون کریں جس کے پاس لنک ہو
iOS 16 پر، لوگوں کو دستی طور پر مدعو کرنے کے بجائے لنک کا استعمال کرتے ہوئے کسی کے ساتھ نوٹ کا اشتراک کرنا بالآخر ممکن ہے۔ اس سے بڑی ٹیموں کے ساتھ اشتراک کرنا آسان ہو جاتا ہے، اور آپ اب بھی وہی اجازتیں ان لوگوں کے لیے لاگو کر سکتے ہیں جو لنکس کے ساتھ مخصوص معاونین کے ساتھ کر سکتے ہیں۔ اجازتوں پر، آپ کو”صرف ان لوگوں کو آپ مدعو کرتے ہیں”اور”لنک کے ساتھ کوئی بھی”کے اختیارات کے ساتھ ایک نیا کون رسائی حاصل کر سکتا ہے سیکشن دیکھیں گے۔
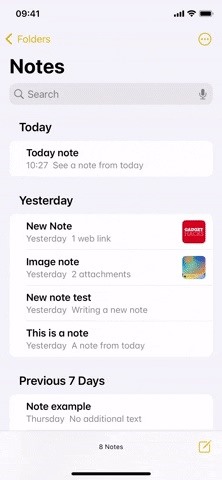
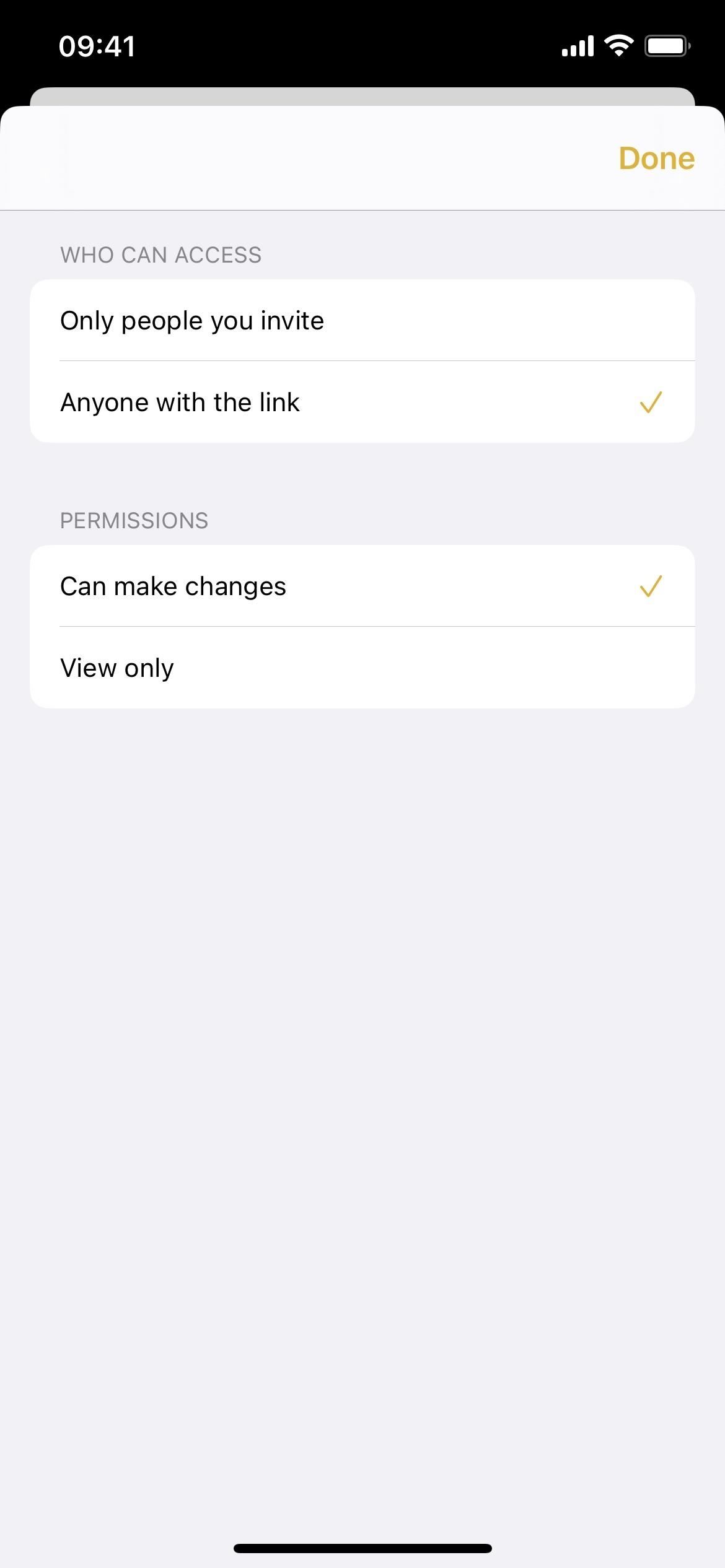
9۔ مشترکہ نوٹس سے چیٹ شروع کریں اب، آپ میسجز میں ایک نئی چیٹ بھی شروع کر سکتے ہیں یا گروپ میں موجود کسی بھی فرد کے ساتھ فیس ٹائم آڈیو یا ویڈیو کال کر سکتے ہیں۔
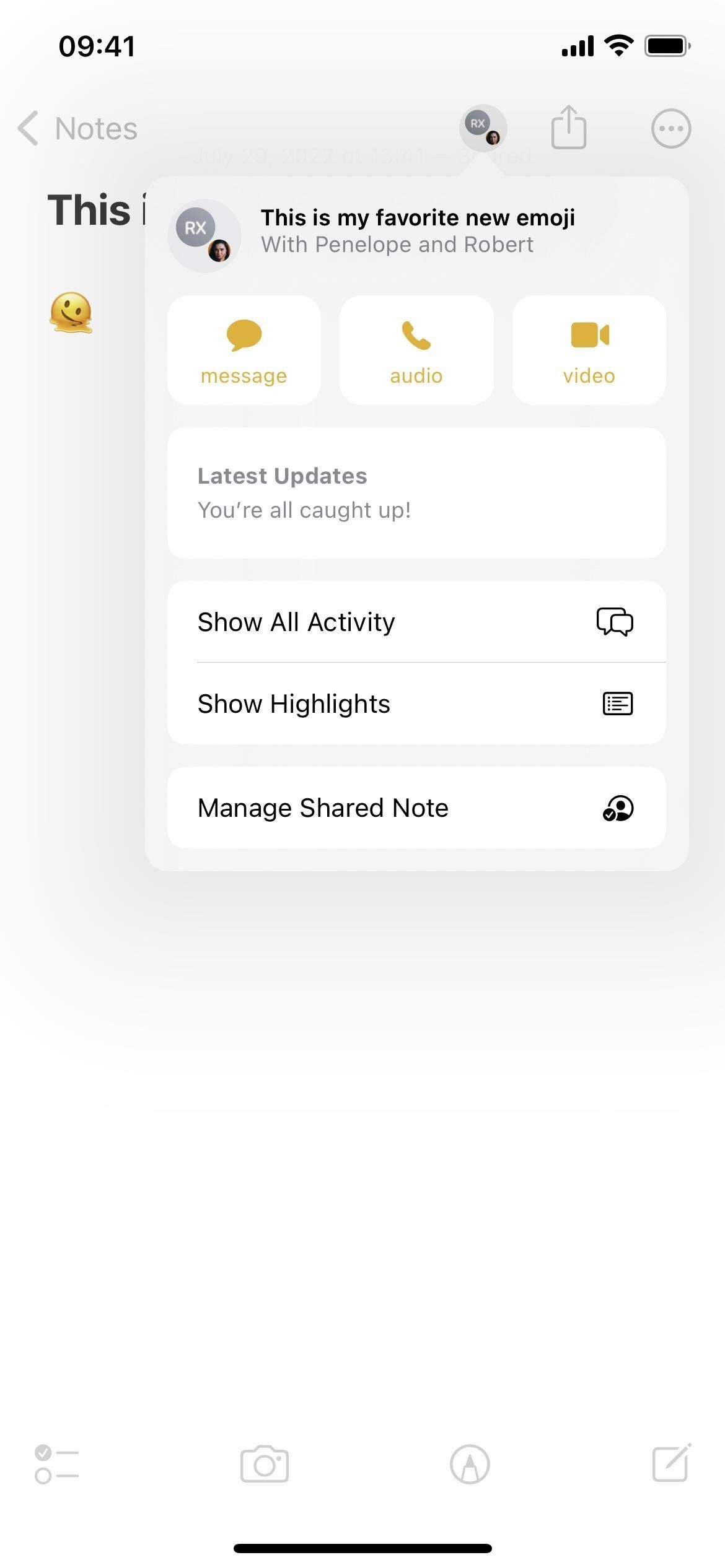
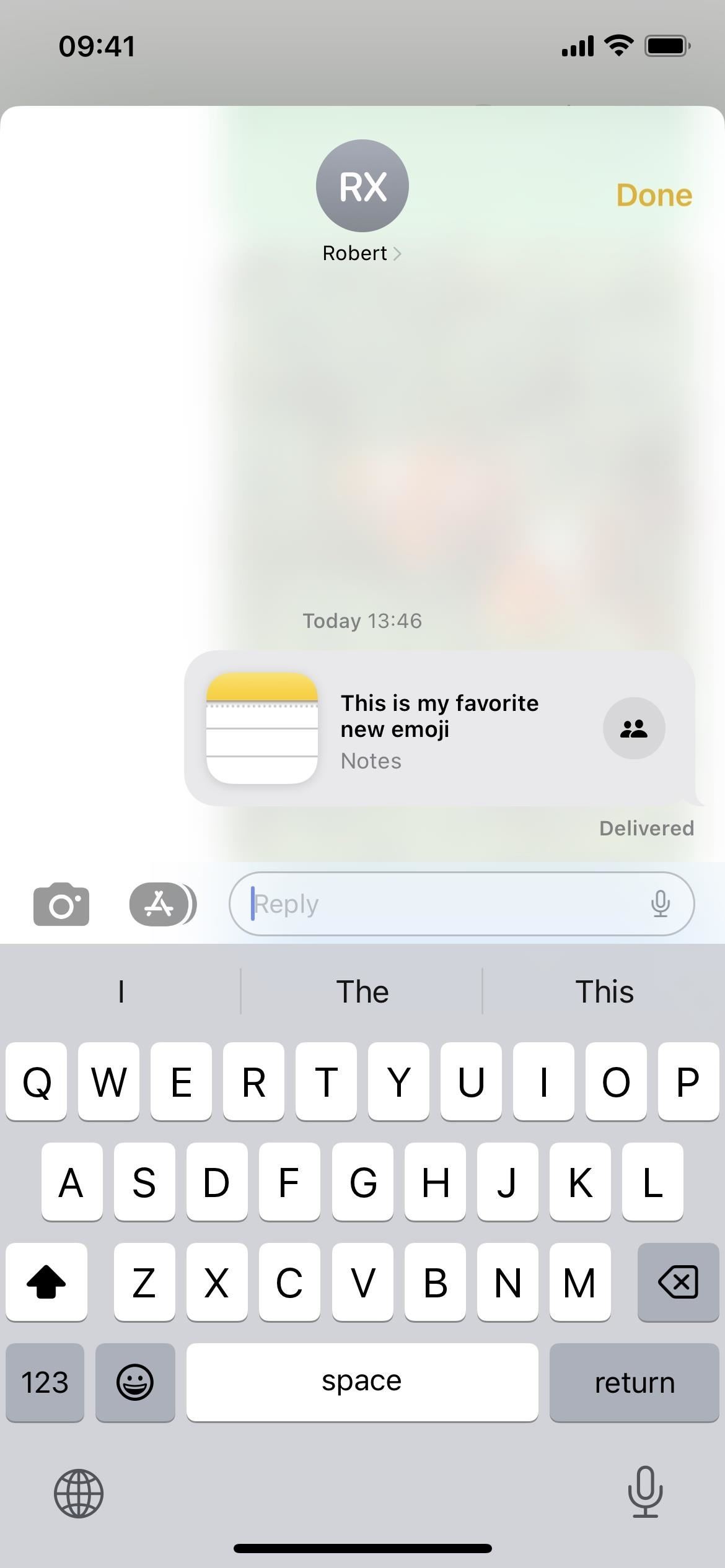
10. بہتر تعاون کے دعوت نامے
جب بھی آپ پیغامات میں کسی نوٹ پر تعاون کرنے کی دعوت بھیجتے ہیں، تو تھریڈ پر موجود سبھی کو خود بخود نوٹ میں شامل کر دیا جائے گا، جب تک کہ ہر کوئی iOS 16، iPadOS 16.1، یا macOS 13 چلا رہا ہو۔ Ventura یا جدید ترین سافٹ ویئر۔ اور جب بھی کوئی مشترکہ نوٹ میں ترمیم کرے گا، آپ کو پیغامات کی گفتگو کے اوپری حصے میں اپ ڈیٹس نظر آئیں گے، اور آپ نوٹ پر جانے کے لیے اسے تھپتھپا سکتے ہیں۔
آپ کو دعوت نامہ بھی بھیج سکتے ہیں۔ FaceTime کال کے دوران ایک نوٹ پر تعاون کریں، اور اگر نیا سافٹ ویئر چلا رہے ہیں تو تمام شرکاء خود بخود نوٹ میں شامل ہو جائیں گے۔
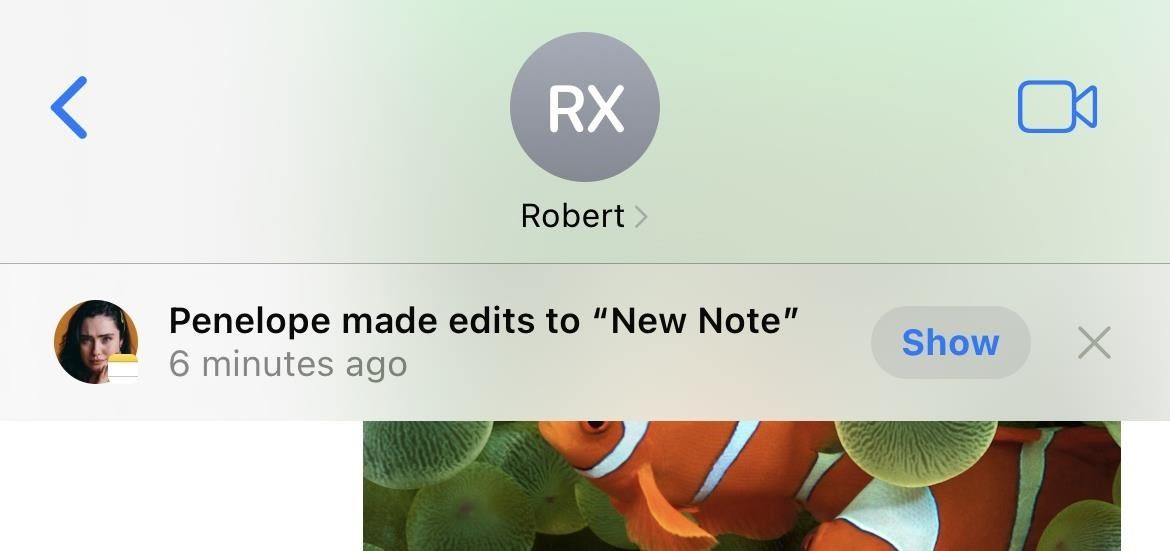
11۔ میسجز میں تعاون تلاش کریں جب آپ پیغامات ایپ میں باقاعدہ چیٹ یا گروپ چیٹ کے لیے تفصیلات کھولتے ہیں، تو اب آپ کو”تعاون”سیکشن نظر آئے گا اگر آپ ان کے ساتھ فائلز، کلیدی نوٹ، نمبرز، پیجز، ریمائنڈرز، سفاری اور نوٹس میں تعاون کر رہے ہیں۔ اس سے پہلے، وہ”لنک”سیکشن میں iCloud لنکس کے طور پر ظاہر ہوں گے، لہذا اب مشترکہ دستاویزات کو تلاش کرنا آسان ہے۔
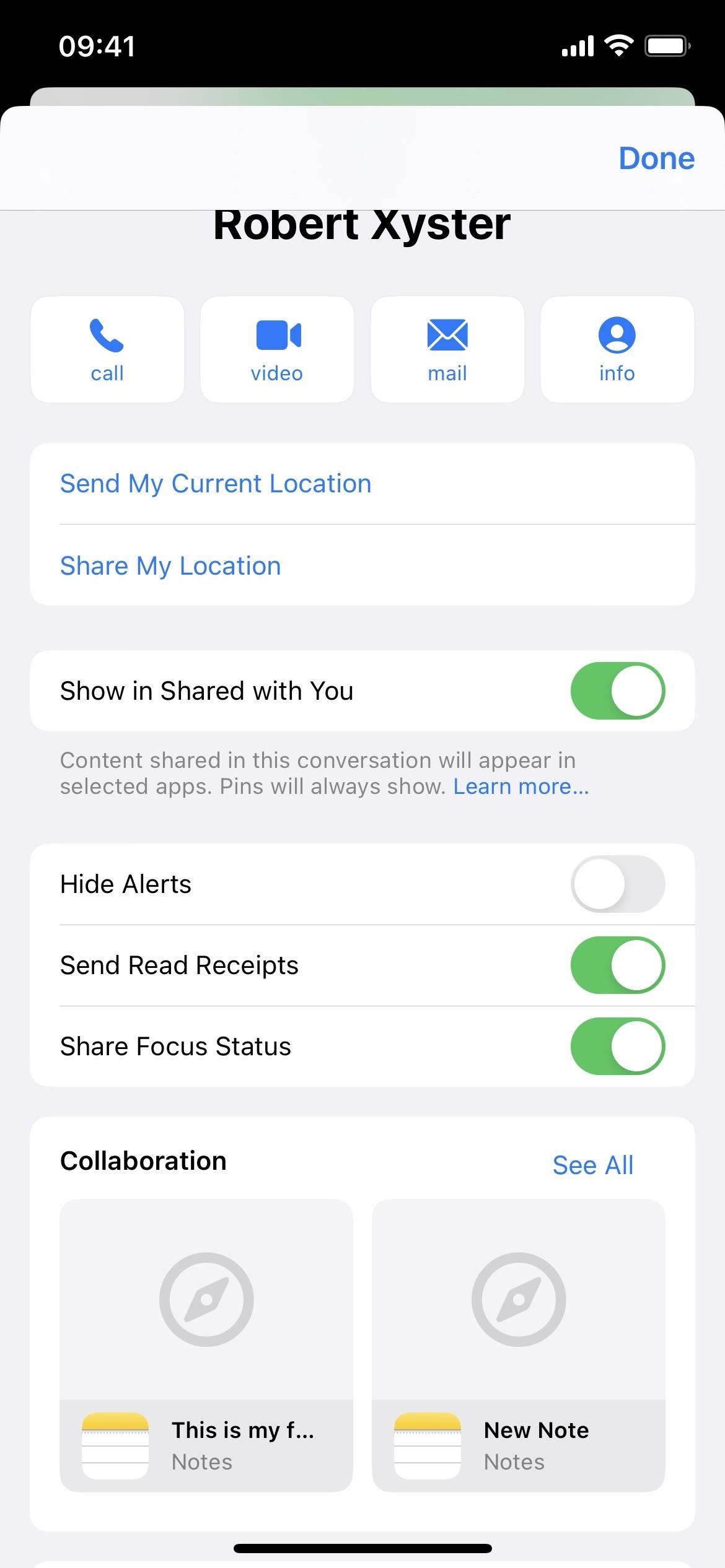
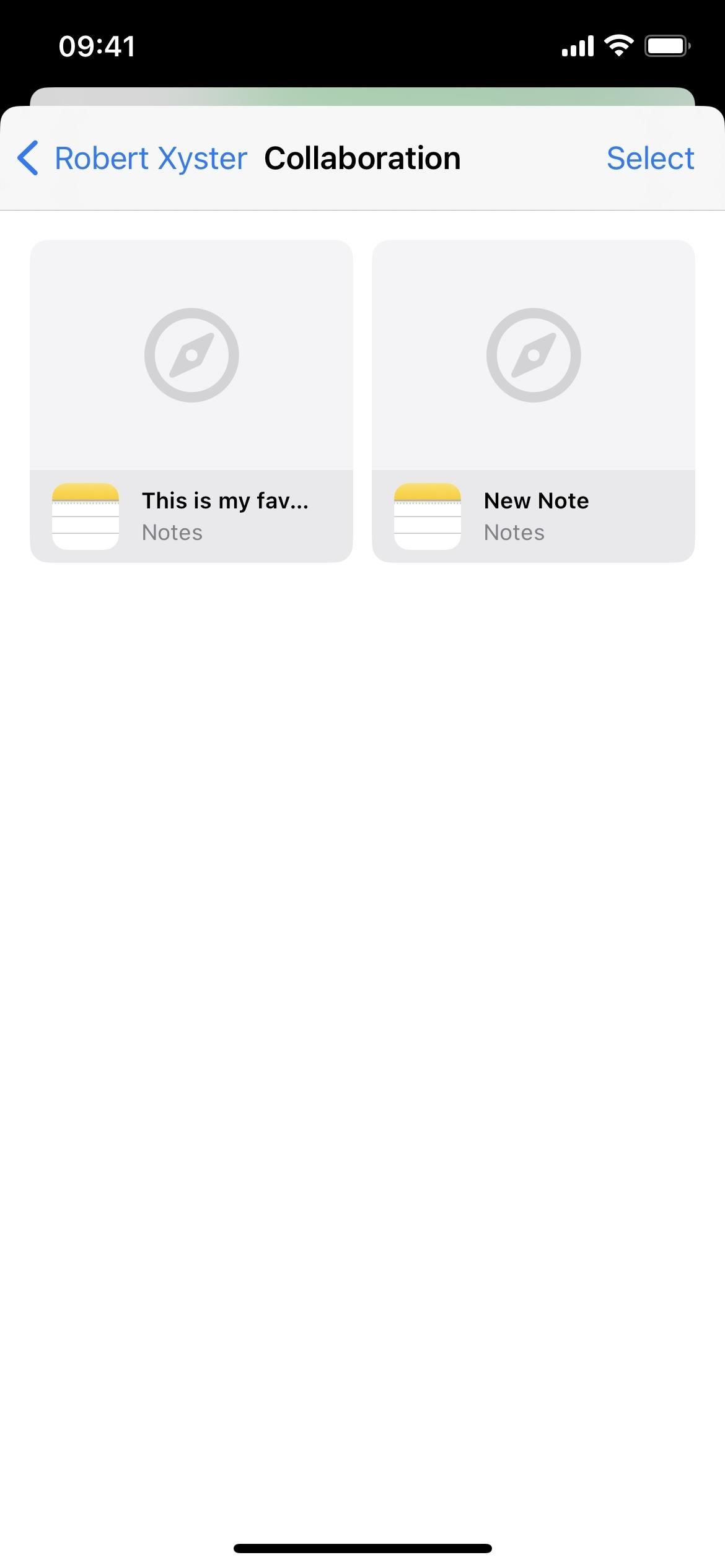
12۔ نیا مشترکہ نوٹس فولڈر
جب بھی آپ کے پاس کوئی ایسا نوٹ ہے جسے آپ نے شیئر کیا ہے یا آپ تعاون کر رہے ہیں، تو یہ نوٹس میں مرکزی فولڈر کی فہرست میں نئے”شیئرڈ”سمارٹ فولڈر میں ظاہر ہوگا۔ اس طرح، آپ آسانی سے ہر تعاون تلاش کر سکتے ہیں، اور اسے کرنے کے لیے آپ کو کوئی سمارٹ فولڈر بنانے کی ضرورت نہیں ہے۔
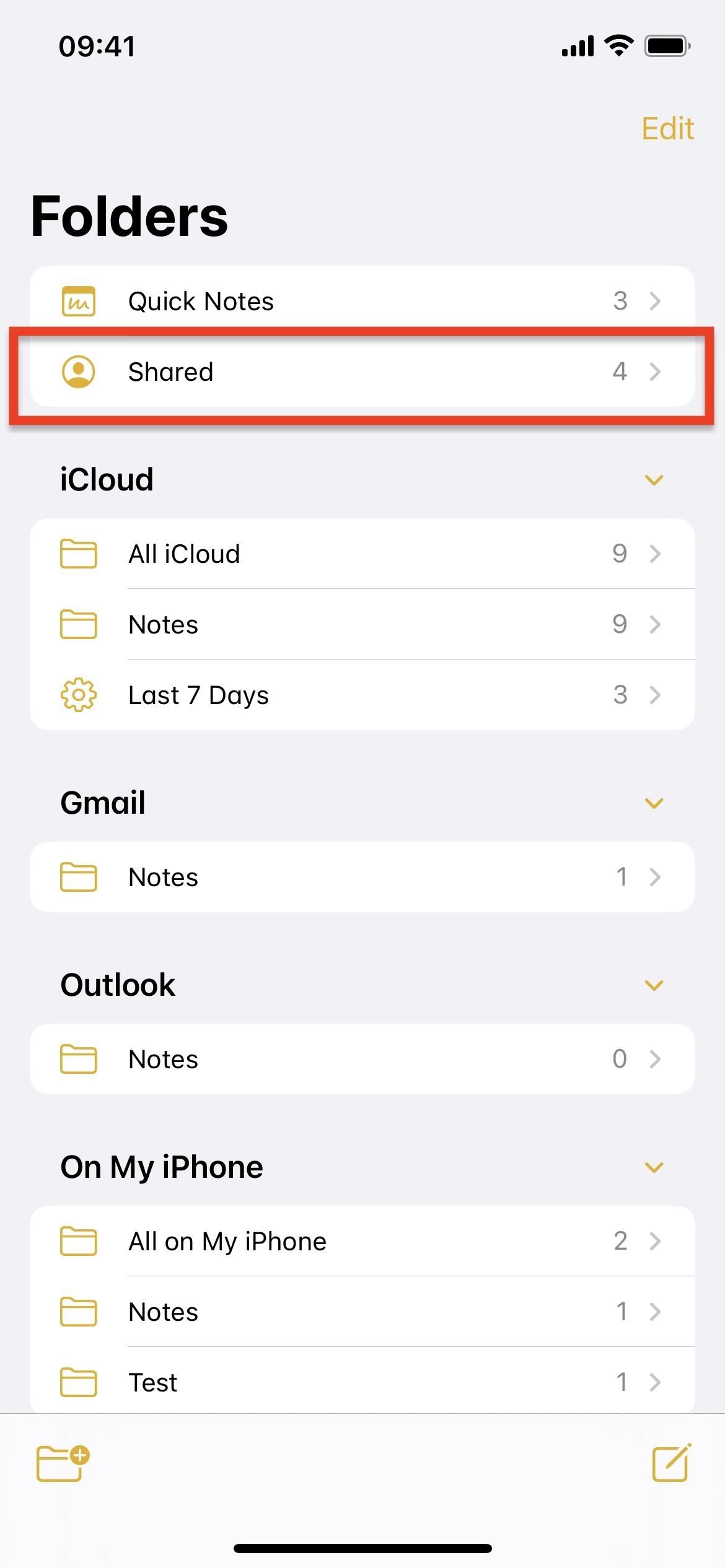
13۔ ڈرائنگ کے لیے متن، دستخط، اور شکلیں سب کچھ ایک جیسا ہے، سوائے اس کے کہ اب ایک پلس (+) بٹن موجود ہے جو آپ کو متن ٹائپ کرنے، دستخط شامل کرنے، یا شکل میں چھوڑنے دیتا ہے۔ نیا کٹ آؤٹ ٹول جادوئی طور پر مضامین کو الگ کرتا ہے اور آپ کے آئی فون یا آئی پیڈ پر موجود تصاویر سے پس منظر کو ہٹاتا ہے
ماہانہ بل کے بغیر اپنے کنکشن کو محفوظ رکھیں۔ نئی گیجٹ ہیکس شاپ سے ایک بار کی خریداری کے ساتھ اپنے تمام آلات کے لیے VPN لامحدود کی تاحیات رکنیت حاصل کریں، اور علاقائی پابندیوں کے بغیر Hulu یا Netflix دیکھیں، عوامی نیٹ ورکس پر براؤز کرتے وقت سیکیورٹی میں اضافہ کریں، اور مزید بہت کچھ۔
ابھی خریدیں (80% چھوٹ) >
چیک آؤٹ کرنے کے لیے دیگر قابل قدر سودے:
کور فوٹو، اسکرین شاٹس، اور GIFs بذریعہ Jovana Naumovski/Gadget Hacks

