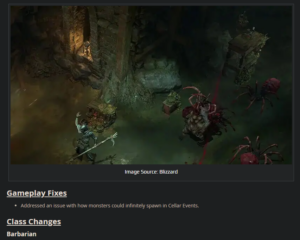لیپ ٹاپ ناقابل یقین حد تک طاقت کے حامل ہو گئے ہیں، لیکن ایسے بہت سے حالات ہیں جہاں آپ کو اپنے کمپیوٹر کی بیٹری کی زندگی کو ہر ممکن حد تک بڑھانے کی ضرورت ہے، چاہے اس کا مطلب کچھ قربانیاں ہی کیوں نہ ہوں۔
اگر آپ کو اپنے Windows 11 PC کی بیٹری کی زندگی کو زیادہ دیر تک برقرار رکھنے کی ضرورت ہے، تو اپنی بیٹری کے استعمال کو بہتر بنانے کے لیے ان تجاویز میں سے ایک (یا زیادہ) کو آزمائیں۔
مشمولات کا جدول 
اپنا پاور موڈ تبدیل کریں
مائیکروسافٹ ونڈوز 11 میں کئی پری سیٹ ہیں جنہیں”پاور موڈز”کے نام سے جانا جاتا ہے جن کے درمیان آپ دستی طور پر سوئچ کر سکتے ہیں۔ تبدیل کریں کہ آپ کے کمپیوٹر کے تجربات میں کتنی بیٹری ختم ہوتی ہے۔ ان پاور سیٹنگز کو تبدیل کرنے کے لیے:
اسٹارٹ مینو کھولیں اور سیٹنگز کھولیں۔ سسٹم کو منتخب کریں۔ سسٹم کے تحت، پاور اور بیٹری کو منتخب کریں۔ 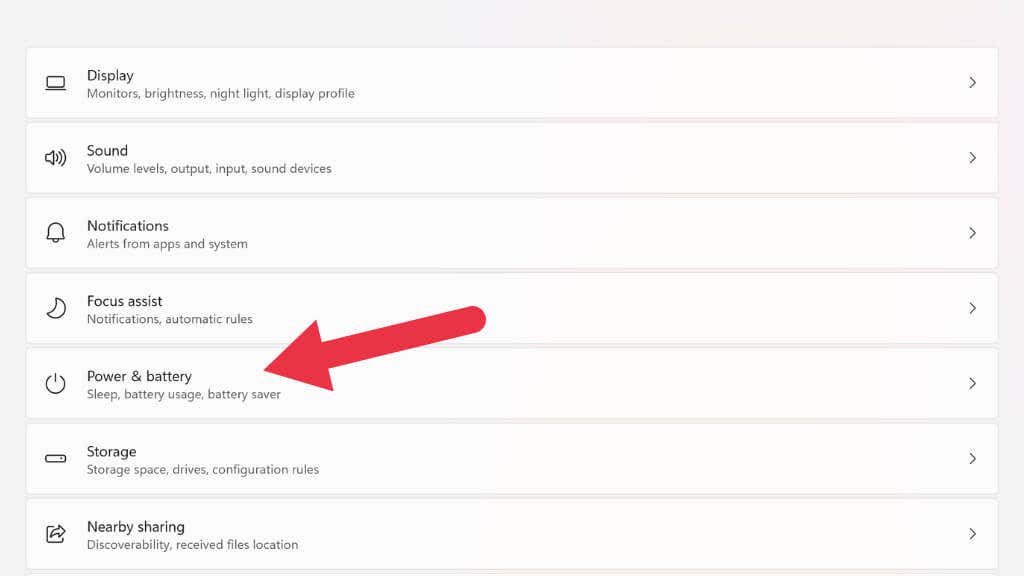 پاور موڈ کے تحت، آپ کی ضروریات کے مطابق بہترین انتخاب کریں۔
پاور موڈ کے تحت، آپ کی ضروریات کے مطابق بہترین انتخاب کریں۔ 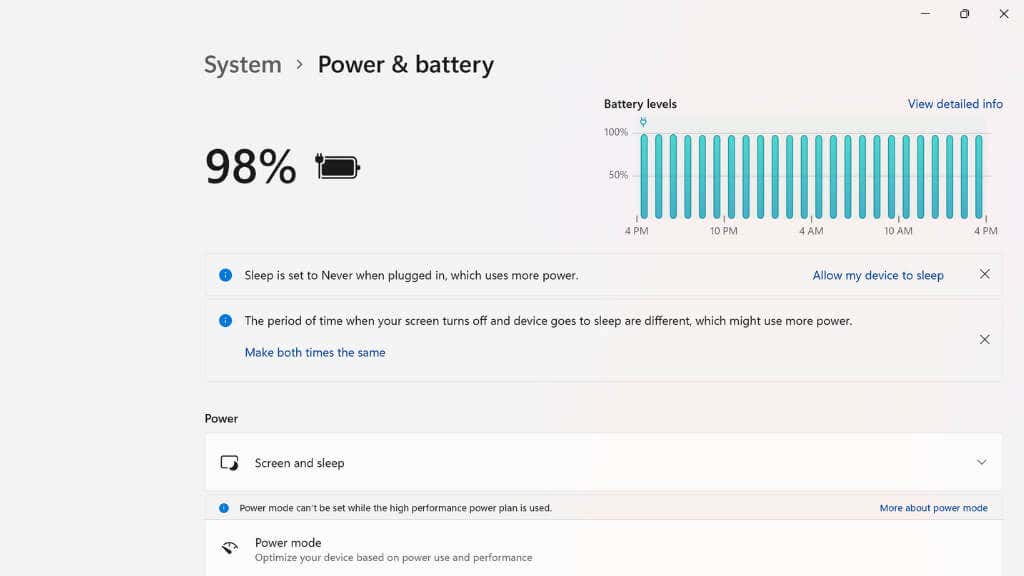
پاور کے تین اختیارات ہیں: بہترین طاقت کی کارکردگی، متوازن، اور بہترین کارکردگی۔

بیٹری کی زندگی کو بڑھانے کے لیے اپنے موجودہ پاور موڈ سے ایک نشان نیچے لے جانے کی کوشش کریں۔ اگر آپ بجلی کی بہترین کارکردگی پر سوئچ کرتے ہیں، تو آپ کو اپنے لیپ ٹاپ پر کچھ چیزیں کرتے وقت تھوڑی دیر لگ سکتی ہے، لیکن آپ کو بیٹری کی زندگی میں نمایاں اضافہ دیکھنا چاہیے۔ پرانے پاور پلان اب بھی ونڈوز 11 میں موجود ہیں، لیکن پاور موڈز استعمال کرنے میں آسان اور ہمارے تجربے میں اتنے ہی موثر ہیں۔
بیک گراؤنڈ ایکٹیویٹی کو منظم کرنے کے لیے بیٹری سیور کو آن کریں
پاور موڈز کے علاوہ، آپریٹنگ سسٹم میں نئی خصوصیات بھی ہیں جیسے جارحانہ بیٹری سیور موڈ۔ بیٹری سیور ونڈوز 11 میں مختلف فنکشنز کے ایک گروپ کو غیر فعال کر دیتا ہے جو زیادہ تر آپ کے لیے پوشیدہ ہوتے ہیں لیکن بہت زیادہ پاور استعمال کرتے ہیں۔ ان میں ای میل اور کیلنڈر کی مطابقت پذیری، لائیو ٹائل اپ ڈیٹس، اور بیک گراؤنڈ ایپ کی سرگرمی شامل ہیں۔
اسٹارٹ > سیٹنگز > سسٹم > پاور اور بیٹری پر جائیں۔
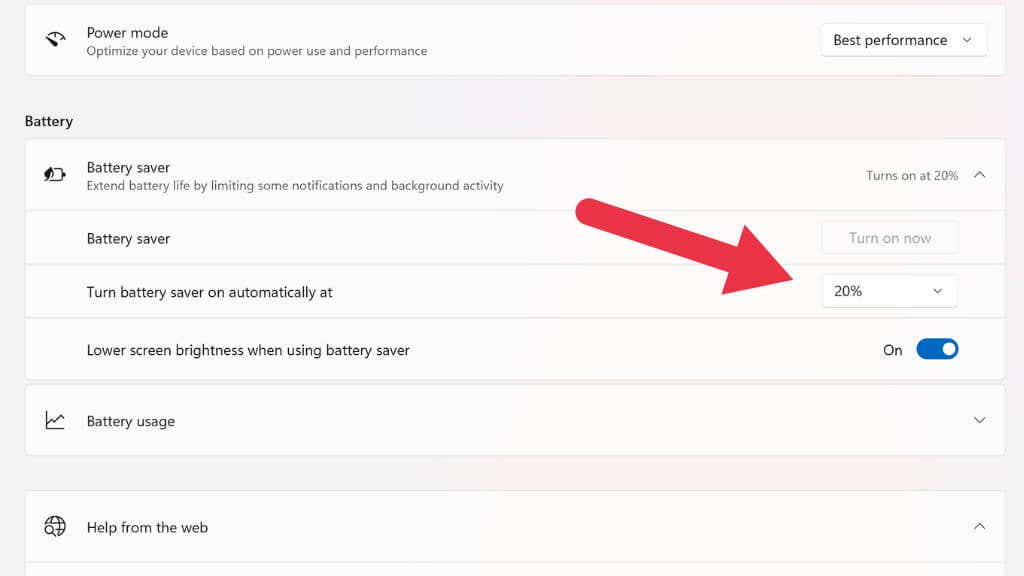
یہاں یا تو بیٹری سیور فیچر کو فوری طور پر آن کرنے کا انتخاب کریں یا اسے سیٹ کریں۔ ایک بار جب آپ کی بیٹری کا فیصد ایک مخصوص سطح سے نیچے آجاتا ہے تو خود بخود آن ہونا۔
ڈسپلے کی چمک کو کم کریں
ہمارے لیپ ٹاپ کی اسکرین میں موجود بیک لائٹ پورے کمپیوٹر میں سب سے بڑے پاور ہوگ میں سے ایک ہے۔ آپ صرف اپنے لیپ ٹاپ کی اسکرین کی چمک کو کم کرکے بیٹری کا اہم وقت شامل کریں گے۔
ونڈوز 11 لیپ ٹاپ پر چمک کو ایڈجسٹ کرنے کے دو اہم طریقے ہیں۔ سب سے پہلے ٹاسک بار کے بالکل دائیں جانب نوٹیفکیشن ایریا میں سیٹنگز کا شارٹ کٹ استعمال کرنا ہے۔ نوٹیفیکیشن ایریا پر بائیں طرف کلک کریں، اور پھر چمک کم کرنے کے لیے برائٹنیس سلائیڈر کو بائیں طرف گھسیٹنے کے لیے، یا اسے بڑھانے کے لیے دائیں طرف گھسیٹنے کے لیے اپنے ماؤس پوائنٹر کا استعمال کریں۔
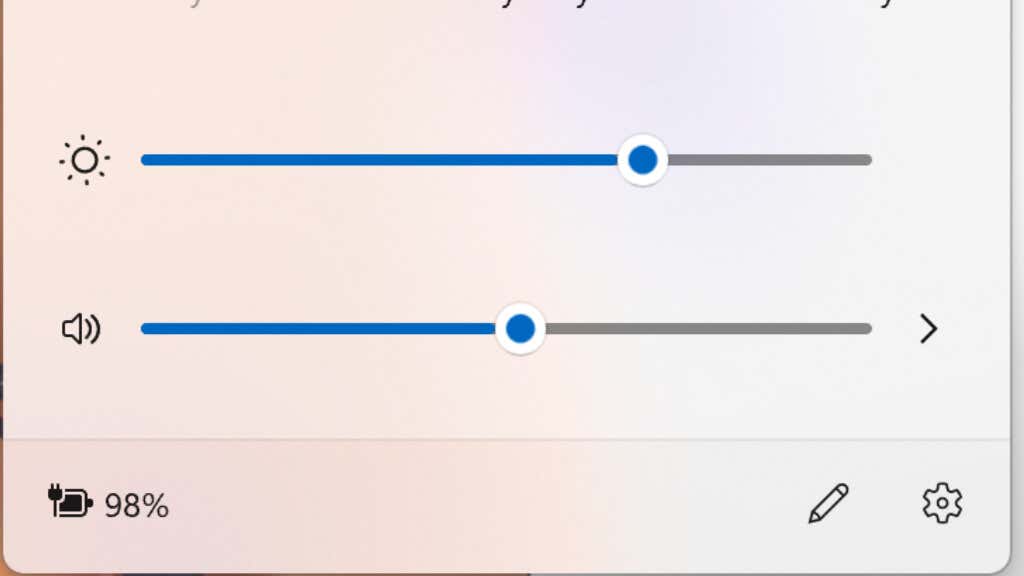
دوسرا طریقہ یہ ہے کہ اپنے لیپ ٹاپ کے مخصوص برائٹنس ایڈجسٹمنٹ بٹن استعمال کریں۔ عام طور پر، دو فنکشن کیز (جیسے، F11 اور F12) چمک کے کنٹرول کے طور پر ڈبل ڈیوٹی کرتی ہیں۔
HDR کو آف کریں
اگر آپ خوش قسمت ہیں کہ آپ کے پاس ایسا لیپ ٹاپ ہے جو HDR (ہائی ڈائنامک رینج) کو سپورٹ کرتا ہے، تو آپ HDR کے آف ہونے کو یقینی بنا کر بیٹری کی کچھ طاقت بچا سکتے ہیں۔ HDR ایک اسکرین (HDR مواد دکھا رہا ہے) کو معیاری مواد کی زیادہ سے زیادہ چمک سے تجاوز کرنے کی اجازت دیتا ہے۔ یہ کچھ واقعی جبڑے چھوڑنے والے بصریوں کے لیے ممکن بناتا ہے، لیکن زیادہ چمک زیادہ پاور ڈرا کے برابر ہوتی ہے، لہذا بجلی کی اچھی بچت کے لیے اسے ٹوگل کرنا اچھا خیال ہے۔
Windows 11 میں HDR کو آن یا آف کرنے کا تیز ترین طریقہ Windows Key + Alt + B کی بورڈ شارٹ کٹ استعمال کرنا ہے۔ آپ اسے اپنی ڈسپلے کی ترتیبات میں ٹوگل بھی کر سکتے ہیں، لیکن شارٹ کٹ تیز تر ہے اور اسی ترتیب میں ترمیم کرتا ہے۔
اپنے کمپیوٹر کو انڈر وولٹ کریں

آپ نے”اوور کلاکنگ”کے بارے میں سنا ہوگا جہاں کمپیوٹر کے اجزاء کو ان کی فیکٹری کی حدود سے باہر دھکیل دیا جاتا ہے۔ اگر آپ چاہتے ہیں کہ آپ کے لیپ ٹاپ کی بیٹری کی لائف طویل ہو تو آپ کو یقینی طور پر ایسا نہیں کرنا چاہیے، لیکن آپ اس کے بجائے اپنے لیپ ٹاپ کو”انڈرولٹنگ”کرنے کی کوشش کر سکتے ہیں۔
انڈر وولٹنگ کے لیے اپنی مخصوص گائیڈ کی ضرورت ہوتی ہے، اس لیے ہم آپ کو یہ دکھانے کی کوشش نہیں کریں گے کہ اسے یہاں کیسے کرنا ہے۔ ویب پر خاص طور پر یوٹیوب پر بہت سے شاندار گائیڈز موجود ہیں۔ اس کے بجائے، ہم وضاحت کریں گے کہ یہ کس طرح مدد کر سکتا ہے۔
ہر CPU اور GPU میں ایک معیاری وولٹیج ہوتا ہے جس کی اسے صحیح طریقے سے کام کرنے کی ضرورت ہوتی ہے۔ ان اجزاء کی واٹج ایمپریج سے ضرب کردہ وولٹیج کے برابر ہے۔ اگر آپ وولٹیج کو کم کرتے ہیں تو اس سے واٹج کم ہوجاتا ہے۔ کم واٹ کا مطلب ہے کہ بیٹری کی طویل زندگی، اور آپ کے پاس بوٹ کرنے کے لیے ایک ٹھنڈا اور پرسکون لیپ ٹاپ ہوگا!
وائرلیس ٹیکنالوجیز کو بند کریں

اگر آپ کو بلوٹوتھ، وائی فائی، یا سیلولر کنیکٹیویٹی کی ضرورت نہیں ہے، تو ونڈوز میں ان خصوصیات کو بند کر دیں۔ بیٹری کی طاقت کو بچانے کے لیے 11۔ آپ نوٹیفکیشن ایریا پر کلک کرکے اور پھر پاپ اپ ہونے والے پینل میں ٹوگل کرکے ہر وائرلیس فیچر کو آزادانہ طور پر بند کرسکتے ہیں۔ زیادہ تر لیپ ٹاپ میں کی بورڈ شارٹ کٹس بھی ہوتے ہیں جو آپ کو ونڈوز کے کنٹرولز کا استعمال کیے بغیر ان خصوصیات کو آن اور آف کرنے دیتے ہیں۔
اگر آپ اپنی تمام وائرلیس خصوصیات کو ایک ساتھ بند کرنا چاہتے ہیں تو ہوائی جہاز کا موڈ استعمال کریں۔ یا تو اسی پینل میں ایرپلین موڈ بٹن کو ٹوگل کرکے جہاں آپ Wi-Fi اور بلوٹوتھ کو ٹوگل کرسکتے ہیں یا اگر آپ کے لیپ ٹاپ میں ہے تو کی بورڈ شارٹ کٹ استعمال کرکے۔
روشنی کی خصوصیات کو بند کریں

بہت سے گیمنگ پر مبنی لیپ ٹاپ میں آر جی بی لائٹنگ کی خوبصورت خصوصیات ہوتی ہیں، جن میں عام طور پر آپ کی کی بورڈ کیز کے نیچے کم از کم اینیمیٹڈ لائٹنگ شامل ہوتی ہے۔ ; یہاں تک کہ نان گیمنگ لیپ ٹاپ میں بھی اکثر انڈر لِٹ کی بورڈ ہوتے ہیں تاکہ ان لوگوں کے لیے آسان ہو جائے جنہیں اندھیرے میں ٹائپ کرنے کی ضرورت ہوتی ہے۔
اگرچہ RGB لائٹنگ سے پاور ڈرا چھوٹا ہو سکتا ہے، لیکن یہ معمولی نہیں ہے۔ یا تو اسے بند کر دیں یا اسے نیچے کر دیں جہاں تک آپ اندھیرے میں ٹائپنگ کو برداشت کر سکتے ہیں۔
بیک گراؤنڈ ایپس یا براؤزر ٹیبز بند کریں

بیٹری سیور موڈ، جیسا کہ اوپر بتایا گیا ہے، مختلف پس منظر کے عمل کو بند کر دیتا ہے جو طاقت کھاتے ہیں، لیکن آپ بیک گراؤنڈ ایپس کو بھی دستی طور پر بند کریں جو شاید آپ کا جوس استعمال کر رہی ہوں۔ ایپلی کیشنز جیسے کہ بیک گراؤنڈ میں اسٹیم ڈاؤن لوڈنگ گیمز یا ان تمام اضافی براؤزر ٹیبز کے بارے میں سوچیں جنہیں آپ نے کھولا ہے۔
کوئی بھی ایسی ایپلی کیشن بند کر دیں جن کی آپ کو اس وقت سختی سے ضرورت نہیں ہے، اور اس سے آپ کی مجموعی بجلی کی کھپت کو نمایاں طور پر کم کر دینا چاہیے۔ آپ ونڈوز ٹاسک مینیجر کو ان ایپس کے لیے بھی چیک کر سکتے ہیں جو کافی مقدار میں وسائل استعمال کر رہی ہیں اور اگر ان کی ضرورت نہیں ہے تو انہیں بند کر سکتے ہیں۔
اپنے مانیٹر کی ریفریش ریٹ اور ریزولوشن کو کم کریں
بہت سے لیپ ٹاپس میں اب ہائی ریزولوشن مانیٹر ہیں جن کی ریفریش ریٹس آسمان سے زیادہ ہیں۔ اس سے صارف کا ایک شاندار تجربہ ہوتا ہے، لیکن ان خصوصیات کو طاقت کی ضرورت ہوتی ہے! اگر آپ چاہتے ہیں کہ آپ کا لیپ ٹاپ زیادہ دیر چلتا رہے تو ریزولوشن، ریفریش ریٹ یا دونوں کو کم کریں۔
اپنی قرارداد کو تبدیل کرنے کے لیے، ڈیسک ٹاپ پر دائیں کلک کریں اور ڈسپلے سیٹنگز کو منتخب کریں۔ 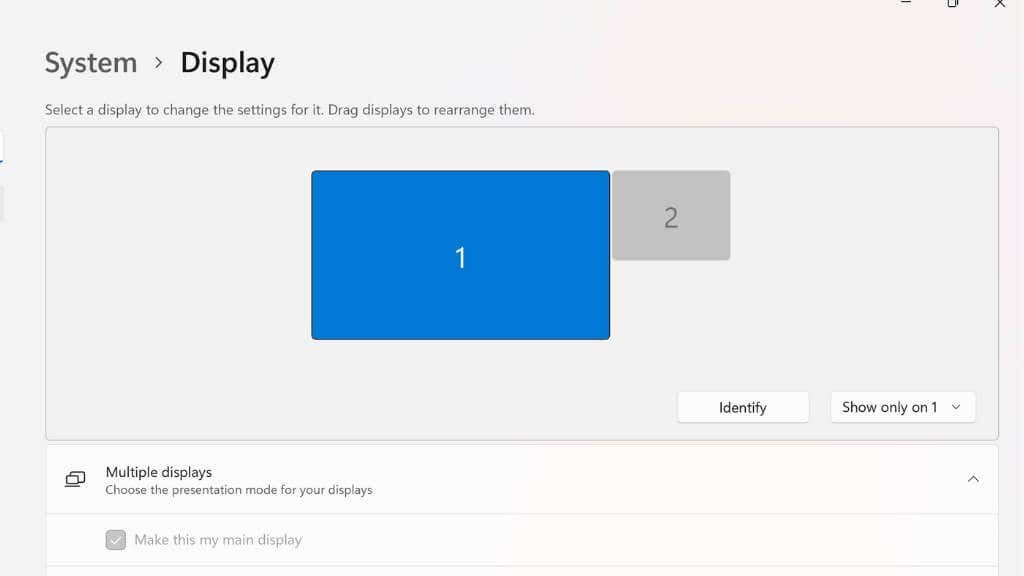 ڈسپلے ریزولوشن کے تحت، ڈراپ ڈاؤن مینو سے کم قیمت کا انتخاب کریں۔ ایسی ریزولوشن کا انتخاب کرنا یقینی بنائیں جس کا پہلو تناسب آپ کی اسکرین کے لیے تجویز کردہ ریزولوشن کے برابر ہو۔ یہ تصویر کو مسخ کرنے سے روکے گا۔ اپنے ڈسپلے کے لیے کم ریزولیوشن کا انتخاب کرنے سے، تصویر کم کرکرا نظر آئے گی، اور آپ جتنا نیچے جائیں گے نرم نظر آئے گی۔ اس لیے کم ریزولوشن کا انتخاب کریں جو آپ کی ضروریات کے لیے بہترین کام کرے۔
ڈسپلے ریزولوشن کے تحت، ڈراپ ڈاؤن مینو سے کم قیمت کا انتخاب کریں۔ ایسی ریزولوشن کا انتخاب کرنا یقینی بنائیں جس کا پہلو تناسب آپ کی اسکرین کے لیے تجویز کردہ ریزولوشن کے برابر ہو۔ یہ تصویر کو مسخ کرنے سے روکے گا۔ اپنے ڈسپلے کے لیے کم ریزولیوشن کا انتخاب کرنے سے، تصویر کم کرکرا نظر آئے گی، اور آپ جتنا نیچے جائیں گے نرم نظر آئے گی۔ اس لیے کم ریزولوشن کا انتخاب کریں جو آپ کی ضروریات کے لیے بہترین کام کرے۔ 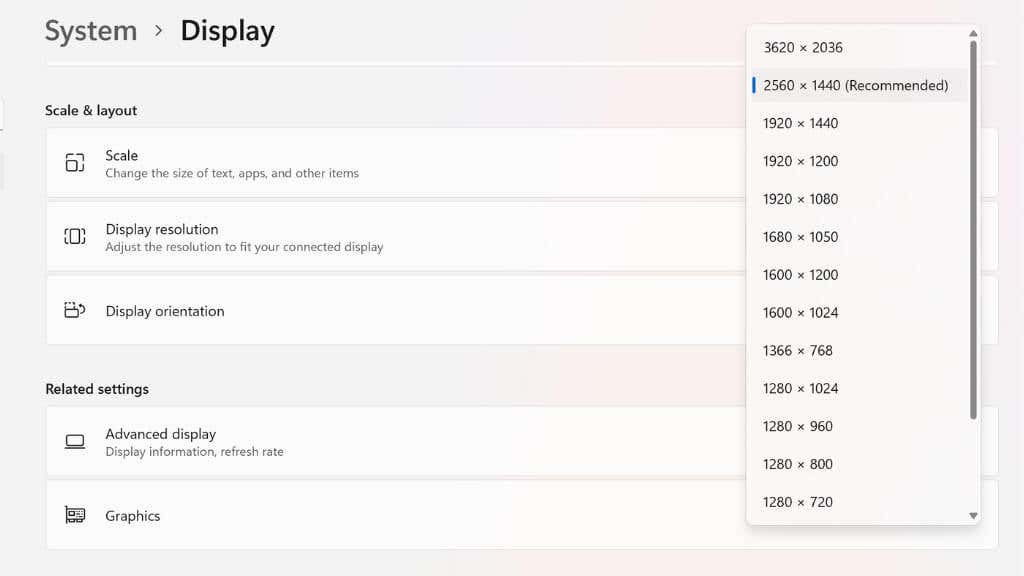 ریفریش ریٹ کو کم کرنے کے لیے، ڈسپلے ونڈو سے ایڈوانسڈ ڈسپلے کو منتخب کریں جہاں آپ نے ریزولوشن تبدیل کیا تھا۔
ریفریش ریٹ کو کم کرنے کے لیے، ڈسپلے ونڈو سے ایڈوانسڈ ڈسپلے کو منتخب کریں جہاں آپ نے ریزولوشن تبدیل کیا تھا۔ 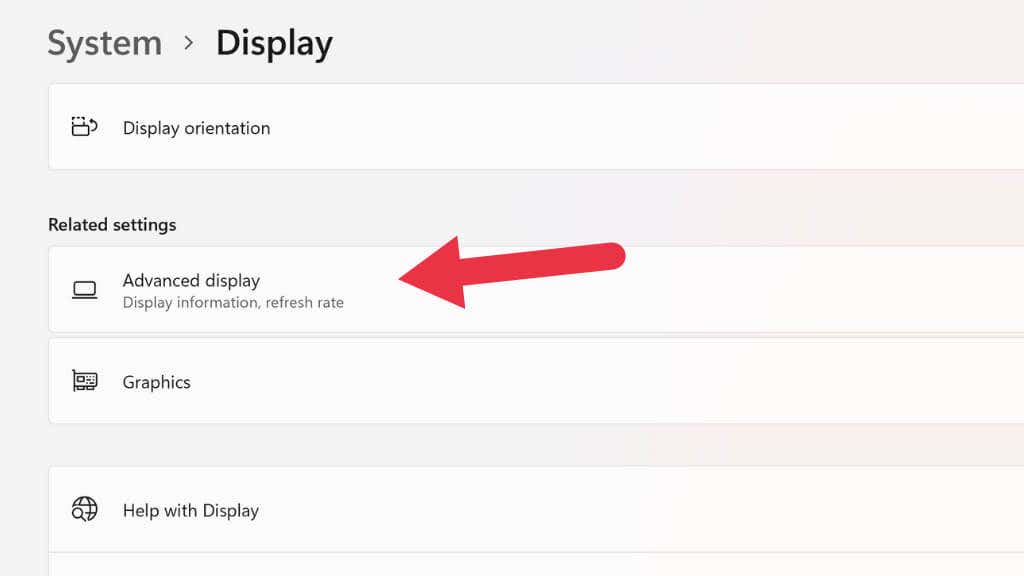 پھر ریفریش ریٹ کا انتخاب کریں کے تحت، ڈراپ ڈاؤن مینو سے کم ریفریش ریٹ چنیں۔ 60Hz کام یا کھیلنے کے لیے عام مقصد کی ریفریش ریٹ ہے، لیکن آپ کچھ لیپ ٹاپ پر اس سے بھی کم جا سکتے ہیں، جو 48hz، 40Hz، 30Hz، اور شاید اس سے بھی کم ریفریش ریٹ کے اختیارات پیش کرتا ہے۔ اس سے حرکت کم ہموار ہو جائے گی، لیکن اگر آپ دفتری کام کر رہے ہیں یا فلمیں دیکھ رہے ہیں، تو بیٹری سے زیادہ زندگی کو نچوڑنا بہت اچھا سمجھوتہ ہے۔
پھر ریفریش ریٹ کا انتخاب کریں کے تحت، ڈراپ ڈاؤن مینو سے کم ریفریش ریٹ چنیں۔ 60Hz کام یا کھیلنے کے لیے عام مقصد کی ریفریش ریٹ ہے، لیکن آپ کچھ لیپ ٹاپ پر اس سے بھی کم جا سکتے ہیں، جو 48hz، 40Hz، 30Hz، اور شاید اس سے بھی کم ریفریش ریٹ کے اختیارات پیش کرتا ہے۔ اس سے حرکت کم ہموار ہو جائے گی، لیکن اگر آپ دفتری کام کر رہے ہیں یا فلمیں دیکھ رہے ہیں، تو بیٹری سے زیادہ زندگی کو نچوڑنا بہت اچھا سمجھوتہ ہے۔ 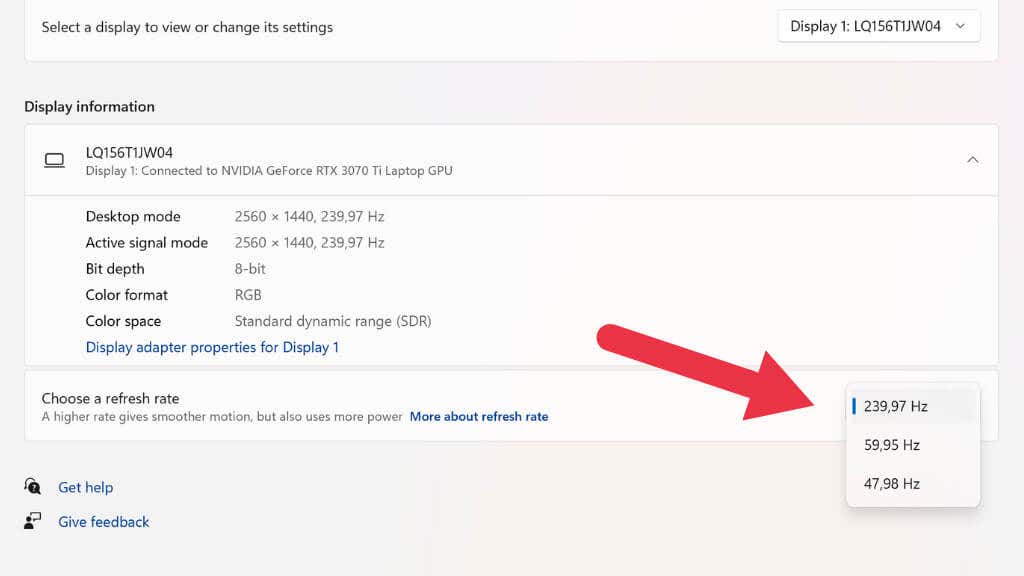
VRR (متغیر ریفریش ریٹ) ڈسپلے والے کچھ لیپ ٹاپس پر، آپ کو ریزولوشن کے اختیارات میں سے ایک کے طور پر”ڈائنیمک ریزولوشن”بھی نظر آئے گا۔ یہ بیٹری کی طاقت کو بچانے کا ایک اور بہترین طریقہ ہے، جہاں ونڈوز خود بخود ریفریش ریٹ کو اسکرین پر موجود مواد سے مماثل کر دے گا۔ اس کا مطلب ہے کہ آپ ویڈیو پلے بیک جیسی چیزوں کے لیے ہمیشہ بہترین ریفریش ریٹ حاصل کرتے ہیں، لیکن کچھ لیپ ٹاپس پر، یہ کچھ صارفین کے لیے جھلملاہٹ کا سبب بن سکتا ہے۔
سلیپ موڈ کے بجائے ہائبرنیشن کا استعمال کریں (یا اپنے لیپ ٹاپ کو آف کریں)
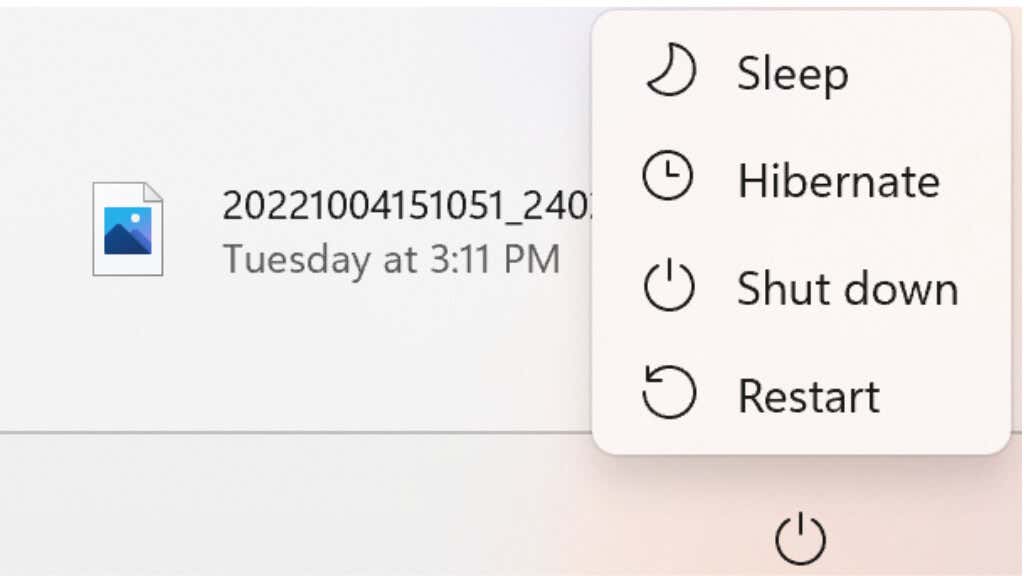
جب آپ اپنے لیپ ٹاپ کو پاور بٹن دبا کر سونے کے لیے رکھتے ہیں، یہ اب بھی تھوڑی مقدار میں بیٹری پاور استعمال کرتا ہے۔ اس کے بجائے ہائبرنیٹ کوئی پاور استعمال نہیں کرتا ہے کیونکہ یہ بند ہونے سے پہلے آپ کے RAM کے مواد کو ڈسک میں محفوظ کرتا ہے۔ اگر آپ اپنے سیشن کو بچانے کی پرواہ نہیں کرتے ہیں، تو آپ صرف لیپ ٹاپ کو مکمل طور پر بند کر سکتے ہیں۔
تیز لیپ ٹاپ کے ساتھ جو SSDs کو اپنی بنیادی ڈسک ڈرائیوز کے طور پر استعمال کرتے ہیں، نیند سے دوبارہ شروع کرنے اور دیگر طریقوں سے بہت کم فائدہ ہوتا ہے۔ لہذا یہ یقینی بنانا ایک اچھی چال ہے کہ آپ کے لیپ ٹاپ کی بیٹری کا فیصد ابھی بھی وہیں ہے جہاں اگلی بار آپ کو اسے استعمال کرنے کی ضرورت تھی۔
بیٹری بدلیں، دوسری بیٹری خریدیں، پاور بینک، یا بیٹری انورٹر
آخر میں، اگر آپ واقعی اپنے لیپ ٹاپ کی بیٹری کو اس حد تک نہیں بڑھا سکتے جہاں تک آپ کو ضرورت ہو ، غور کریں کہ اگر بیٹری چند سال پرانی ہے تو اسے تبدیل کرنے کی ضرورت پڑ سکتی ہے۔ چند سو چکروں کے بعد، بیٹری کی صحت میں کمی آتی ہے اور وہ عام طور پر اپنی صلاحیت کا ایک خاص حصہ کھو دیتے ہیں۔
اگر آپ کے پاس آسانی سے ہٹانے کے قابل بیٹری والا لیپ ٹاپ ہے، تو آپ دوسرا خریدنے اور اس کے ساتھ سفر کرنے پر غور کر سکتے ہیں تاکہ ضرورت پڑنے پر آپ بیٹریوں کو تبدیل کر سکیں۔ آپ کے پاس بھیجے گئے لیپ ٹاپ سے زیادہ صلاحیت والے بیٹری کے اختیارات بھی ہو سکتے ہیں۔

اب بہت سے لیپ ٹاپ USB-C پاور ذرائع سے چل سکتے ہیں یا چارج کر سکتے ہیں۔ لہذا اگر آپ USB-C پاور ڈیلیوری (PD) کے ساتھ ایک بڑے پاور بینک میں سرمایہ کاری کرتے ہیں، تو آپ اسے اپنے تمام گیجٹس بشمول اپنے لیپ ٹاپ کو طویل مدت تک ٹاپ آف رکھنے کے لیے استعمال کر سکتے ہیں۔
اگر آپ کو اپنے لیپ ٹاپ کو غیر معمولی طوالت کے لیے چلانے کی ضرورت ہے، جیسے کہ رولنگ بلیک آؤٹ کے دوران، ایک پورٹیبل لیتھیم بیٹری انورٹر پاور اسٹیشن قابل غور ہے۔