کیا آپ کو ڈیسک ٹاپ پر، فائل ایکسپلورر میں، یا کسی خاص پروگرام کے اندر ڈریگ اینڈ ڈراپ اشارہ استعمال کرنے میں پریشانی ہے؟ یہ ٹربل شوٹنگ گائیڈ آپ کو ونڈوز 11 اور 10 پر ڈریگ اینڈ ڈراپ کو ٹھیک کرنے کے کئی طریقے دکھائے گا۔ تاہم، اس میں خرابی کی وجہ سے شہرت بھی ہے، اور اس مسئلے کے پیچھے بہت سی وجوہات ہیں۔ اگر آپ اشارہ استعمال نہیں کر سکتے جیسا کہ آپ عام طور پر Windows 11 یا 10 میں کرتے ہیں، تو درج ذیل حل آپ کی مدد کریں گے۔
مشمولات کا جدول 
1۔ ڈریگ اینڈ ڈراپ جیسچر کو ری سیٹ کریں
اگر آپ ڈیسک ٹاپ ایریا یا فائل ایکسپلورر میں فائلوں یا فولڈرز کو ڈریگ اور ڈراپ نہیں کرسکتے ہیں، تو ڈریگ اینڈ ڈراپ کو ٹھیک کرنے کا ایک تیز طریقہ اشارہ کو ری سیٹ کرنا ہے۔ ایسا کرنے کے لیے:
جس فائل یا فولڈر کو آپ گھسیٹنا چاہتے ہیں اسے بائیں طرف سے کلک کر کے تھامیں۔ کی بورڈ پر Esc دبائیں۔ 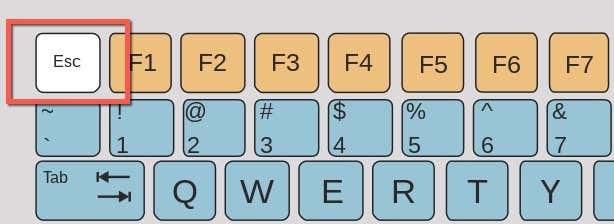 بائیں ماؤس کے بٹن کو چھوڑ دیں۔
بائیں ماؤس کے بٹن کو چھوڑ دیں۔
2۔ ٹاسک مینیجر کو کھولیں اور ایکسپلورر کو دوبارہ شروع کریں
اگر Esc کی دبانے کے باوجود ڈریگ اینڈ ڈراپ کا مسئلہ برقرار رہتا ہے تو ونڈوز فائل مینجمنٹ سسٹم کو دوبارہ شروع کریں۔ آپ اسے ونڈوز ٹاسک مینیجر کے ذریعے کر سکتے ہیں۔
اسٹارٹ بٹن پر دائیں کلک کریں اور ٹاسک مینیجر کو منتخب کریں۔ 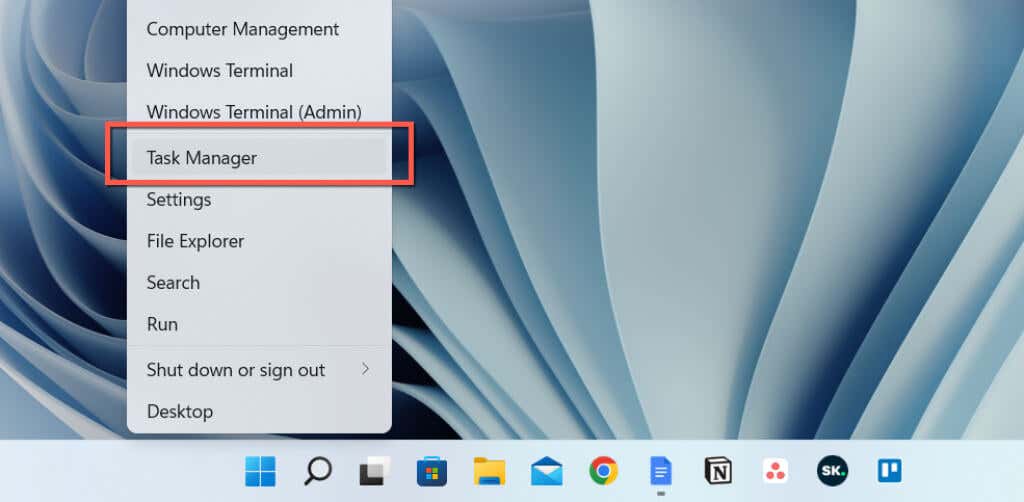 پروسیسز ٹیب کے تحت ونڈوز ایکسپلورر کو منتخب کریں۔ ونڈو کے نیچے دائیں جانب ری اسٹارٹ بٹن کو منتخب کریں۔ ڈیسک ٹاپ کی شبیہیں اور ٹاسک بار مختصر طور پر ختم ہو جائیں گے۔ وہ دوبارہ ظاہر ہونے تک انتظار کریں. ٹاسک مینیجر سے باہر نکلیں۔
پروسیسز ٹیب کے تحت ونڈوز ایکسپلورر کو منتخب کریں۔ ونڈو کے نیچے دائیں جانب ری اسٹارٹ بٹن کو منتخب کریں۔ ڈیسک ٹاپ کی شبیہیں اور ٹاسک بار مختصر طور پر ختم ہو جائیں گے۔ وہ دوبارہ ظاہر ہونے تک انتظار کریں. ٹاسک مینیجر سے باہر نکلیں۔
3۔ ایپلیکیشن کو چھوڑیں اور دوبارہ شروع کریں
اگر ڈریگ اینڈ ڈراپ فیچر صرف ایک مخصوص ایپلیکیشن کے لیے کام کرنے میں ناکام ہو جاتا ہے، تو اس کا امکان بے ترتیب بگ کی وجہ سے ہے جو پروگرام کو دوبارہ شروع کرنے سے ٹھیک ہو جائے گا۔ اگر آپ مکمل ہونا چاہتے ہیں تو اسے دوبارہ کھولنے سے پہلے ٹاسک مینیجر کے ذریعے پروگرام اور دیگر متعلقہ عمل کو چھوڑ دیں۔
اگر مسئلہ دوبارہ آتا ہے تو ایپلیکیشن کو اپ ڈیٹ کرنے کی کوشش کریں۔ بلٹ ان اپ ڈیٹ کا اختیار تلاش کریں یا تازہ ترین ورژن کے لیے ڈویلپر کی ویب سائٹ دیکھیں۔
4۔ اپنے کمپیوٹر کو ریبوٹ کریں
اگر مذکورہ بالا فوری اصلاحات میں سے کوئی بھی کام نہیں کرتا ہے تو اپنے کمپیوٹر کو دوبارہ شروع کریں۔ ایک ریبوٹ سسٹم میموری میں متروک ڈیٹا کو صاف کرتا ہے اور منٹ کی خرابیوں کے بوجھ کو حل کرنے کا ایک تکلیف دہ لیکن مؤثر طریقہ ہے۔ اپنا کام محفوظ کریں، اسٹارٹ مینو کو کھولیں، اور پاور> ری اسٹارٹ کو منتخب کریں اگر آپ نے پہلے سے نہیں کیا ہے۔
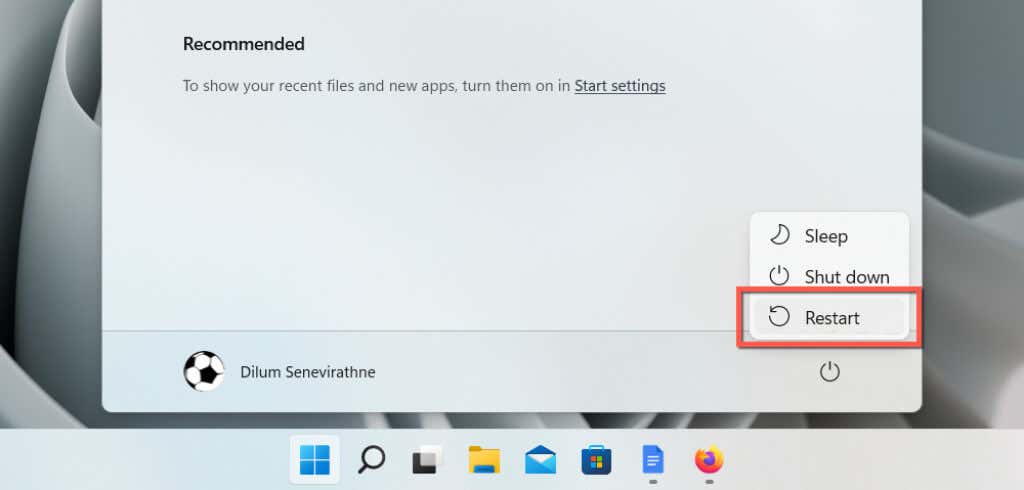
5۔ ونڈوز 11 یا 10 کو اپ ڈیٹ کریں
Windows 11 اور 10 کی ایک نئی اپ ڈیٹ آپ کے پی سی پر مسلسل ڈریگ اینڈ ڈراپ مسائل کے لیے بگ فکسز پر مشتمل ہو سکتی ہے۔ ونڈوز اپ ڈیٹس انسٹال کرنے کے لیے چیک کرنے کے لیے:
اسٹارٹ بٹن پر دائیں کلک کریں اور سیٹنگز کو منتخب کریں۔ ونڈوز اپ ڈیٹ کو منتخب کریں۔ اپ ڈیٹس کے لیے چیک کو منتخب کریں۔ 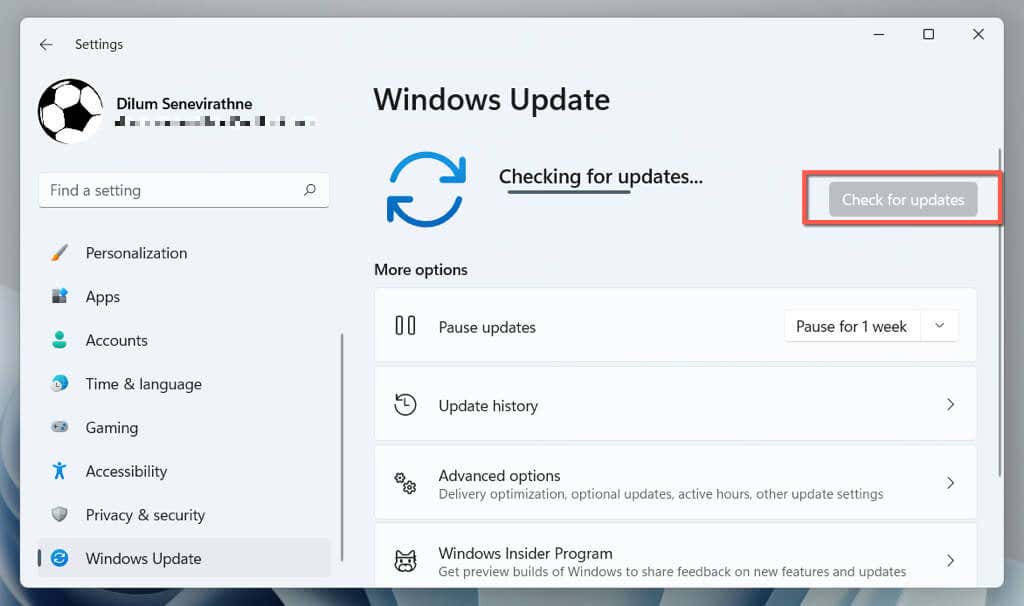
انسٹال بٹن کو منتخب کریں اگر معیار یا مجموعی اپ ڈیٹس زیر التواء ہیں۔ اگلا، ایڈوانسڈ آپشنز > اختیاری اپڈیٹس پر جائیں (یا ونڈوز 10 میں اختیاری اپڈیٹس دیکھیں کو منتخب کریں) اور مائیکروسافٹ سے تمام دستیاب ماؤس یا ٹچ پیڈ ڈرائیورز انسٹال کریں۔
6۔ ماؤس ڈرائیورز کو ہٹائیں اور دوبارہ انسٹال کریں
کرپٹ ماؤس یا ٹچ پیڈ ڈرائیور ونڈوز 11 اور 10 میں ڈریگ اینڈ ڈراپ کو کام کرنے سے روک سکتا ہے۔ مسئلہ حل کرنے کے لیے ڈیوائس مینیجر کے ذریعے ڈرائیور کو دوبارہ انسٹال کریں۔
اسٹارٹ بٹن پر دائیں کلک کریں اور ڈیوائس مینیجر کو منتخب کریں۔ چوہوں اور دیگر اشارے کرنے والے آلات اور انسانی انٹرفیس آلات کے زمرے کو پھیلائیں۔ HID کے مطابق ماؤس/ٹچ پیڈ پر دائیں کلک کریں اور ان انسٹال ڈیوائس کو منتخب کریں۔ 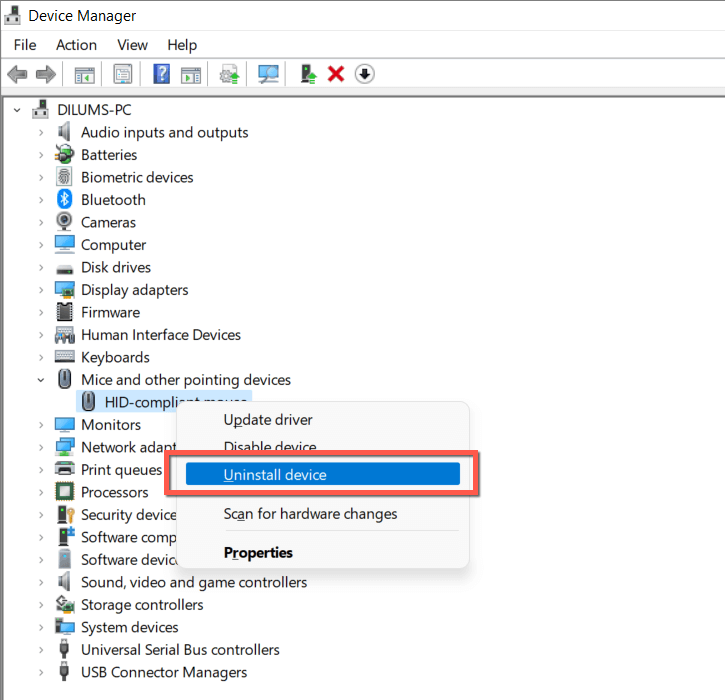 تصدیق کرنے کے لیے ان انسٹال کو منتخب کریں۔ اپنے کمپیوٹر کو دوبارہ شروع کریں۔ آپ کا ماؤس یا ٹچ پیڈ کام نہیں کرے گا، اس لیے Ctrl + Alt + Delete دبائیں اور پاور> ری اسٹارٹ کو منتخب کرنے کے لیے Tab اور Enter کیز کا استعمال کریں۔ ونڈوز خود بخود ماؤس ڈرائیوروں کو دوبارہ انسٹال کرے گا جیسے ہی یہ دوبارہ شروع ہوتا ہے۔
تصدیق کرنے کے لیے ان انسٹال کو منتخب کریں۔ اپنے کمپیوٹر کو دوبارہ شروع کریں۔ آپ کا ماؤس یا ٹچ پیڈ کام نہیں کرے گا، اس لیے Ctrl + Alt + Delete دبائیں اور پاور> ری اسٹارٹ کو منتخب کرنے کے لیے Tab اور Enter کیز کا استعمال کریں۔ ونڈوز خود بخود ماؤس ڈرائیوروں کو دوبارہ انسٹال کرے گا جیسے ہی یہ دوبارہ شروع ہوتا ہے۔
7۔ اپنا ماؤس/ٹریک پیڈ سافٹ ویئر چیک کریں
اگر آپ کا ماؤس یا ٹریک پیڈ تھرڈ پارٹی ڈرائیور سافٹ ویئر کے ساتھ آتا ہے (مثال کے طور پر، Logi Options+ یا Razer Synapse)، تو کسی بھی تخصیص کے آپشنز کو چیک کریں جو ڈریگ اینڈ کے ساتھ اثر انداز ہو سکتا ہے یا تنازعہ کر سکتا ہے۔-ڈراپ اشارہ. نیز، جب آپ اس پر ہوں تو سافٹ ویئر کو اس کے تازہ ترین ورژن میں اپ ڈیٹ کریں۔
8۔ ونڈوز ہارڈویئر ٹربل شوٹر چلائیں
Windows 11 اور 10 میں ایک بلٹ ان ہارڈویئر ٹربل شوٹر ہے جو آپ کے ماؤس اور ٹریک پیڈ کے ساتھ مسائل کو خود بخود حل کر سکتا ہے۔ اسے چلانے کے لیے:
اسٹارٹ بٹن پر دائیں کلک کریں اور چلائیں کو منتخب کریں۔ یا، Windows Key + R دبائیں۔ درج ذیل کمانڈ کو رن ڈائیلاگ میں کاپی اور پیسٹ کریں:
msdt.exe-id DeviceDiagnostic
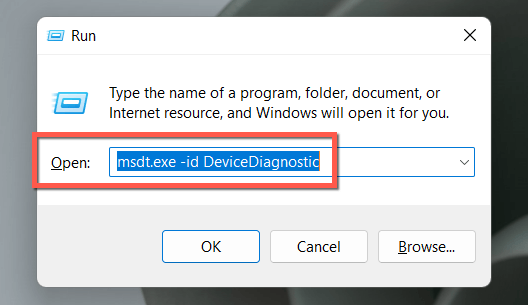 انٹر دبائیں۔ ایڈوانسڈ کو منتخب کریں اور خودکار طریقے سے مرمت کا اطلاق کریں کے آگے والے باکس کو چیک کریں۔
انٹر دبائیں۔ ایڈوانسڈ کو منتخب کریں اور خودکار طریقے سے مرمت کا اطلاق کریں کے آگے والے باکس کو چیک کریں۔ 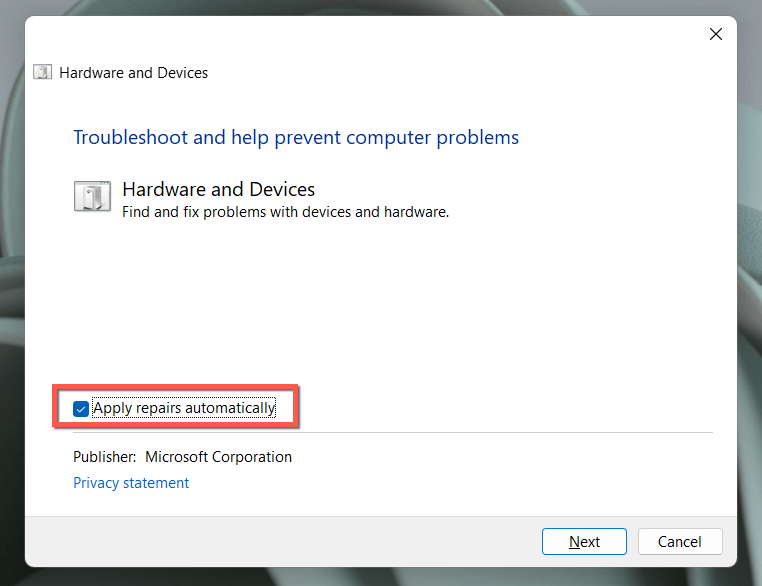 اگلا منتخب کریں اور اپنے کمپیوٹر پر ہارڈویئر کی خرابیوں کو ٹھیک کرنے کے لیے اسکرین پر دی گئی ہدایات اور تجاویز پر عمل کریں۔
اگلا منتخب کریں اور اپنے کمپیوٹر پر ہارڈویئر کی خرابیوں کو ٹھیک کرنے کے لیے اسکرین پر دی گئی ہدایات اور تجاویز پر عمل کریں۔
9۔ بائیں ماؤس کے بٹن کی جانچ کریں
بائیں ماؤس بٹن کی خرابی آپ کو ونڈوز میں چیزیں گھسیٹنے سے روک رہی ہے۔ اسے جانچنے کے لیے، بٹن کو دبائیں اور دبائے رکھیں جتنا آپ عام طور پر کرتے ہیں۔ اگر یہ مسئلہ کو”ٹھیک”کرتا ہے، تو امکان ہے کہ بٹن ختم ہو گیا ہے۔ اگر ماؤس اب بھی وارنٹی کے تحت ہے، تو آپ کو مفت متبادل کے لیے اہل ہونا چاہیے۔ یا، اپنے آپ کو ایک نیا ماؤس حاصل کریں۔
10۔ ڈریگ اینڈ ڈراپ رجسٹری اندراجات کو درست کریں
کیا ڈریگ اینڈ ڈراپ ایونٹ کے دوران کسی آئٹم کے کرسر پر چپکنے سے پہلے کوئی خاص تاخیر ہوتی ہے؟ ایک پروگرام بغیر اجازت کے سسٹم رجسٹری میں ڈریگ اینڈ ڈراپ رجسٹری اقدار میں ترمیم کر سکتا تھا۔ انہیں چیک کرنے اور ٹھیک کرنے کے لیے:
ایک رن باکس کھولیں، regedit ٹائپ کریں، اور ٹھیک ہے کو منتخب کریں۔ درج ذیل فولڈر پاتھ کو رجسٹری ایڈیٹر ونڈو کے اوپری حصے میں ایڈریس بار میں چسپاں کریں اور Enter دبائیں:
HKEY_CURRENT_USER\Control Panel\Desktop
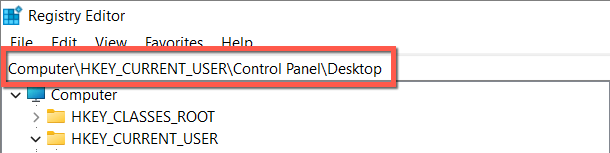 ڈیسک ٹاپ فولڈر منتخب کریں. دائیں پین پر DragHeight اور DragWidth رجسٹری اندراجات پر ڈبل کلک کریں۔
ڈیسک ٹاپ فولڈر منتخب کریں. دائیں پین پر DragHeight اور DragWidth رجسٹری اندراجات پر ڈبل کلک کریں۔ 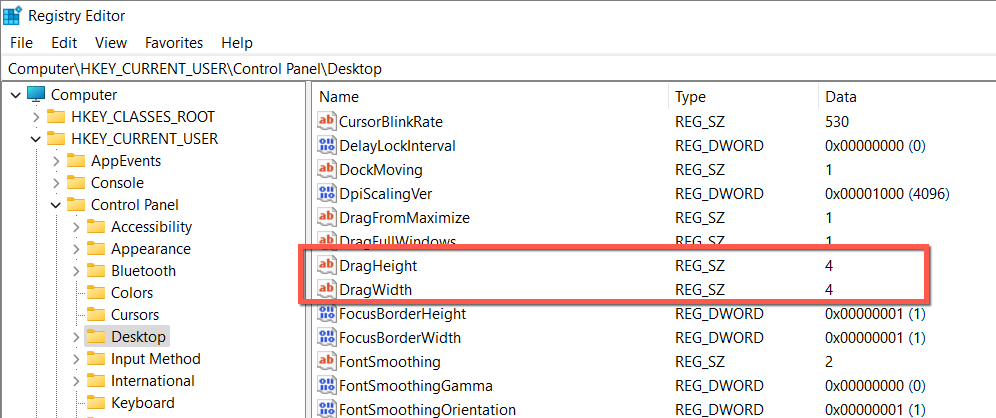 اس بات کو یقینی بنائیں کہ دونوں اندراجات میں 4 کا ڈیٹا موجود ہے۔ اگر نہیں، تو ان میں ترمیم کریں اور ٹھیک ہے کو منتخب کریں۔
اس بات کو یقینی بنائیں کہ دونوں اندراجات میں 4 کا ڈیٹا موجود ہے۔ اگر نہیں، تو ان میں ترمیم کریں اور ٹھیک ہے کو منتخب کریں۔ 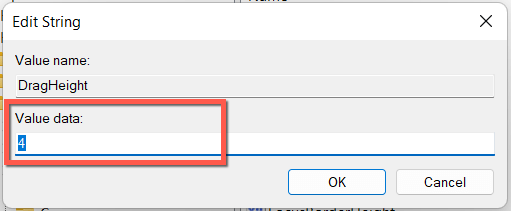 رجسٹری ایڈیٹر سے باہر نکلیں۔
رجسٹری ایڈیٹر سے باہر نکلیں۔
11۔ SFC اور DISM اسکین کریں
یہ غیر معمولی بات نہیں ہے کہ Windows 11 یا 10 انسٹالیشن کے لیے استحکام کے مسائل کا سامنا کرنا پڑتا ہے اور اس کے نتیجے میں ونڈوز کے بنیادی آپریشن جیسے ڈریگ اور ڈراپ صحیح طریقے سے کام کرنے میں ناکام رہتے ہیں۔
اسے ٹھیک کرنے کے لیے، آپ کو دو بلٹ ان کمانڈ لائن ٹولز پر عمل درآمد کرنا ہوگا—سسٹم فائل چیکر اور DISM (تعیناتی امیج سروسنگ اینڈ مینجمنٹ) ٹول—ایک بلند ونڈوز پاور شیل یا کمانڈ پرامپٹ کنسول کے ذریعے۔
پاور یوزر مینو کھولیں اور ونڈوز ٹرمینل/پاور شیل (ایڈمن) کو منتخب کریں۔ یا، رن باکس میں cmd ٹائپ کریں اور Ctrl + Shift + Enter دبائیں۔ یو اے سی (یوزر اکاؤنٹ کنٹرول) پاپ اپ پر ہاں کو منتخب کریں۔ ایک کے بعد ایک درج ذیل کمانڈز پر عمل کریں: sfc/scannow DISM.exe/Online/Cleanup-image/Restorehealth
12۔ میلویئر کے لیے اپنے کمپیوٹر کو اسکین کریں
نقصانیت پر مبنی ونڈوز پروگرام اور وائرس اکثر ڈریگ اینڈ ڈراپ جیسی خصوصیات کو ہائی جیک کرتے ہیں، اس لیے میلویئر کو ہٹانے کے لیے ایک وقف شدہ ٹول انسٹال کریں اور نقصان دہ سافٹ ویئر کے لیے اپنے کمپیوٹر کو اسکین کریں۔ Malwarebytes کا مفت ورژن استعمال کرنے کا طریقہ یہاں ہے:
Malwarebytes کھولیں اور سکینر کو منتخب کریں۔ 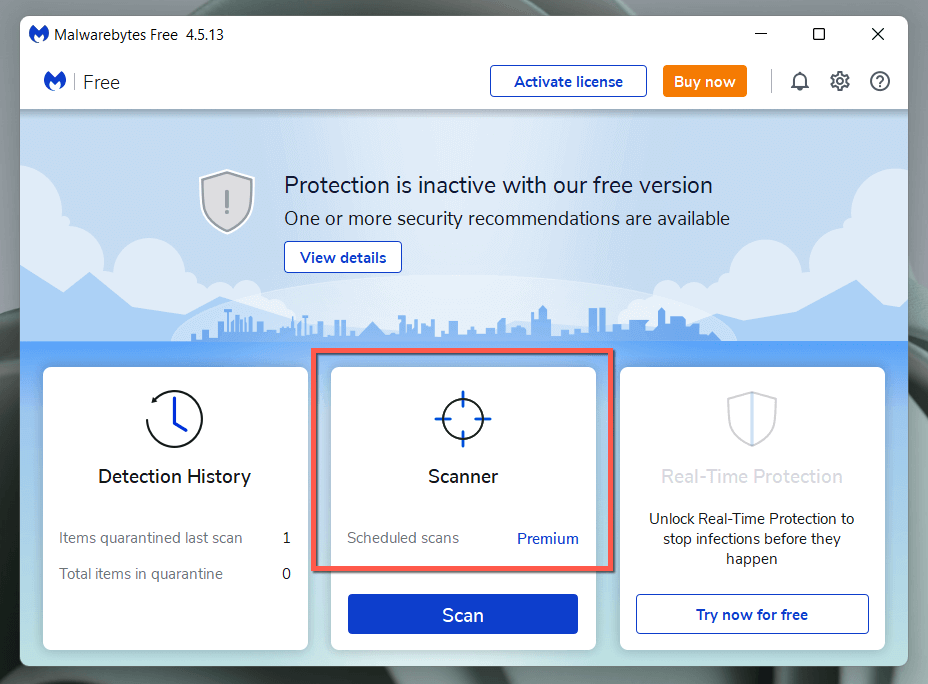 ایڈوانسڈ اسکینرز پر جائیں > اسکین کو ترتیب دیں اور اسکین میموری آبجیکٹ، اسکین رجسٹری اور اسٹارٹ اپ آئٹمز، اور آرکائیوز کے اندر اسکین کے ساتھ والے باکسز کو چیک کریں۔ پھر، سسٹم ڈرائیو لیٹر کو منتخب کریں۔
ایڈوانسڈ اسکینرز پر جائیں > اسکین کو ترتیب دیں اور اسکین میموری آبجیکٹ، اسکین رجسٹری اور اسٹارٹ اپ آئٹمز، اور آرکائیوز کے اندر اسکین کے ساتھ والے باکسز کو چیک کریں۔ پھر، سسٹم ڈرائیو لیٹر کو منتخب کریں۔ 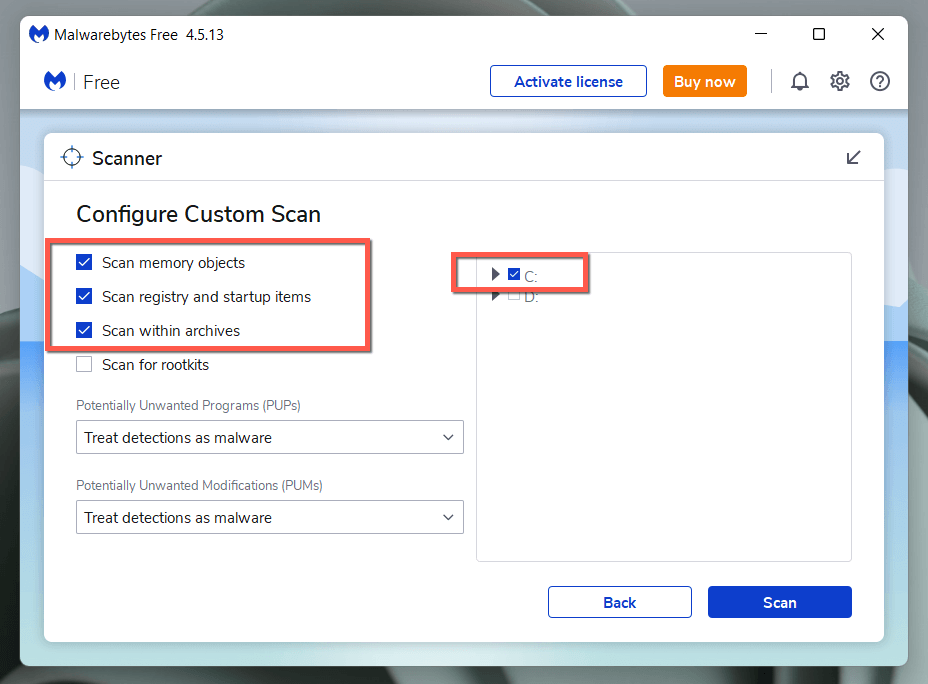 مالویئر کی مکمل جانچ کرنے کے لیے اسکین کو منتخب کریں۔
مالویئر کی مکمل جانچ کرنے کے لیے اسکین کو منتخب کریں۔
13۔ اپنی ونڈوز انسٹالیشن کو کلین بوٹ کریں
کلین بوٹ ونڈوز 11 یا 10 کو ممکنہ تھرڈ پارٹی سروسز اور اسٹارٹ اپ پروگراموں کی نشاندہی کرنے کے لیے جو ڈریگ اینڈ ڈراپ فعالیت میں مداخلت کرتے ہیں۔ ایسا کرنے کے لیے:
رن باکس میں services.msc ٹائپ کریں اور انٹر دبائیں۔ مائیکروسافٹ کی تمام خدمات کو چھپائیں کے ساتھ والے باکس کو چیک کریں اور سبھی کو غیر فعال کریں کو منتخب کریں۔ 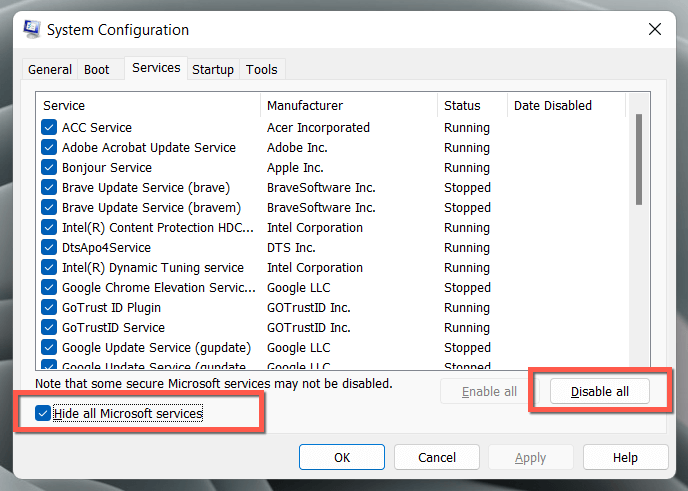 ٹاسک مینیجر کھولیں اور اسٹارٹ اپ ٹیب پر جائیں۔ تمام غیر مائیکرو سافٹ اسٹارٹ اپ پروگراموں کو نمایاں اور غیر فعال کریں (حوالہ کے لیے پبلشر کالم استعمال کریں)۔
ٹاسک مینیجر کھولیں اور اسٹارٹ اپ ٹیب پر جائیں۔ تمام غیر مائیکرو سافٹ اسٹارٹ اپ پروگراموں کو نمایاں اور غیر فعال کریں (حوالہ کے لیے پبلشر کالم استعمال کریں)۔ 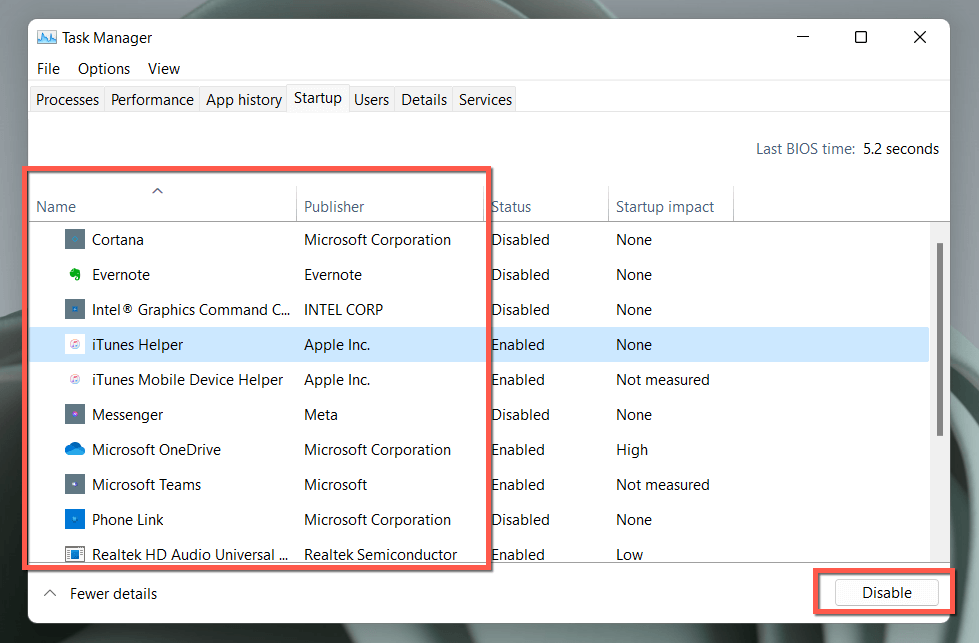 اپنے کمپیوٹر کو دوبارہ شروع کریں
اپنے کمپیوٹر کو دوبارہ شروع کریں
اگر کلین بوٹنگ ونڈوز ڈریگ اینڈ ڈراپ کو ٹھیک کرتی ہے، تو اشارے کو محدود کرنے والی آئٹم کو الگ کرنے کے لیے گروپس میں سروسز اور اسٹارٹ اپ پروگراموں کو دوبارہ فعال کریں۔
آپ اور کیا کر سکتے ہیں؟
ونڈوز میں ڈریگ اینڈ ڈراپ کے مسائل کو حل کرنا کافی آسان ہے، اور Esc کلید کو دبانے اور ونڈوز ایکسپلورر کو دوبارہ شروع کرنے جیسی فوری اصلاحات اکثر یہ کام کرتی ہیں۔ تاہم، اگر مذکورہ بالا حلوں میں سے کوئی بھی مدد نہیں کرتا ہے، تو آپ ونڈوز 10 یا 11 کو فیکٹری ری سیٹ کرنے کے علاوہ کچھ نہیں کر سکتے۔ پی سی؟ اگر آپ کے پاس بھی ایک میک ہے، تو یہاں macOS میں ڈریگ اینڈ ڈراپ کو ٹھیک کریں۔

