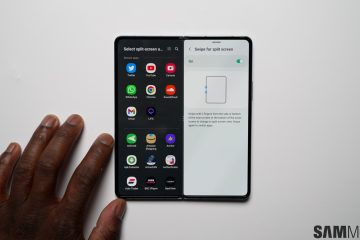میں باکس پلاٹ کیسے بنائیں
مائیکروسافٹ ایکسل آپ کے لیے مختلف چارٹس کا استعمال کرتے ہوئے ڈیٹا کو ترتیب دینا، پیش کرنا اور تجزیہ کرنا آسان بناتا ہے۔ ایک خاص طور پر طاقتور چارٹ باکس اور وِسکر پلاٹ ہے (جسے باکس پلاٹ بھی کہا جاتا ہے)، ڈیٹا سیٹ میں اقدار کی تقسیم کو ظاہر کرنے کے لیے ڈیزائن کیا گیا ہے۔
اس مضمون میں، ہم اس بات کا احاطہ کریں گے کہ آپ Microsoft Excel میں ایک باکس پلاٹ کیسے بنا سکتے ہیں، جس میں Excel 365 اور پرانے ورژن دونوں کو شامل کیا جائے گا جو ابھی تک اپ گریڈ کرنا ہیں۔
مشمولات کا جدول 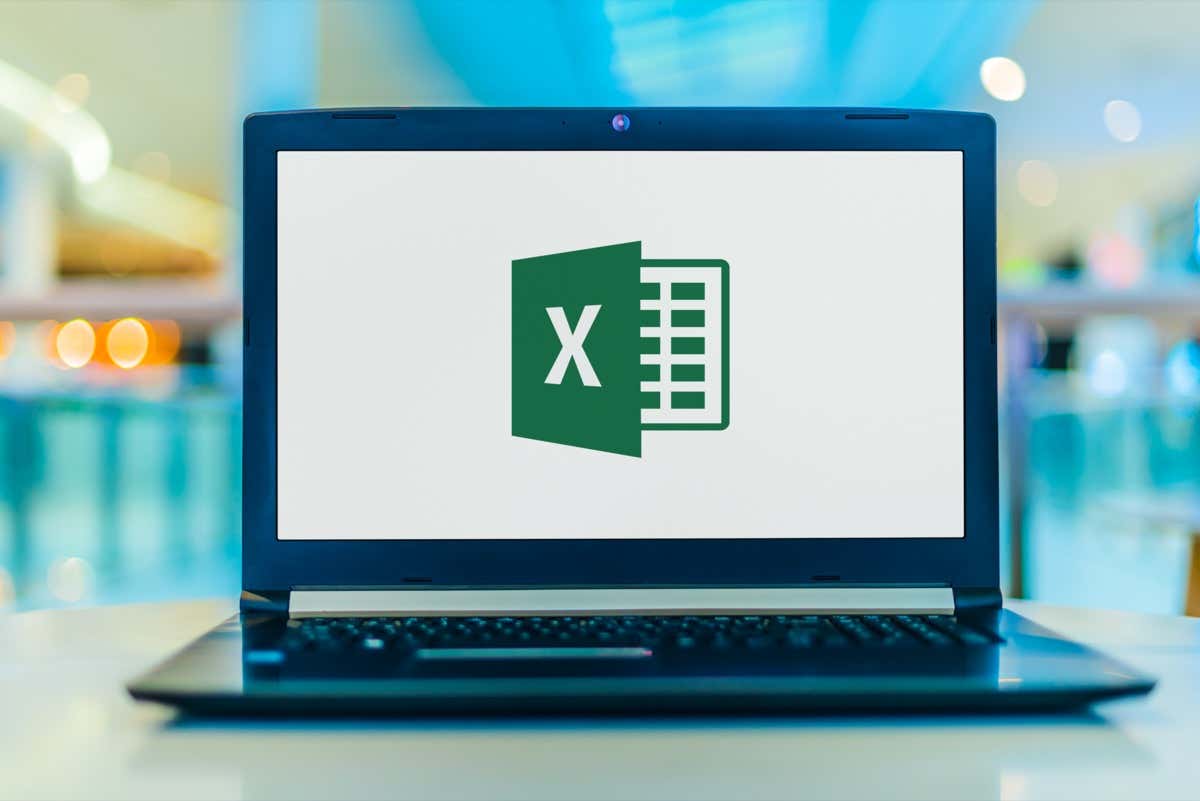
باکس پلاٹ: وہ کیا ہیں؟
ایک باکس پلاٹ اعداد و شمار کو ظاہر کرنے کا ایک طریقہ ہے جو اعداد و شمار کی خصوصیات کو دیکھنے میں مدد کرتا ہے جیسے ڈیٹا کے پھیلاؤ اور تغیر۔ یہ ایک بار (باکس) کو دو حصوں میں تقسیم کرتا ہے، جس میں لکیریں (سرگوشیاں) باکس کے دونوں طرف پھیلی ہوئی ہیں۔

ان عناصر میں سے ہر ایک عددی اعداد و شمار کے سیٹ کے پانچ عددی خلاصے کو تصور کرتا ہے۔ وہ اس طرح نظر آتے ہیں اور افقی یا عمودی طور پر دکھایا جا سکتا ہے:
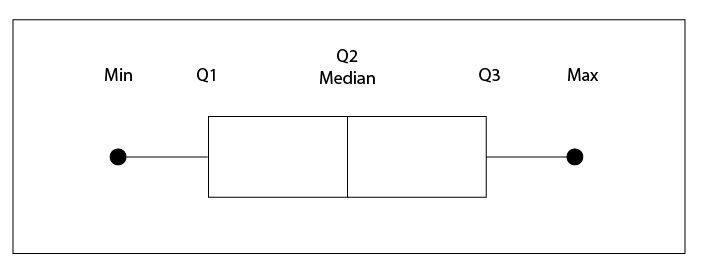
پانچ نمبر کے خلاصے کو سمجھنے کے لیے، آئیے ایک نمونہ ڈیٹا سیٹ پر ایک نظر ڈالیں۔
25، 26، 28، 30، 32، 34، 37، 38
کم از کم۔ ڈیٹا سیٹ میں کم از کم قدر۔ یہ بائیں/نیچے سرگوشی کے بائیں/نیچے کا اختتامی نقطہ ہے۔ 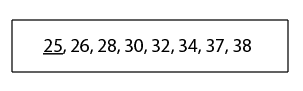 پہلا چوتھائی۔ یہ وہ قدر ہے جس کے تحت 25% ڈیٹا پوائنٹس پائے جاتے ہیں۔ دوسرا چوتھائی۔ یہ ثالث ہے۔ یہ”درمیانی قدر”کے برابر ہے۔ تیسرا چوتھائی۔ یہ وہ قدر ہے جس کے اوپر 75% ڈیٹا پوائنٹس پائے جاتے ہیں۔ زیادہ سے زیادہ۔ ڈیٹا سیٹ میں زیادہ سے زیادہ قدر۔
پہلا چوتھائی۔ یہ وہ قدر ہے جس کے تحت 25% ڈیٹا پوائنٹس پائے جاتے ہیں۔ دوسرا چوتھائی۔ یہ ثالث ہے۔ یہ”درمیانی قدر”کے برابر ہے۔ تیسرا چوتھائی۔ یہ وہ قدر ہے جس کے اوپر 75% ڈیٹا پوائنٹس پائے جاتے ہیں۔ زیادہ سے زیادہ۔ ڈیٹا سیٹ میں زیادہ سے زیادہ قدر۔ 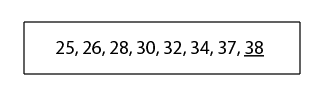
ایکسل 365 میں ایک باکس پلاٹ کیسے بنایا جائے
آفس 365 میں، مائیکروسافٹ ایکسل ایک چارٹ ٹیمپلیٹ کے طور پر باکس پلاٹ کو شامل کرتا ہے، جس سے بصری تخلیق کرنا آسان ہوجاتا ہے۔ آپ کے ڈیٹا کے لیے پلاٹ۔ اگر آپ کو یقین نہیں ہے کہ Excel کیسے استعمال کیا جائے تو پہلے بنیادی باتیں سیکھیں۔
ایک باکس پلاٹ بنانے کے لیے:
ایک نئی ورک شیٹ کھولیں اور اپنا ڈیٹا داخل کریں۔ کلک کرکے اور گھسیٹ کر اپنا ڈیٹا سیٹ منتخب کریں۔ 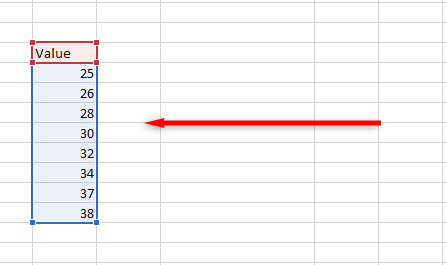 ربن میں، داخل کریں ٹیب کو منتخب کریں۔
ربن میں، داخل کریں ٹیب کو منتخب کریں۔ 
4۔ شماریاتی چارٹ داخل کریں پھر باکس اور وِسکر پر کلک کریں۔
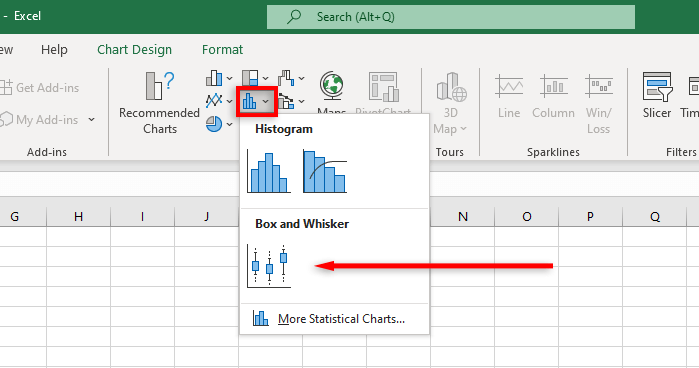
نوٹ: اگر آپ ایک خالی چارٹ داخل کرتے ہیں، تو آپ چارٹ ڈیزائن ٹیب کو منتخب کرکے اور ڈیٹا منتخب کریں پر کلک کرکے اپنا ڈیٹا سیٹ داخل کرسکتے ہیں۔
Excel اب ایک ننگی ہڈیوں کا باکس اور وِسکر چارٹ بنائے گا۔ تاہم، آپ اپنے شماریاتی ڈیٹا کو ظاہر کرنے کے لیے اس ایکسل چارٹ کو مزید حسب ضرورت بنا سکتے ہیں جس طرح آپ اسے پسند کریں گے۔
ایکسل 365 میں باکس پلاٹ کو کیسے فارمیٹ کیا جائے
ایکسل آپ کو باکس پلاٹ چارٹ کے ڈیزائن کو کئی طریقوں سے اسٹائل کرنے کی اجازت دیتا ہے، عنوان شامل کرنے سے لے کر ظاہر ہونے والے اہم ڈیٹا پوائنٹس کو تبدیل کرنے تک۔.
چارٹ ڈیزائن ٹیب آپ کو چارٹ عناصر (جیسے چارٹ ٹائٹلز، گرڈ لائنز اور لیبلز) شامل کرنے، ترتیب یا چارٹ کی قسم کو تبدیل کرنے، اور بلٹ ان چارٹ اسٹائل کا استعمال کرتے ہوئے باکس اور سرگوشیوں کا رنگ تبدیل کرنے کی اجازت دیتا ہے۔ ٹیمپلیٹس
فارمیٹ ٹیب آپ کو اپنے رنگوں کے انتخاب کو ٹھیک کرنے، متن شامل کرنے اور اپنے چارٹ عناصر میں اثرات شامل کرنے کی اجازت دیتا ہے۔
مزید ڈسپلے عناصر کو شامل کرنے کے لیے، باکس اور وِسکر پلاٹ پر دائیں کلک کریں اور ڈراپ ڈاؤن مینو سے فارمیٹ ڈیٹا سیریز کو منتخب کریں۔
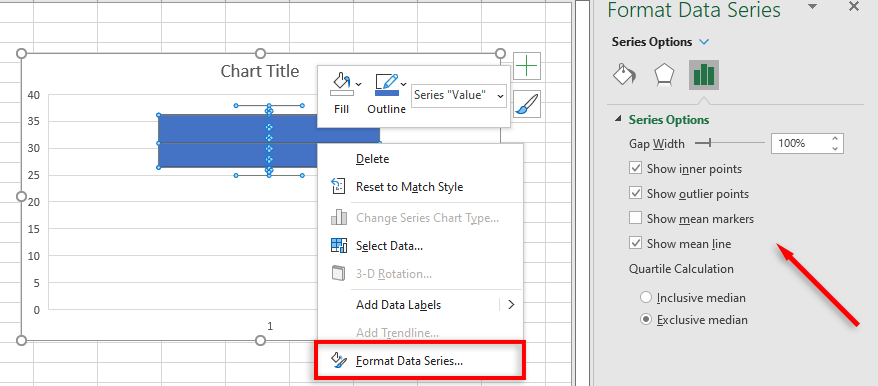
اختیارات میں شامل ہیں:
اندرونی پوائنٹس دکھائیں۔ یہ تمام انفرادی ڈیٹا پوائنٹس کو پہلے اور تیسرے کوارٹائل کے اندر دائروں کے طور پر دکھاتا ہے۔ آؤٹ لیئر پوائنٹس دکھائیں۔ یہ پلاٹ کے باہر دائروں کے طور پر آؤٹ لیرز (غیر معمولی طور پر زیادہ یا کم ڈیٹا پوائنٹس) کو دکھاتا ہے۔ مطلب مارکر دکھائیں۔ یہ چارٹ کے اندر اوسط قدر کو کراس کے طور پر دکھاتا ہے۔ اوسط لائن دکھائیں۔ یہ متعدد ڈیٹا سیٹوں کے اوسط پوائنٹس کے درمیان ایک لکیر دکھاتا ہے۔ چوتھائی حساب۔ اگر آپ کے پاس ڈیٹا پوائنٹس کی ایک طاق تعداد ہے، تو آپ میڈین کو شامل یا خارج کر کے کوارٹائل کا حساب لگانے کا انتخاب کر سکتے ہیں۔ بڑے ڈیٹا سیٹس کے لیے، آپ کو خصوصی انٹرکوارٹائل رینج کا استعمال کرنا چاہیے، اور چھوٹے ڈیٹا سیٹس کے لیے جامع میڈین طریقہ عام طور پر زیادہ درست ہوتا ہے۔
ایکسل کے پرانے ورژن میں ایک باکس اور وِسکر پلاٹ کیسے بنائیں
ایکسل کے پرانے ورژن (بشمول ایکسل 2013 اور ایکسل 2016) میں باکس اور وِسکر چارٹ کے لیے ٹیمپلیٹ شامل نہیں ہے، تخلیق ایک بہت زیادہ مشکل ہے.
سب سے پہلے، درج ذیل فارمولوں کا استعمال کرتے ہوئے اپنی چوتھائی قدروں کا حساب لگائیں اور ایک جدول بنائیں:
کم از کم قدر: MIN(سیل رینج) پہلا چوتھائی: QUARTILE.INC(cell range,1) میڈین: QUARTILE۔ INC(سیل رینج، 2) تیسرا چوتھائی: QUARTILE.INC(سیل کی حد، 3) زیادہ سے زیادہ قدر: MAX(سیل کی حد)
نوٹ: سیل رینج کے لیے، اپنے ڈیٹا سیٹ(سیٹ) کو گھسیٹ کر منتخب کریں۔
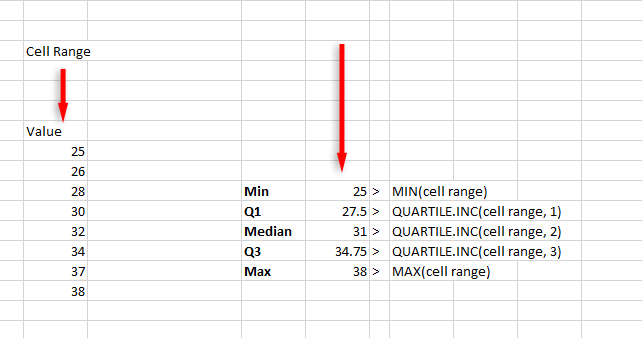
اس کے بعد، ایک علیحدہ جدول میں چوتھائی فرق کا حساب لگائیں (یہ باکس کی بلندیوں سے متعلق ہیں):
Q1 کی قدر درمیانی مائنس Q1 Q3 مائنس میڈین زیادہ سے زیادہ قدر مائنس Q3 Q1 مائنس کم از کم قدر 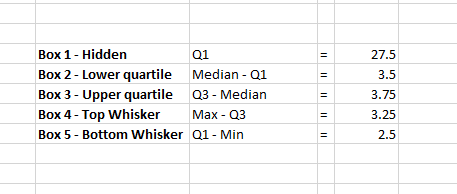
پھر آپ ان اقدار کا استعمال کرتے ہوئے ایک چارٹ بنا سکتے ہیں:
داخل کریں ٹیب پر کلک کریں پھر کالم داخل کریں کو منتخب کریں یا بار چارٹ. اسٹیکڈ کالم چارٹ پر کلک کریں۔ اگر چارٹ صحیح طریقے سے ظاہر نہیں ہو رہا ہے تو، چارٹ ڈیزائن ٹیب کو منتخب کریں پھر سوئچ رو/کالم پر کلک کریں۔ 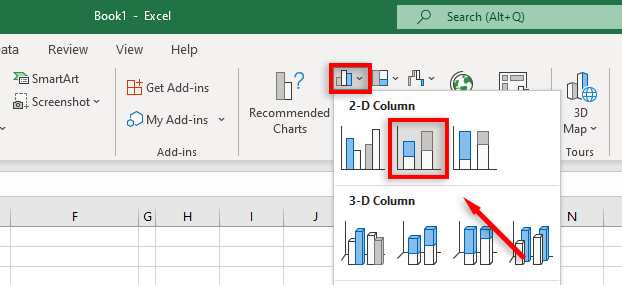 گراف کے اس حصے پر دائیں کلک کریں جو”باکس 1 – پوشیدہ”کی نمائندگی کرتا ہے اور فل پر کلک کریں پھر نو فل پر کلک کریں۔
گراف کے اس حصے پر دائیں کلک کریں جو”باکس 1 – پوشیدہ”کی نمائندگی کرتا ہے اور فل پر کلک کریں پھر نو فل پر کلک کریں۔ 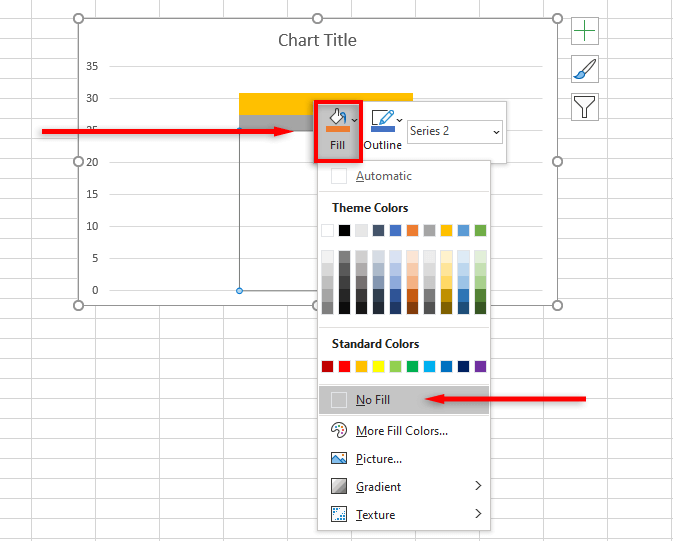
سب سے اوپر کی سرگوشیاں شامل کرنے کے لیے:
ٹاپ باکس پر کلک کریں اور چارٹ ڈیزائن ٹیب کو منتخب کریں۔ چارٹ عنصر شامل کریں پر کلک کریں۔ 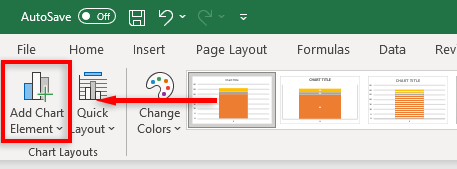 ایرر بارز > مزید ایرر بارز آپشنز پر کلک کریں۔
ایرر بارز > مزید ایرر بارز آپشنز پر کلک کریں۔ 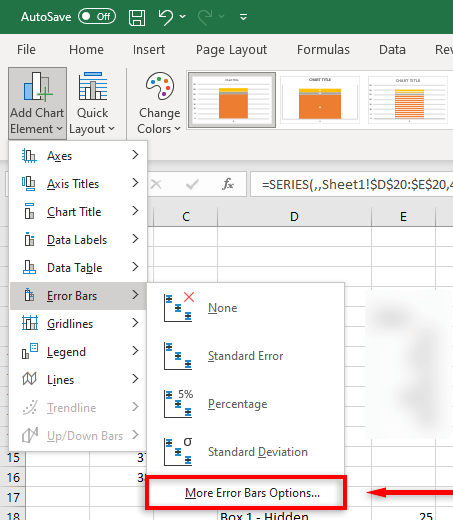 ڈائریکشن کے تحت، پلس پر کلک کریں۔ خرابی کی رقم کے تحت حسب ضرورت > قیمت کی وضاحت کریں پر کلک کریں۔
ڈائریکشن کے تحت، پلس پر کلک کریں۔ خرابی کی رقم کے تحت حسب ضرورت > قیمت کی وضاحت کریں پر کلک کریں۔  مثبت خامی کی قدر کو اس قدر سے بدلیں جس کا آپ نے Whisker Top کے لیے حساب لگایا ہے۔
مثبت خامی کی قدر کو اس قدر سے بدلیں جس کا آپ نے Whisker Top کے لیے حساب لگایا ہے۔ 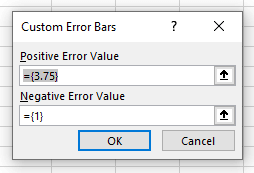
نیچے کی سرگوشیاں شامل کرنے کے لیے:
چھپے ہوئے باکس پر کلک کریں۔ چارٹ ڈیزائن ٹیب کے تحت، چارٹ عنصر شامل کریں کو منتخب کریں۔ ایرر بارز > مزید ایرر بارز آپشنز پر کلک کریں۔ ڈائریکشن کے تحت، مائنس پر کلک کریں اور ایرر اماؤنٹ کے تحت حسب ضرورت > قیمت کی وضاحت کریں پر کلک کریں۔ 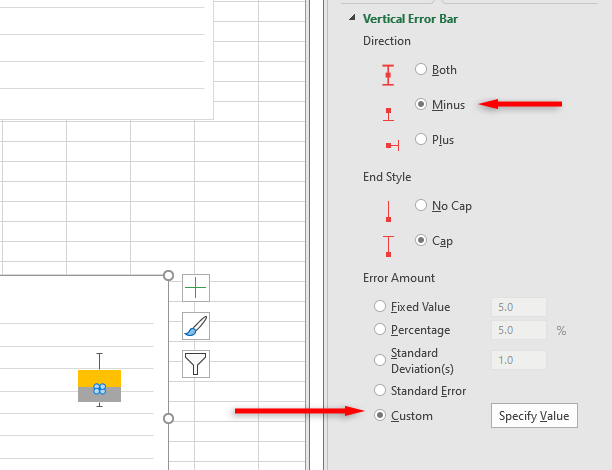 ڈائیلاگ باکس میں، منفی خامی کی قدر کو اس قدر سے تبدیل کریں جس کا آپ نے Whisker Bottom کے لیے حساب کیا ہے۔
ڈائیلاگ باکس میں، منفی خامی کی قدر کو اس قدر سے تبدیل کریں جس کا آپ نے Whisker Bottom کے لیے حساب کیا ہے۔ 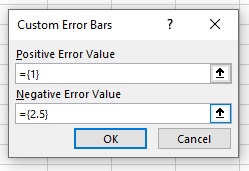
اب آپ کے پاس اپنے ڈیٹا سیٹ کے لیے ایک بنیادی باکس اور سرگوشی کا پلاٹ ہے۔ آپ اوسط لائن یا ڈاٹ کا اضافہ کرکے، رنگوں کو تبدیل کرکے، اور چارٹ کے انداز کو تبدیل کرکے اسے مزید اپنی مرضی کے مطابق بنا سکتے ہیں۔
شماریاتی تجزیہ کبھی بھی آسان نہیں رہا
خوش قسمتی سے، پروگرام کے نئے، زیادہ طاقتور ورژن کے ساتھ، اعداد و شمار کا تصور اور تجزیہ کرنا بہت آسان ہو گیا ہے۔ اس ٹیوٹوریل کے ساتھ، آپ کو اس بات کی پختہ گرفت ہونی چاہیے کہ کس طرح ایک باکس اور وِسکر پلاٹ کا استعمال کیا جاتا ہے اور آپ اسے ایکسل ورک بک میں کیسے ترتیب دے سکتے ہیں۔