پر ایمیزون پرائم ویڈیو ایپ کام نہ کرنے کے لیے 8 بہترین اصلاحات
جب کہ آپ براؤزر میں ایمیزون کی پرائم ویڈیو سروس سے لطف اندوز ہو سکتے ہیں، آپ مائیکروسافٹ اسٹور سے آفیشل ایپ بھی حاصل کر سکتے ہیں۔ یہ پرائم ویڈیو کے ویب ورژن کی طرح کام کرتا ہے، جو آپ کو مواد دیکھنے، کرایہ پر لینے اور خریدنے کی اجازت دیتا ہے۔ آپ پرائم ویڈیو ایپ کا استعمال کر کے اپنے Windows 11 پی سی پر مووی یا ٹی وی سیریز کا ایپی سوڈ ڈاؤن لوڈ کرنے کے لیے پرائم ویڈیو ایپ استعمال کر سکتے ہیں۔

لیکن اگر ایپ ٹھیک سے کام کرنا بند کردے تو ایسی زبردست خصوصیات کسی کام کی نہیں ہیں۔ اگر آپ کو مسائل کا سامنا ہے تو، پرائم ویڈیو ایپ ونڈوز 11 پر کام نہ کرنے کے لیے یہاں بہترین اصلاحات ہیں۔
1۔ اپنی بلنگ کا اسٹیٹس چیک کریں
بنیادی باتوں سے شروع کرتے ہوئے، آپ کو پہلے اپنے پرائم ویڈیو اکاؤنٹ کی بلنگ اسٹیٹس کو چیک کرنا چاہیے۔ اگر سالانہ یا ماہانہ سبسکرپشن فیس پر کارروائی نہیں کی گئی تو آپ کا پرائم ویڈیو اکاؤنٹ ونڈوز پی سی سمیت کسی بھی ڈیوائس پر ٹھیک سے کام نہیں کرے گا۔ تو یہ ہے کہ آپ اسے کیسے چیک کر سکتے ہیں اور ضرورت پڑنے پر تبدیلیاں کر سکتے ہیں۔
مرحلہ 1: اپنے Windows 11 PC پر براؤزر کھولیں اور primevideo.com پر جائیں۔
پرائم ویڈیو دیکھیں
مرحلہ 2: اپنے Amazon اکاؤنٹ میں سائن ان کریں۔
مرحلہ 3: > لاگ ان کرنے کے بعد، اوپر دائیں کونے میں پروفائل آئیکن پر کلک کریں۔
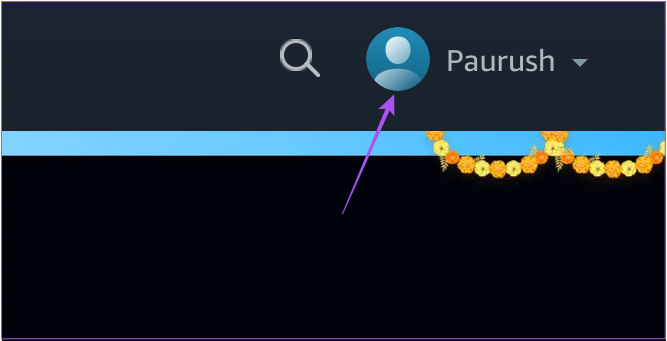
مرحلہ 4: اختیارات میں سے اکاؤنٹس اور سیٹنگز کو منتخب کریں۔
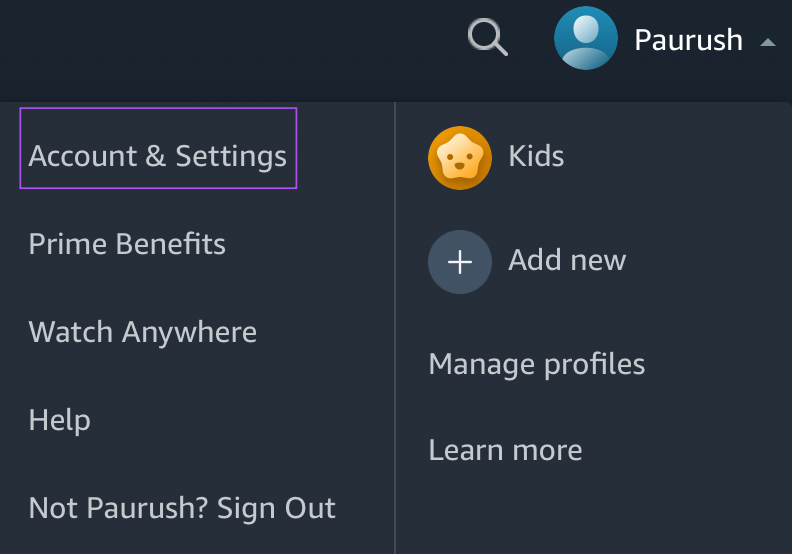
آپ سے اپنے Amazon اکاؤنٹ کا پاس ورڈ دوبارہ درج کرنے کو کہا جا سکتا ہے۔
مرحلہ 5:اکاؤنٹ اور سیٹنگز کے صفحہ میں، اگر ادائیگی پر کارروائی نہیں ہوئی تو پرائم ممبرشپ کے آگے Amazon پر Edit پر کلک کریں۔

مرحلہ 6:ایمیزون ویب صفحہ لوڈ ہونے کے بعد، پر کلک کریں۔ سب سے اوپر ادائیگی کا طریقہ دیکھیں۔
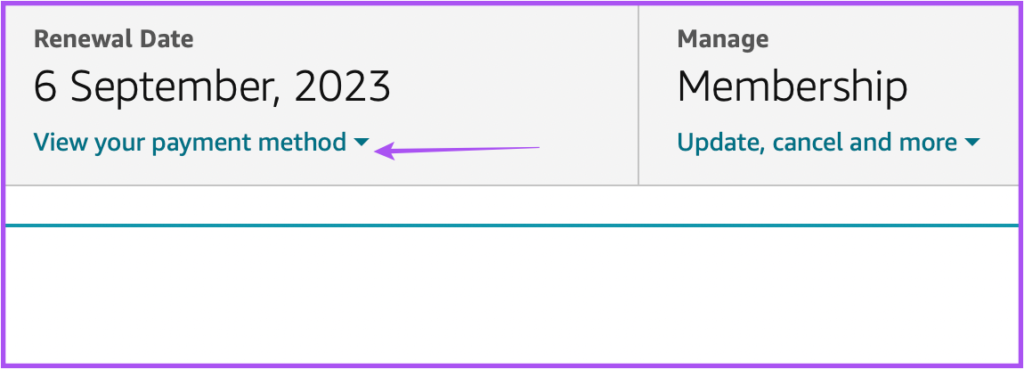
مرحلہ 7: نیچے ادائیگی کے طریقہ میں ترمیم کریں پر کلک کریں۔
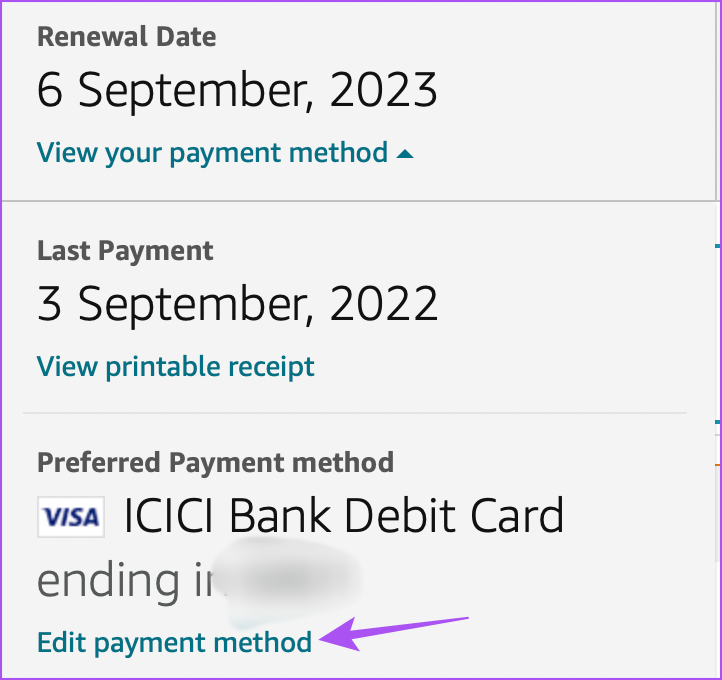
مرحلہ 8: <آپ یا تو ادائیگی کا نیا طریقہ شامل کر سکتے ہیں یا پہلے سے شامل کردہ ادائیگی کا طریقہ منتخب کر سکتے ہیں۔ method-amazon-prime-1024×344.jpg”height=”215″>
مرحلہ 9: براؤزر کو بند کریں اور پرائم ویڈیو ایپ کو کھولیں تاکہ یہ چیک کریں۔
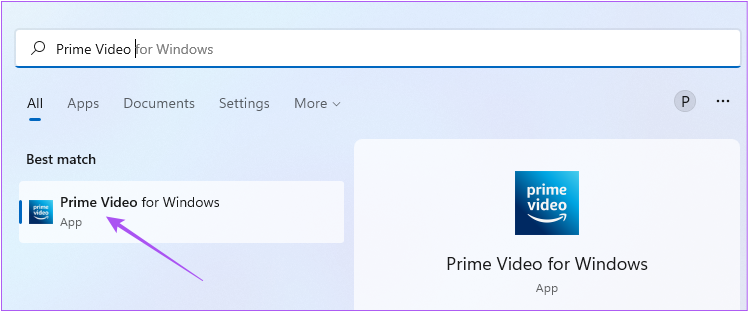
2۔ چیک کریں کہ آیا ڈیوائس کی حد سے تجاوز کر گیا ہے
اگلا حل جس پر آپ کو غور کرنا چاہیے وہ یہ ہے کہ آیا آپ کے پرائم ویڈیو اکاؤنٹ کے لیے ڈیوائس کی حد سے تجاوز ہو گیا ہے۔ آپ اپنے اکاؤنٹ کا استعمال کرتے ہوئے تین آلات تک مواد کو اسٹریم کرنے کے لیے پرائم ویڈیو کا استعمال کر سکتے ہیں۔ لہذا آپ کو چیک کرنا چاہئے کہ آیا آپ کے دوست یا کنبہ کے افراد ایک ہی عنوان دیکھ رہے ہیں۔ آپ اپنے پرائم ویڈیو اکاؤنٹ سے ڈیوائس کو ڈی رجسٹر کر سکتے ہیں اور چیک کر سکتے ہیں کہ آیا مسئلہ حل ہو گیا ہے۔
3۔ چیک کریں کہ آیا پرائم ویڈیو ڈاؤن ہے
آپ کے ونڈوز 11 پی سی پر پرائم ویڈیو ایپ کے کام نہ کرنے کی ایک اور ممکنہ وجہ سرور ڈاؤن ٹائم ہو سکتی ہے۔ اگر پرائم ویڈیو سرورز کو سرور کنکشن یا ویڈیو سٹریمنگ کے حوالے سے مسائل کا سامنا ہے تو آپ DownDetector پر چیک کر سکتے ہیں۔ آپ ویب سائٹ پر بھی اپنی تشویش کی اطلاع دے سکتے ہیں۔
اگر پرائم ویڈیو Downdetector کے مطابق ٹھیک کام کر رہا ہے، تو آپ ذیل میں اگلے حل دیکھ سکتے ہیں۔
4۔ مائیکروسافٹ اسٹور ایپس ٹربل شوٹر چلائیں
آپ اپنے Windows 11 پی سی پر Microsoft اسٹور ایپ کے لیے بلٹ ان ٹربل شوٹر استعمال کر سکتے ہیں تاکہ پرائم ویڈیو ایپ کے ساتھ مسائل کی جانچ پڑتال اور ان کو ٹھیک کیا جا سکے، اگر کوئی ہے تو۔ نوٹ کریں کہ Windows 11 Insider Build 25169 یا اس سے اوپر والا Microsoft Store ایپس ٹربل شوٹر کو Windows Store Apps کے طور پر دکھائے گا۔
مرحلہ 1: اپنے Windows 11 PC پر ترتیبات کھولیں۔
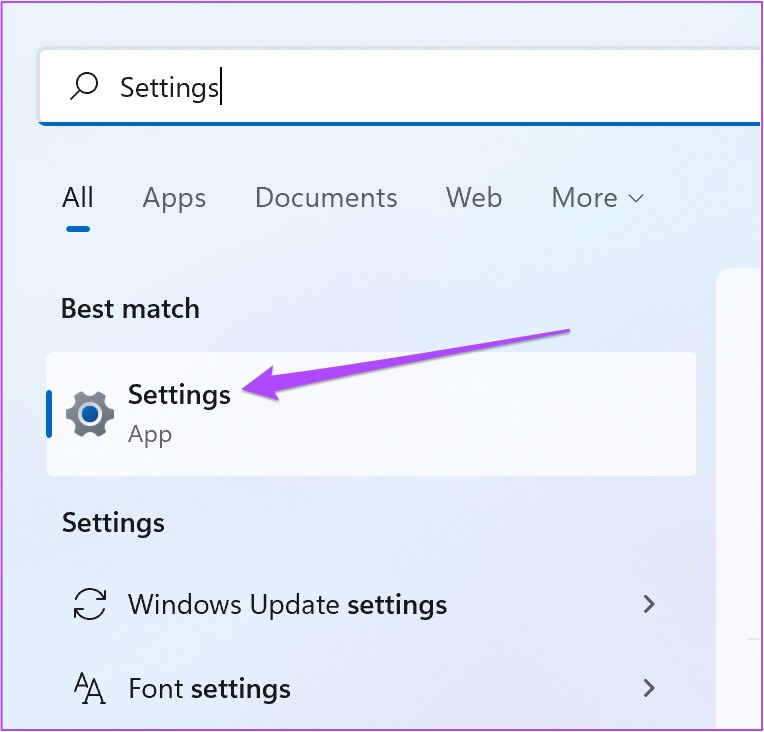
مرحلہ 2: سسٹم کی ترتیبات کے تحت، نیچے سکرول کریں اور ٹربلشوٹ پر کلک کریں۔
مرحلہ 3: دیگر ٹربل شوٹرز پر کلک کریں۔
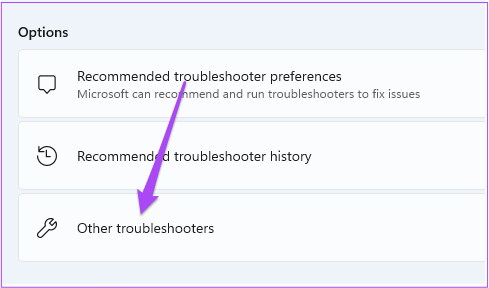
مرحلہ 4: نیچے سکرول کریں اور ونڈوز اسٹور ایپس کے آگے چلائیں پر کلک کریں۔
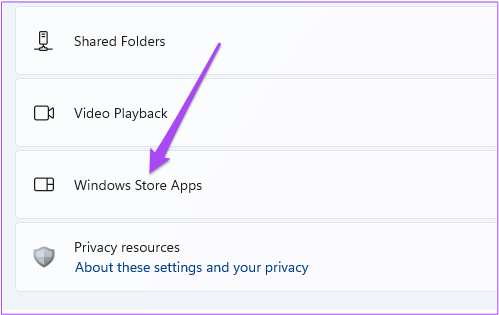
مرحلہ 5:
ٹربل شوٹن مکمل کرنے کے لیے اسکرین پر دی گئی ہدایات پر عمل کریں۔ g عمل۔
مرحلہ 6: عمل مکمل ہونے کے بعد، یہ چیک کرنے کے لیے کہ آیا یہ کام کرتی ہے پرائم ویڈیو ایپ کو لانچ کرنے کی کوشش کریں۔
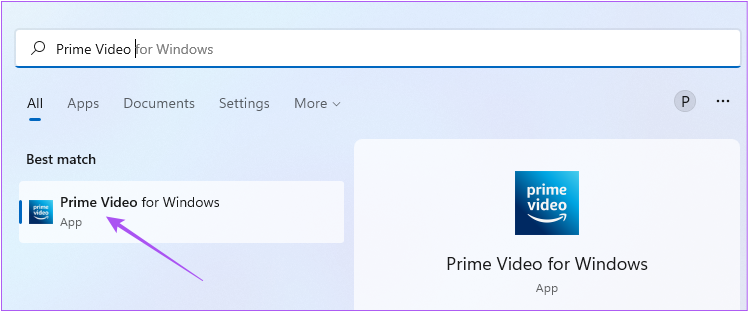
5۔ ڈسپلے ڈرائیورز کو اپ ڈیٹ کریں
اگر ایپ اب بھی کام نہیں کر رہی ہے، تو آپ اپنے Windows 11 کمپیوٹر کے ڈسپلے ڈرائیورز کو اپ ڈیٹ کرنے کی کوشش کر سکتے ہیں۔ یہ ممکن ہے کہ آپ کے Windows 11 کمپیوٹر پر موجودہ ڈسپلے ڈرائیور ورژن پرائم ویڈیو ایپ کو چلانے کے لیے کافی مطابقت نہیں رکھتا۔ اپ ڈیٹ کرنے کا طریقہ یہاں ہے۔
مرحلہ 1: اپنے Windows 11 کمپیوٹر پر ڈیوائس مینیجر کھولیں۔
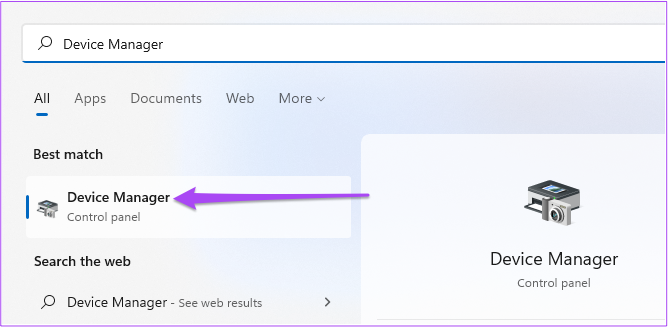
مرحلہ 2: اختیارات کی فہرست سے ڈسپلے اڈاپٹر پر کلک کریں۔
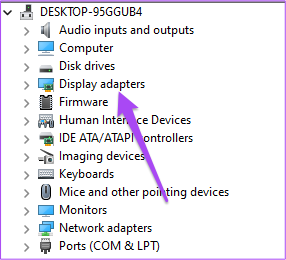
مرحلہ 3: ڈسپلے ڈرائیور کے نام پر دائیں کلک کریں۔
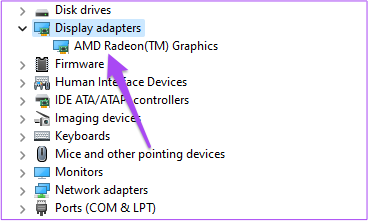
مرحلہ 4: آپشنز کی فہرست سے اپ ڈیٹ ڈرائیور کو منتخب کریں۔
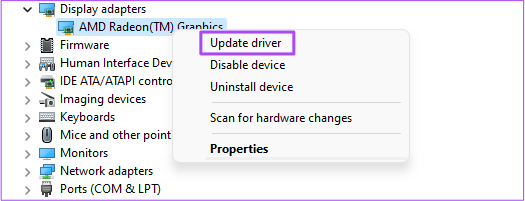
مرحلہ 5:شروع کرنے کے لیے ڈرائیورز کے لیے خودکار طور پر تلاش پر کلک کریں عمل۔
مرحلہ 6: ڈرائیورز کو انسٹال کرنا مکمل کرنے کے لیے آن اسکرین ہدایات پر عمل کریں۔
مرحلہ 7: انسٹالیشن مکمل ہونے کے بعد، پرائم ویڈیو ایپ لانچ کرنے کی کوشش کریں۔
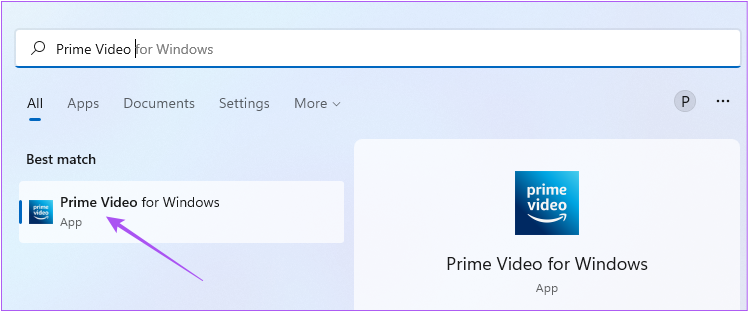
6۔ پرائم ویڈیو ایپ سیٹنگز کو ری سیٹ کریں
اگلا حل جسے آپ آزما سکتے ہیں وہ ہے اپنے ونڈوز 11 پی سی پر پرائم ویڈیو ایپ کے لیے تمام سیٹنگز کو ری سیٹ کرنا۔ یہ عمل آپ کے کمپیوٹر سے لاگ ان تفصیلات، دیکھنے کی سرگزشت اور ڈاؤن لوڈ کردہ مواد جیسی معلومات کو ہٹا دے گا۔
مرحلہ 2: بائیں مینو سے ایپس پر کلک کریں۔
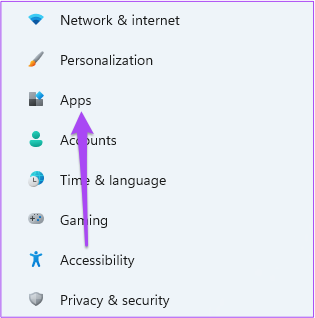
مرحلہ 3: دائیں جانب ایپس اور فیچرز پر کلک کریں۔
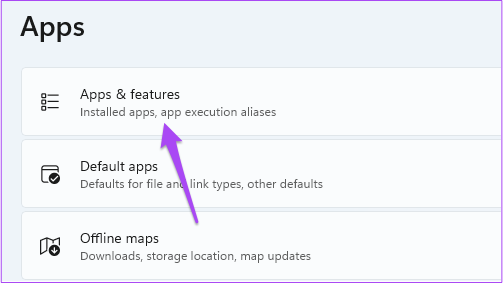
مرحلہ 4: کے تحت ایپس اور خصوصیات، ونڈوز کے لیے پرائم ویڈیو تلاش کریں۔

مرحلہ 5: پرائم ویڈیو برائے ونڈوز کے آگے تین نقطوں پر کلک کریں۔
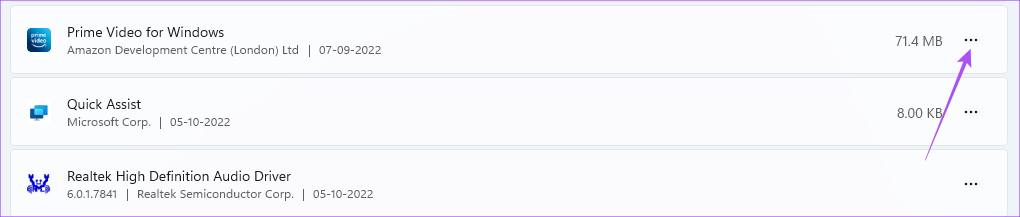
مرحلہ 6: جدید اختیارات منتخب کریں۔
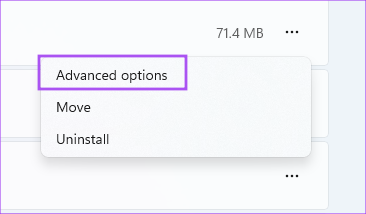
مرحلہ 7: نیچے سکرول کریں اور ری سیٹ پر کلک کریں۔

مرحلہ 8: اپنی پسند کی تصدیق کے لیے دوبارہ سیٹ پر کلک کریں۔ p> 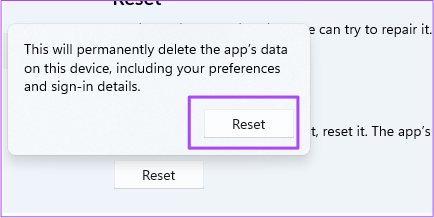
مرحلہ 9: ری سیٹ کا عمل مکمل ہونے کے بعد، پرائم ویڈیو ایپ کھولنے کی کوشش کریں۔
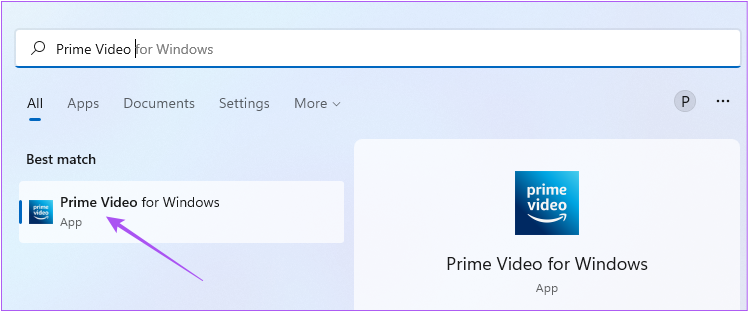
7۔ پرائم ویڈیو ایپ اپڈیٹ کریں یہاں یہ ہے کہ آپ ایپ کو کیسے چیک اور اپ ڈیٹ کر سکتے ہیں۔
مرحلہ 1: اپنے Windows 11 PC پر Microsoft Store کھولیں۔
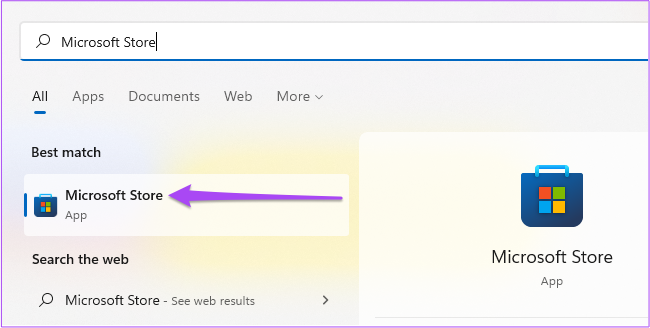
مرحلہ 2:لائبریری کے آئیکن پر کلک کریں نیچے بائیں کونے میں۔
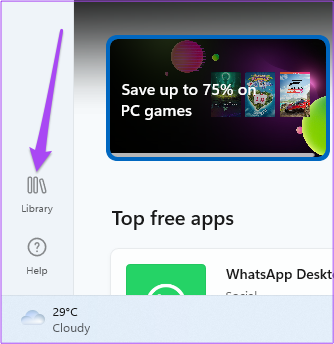
مرحلہ 3: اوپر دائیں کونے میں اپ ڈیٹس حاصل کریں پر کلک کریں۔
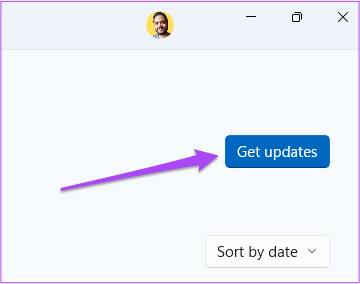
مرحلہ 4: اگر پرائم ویڈیو کے لیے کوئی اپ ڈیٹ دستیاب ہے تو اسے ڈاؤن لوڈ اور انسٹال کریں۔
مرحلہ 5: Microsoft اسٹور بند کریں اور پرائم ویڈیو لانچ کریں تاکہ یہ دیکھیں کہ یہ کام کرتا ہے۔
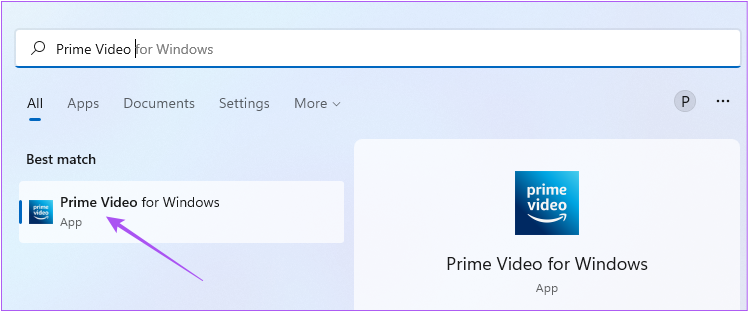
8۔ اگر کچھ کام نہیں کرتا ہے تو براؤزر میں پرائم ویڈیو کا استعمال کریں
اگر کوئی بھی حل کام نہیں کرتا ہے، تو ہم پرائم ویڈیو کو اسٹریم کرنے کے لیے اپنے براؤزر پر سوئچ کرنے کا مشورہ دیتے ہیں۔
پرائم ویڈیو دیکھیں


