آپ کا iOS آلہ قابل رسائی ٹولز کے ایک گروپ میں پیک کرتا ہے تاکہ اس کے استعمال کو بہت سے دلچسپ طریقوں سے بہتر بنایا جا سکے۔ گائیڈڈ رسائی ایک ایسی خصوصیت ہے جو آپ کے آئی فون یا آئی پیڈ کو صرف ایک ایپلیکیشن تک محدود رکھتی ہے۔ تاہم، یہ ہر وقت بے عیب نہیں ہے اور اگر گائیڈڈ رسائی آپ کے آئی فون یا آئی پیڈ پر کام نہیں کر رہی ہے، تو آپ صحیح جگہ پر ہیں۔
تاہم، یہ مضمون اس بات پر توجہ مرکوز کرے گا کہ اس خصوصیت کو متاثر کرنے والے مسئلے کو کیسے حل کیا جائے اور اسے کیسے حل کیا جائے۔ اس تک پہنچنے سے پہلے، آئیے پہلے یہ سمجھیں کہ گائیڈڈ رسائی آپ کے آئی فون اور آئی پیڈ پر کیوں کام نہیں کر رہی ہے۔
ٹپ: اگر آپ کو یقین نہیں ہے، تو آئی فون اور آئی پیڈ پر گائیڈڈ رسائی کو فعال اور استعمال کرنے کا طریقہ یہاں ہے۔

گائیڈڈ رسائی کیوں کام نہیں کر رہی ہے آئی فون یا آئی پیڈ پر
آپ کے آئی فون یا آئی پیڈ پر گائیڈڈ رسائی کے کام نہ کرنے کی چند وجوہات یہ ہیں:
آپ نے اپنے iOS ڈیوائس پر گائیڈڈ رسائی کو فعال نہیں کیا ہے۔ چونکہ یہ ڈیفالٹ کے طور پر فعال نہیں ہے، یہ اب بھی بند کیا جا سکتا ہے. مزید، ہو سکتا ہے آپ نے نادانستہ طور پر اسے غیر فعال کر دیا ہو۔ آپ نے گائیڈڈ رسائی کے لیے قابل رسائی شارٹ کٹ کو فعال نہیں کیا ہے۔ آپ کے آئی فون یا آئی پیڈ پر گائیڈڈ رسائی کو متاثر کرنے والا ایک سافٹ ویئر بگ ہے۔ گائیڈڈ رسائی پاور بٹن کے ذریعہ متحرک ہوتی ہے۔ لہذا، یہ چیک کرنے کے قابل ہے کہ آیا آپ کے پاس پاور بٹن خراب ہے یا کیس اسے محدود کر رہا ہے۔
تاہم، اس مسئلے کی مزید وجوہات ہو سکتی ہیں، لیکن نیچے دیے گئے طریقوں سے، آپ یقینی طور پر اس مسئلے کو ٹھیک کر سکتے ہیں۔ چلو شروع کریں.
آئی فون یا آئی پیڈ پر کام نہ کرنے والی گائیڈڈ رسائی کو کیسے ٹھیک کیا جائے
یہاں سات آسان طریقے ہیں جن سے آپ اس مسئلے کو حل کر سکتے ہیں اور اپنے iOS ڈیوائس پر بغیر کسی گائیڈڈ رسائی کے استعمال پر واپس جا سکتے ہیں۔ مسائل
1۔ گائیڈڈ رسائی سیشن کو فعال کریں
کسی دوسرے طریقے پر جانے سے پہلے، آپ کو یہ یقینی بنانا ہوگا کہ آپ نے اپنے iOS ڈیوائس پر گائیڈڈ رسائی کو فعال کیا ہے۔ جیسا کہ پہلے ذکر کیا گیا ہے، آپ کو گائیڈڈ رسائی کو دستی طور پر فعال کرنے کی ضرورت ہے یا آپ نے غلطی سے اسے غیر فعال کر دیا ہے۔
مرحلہ 1: سیٹنگز ایپ کھولیں۔ رسائی پر ٹیپ کریں۔
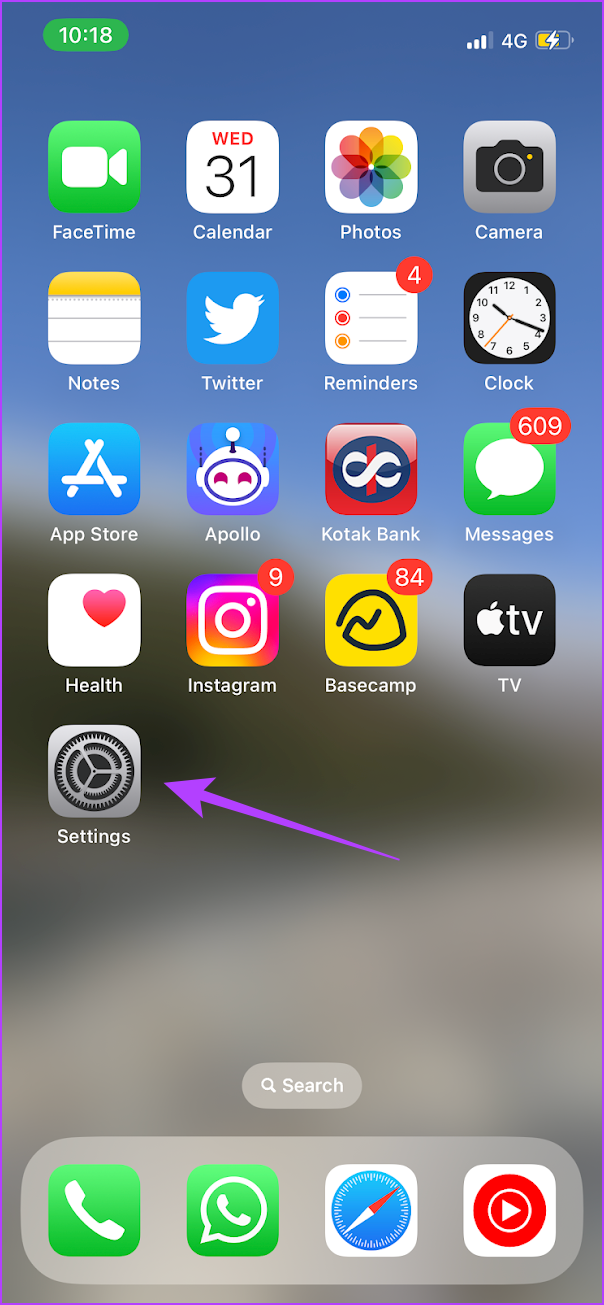
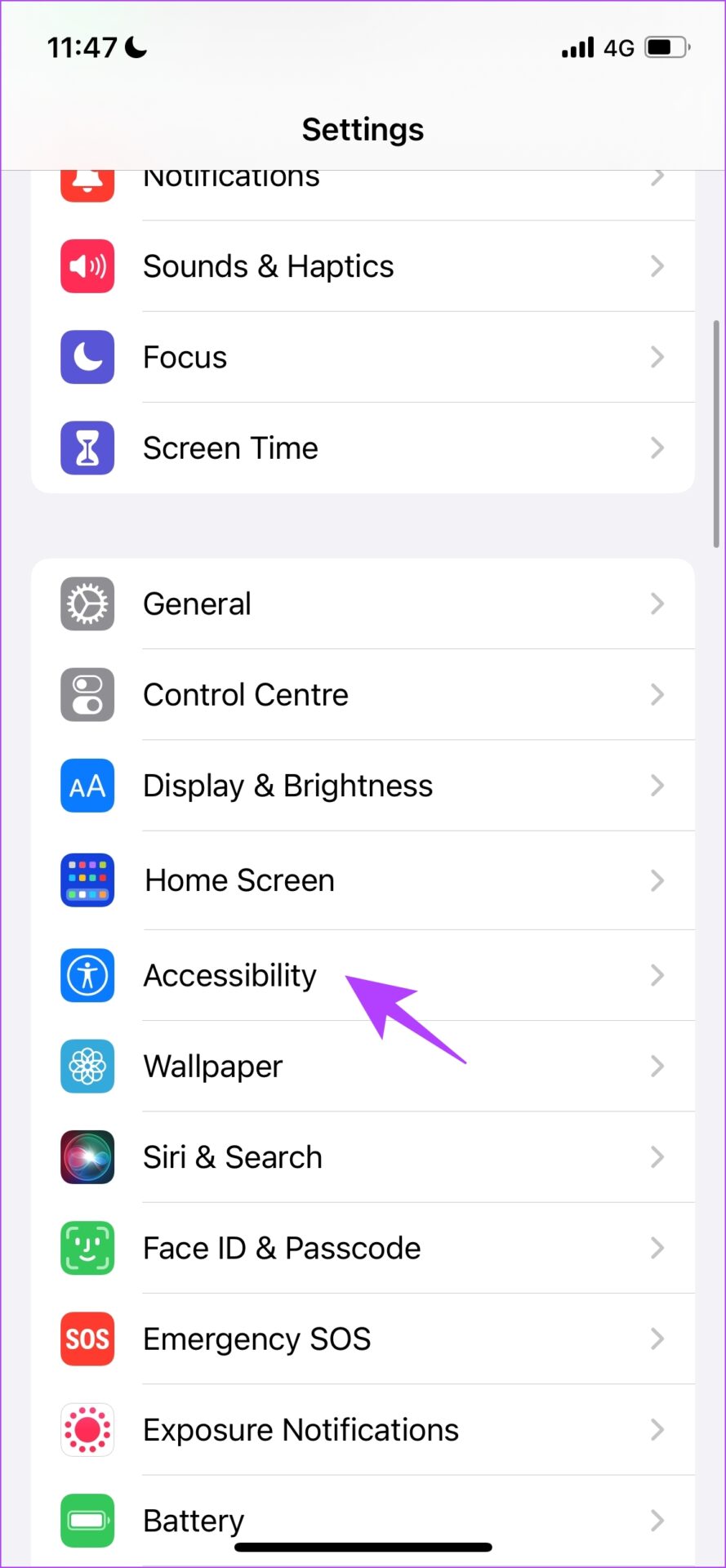
مرحلہ 2: گائیڈڈ رسائی پر ٹیپ کریں۔
مرحلہ 3: گائیڈڈ رسائی کے لیے ٹوگل کو آن کریں۔
مرحلہ 4: ایکسیسبیلٹی شارٹکٹ کے لیے ٹوگل کو بھی آن کریں تاکہ آپ سائیڈ بٹن یا ہوم بٹن کے ٹرپل کلک کے ساتھ گائیڈڈ ایکسیس کو آسانی سے فعال کر سکیں (اگر آپ کا آئی فون ایک ہے۔
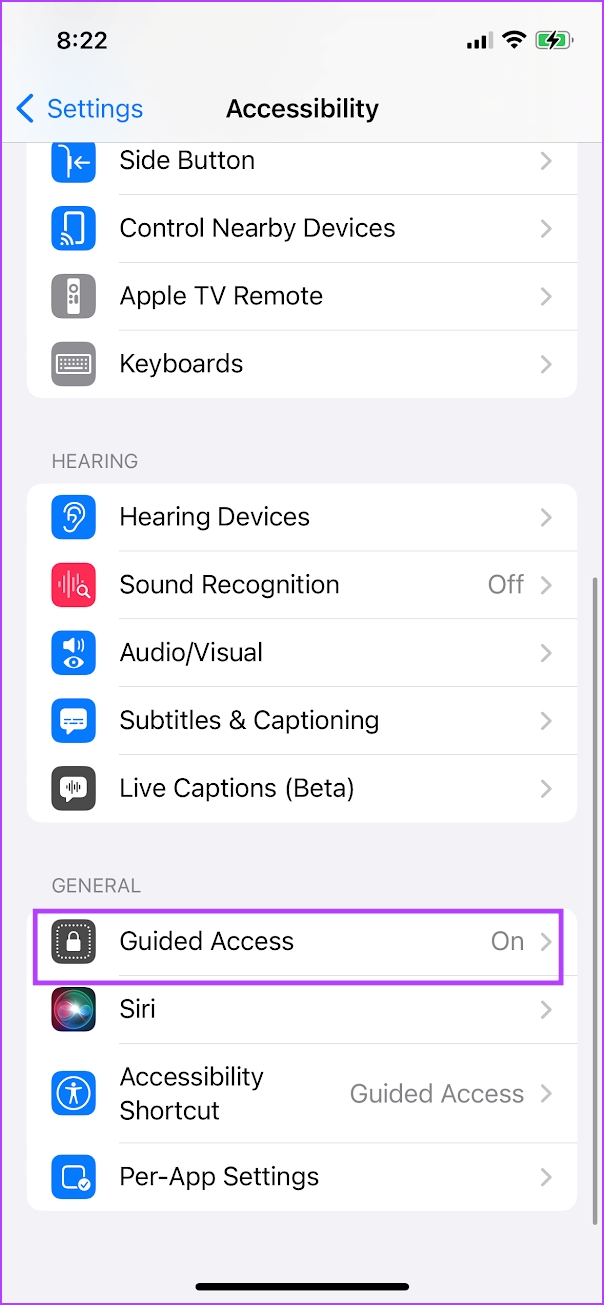
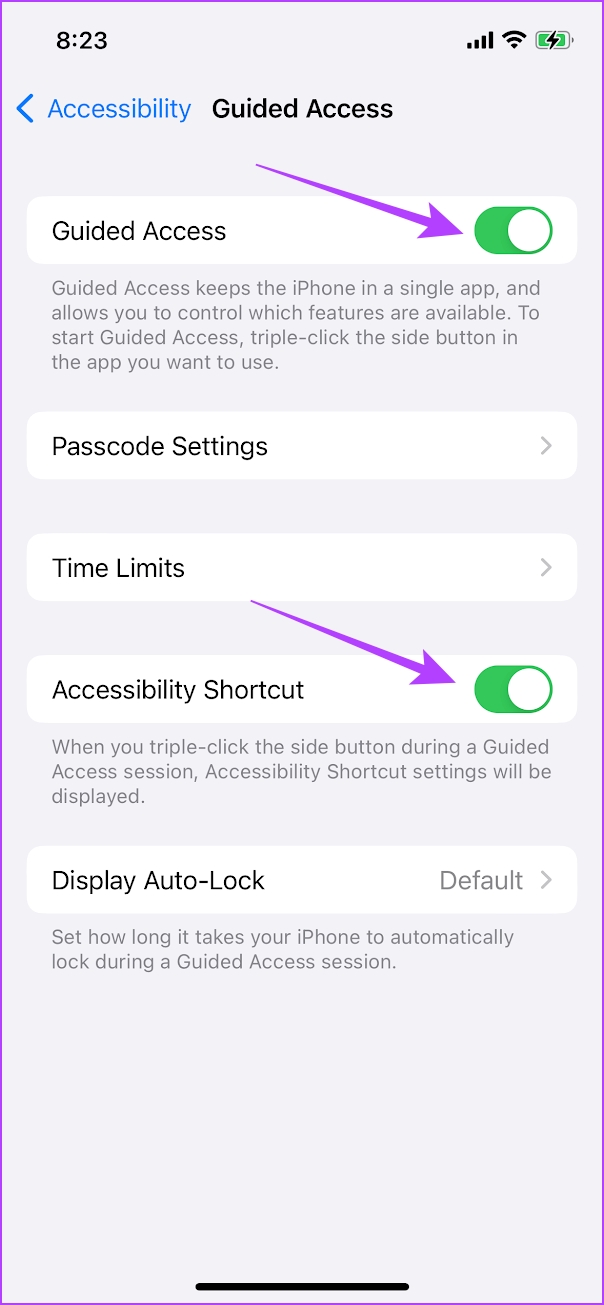
2۔ اگر گائیڈڈ رسائی آن نہیں ہوتی ہے تو ایکسیسبیلٹی شارٹ کٹ کو فعال کریں
بطور ڈیفالٹ، گائیڈڈ رسائی کو متحرک کرنے کے لیے سائیڈ بٹن یا ہوم بٹن پر ٹرپل کلک تفویض کیا جاتا ہے۔ اسے ایکسیسبیلٹی شارٹ کٹ کہا جاتا ہے۔ تاہم، اگر گائیڈڈ رسائی کام نہیں کر رہی ہے، تو یہ جانچنے کے قابل ہے کہ آیا اسے ٹرپل کلک شارٹ کٹ کے لیے تفویض کیا گیا ہے۔
مرحلہ 1: سیٹنگز ایپ کھولیں۔ رسائی پر ٹیپ کریں۔
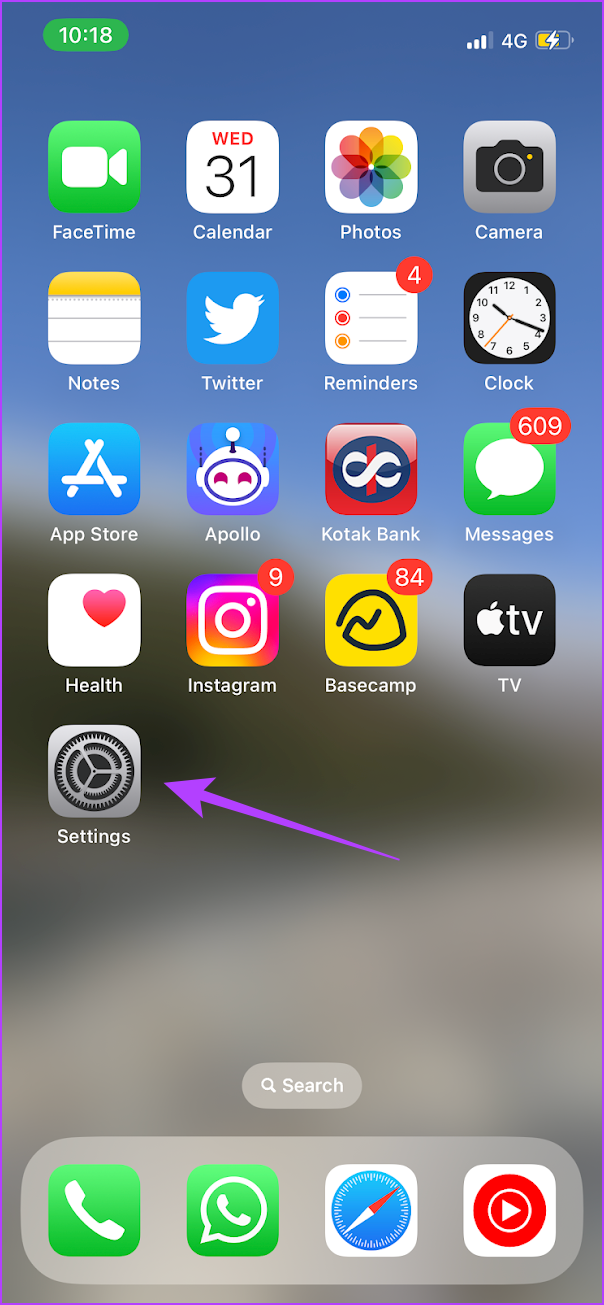
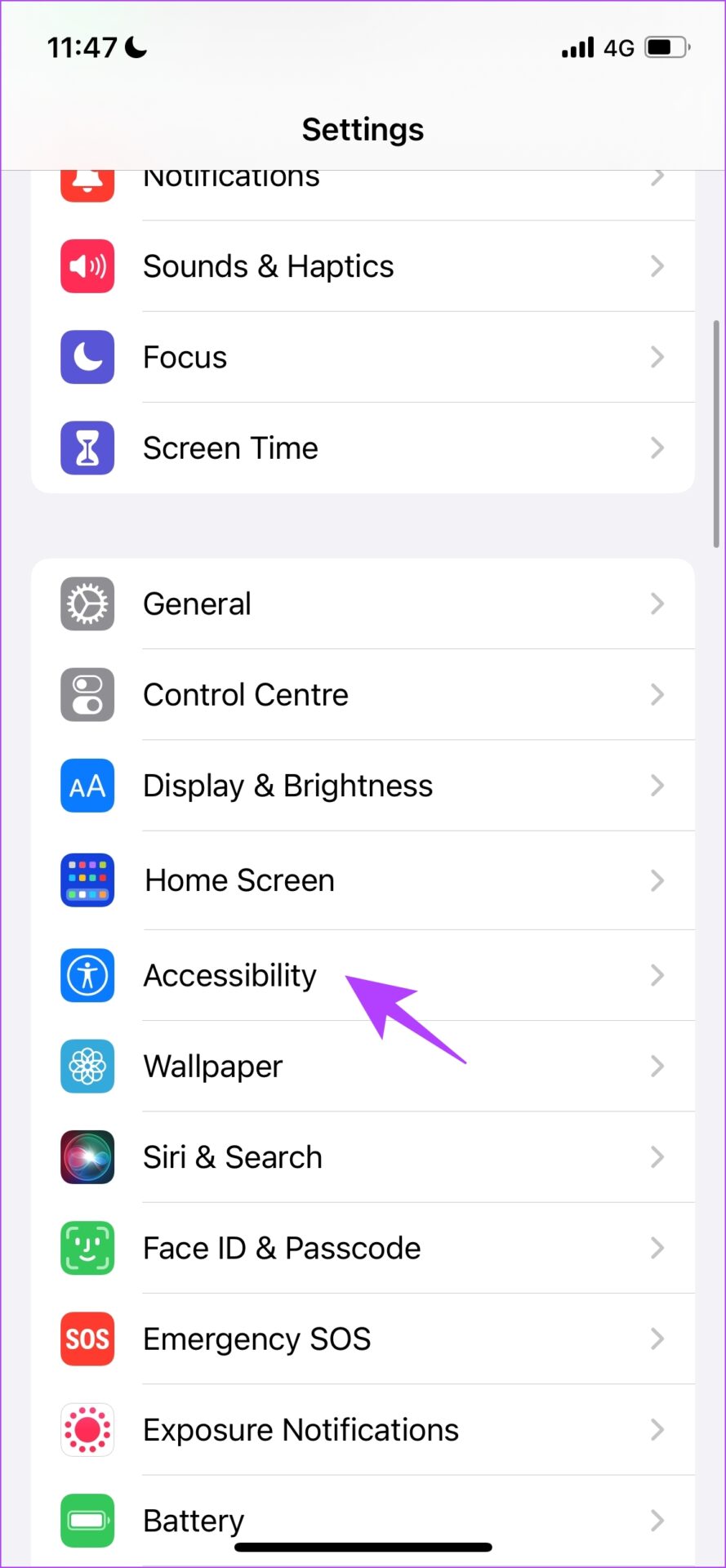
مرحلہ 2: قابل رسائی تلاش کرنے کے لیے نیچے سکرول کریں شارٹ کٹ۔ یقینی بنائیں کہ گائیڈڈ رسائی کے آپشن کو چیک کیا گیا ہے۔
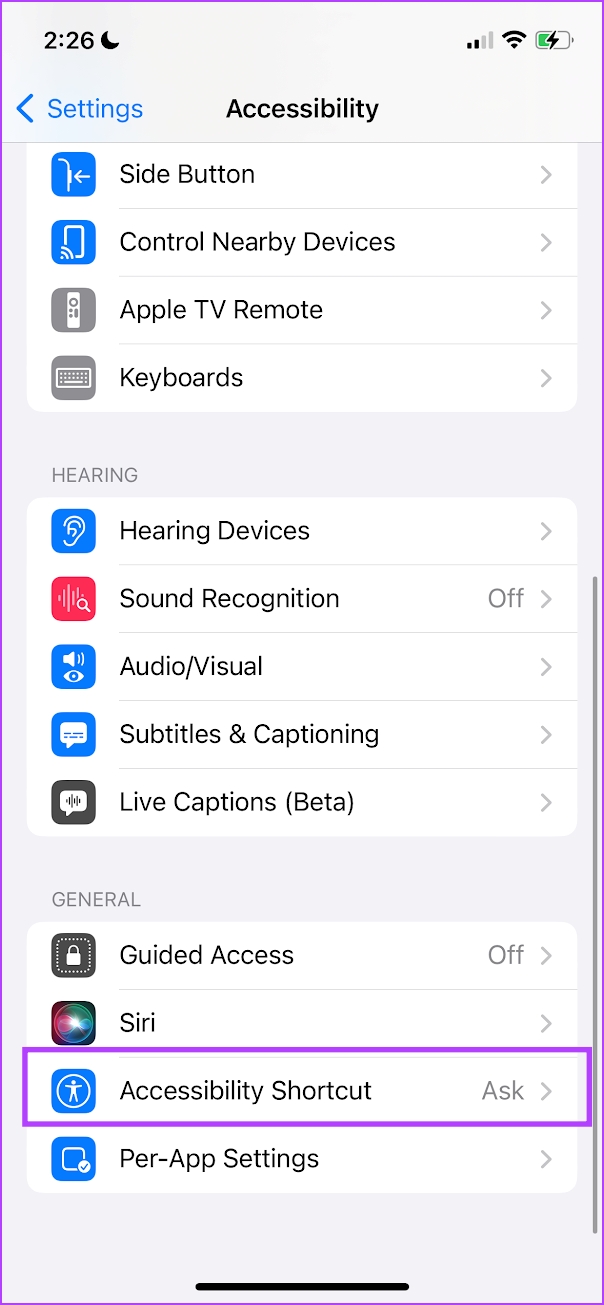
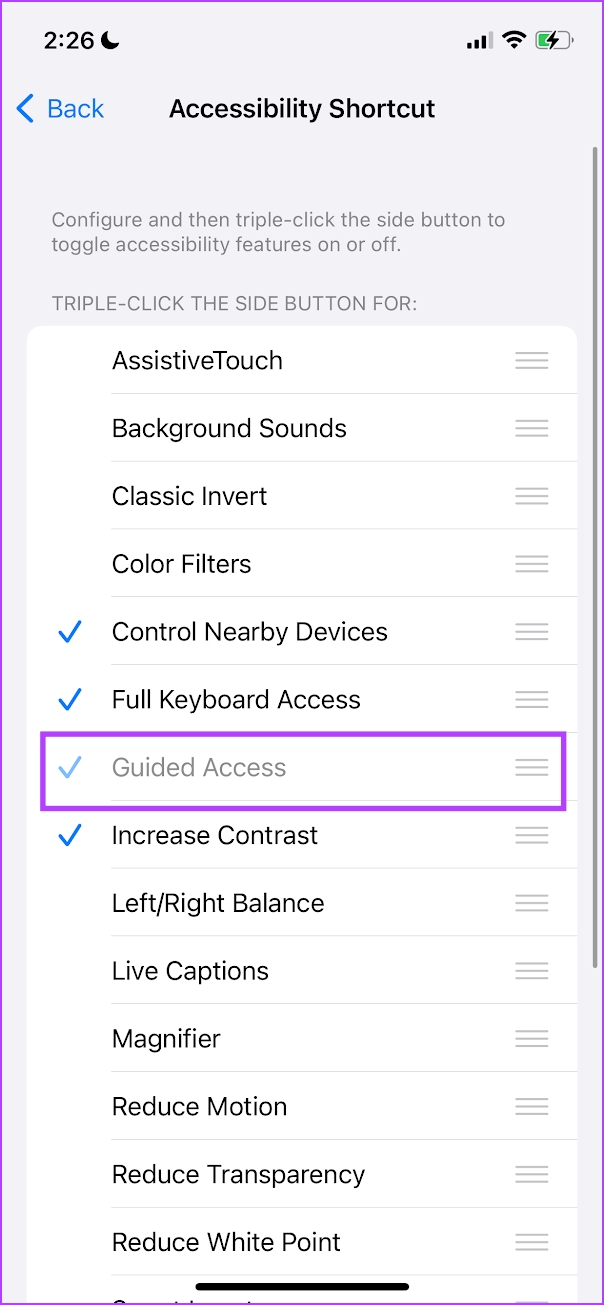
3۔ پاور بٹن کو چیک کریں اگر گائیڈڈ ایکسیس ٹرپل کلک پر کام نہیں کر رہی ہے
اگر گائیڈڈ ایکسیس پاور بٹن یا ہوم بٹن کے ٹرپل کلک پر کام نہیں کر رہی ہے، تو یقینی بنائیں کہ ان کو نقصان نہیں پہنچا ہے۔ مزید، یہ بھی یقینی بنائیں کہ آپ کے آئی فون کا کیس آپ کو بٹنوں پر کلک کرنے سے روک نہیں رہا ہے۔

4. گائیڈڈ رسائی کے اختیارات کا جائزہ لیں
گائیڈڈ ایکسیس کے پاس بہت سارے اختیارات ہیں اس بات کو یقینی بنانے کے لیے کہ آپ فیچر کو مکمل طور پر کنٹرول کر سکتے ہیں۔ اگر آپ کسی کو استعمال کرنے سے قاصر ہیں تو، آپشن کو غیر فعال کیا جا سکتا ہے۔ مثال کے طور پر، آپ سوچ رہے ہوں گے کہ اگر آپ نے گائیڈڈ رسائی کو فعال کیا ہوا ہے تو ٹچ اسکرین اب بھی کیوں کام کر رہی ہے۔ لیکن آپ کو جو معلوم ہونا چاہیے وہ یہ ہے کہ آپ کو اختیارات کے مینو میں ان سب کے لیے ٹوگلز کو فعال کرنے کی ضرورت ہے۔.
مرحلہ 2: آپشنز پر ٹیپ کریں۔
یہاں کچھ اختیارات ہیں جنہیں آپ اپنے آئی فون اور آئی پیڈ پر گائیڈڈ رسائی کو کنٹرول کرنے کے لیے استعمال کر سکتے ہیں۔
اسکرین کو بند کرنے یا والیوم کو بڑھانے/کم کرنے سے روکنے کے لیے سائیڈ بٹن اور والیوم بٹن کو غیر فعال کریں۔ خودکار گھماؤ کو لاک کرنے کے لیے موشن کو غیر فعال کریں۔ ایپ کے اندر کسی بھی کی بورڈ کو غیر فعال کریں۔ گائیڈڈ رسائی کے لیے وقت کی حد مقرر کریں۔ یہ یقینی بناتا ہے کہ مقررہ مدت کے بعد گائیڈڈ رسائی خود بخود غیر فعال ہو جاتی ہے۔ 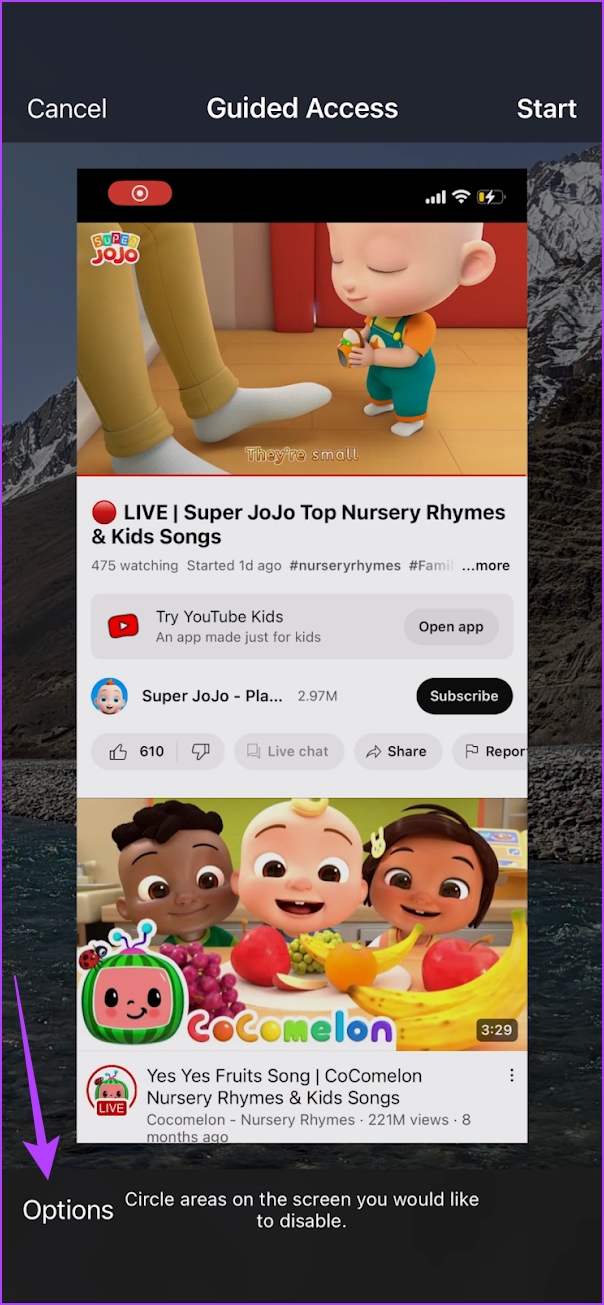
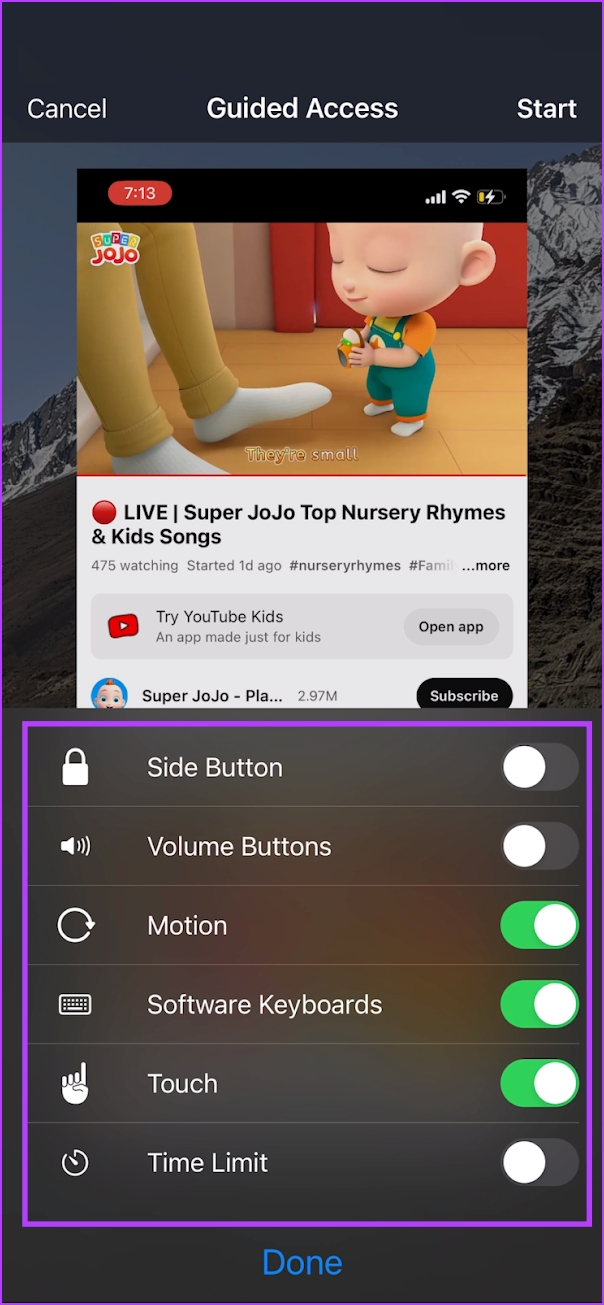
5۔ iPhone یا iPad کو دوبارہ شروع کریں
اپنے iOS آلہ کو دوبارہ شروع کرنے سے آپ کو مسئلہ حل کرنے میں مدد مل سکتی ہے۔ اگر آپ کے موجودہ سیشن میں گائیڈڈ ایکسیس استعمال کرنے میں دشواریوں کی وجہ سے کوئی کیڑے ہیں، تو ایک تازہ سیشن شروع کرنے سے یقیناً مدد ملے گی۔
مرحلہ 1: سب سے پہلے، اپنا آلہ بند کریں۔
iPhone X اور اس سے اوپر پر: والیوم نیچے اور پاور کو دبائے رکھیں بٹن iPhone SE 2nd یا 3rd gen, 7, اور 8 سیریز پر: پاور بٹن دبائیں اور دبائے رکھیں۔ iPhone SE 1st gen، 5s، 5c، یا 5 پر: سب سے اوپر پاور بٹن کو دبائے رکھیں۔ iPad پر: سب سے اوپر پاور بٹن کو دبائے رکھیں۔ 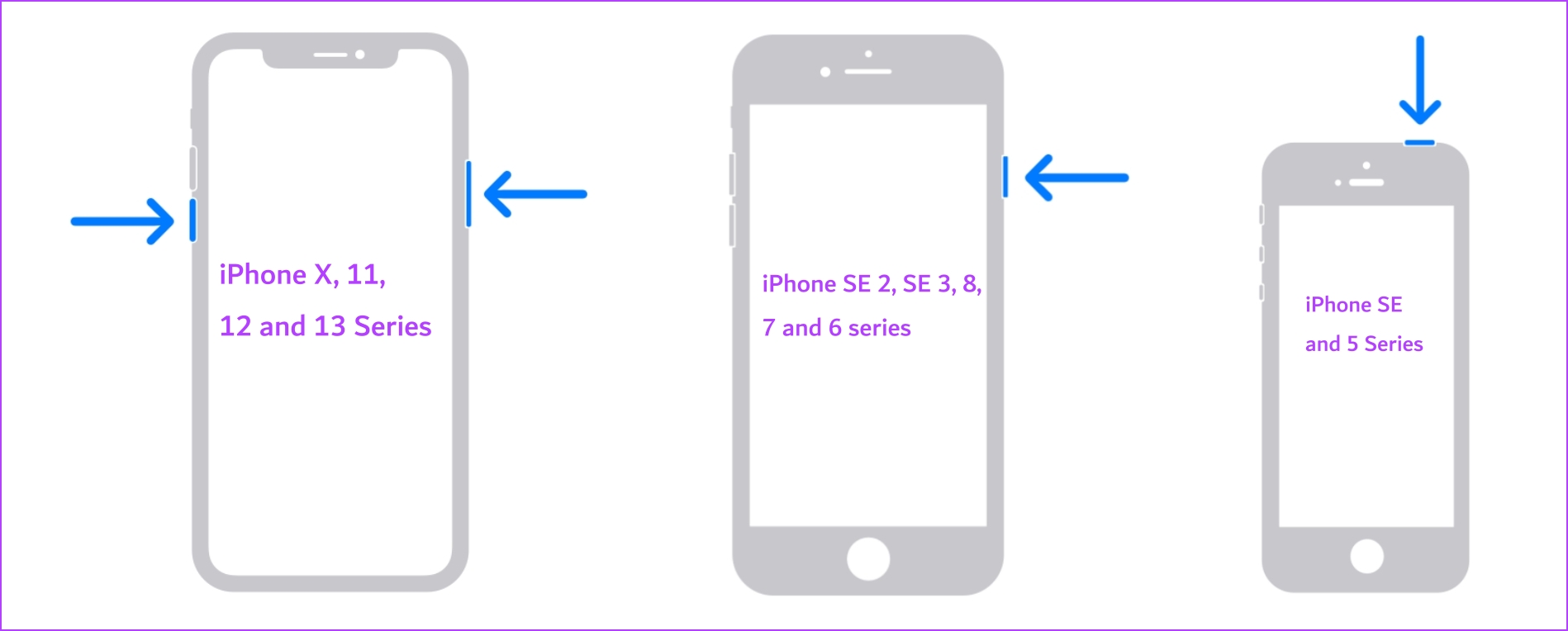
مرحلہ 2: >اب، ڈیوائس کو آف کرنے کے لیے پاور سلائیڈر کو گھسیٹیں۔
مرحلہ 3: اس کے بعد، اپنے iPhone یا iPad پر پاور بٹن دبا کر اپنا آلہ آن کریں۔
6۔ آئی فون یا آئی پیڈ اپ ڈیٹ کریں لہذا، یقینی بنائیں کہ آپ اپنے آلات پر iOS یا iPadOS کا تازہ ترین ورژن چلا رہے ہیں۔ یہاں یہ چیک کرنے کا طریقہ ہے کہ آیا آپ کا آلہ تازہ ترین فرم ویئر میں اپ ڈیٹ ہے۔
مرحلہ 1: سیٹنگز ایپ کھولیں اور جنرل کو منتخب کریں۔
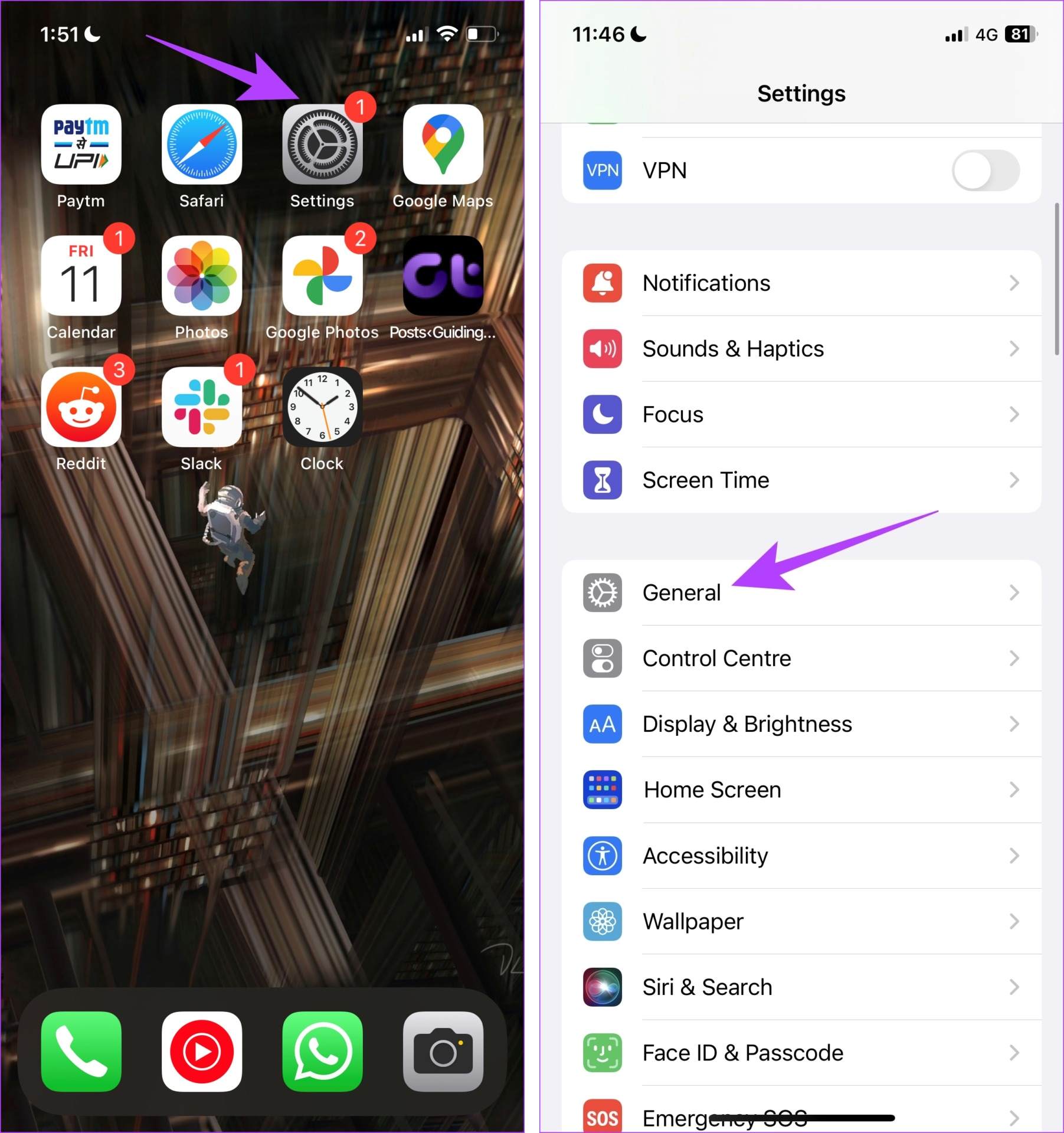
مرحلہ 2: سافٹ ویئر اپ ڈیٹ پر ٹیپ کریں. اگر کوئی اپ ڈیٹ دستیاب ہے تو اپنے iPhone یا iPad کو اپ ڈیٹ کرنے کے لیے’ڈاؤن لوڈ اور انسٹال کریں’پر تھپتھپائیں۔
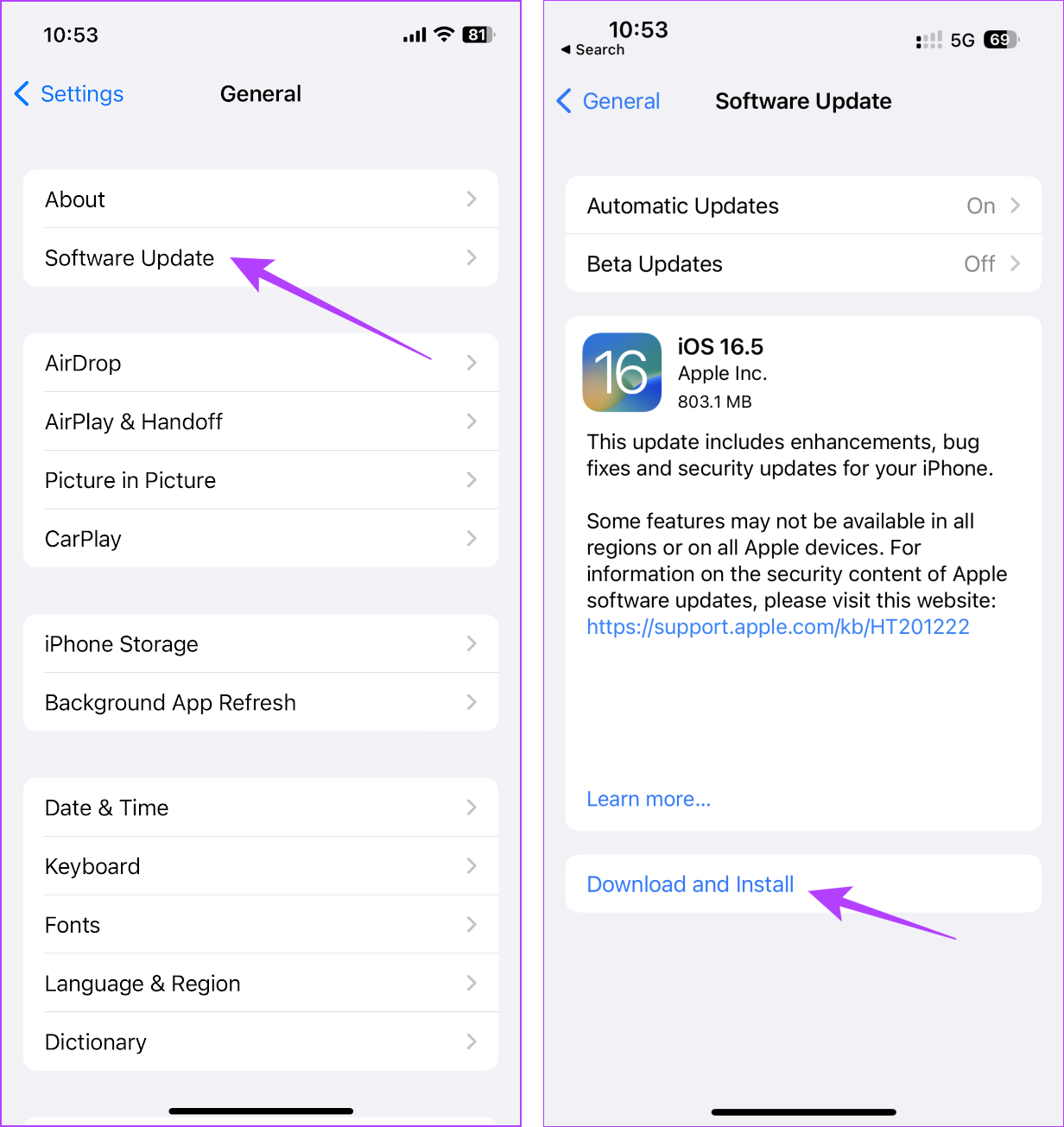
7۔ آئی فون یا آئی پیڈ کو ری سیٹ کریں اگر آپ کے آئی فون پر پاور بٹن کو متاثر کرنے والی کوئی غلط کنفیگریشن ہے تو، مکمل ری سیٹ کرنے میں مدد ملے گی۔
نوٹ: ری سیٹ کرنے سے سسٹم سے متعلقہ تمام سیٹنگز واپس آ جائیں گی اور کوئی بھی محفوظ کردہ Wi-Fi نیٹ ورک مٹ جائے گا۔. اس کے بعد اپنے آلے کو دوبارہ ترتیب دینے میں کچھ وقت گزارنے کی توقع کریں۔ تاہم، آپ اپنا ڈیٹا ضائع نہیں کریں گے۔
مرحلہ 1: سیٹنگز ایپ کھولیں اور جنرل پر ٹیپ کریں۔
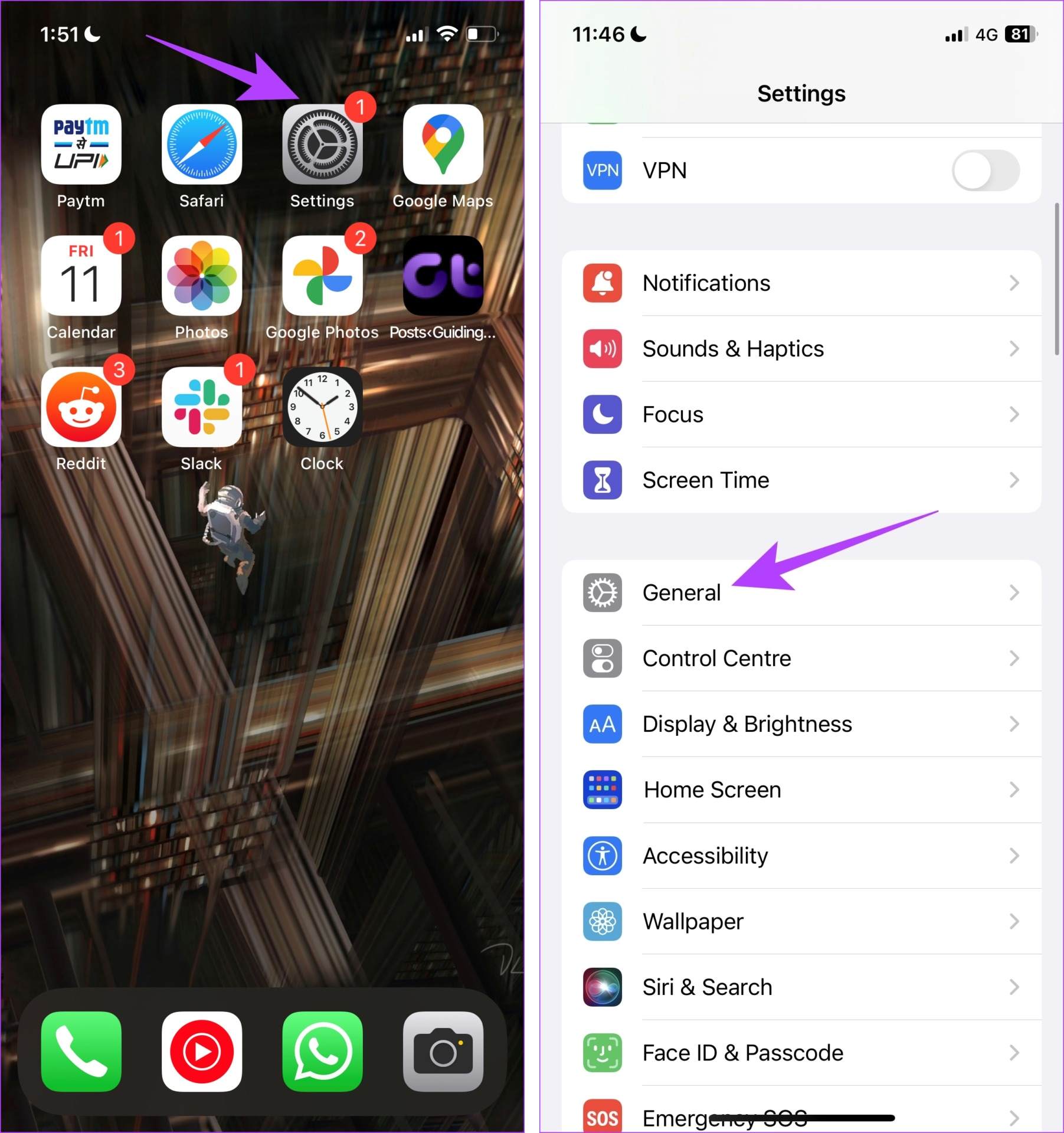
مرحلہ 2: ‘آئی فون کی منتقلی یا ری سیٹ کریں’کو منتخب کریں۔
مرحلہ 3: ری سیٹ پر ٹیپ کریں۔
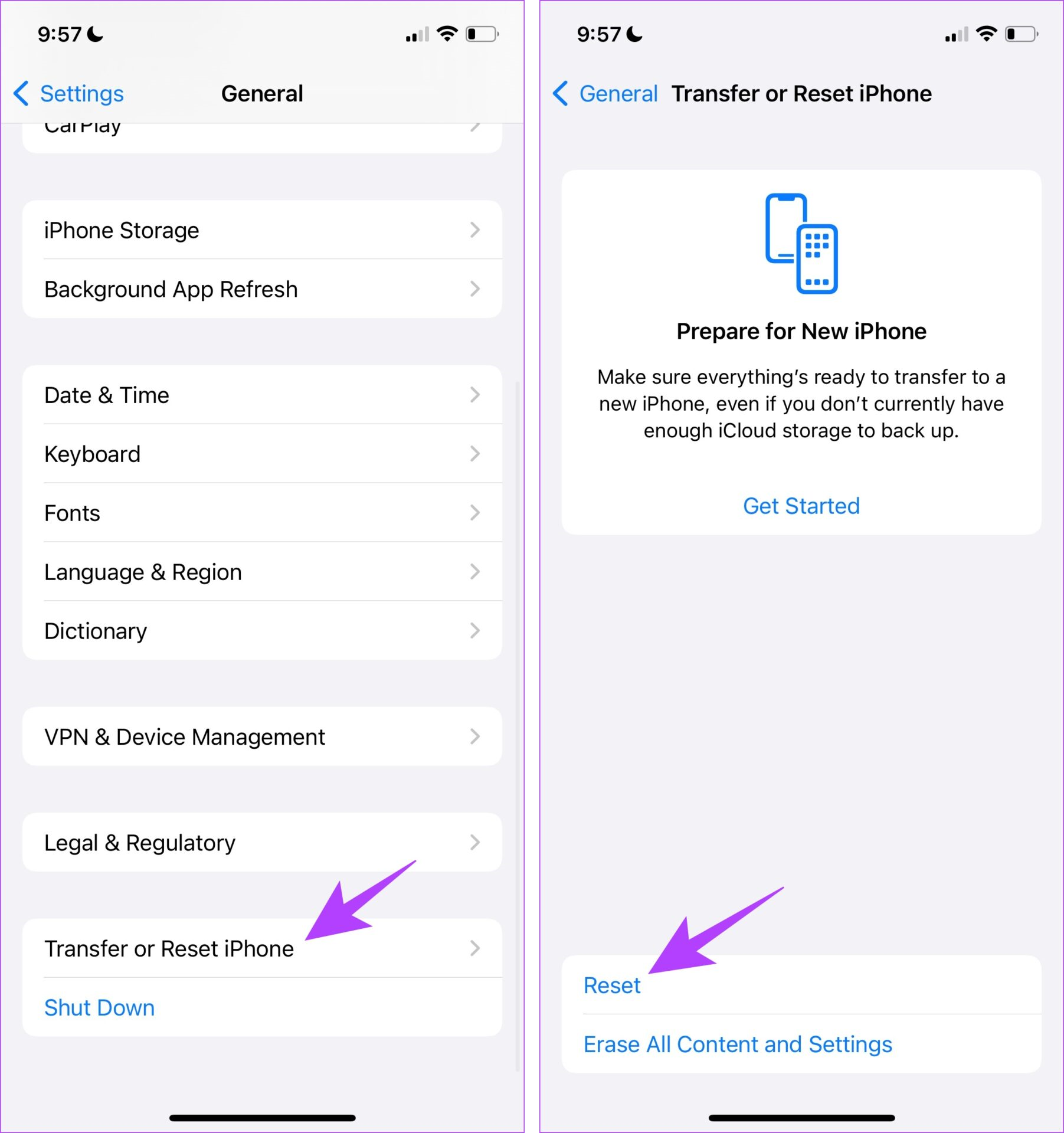
مرحلہ 4: تمام کنفیگریشنز کو ان کی ڈیفالٹ حالت میں واپس کرنے کے لیے’تمام ترتیبات کو دوبارہ ترتیب دیں’پر ٹیپ کریں۔ اس سے غالباً یہ مسئلہ حل ہو جائے گا۔
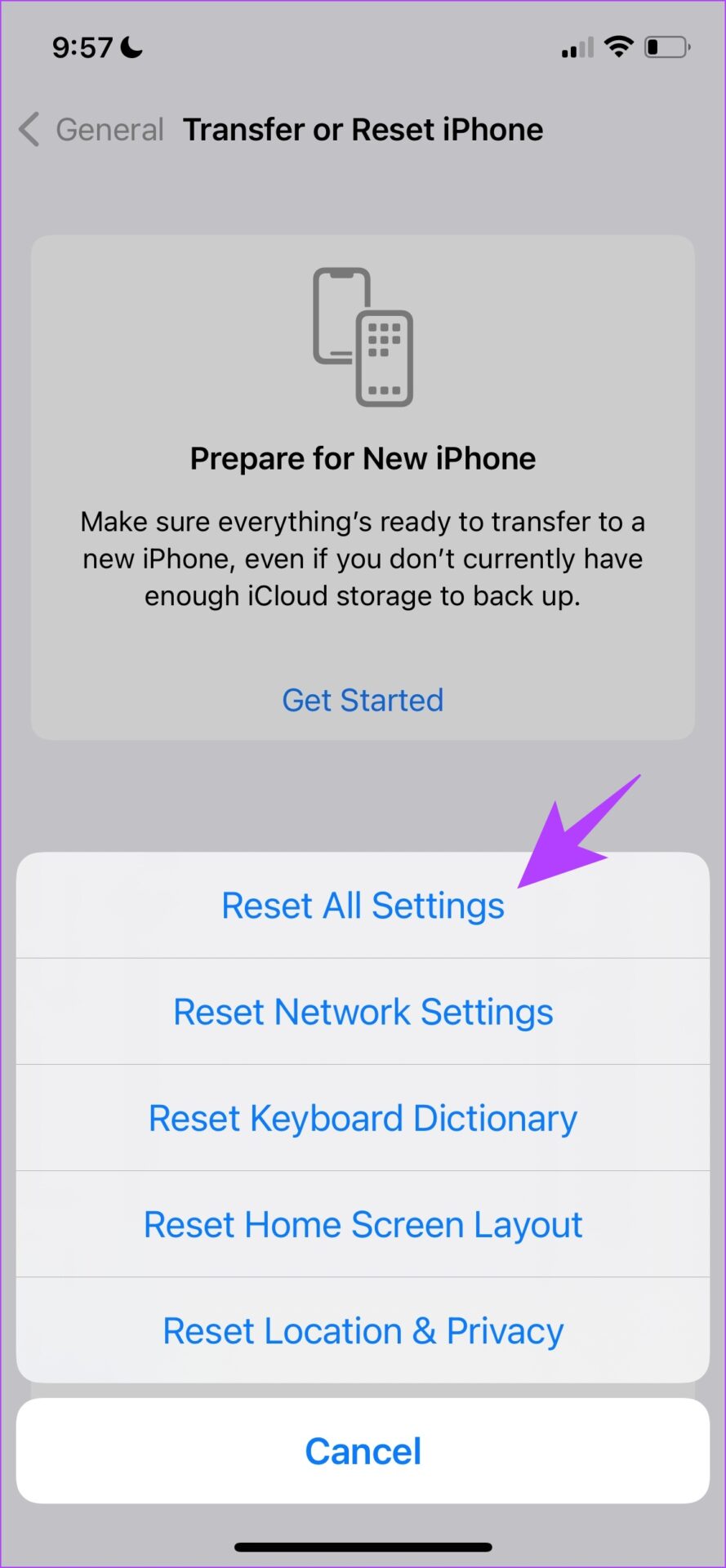
چلو۔ یہ وہ سب کچھ ہے جو آپ کر سکتے ہیں اگر گائیڈڈ ایکسیس آپ کے آئی فون یا آئی پیڈ پر کام نہیں کر رہی ہے۔ تاہم، اگر آپ کے مزید سوالات ہیں، تو ذیل میں اکثر پوچھے گئے سوالات کے سیکشن کو دیکھیں۔ کیا آپ صرف ہوم/پاور بٹن پر تین بار کلک کرکے گائیڈڈ رسائی کو فعال کرسکتے ہیں؟
ہاں۔ آپ کے آئی فون یا آئی پیڈ پر گائیڈڈ رسائی کو فعال کرنے کا کوئی دوسرا طریقہ نہیں ہے۔
2۔ کیا گائیڈڈ رسائی تمام ایپس پر کام کرتی ہے؟
سیٹنگز ایپ کے علاوہ، گائیڈڈ رسائی تمام ایپلیکیشنز پر کام کرتی ہے۔
3۔ آپ اپنے iPhone یا iPad پر کتنی دیر تک گائیڈڈ رسائی کو فعال کر سکتے ہیں؟
مسئلہ کے بغیر گائیڈڈ رسائی کا استعمال کریں
ہمیں امید ہے کہ یہ مضمون آپ کو اپنے آئی فون اور آئی پیڈ پر بغیر کسی مسئلے کے گائیڈڈ رسائی استعمال کرنے میں مدد کرے گا۔ اگرچہ ایپل نے iOS 17 پر گائیڈڈ رسائی میں کوئی بہتری نہیں ڈالی، ہمیں امید ہے کہ وہ iOS کے اگلے ورژن میں کریں گے۔ گائیڈڈ رسائی پر یوزر انٹرفیس کے لیے ایک نئے سرے کی ضرورت ہے!

