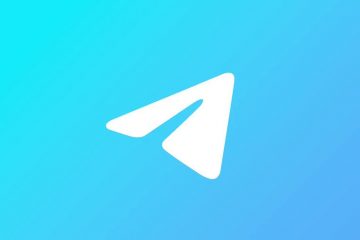اگر آپ کو یہ پیغام ملتا ہے کہ”Microsoft Excel فائل تک رسائی حاصل نہیں کر سکتا”، تو اس کا مطلب ہے کہ فائل کے راستے میں کچھ غلط ہو گیا ہے۔ یہ ایک مایوس کن غلطی ہے، اور یہ آپ کو اہم دستاویزات کھولنے سے روک سکتی ہے۔
اس مضمون میں، ہم وضاحت کریں گے کہ کس طرح”Microsoft Excel فائل تک رسائی نہیں کر سکتا”کی خرابی کو ٹھیک کریں اور اپنی ورک بک تک دوبارہ رسائی حاصل کریں۔
فہرست فہرست
خرابی کی کیا وجہ ہے؟
تین اہم وجوہات ہیں جن کی وجہ سے آپ کو یہ ایکسل ایرر موصول ہوسکتا ہے:
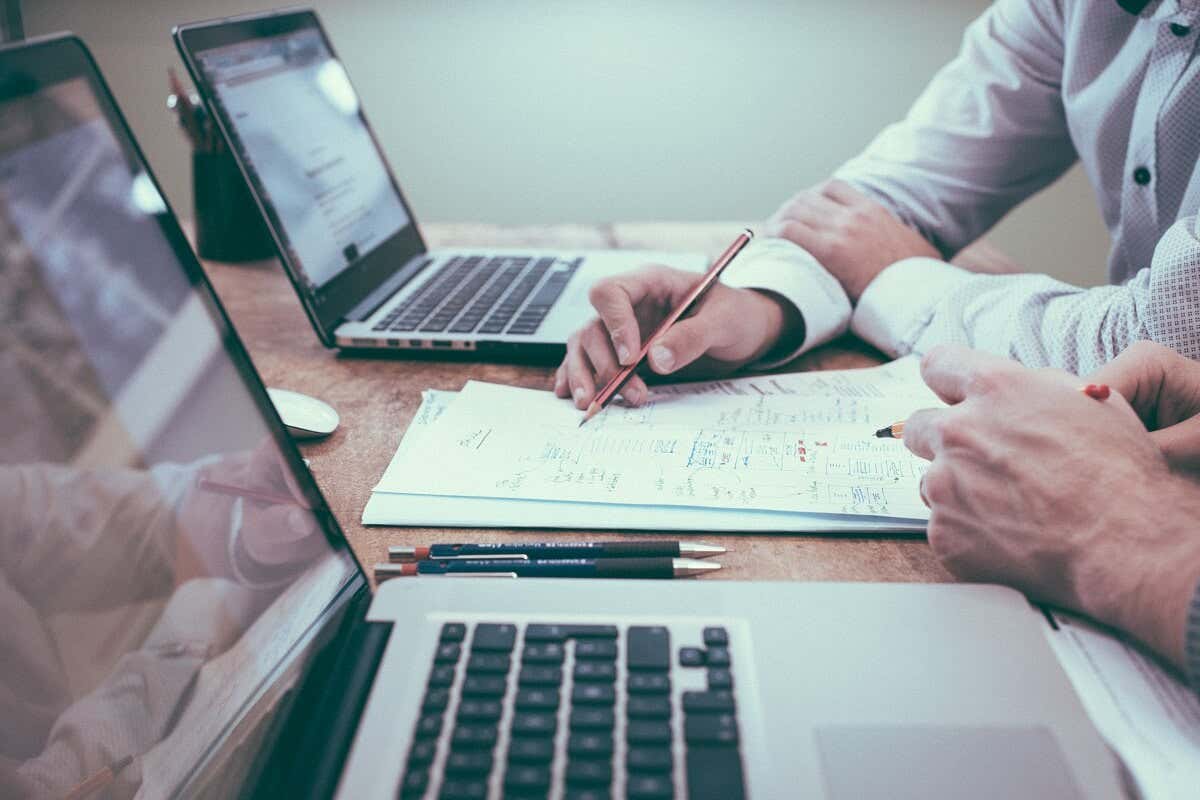 فائل کا نام یا راستہ موجود نہیں ہے۔ فائل دوسرے پروگرام کے ذریعہ استعمال کی جارہی ہے۔ آپ جس ورک بک کو محفوظ کرنے کی کوشش کر رہے ہیں وہی نام ہے جو اس وقت کھلی ورک بک ہے۔
فائل کا نام یا راستہ موجود نہیں ہے۔ فائل دوسرے پروگرام کے ذریعہ استعمال کی جارہی ہے۔ آپ جس ورک بک کو محفوظ کرنے کی کوشش کر رہے ہیں وہی نام ہے جو اس وقت کھلی ورک بک ہے۔
ذیل میں، ہم ان اصلاحات کے ساتھ شروع کریں گے جن سے اس خرابی کو حل کرنے کا زیادہ امکان ہے۔ لہذا، فکس 1 کے ساتھ شروع کریں اور اس وقت تک کام کریں جب تک کہ مسئلہ دور نہ ہوجائے۔
1 درست کریں: یقینی بنائیں کہ بیرونی لنکس درست ہیں
چونکہ یہ غلطی اکثر بیرونی ورک بک یا ورک شیٹس کے لنکس پر کلک کرنے کی کوشش کرتے وقت پیش آتی ہے، اس لیے پہلا قدم یہ یقینی بنانا ہے کہ یہ لنکس درست ہیں۔ آپ کی ایکسل اسپریڈشیٹ میں ہر ایک لنک کے لیے:
یقینی بنائیں کہ لنک شدہ ورک بکس کو منتقل یا نام تبدیل نہیں کیا گیا ہے۔ یہ فائل کے راستے کو متاثر کرے گا اور ایکسل لنک شدہ آئٹم کو تلاش کرنے سے قاصر ہوگا۔ منسلک آئٹمز کو حذف کریں اگر آپ انہیں مزید تلاش نہیں کرسکتے ہیں۔
تمام بیرونی لنکس تلاش کرنے کے لیے:
ایکسل ایپلیکیشن کھولیں۔ ورک بک کو تلاش کرنے کے لیے Ctrl + F دبائیں۔ اختیارات منتخب کریں۔”.xlsx”ٹائپ کریں اور Find What دبائیں۔”اندر”کے تحت، ورک بک کو منتخب کریں اور”اندر دیکھیں”کے تحت، فارمولے کو منتخب کریں۔ تمام تلاش کریں کو منتخب کریں۔ 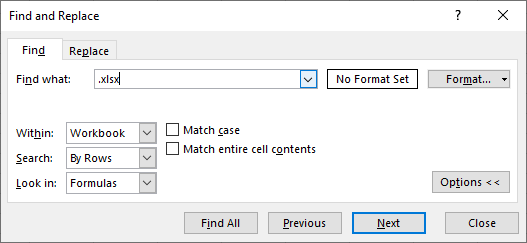
فکس 2: مائیکروسافٹ ایکسل کو اپ ڈیٹ کریں
سافٹ ویئر اپ ڈیٹس اکثر عارضی مسائل کو ٹھیک کر دیتے ہیں۔ اس بات کو یقینی بنانے کے لیے کہ یہ خرابی کسی پرانے ایکسل پروگرام کی وجہ سے نہیں ہو رہی ہے، آپ کو اسے تازہ ترین ورژن میں اپ ڈیٹ کرنا چاہیے۔ ایسا کرنے کے لیے:
ایکسل کھولیں۔ فائل > اکاؤنٹ منتخب کریں۔ اپ ڈیٹ کے اختیارات > ابھی اپ ڈیٹ کریں کو منتخب کریں۔ 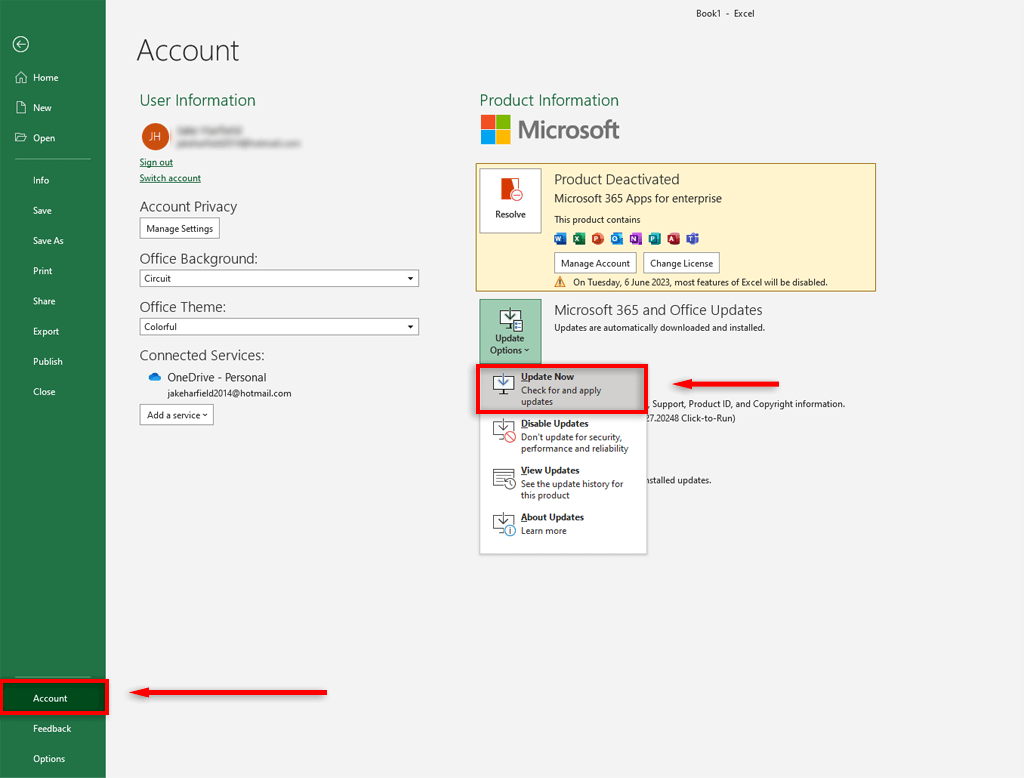
ٹھیک کریں 3: ایکسل ایڈ انز کو غیر فعال کریں
کبھی کبھار، ایڈ انز آپ کی ایکسل شیٹس کے ساتھ مسائل پیدا کر سکتے ہیں۔ اس بات کو یقینی بنانے کے لیے کہ وہ”فائل تک رسائی حاصل نہیں کر سکتے”کی خرابی کا باعث نہیں بن رہے، تمام ایڈ انز کو غیر فعال کریں اور انہیں ایک ایک کرکے دوبارہ فعال کریں۔ ایسا کرنے کے لیے:
اپنی ایکسل ورک بک کھولیں۔ فائل > اختیارات منتخب کریں۔ ایڈ انز کو منتخب کریں۔ تمام خانوں کو غیر نشان زد کریں اور ٹھیک پر کلک کریں۔ 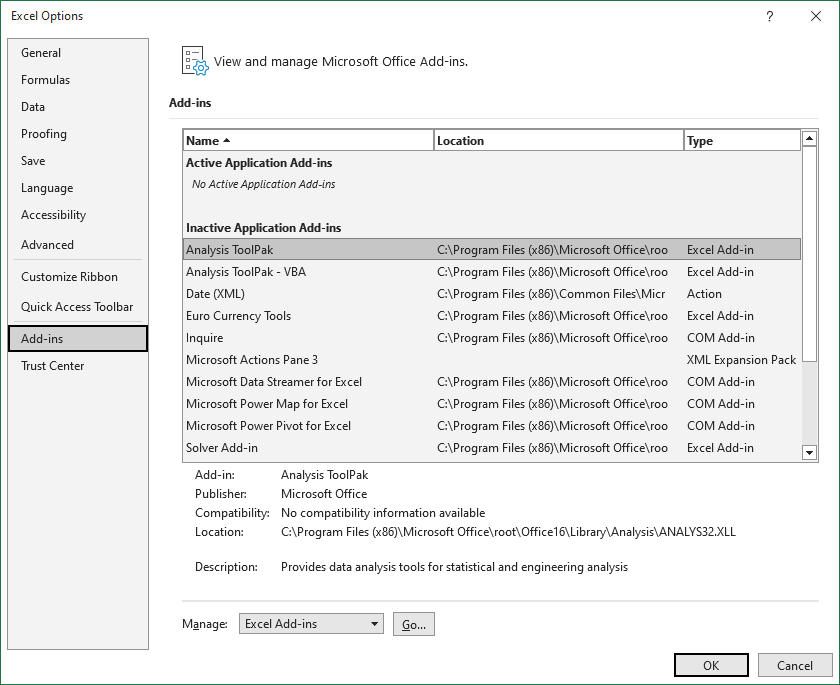 خرابی دوبارہ ظاہر ہونے تک ہر ایک ایڈ ان کو ایک ایک کرکے فعال کریں۔
خرابی دوبارہ ظاہر ہونے تک ہر ایک ایڈ ان کو ایک ایک کرکے فعال کریں۔
فکس 4: فائل پاتھ کی لمبائی کو چھوٹا کریں
یہ خرابی فائل پاتھ کی وجہ سے ہوسکتی ہے جو بہت لمبا ہے۔ اس بات کو یقینی بنانے کے لیے کہ ایسا نہیں ہے، ایکسل فائلوں کو پیرنٹ فولڈر میں منتقل کریں (سب فولڈرز کی زنجیر کے بجائے) اور اس کا نام تبدیل کر کے کچھ مختصر رکھیں۔ فائل کا راستہ مختصر ہونے کے بعد، اپنی ایکسل ورک بک میں لنک کو اپ ڈیٹ کریں اور فائل کو کھولنے کی کوشش کریں۔
فکس 5: ایکسل فائل کو ڈیسک ٹاپ پر منتقل کریں
کچھ صارفین نے نوٹ کیا ہے کہ اگر ایکسل فائل کمپیوٹر کے فائل سسٹم میں کسی اور جگہ کے بجائے ڈیسک ٹاپ فولڈر میں ہو تو یہ خرابی غائب ہوجاتی ہے۔ اگرچہ یہ بہت اچھا حل نہیں ہے، یہ آپ کی ایکسل اسپریڈشیٹ کی مناسب فعالیت کو واپس کرنے کے لیے عارضی طور پر خرابی کو دور کر سکتا ہے۔
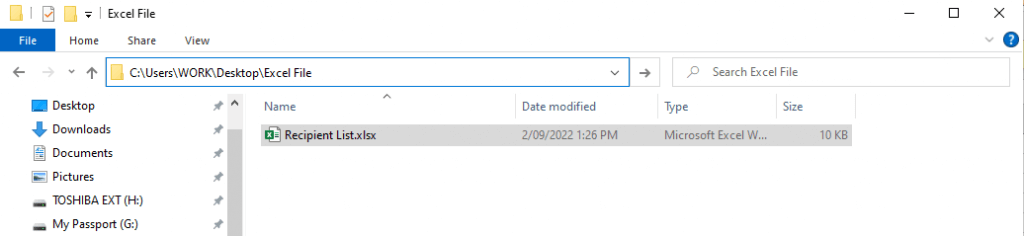
نوٹ: یہ خرابی اس وقت بھی ہوتی ہے جب فائل آپ کی لوکل ڈرائیو کی بجائے نیٹ ورک ڈرائیو میں محفوظ ہوتی ہے۔ یقینی بنائیں کہ فائل C:\Users\username\Desktop پر محفوظ ہے۔
فکس 6: آفس دستاویز کیش کو صاف کریں
آفس دستاویز کیش کو صاف کرنے سے اس خرابی کو بھی حل کیا جا سکتا ہے۔ ایسا کرنے کے لیے:
ونڈوز ایکسپلورر کھولیں اور آفس فائل کیشے پر جائیں۔ آفس 2016 کے لیے، یہ”%localappdata%\Microsoft\Office\16.0\OfficeFileCache”پر پایا جاتا ہے۔ آفس 2013 کے لیے، یہ”%localappdata%\Microsoft\Office\15.0\OfficeFileCache”پر پایا جا سکتا ہے۔’FS’سے شروع ہونے والی تمام فائلوں کو منتخب کریں اور انہیں حذف کریں۔ 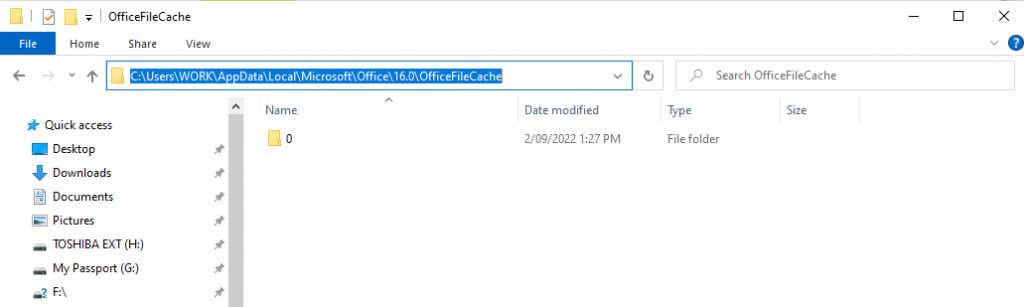 اپنے ایکسل دستاویز کو دوبارہ شروع کریں اور دیکھیں کہ آیا غلطی برقرار رہتی ہے۔
اپنے ایکسل دستاویز کو دوبارہ شروع کریں اور دیکھیں کہ آیا غلطی برقرار رہتی ہے۔
فکس 7: دوسرے تمام پروگرام بند کریں
اس مائیکروسافٹ آفس ایکسل کی خرابی کی ایک وجہ یہ ہے کہ فی الحال دوسرا پروگرام ایکسل فائل استعمال کر رہا ہے، اس لیے اسے نہیں کھولا جا سکتا۔ اس کو حل کرنے کے لیے، یقینی بنائیں کہ.xls فائل کسی دوسری ورک بک، ایپس، یا ایڈ انز میں نہیں کھلی ہے، اور پھر دوبارہ کوشش کریں۔
تصحیح 8: اپنی اجازتیں چیک کریں
ایم ایس ایکسل ان فائلوں کو کھولنے کے لیے جدوجہد کر سکتا ہے جو”صرف پڑھنے کے لیے”پر سیٹ ہیں۔ اس کو حل کرنے کے لیے، یقینی بنائیں کہ آپ کی لنک کردہ فائلوں میں لکھنے کی درست اجازتیں ہیں۔ فائل پر دائیں کلک کریں اور پراپرٹیز کو منتخب کریں۔”اوصاف”کے آگے، یقینی بنائیں کہ صرف پڑھنے کے لیے نشان زد نہیں ہے۔

ڈیٹا پر واپس جائیں
ایم ایس آفس ایپس مزاج کی ہو سکتی ہیں، اور سست ہونے کے لیے ایکسل کی غلطی سے بدتر کوئی چیز نہیں ہے۔ آپ کا کام امید ہے کہ، اس خرابیوں کا سراغ لگانے والی گائیڈ نے آپ کی مائیکروسافٹ ایکسل ورک بک کو ٹھیک کرنے میں آپ کی مدد کی ہے اور تمام بیرونی لنکس کام کر رہے ہیں جیسا کہ انہیں کرنا چاہیے۔ ذہن میں رکھیں، اگر Excel آپ کے لیے کام کرنا بند کر دیتا ہے، تو آپ ہمیشہ Google Sheets یا Smartsheet پر جا سکتے ہیں!