اپنے کمپیوٹر پر مائیکروسافٹ ایکسل اسپریڈشیٹ کو محفوظ کرنے کی کوشش کرتے ہوئے”شیئرنگ وائلیشن”کی غلطی ہو رہی ہے؟ ہو سکتا ہے آپ کے پاس فائل کو اپنے فولڈر میں محفوظ کرنے کے لیے مطلوبہ اجازت نہ ہو۔ اس مسئلے کی دیگر وجوہات ہیں، اور ہم آپ کو دکھائیں گے کہ ان تمام آئٹمز کو کیسے حل کیا جائے تاکہ آپ اپنی فائل کو کامیابی سے محفوظ کر سکیں۔
اپنی MS Excel فائل میں تبدیلیاں محفوظ نہ کرنے کی دوسری وجوہات یہ ہیں کہ آپ کا اینٹی وائرس پروگرام آپ کی فائل میں مداخلت کر رہا ہے، آپ کے اسپریڈشیٹ فولڈر کے لیے فائل کے مواد کی انڈیکسنگ کو غیر فعال کر دیا گیا ہے، ایکسل ایپ میں ہی مسائل ہیں، اور بہت کچھ۔.
فہرست مشمولات نیو یارک، USA – 18 اگست 2017: لیپ ٹاپ اسکرین کلوز اپ پر مائیکروسافٹ ایکسل مینو
اپنے نیٹ ورک فولڈر کے لیے مطلوبہ اجازتیں حاصل کریں
اگر آپ حاصل کر رہے ہیں۔ نیٹ ورک ڈرائیو پر اپنی اسپریڈشیٹ کو محفوظ کرنے کی کوشش کے دوران”شیئرنگ وائلیشن”کی خرابی، یقینی بنائیں کہ آپ کے پاس ایسا کرنے کے لیے درست اجازتیں ہیں۔ آپ کو اپنے نیٹ ورک فولڈر میں فائلوں کو محفوظ کرنے کے لیے مراعات میں ترمیم اور حذف دونوں کی ضرورت ہے۔
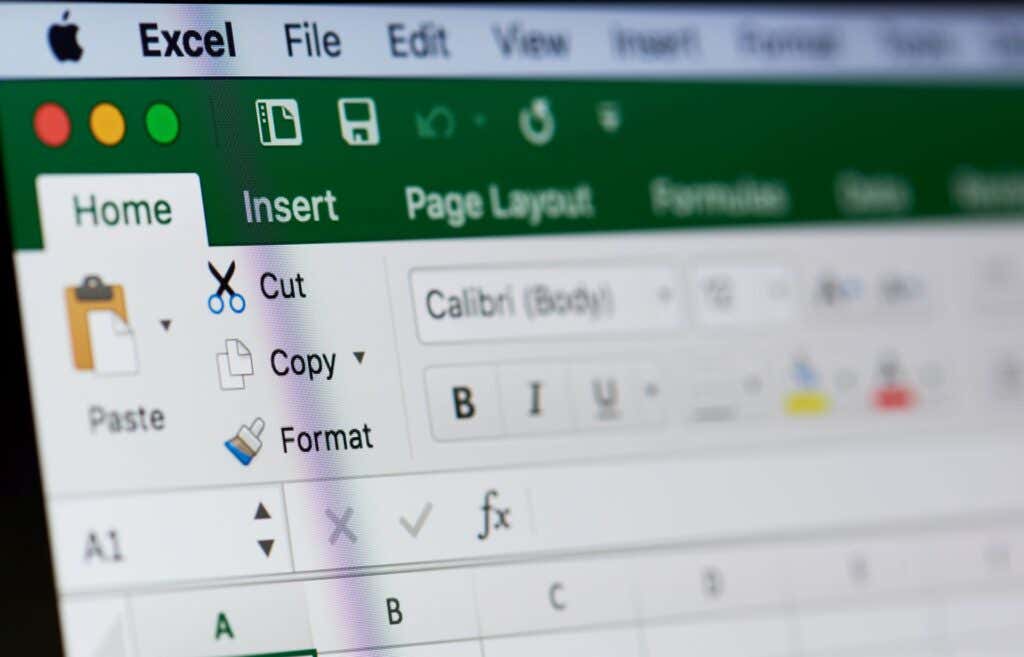
جب سے آپ کے پاس مطلوبہ اجازتیں نہیں ہیں، اپنے نیٹ ورک ایڈمنسٹریٹر سے کہیں کہ وہ آپ کو مذکورہ بالا دونوں اجازتیں فراہم کرے۔ ایک بار جب منتظم نے یہ کر لیا، تو آپ اپنی فائل کو اپنے مطلوبہ نیٹ ورک مقام پر محفوظ کر سکیں گے۔
Windows File Explorer میں شیئرنگ وزرڈ کو آن کریں
آپ کو”شیئرنگ وائلیشن”کی خرابی ملنے کی ایک اور وجہ یہ ہے کہ آپ نے اپنی فائل ایکسپلورر ایپ میں شیئرنگ وزرڈ کو فعال نہیں کیا ہے۔ اپنی غلطی سے چھٹکارا حاصل کرنے کے لیے آپ کے ونڈوز پی سی پر اس فیچر کو ٹوگل کرنا قابل قدر ہے۔
ونڈوز + ای کو دبا کر اپنے پی سی پر فائل ایکسپلورر کھولیں۔ فائل ایکسپلورر کے اوپری حصے میں تین نقطوں کو منتخب کریں اور اختیارات کا انتخاب کریں۔ کھلی ونڈو میں ویو ٹیب تک رسائی حاصل کریں۔ ایڈوانسڈ سیٹنگ سیکشن میں شیئرنگ وزرڈ استعمال کریں (تجویز کردہ) آپشن کو فعال کریں۔ نچلے حصے میں OK کے بعد اپلائی کو منتخب کریں۔ اپنی ایکسل فائل میں تبدیلیاں محفوظ کرنے کی کوشش کریں۔
اپنی ایکسل اسپریڈشیٹ کو اپنے لوکل سٹوریج پر محفوظ کریں
اپنی Excel کی خرابی کو دور کرنے کا ایک طریقہ یہ ہے کہ آپ اپنی اسپریڈشیٹ کو اپنے کمپیوٹر کے مقامی اسٹوریج میں محفوظ کریں۔ یہ آپ کو نیٹ ورک سے متعلق کسی بھی مسئلے کو نظرانداز کرنے اور اپنی فائل کو کامیابی سے محفوظ کرنے میں مدد کرتا ہے۔ اگر آپ چاہیں تو آپ فائل کو دستی طور پر اپنے نیٹ ورک ڈرائیو میں منتقل کر سکتے ہیں۔
ایکسل کے اوپری بائیں کونے میں فائل کو منتخب کریں۔ مندرجہ ذیل اسکرین پر Save As > براؤز کو منتخب کریں۔ اپنی فائل کو محفوظ کرنے کے لیے اپنے مقامی اسٹوریج پر ایک فولڈر منتخب کریں اور محفوظ کریں کو منتخب کریں۔
اس بات پر منحصر ہے کہ آپ نے اپنے کمپیوٹر کو اپنے نیٹ ورک سے کیسے جوڑا ہے، آپ اپنی محفوظ کردہ Excel فائل کو کاپی کرنے اور اسے اپنے نیٹ ورک فولڈر میں چسپاں کرنے کے لیے اپنی مشین کی فائل مینیجر ایپ استعمال کر سکتے ہیں۔
اپنی ایکسل فائل کو ایک نئے نام سے محفوظ کریں
اگر آپ کو اپنی ایکسل فائل کو محفوظ کرنے میں اب بھی پریشانی ہو رہی ہے تو اپنی فائل کے لیے ایک مختلف نام استعمال کریں اور فائل کو محفوظ کرنے کی کوشش کریں۔ اس سے آپ کو نام سے متعلق تنازعات کو حل کرنے میں مدد ملے گی، جس سے آپ اپنی فائل کو بغیر کسی مسائل کے محفوظ کر سکیں گے۔
جب آپ کی اسپریڈشیٹ کھلی ہو، ایکسل کے اوپری بائیں کونے میں فائل کو منتخب کریں۔ مندرجہ ذیل صفحہ پر Save As > براؤز کا انتخاب کریں۔ اپنی فائل کو محفوظ کرنے کے لیے ایک فولڈر منتخب کریں۔ فائل کے نام کے خانے کو منتخب کریں اور موجودہ سے مختلف نام درج کریں۔ پھر، محفوظ کریں کا انتخاب کریں۔
اپنے اینٹی وائرس پروگرام کو بند کر دیں
آپ کو”شیئرنگ وائلیشن”کی خرابی ملنے کی ایک ممکنہ وجہ یہ ہے کہ آپ کے اینٹی وائرس پروگرام نے آپ کی فائل تک آپ کی رسائی کو روک دیا ہے۔ بعض اوقات، اینٹی وائرس پروگرام غلط-مثبت نتائج پیدا کرتے ہیں، جس کی وجہ سے مختلف غلطیاں ہوتی ہیں۔
اس منظر نامے میں، اپنے اینٹی وائرس پروگرام کو عارضی طور پر غیر فعال کریں اور دیکھیں کہ کیا آپ اپنی فائل کو محفوظ کر سکتے ہیں۔ جب آپ فائل کو محفوظ کر لیتے ہیں تو آپ اپنے اینٹی وائرس کو دوبارہ آن کر سکتے ہیں۔
آپ اپنے اینٹی وائرس تحفظ کو کیسے بند کرتے ہیں اس کا انحصار اس پروگرام پر ہے جسے آپ استعمال کر رہے ہیں۔ Microsoft Defender Antivirus کو غیر فعال کرنے کے لیے آپ درج ذیل ہدایات پر عمل کر سکتے ہیں:
اسٹارٹ کھولیں، ونڈوز سیکیورٹی تلاش کریں، اور ایپ لانچ کریں۔ ایپ کی مین اسکرین پر وائرس اور خطرے سے تحفظ کو منتخب کریں۔ وائرس اور خطرے سے تحفظ کی ترتیبات کے نیچے ترتیبات کا نظم کریں کا انتخاب کریں۔ ریئل ٹائم پروٹیکشن آپشن کو غیر فعال کریں۔ یوزر اکاؤنٹ کنٹرول پرامپٹ میں ہاں کا انتخاب کریں۔ اپنی ایکسل فائل کھولیں اور مطلوبہ تبدیلیاں کریں۔ پھر، اپنی فائل کو محفوظ کریں۔ اپنے اینٹی وائرس تحفظ کو دوبارہ آن کریں۔
اگر مذکورہ بالا نے آپ کا مسئلہ حل کر دیا ہے، تو مسئلے کا مستقل حل تلاش کرنے کے لیے اپنے اینٹی وائرس فراہم کنندہ سے رابطہ کریں۔
اپنے اسپریڈشیٹ فولڈر کے لیے انڈیکسنگ آن کریں
آپ اپنے ایکسل کی”شیئرنگ وائلیشن”کی خرابی کو ممکنہ طور پر ٹھیک کرنے کے لیے ونڈوز کے ایک آپشن کو آن کر سکتے ہیں۔ یہ آپشن آپ کی فائلوں کی خصوصیات کے علاوہ آپ کے فولڈر میں موجود فائلوں کے مواد کو انڈیکس کرتا ہے۔
وہ فولڈر تلاش کریں جہاں آپ اپنی Excel فائل کو محفوظ کرنے کی کوشش کر رہے ہیں۔ اپنے فولڈر پر دائیں کلک کریں اور پراپرٹیز کا انتخاب کریں۔ جنرل ٹیب کو منتخب کریں اور ایڈوانسڈ کو منتخب کریں۔ فائل پراپرٹیز کے آپشن کے علاوہ مواد کو انڈیکس کرنے کے لیے اس فولڈر میں فائلوں کی اجازت کو آن کریں۔ اوکے، اپلائی، اور اوکے کا انتخاب کریں۔
اپنی مائیکروسافٹ ایکسل ایپ کی مرمت کریں
اگر آپ کا ایرر میسج ابھی تک دور نہیں ہوا ہے، تو آپ کا آخری حربہ مائیکروسافٹ ایکسل ایپ کو خود ٹھیک کرنا ہے۔ ہو سکتا ہے ایپ کو مسائل کا سامنا ہو، مختلف قسم کی خرابیاں پیدا ہو رہی ہوں۔
خوش قسمتی سے، آپ کو اپنی ایپ کو ٹھیک کرنے کے لیے زیادہ کچھ کرنے کی ضرورت نہیں ہے۔ مائیکروسافٹ آفس میں مرمت کا ایک ٹول شامل ہے جو آپ کو اپنی تمام آفس ایپس کو چند آسان کلکس میں ٹھیک کرنے کی اجازت دیتا ہے۔ آپ اس ٹول کو ان تمام مسائل کو حل کرنے کے لیے استعمال کر سکتے ہیں جن کا آپ کی Excel ایپ کو سامنا ہے۔
اسٹارٹ مینو کھولیں، کنٹرول پینل تلاش کریں، اور یوٹیلیٹی لانچ کریں۔ کنٹرول پینل میں پروگرام ان انسٹال کو منتخب کریں۔ فہرست میں اپنی مائیکروسافٹ آفس انسٹالیشن کا انتخاب کریں اور سب سے اوپر تبدیلی کو منتخب کریں۔ یوزر اکاؤنٹ کنٹرول پرامپٹ میں ہاں کو منتخب کریں۔ فوری مرمت کا انتخاب کریں اور مرمت کو منتخب کریں۔ اگر آپ کا مسئلہ حل نہیں ہوتا ہے تو، آن لائن مرمت کا انتخاب کریں اور ٹول میں مرمت کو منتخب کریں۔
Excel کی شیئرنگ وائلیشن ایرر کے بارے میں جاننے کے متعدد طریقے
Microsoft Excel مختلف وجوہات کی بنا پر مندرجہ بالا خرابی کا پیغام دکھاتا ہے۔ ایک بار جب آپ ان آئٹمز کو ٹھیک کر لیتے ہیں جو ممکنہ طور پر مسئلہ کا سبب بن رہے ہیں، آپ اپنی غلطی کو حل کر سکتے ہیں اور اپنی ایکسل سپریڈ شیٹ کو مطلوبہ جگہ پر محفوظ کر سکتے ہیں۔ ہم امید کرتے ہیں کہ گائیڈ آپ کی ایکسل فائلوں میں تبدیلیاں محفوظ کرنے میں آپ کی مدد کرے گا۔
