Amazon Kindle پر کتاب پڑھنے کا سب سے بڑا فائدہ یہ ہے کہ ان بلٹ ڈکشنری سے کسی لفظ کے معنی کو فوری طور پر سمجھ لیا جائے۔ تاہم، اگر آپ اس خصوصیت پر منحصر ہیں اور آپ اسے استعمال کرتے ہوئے کسی پریشانی کا شکار ہیں، تو یہ آپ کے پڑھنے کے تجربے میں خلل ڈال سکتا ہے۔ لہذا، ہم آپ کو وہ سب کچھ دکھانا چاہتے ہیں جو آپ کر سکتے ہیں اگر آپ کی Kindle ڈکشنری کام نہیں کر رہی ہے۔
اس مضمون میں، ہم نے مسئلے کو حل کرنے کے لیے پانچ آزمائے گئے اور آزمائے ہوئے طریقے شامل کیے ہیں۔ ہم آپ کو یہ بھی دکھائیں گے کہ اگر آپ پہلی جگہ اس تک رسائی حاصل کرنے سے قاصر ہیں تو اپنے Kindle میں لغت کیسے شامل کریں۔ لیکن اس سے پہلے کہ ہم ان سب میں پڑیں، آئیے خود اس مسئلے کے بارے میں مزید سمجھیں۔
نوٹ: اس گائیڈ میں درج طریقے Kindle Paperwhite اور Oasis سمیت Kindle کے تمام ورژنز پر کام کریں گے۔
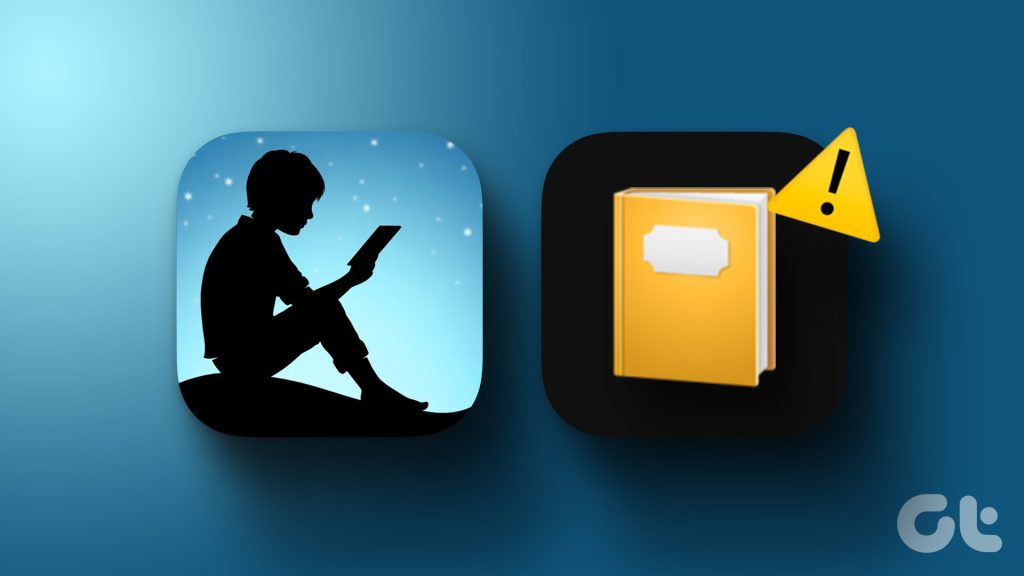
ڈکشنری کیوں ہے Kindle پر کام نہیں کرنا
یہاں کچھ وجوہات ہیں جن کی وجہ سے لغت کی خصوصیت Kindle پر کام نہیں کر رہی ہے:
آپ کے Kindle ریڈر پر ڈکشنری ڈاؤن لوڈ نہیں ہوتی ہے۔ آپ نے صحیح لغت کو فعال نہیں کیا ہے۔ آپ کے کنڈل ریڈر پر ڈکشنری کو صحیح طریقے سے ڈاؤن لوڈ نہیں کیا گیا ہے۔ آپ اپنا Kindle آف لائن استعمال کر رہے ہیں: Wikipedia اور لفظ کا ترجمہ انٹرنیٹ کے بغیر کام نہیں کرے گا۔ آپ کے Kindle ریڈر پر سافٹ ویئر سے متعلق کچھ کیڑے ہیں۔
اگرچہ Kindle زیادہ تر سادہ، واحد مقصد والا آلہ ہے، لیکن یہ اب بھی خامیوں سے پاک نہیں ہے۔ سالوں کے دوران، ہم بہت سے مسائل سے دوچار ہیں۔ تاہم، ان کو حل کرنا بھی آسان ہے۔ ہم سب سے پہلے اس پر ایک نظر ڈالیں گے کہ Kindle میں ڈکشنری کیسے شامل کی جائے۔
کنڈل میں ڈکشنری کیسے شامل کی جائے
اگر آپ اپنے Kindle پر ڈکشنری کی خصوصیت استعمال کرنے سے قاصر ہیں، تو اس بات کے امکانات ہیں کہ آپ کے Kindle ریڈر میں ڈکشنری پہلے شامل نہیں کی گئی ہے۔. یہاں یہ ہے کہ آپ اپنے Kindle میں ایک لغت کیسے شامل کر سکتے ہیں اور اسے مخصوص زبان کے لیے ڈیفالٹ لغت کے طور پر سیٹ کر سکتے ہیں۔
مرحلہ 1: اپنے Kindle کو انٹرنیٹ سے مربوط کریں اور لائبریری کھولیں۔
مرحلہ 2: ڈکشنریز سیکشن تلاش کرنے کے لیے نیچے سکرول کریں۔
مرحلہ 3: آپ کو لغات کا مجموعہ نظر آئے گا۔ جس کو آپ استعمال کرنا چاہتے ہیں اسے منتخب کریں اور تین نقطوں کے آئیکن پر ٹیپ کریں۔
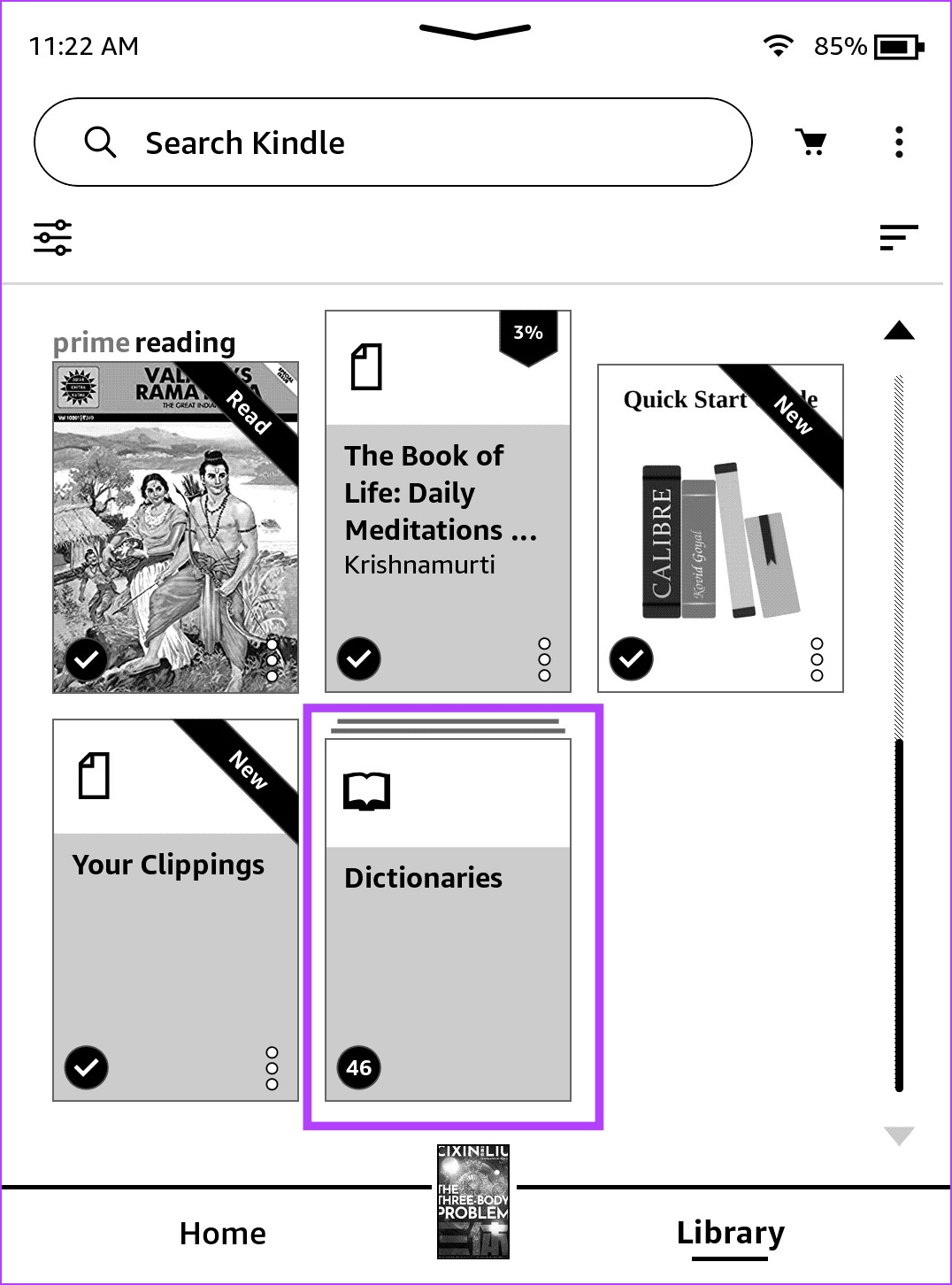
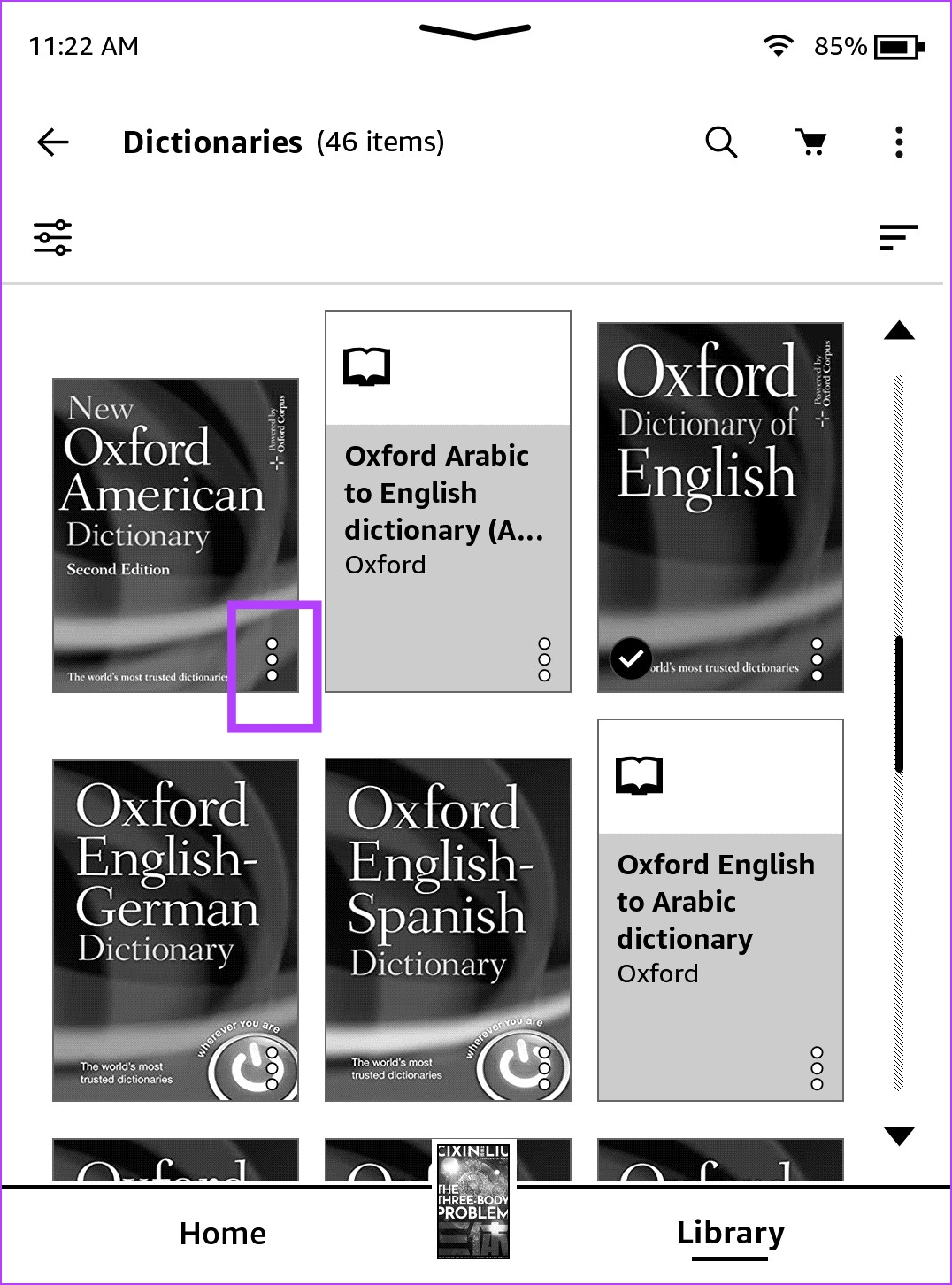
مرحلہ 4: > ڈاؤن لوڈ پر ٹیپ کریں۔ لغت اب آپ کے کنڈل ریڈر پر ڈاؤن لوڈ کی جائے گی۔
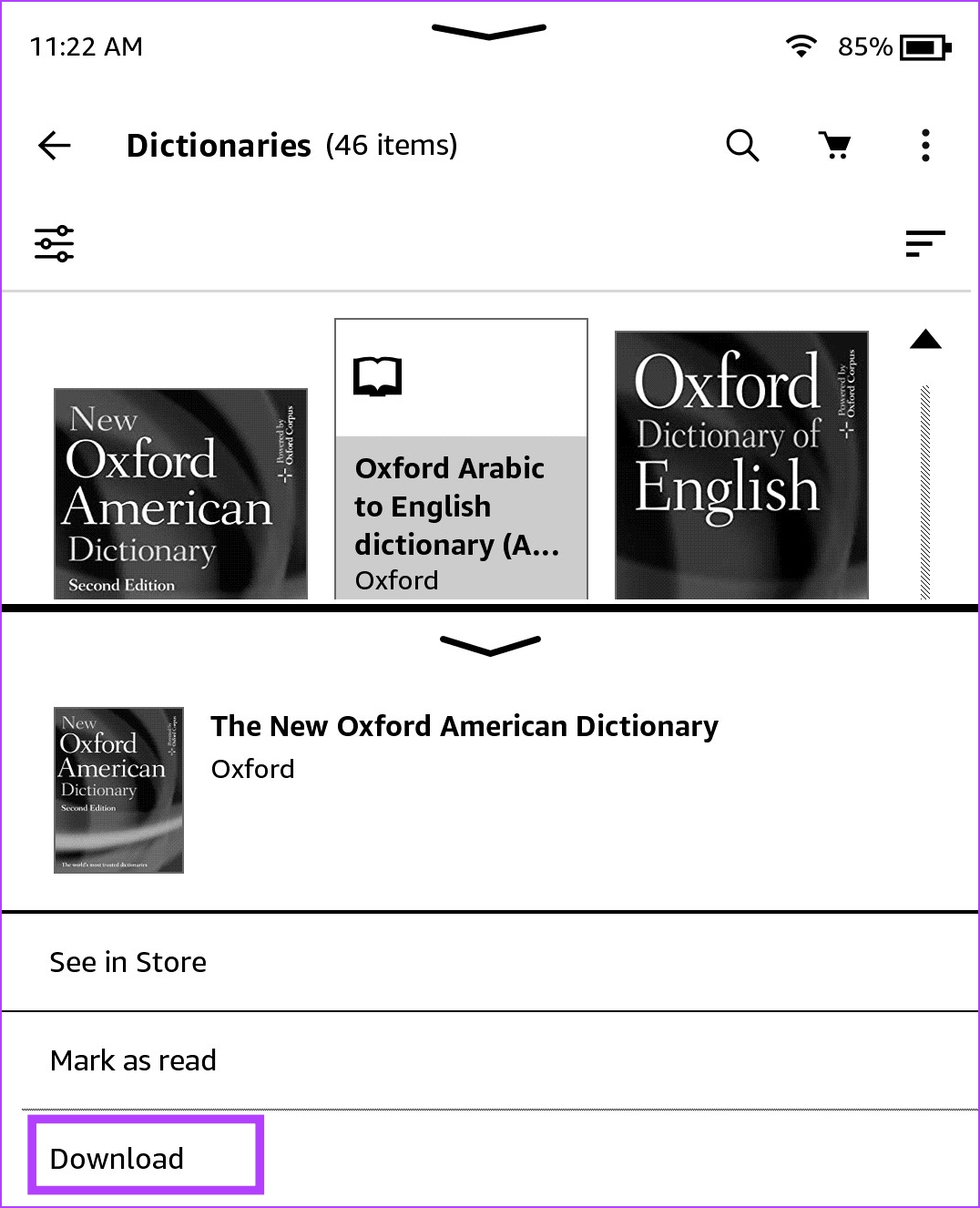
<مضبوط>مرحلہ 5: اسکرین پر کہیں بھی تھپتھپائیں اور اسکرین کے سب سے اوپر والے حصے پر نیچے کی طرف تیر کو منتخب کریں۔
مرحلہ 6: تمام ترتیبات پر ٹیپ کریں۔
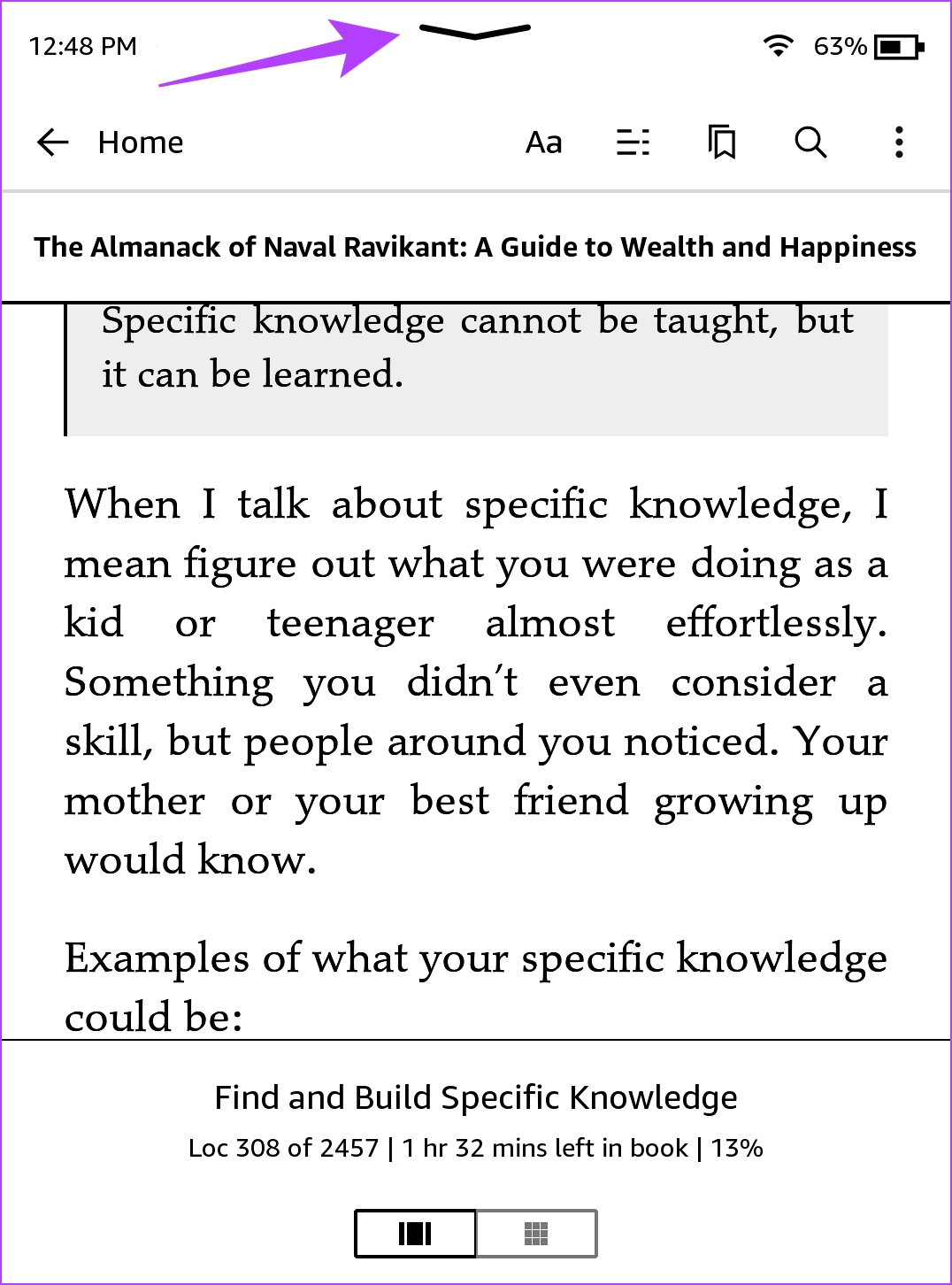

مرحلہ 7: <‘Language & Dictionaries’پر ٹیپ کریں اور اس کے بعد Dictionaries۔
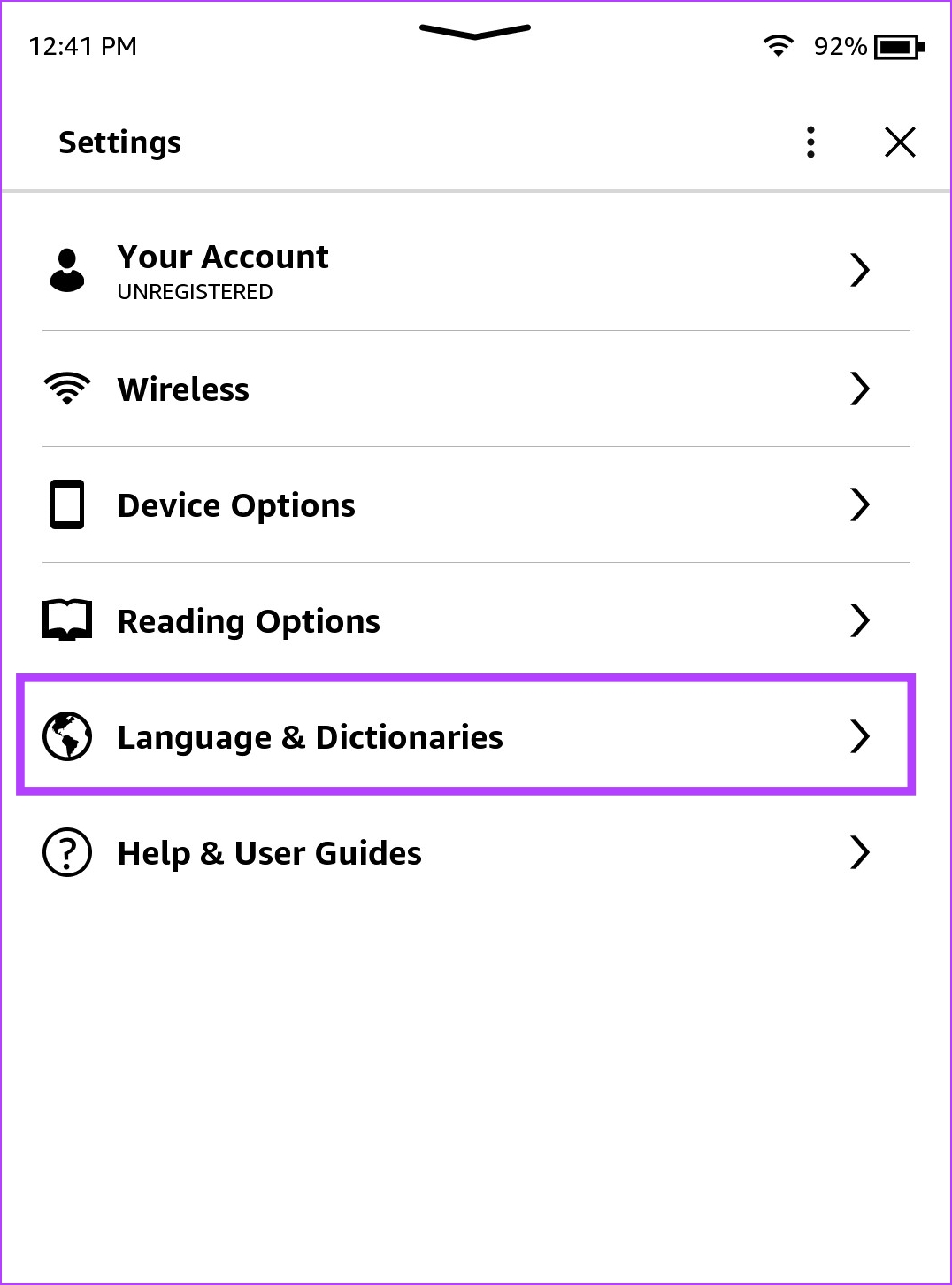
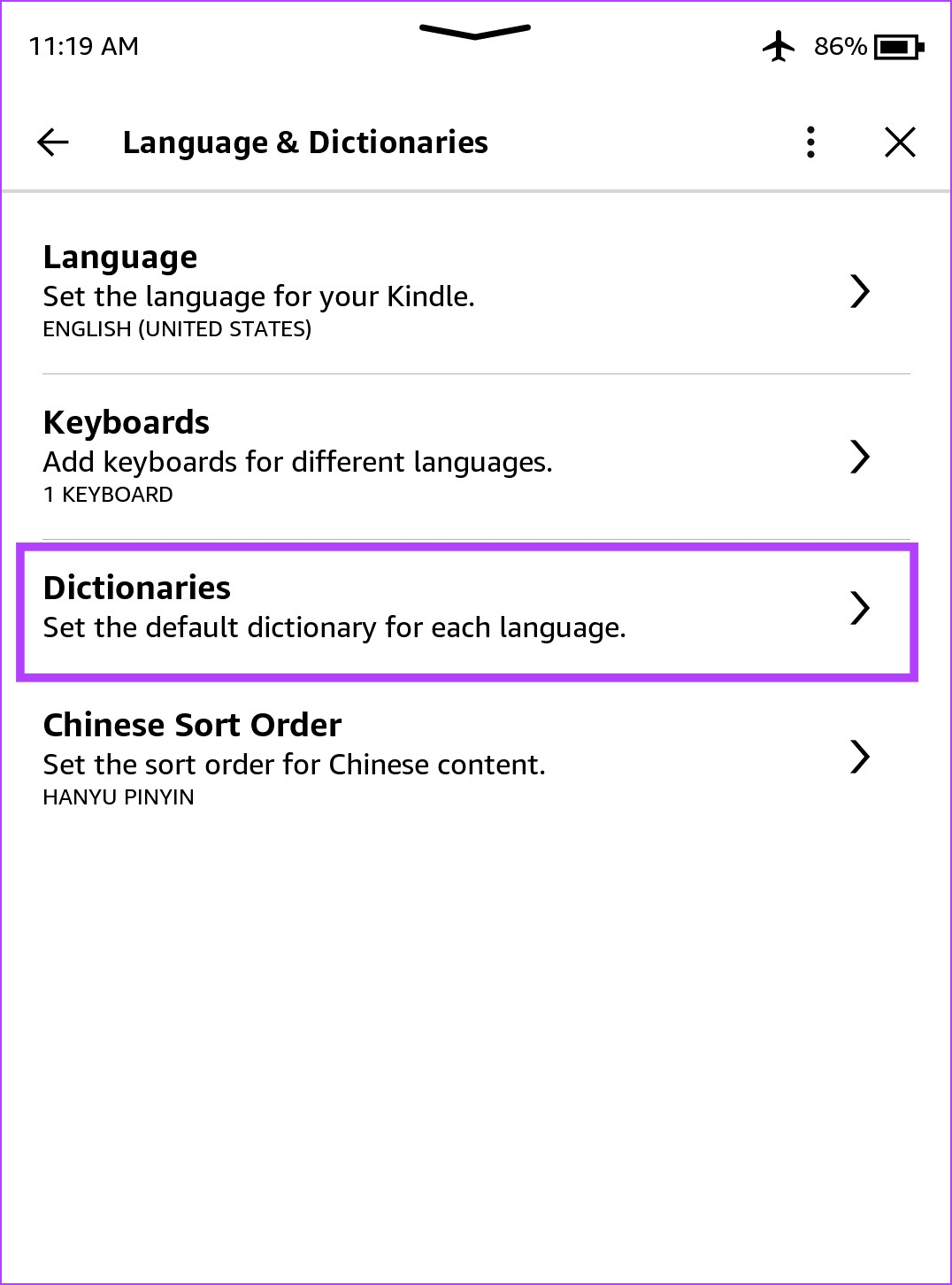
مرحلہ 8: <آپ نے جو ڈکشنری ڈاؤن لوڈ کی ہے اس کی زبان پر ٹیپ کریں۔
مرحلہ 9: اس لغت کو منتخب کریں جسے آپ نے ابھی ڈاؤن لوڈ کیا ہے۔
اب، آپ اپنے Kindle ebook ریڈر پر کتاب پڑھتے ہوئے منتخب کردہ لغت استعمال کر سکتے ہیں۔

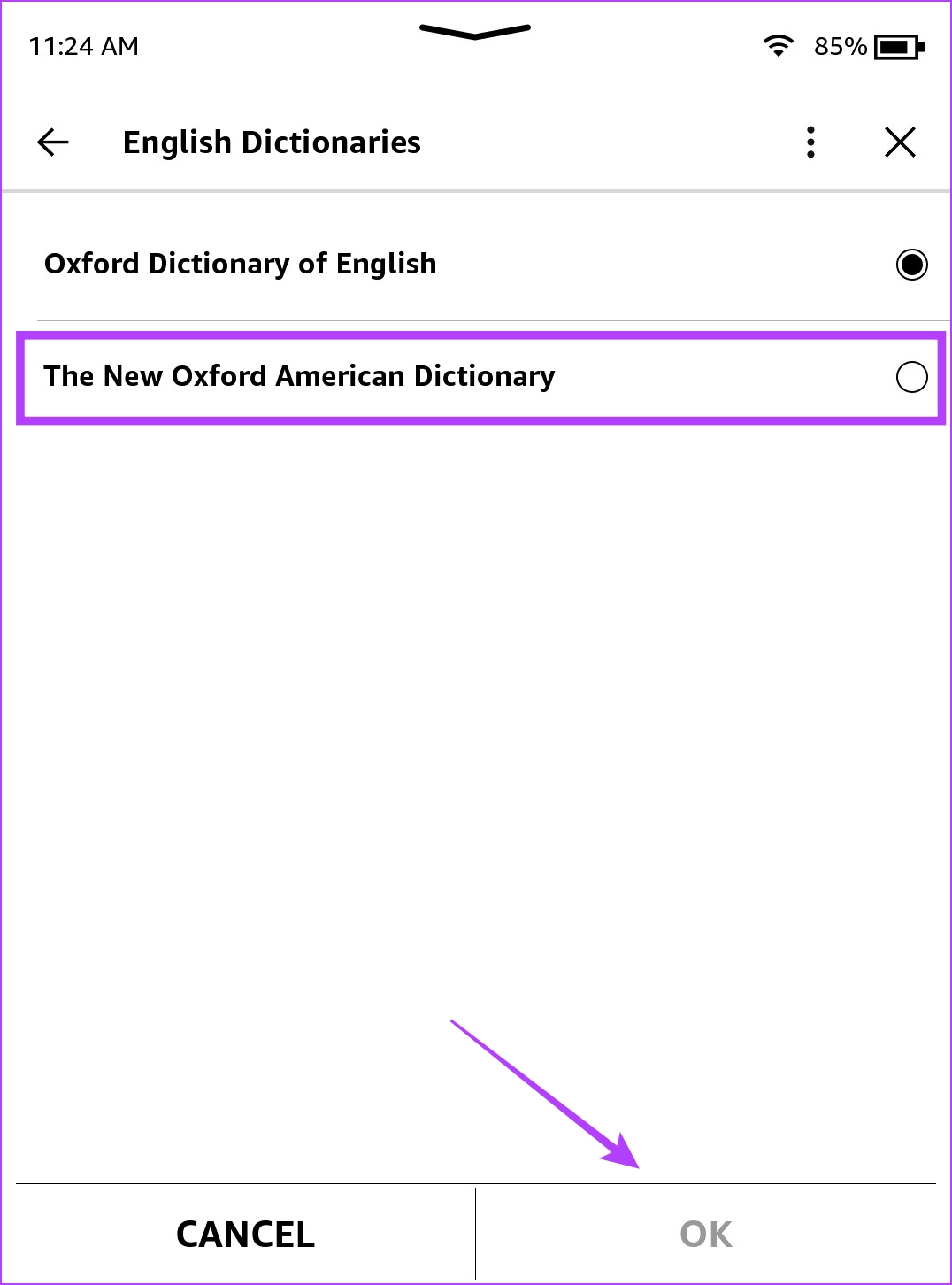
تاہم، اگر آپ کو مسائل کا سامنا ہے لغت، ہم اگلے حصے میں ان کو حل کرنے میں آپ کی مدد کریں گے۔
اگر لغت کا فنکشن Kindle پر کام کرنا بند کر دے تو اسے کیسے ٹھیک کیا جائے
یہ پانچ آسان طریقے ہیں جن سے آپ Kindle ڈکشنری کو ٹھیک کر سکتے ہیں جو کتابیں پڑھتے وقت ٹھیک سے کام نہیں کر رہی ہے۔
1۔ لغت کو دوبارہ ڈاؤن لوڈ کریں
اگر آپ نے ابھی ڈکشنری ڈاؤن لوڈ کی ہے اور وہ کام نہیں کر رہی ہے، تو اس بات کے امکانات ہیں کہ اسے صحیح طریقے سے ڈاؤن لوڈ نہیں کیا گیا اور اس عمل میں رکاوٹ کا سامنا کرنا پڑا۔ مزید، ڈاؤن لوڈ کی گئی لغت بھی خراب ہو سکتی ہے اور اس وجہ سے، آپ اسے استعمال کرنے کے قابل نہیں ہیں۔ لہذا، آپ لغت کو حذف کر سکتے ہیں اور اسے دوبارہ ڈاؤن لوڈ کر سکتے ہیں۔
مرحلہ 1: لائبریری کھولیں اور ڈکشنریوں کے سیکشن کو تلاش کرنے اور کھولنے کے لیے نیچے سکرول کریں۔
مرحلہ 2: پر ٹیپ کریں آپ نے جو ڈکشنری ڈاؤن لوڈ کی ہے اس پر تین نقطوں کا آئیکن۔
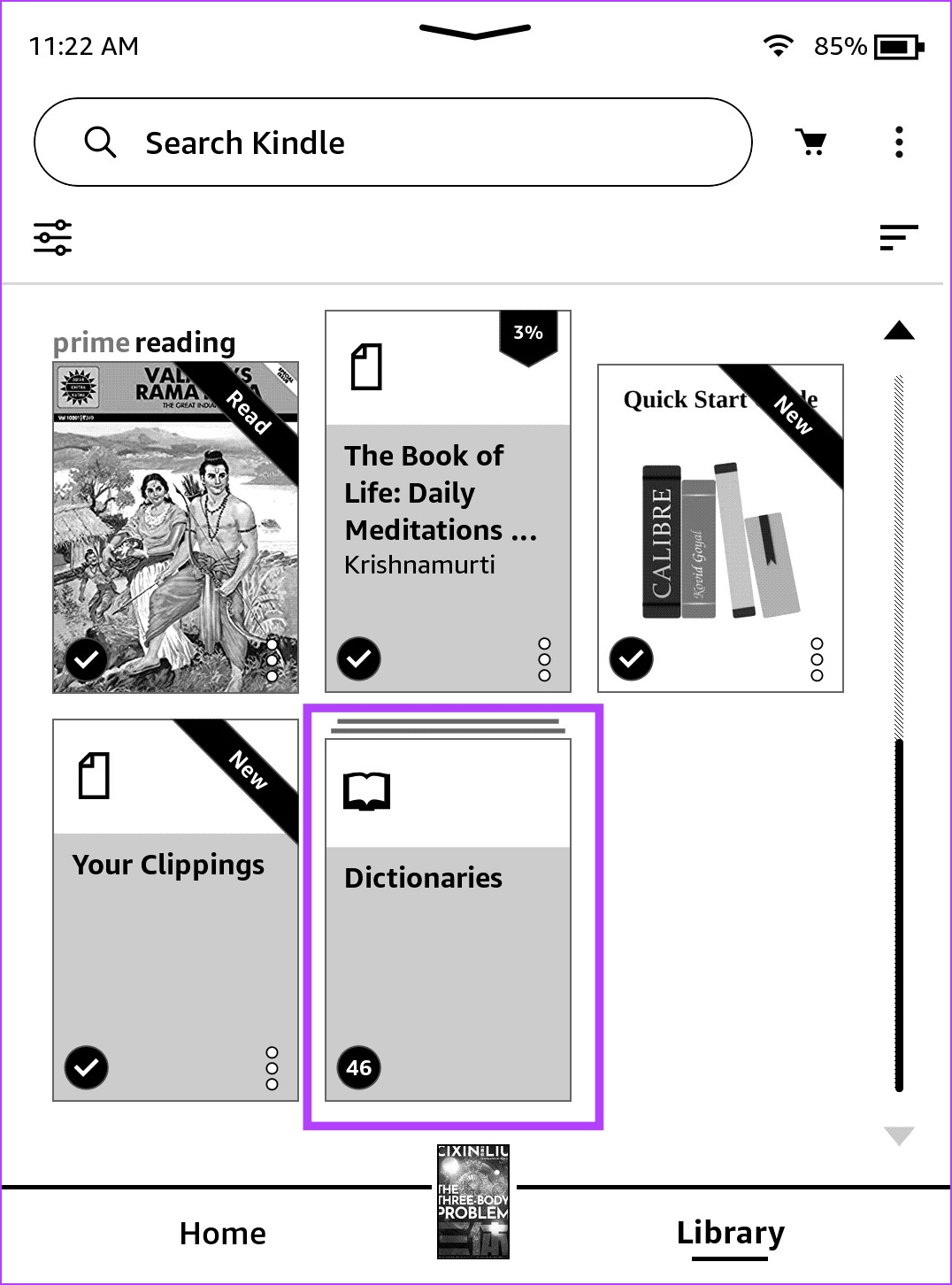
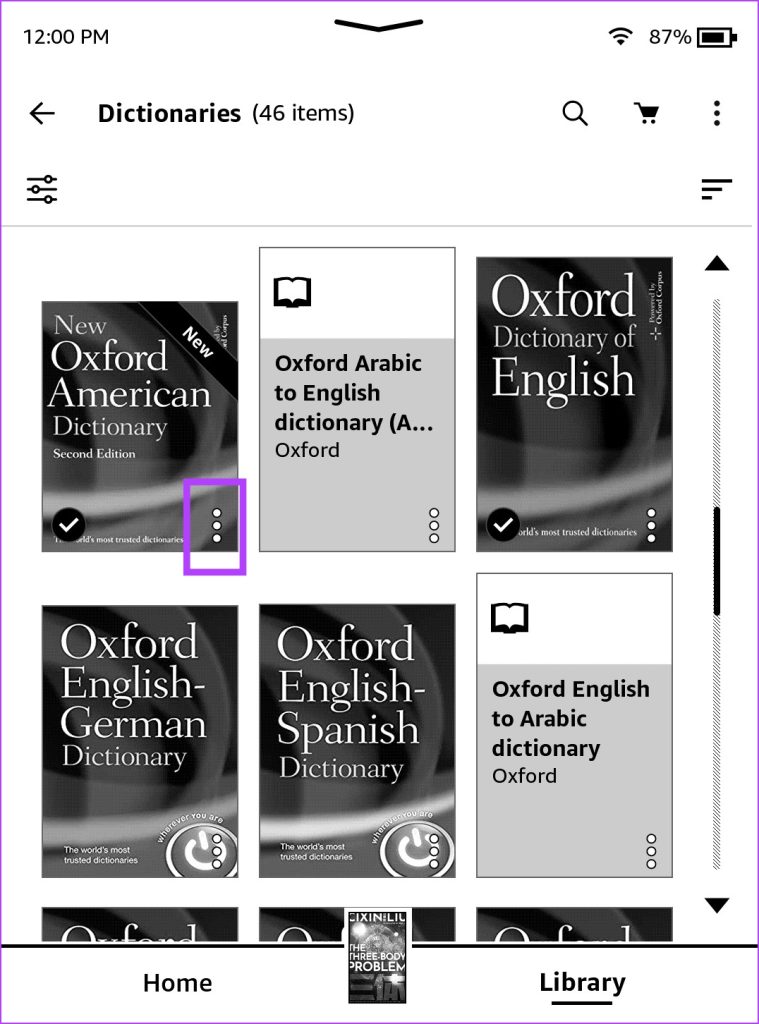
مرحلہ 3: > ڈاؤن لوڈ کو ہٹائیں پر ٹیپ کریں۔
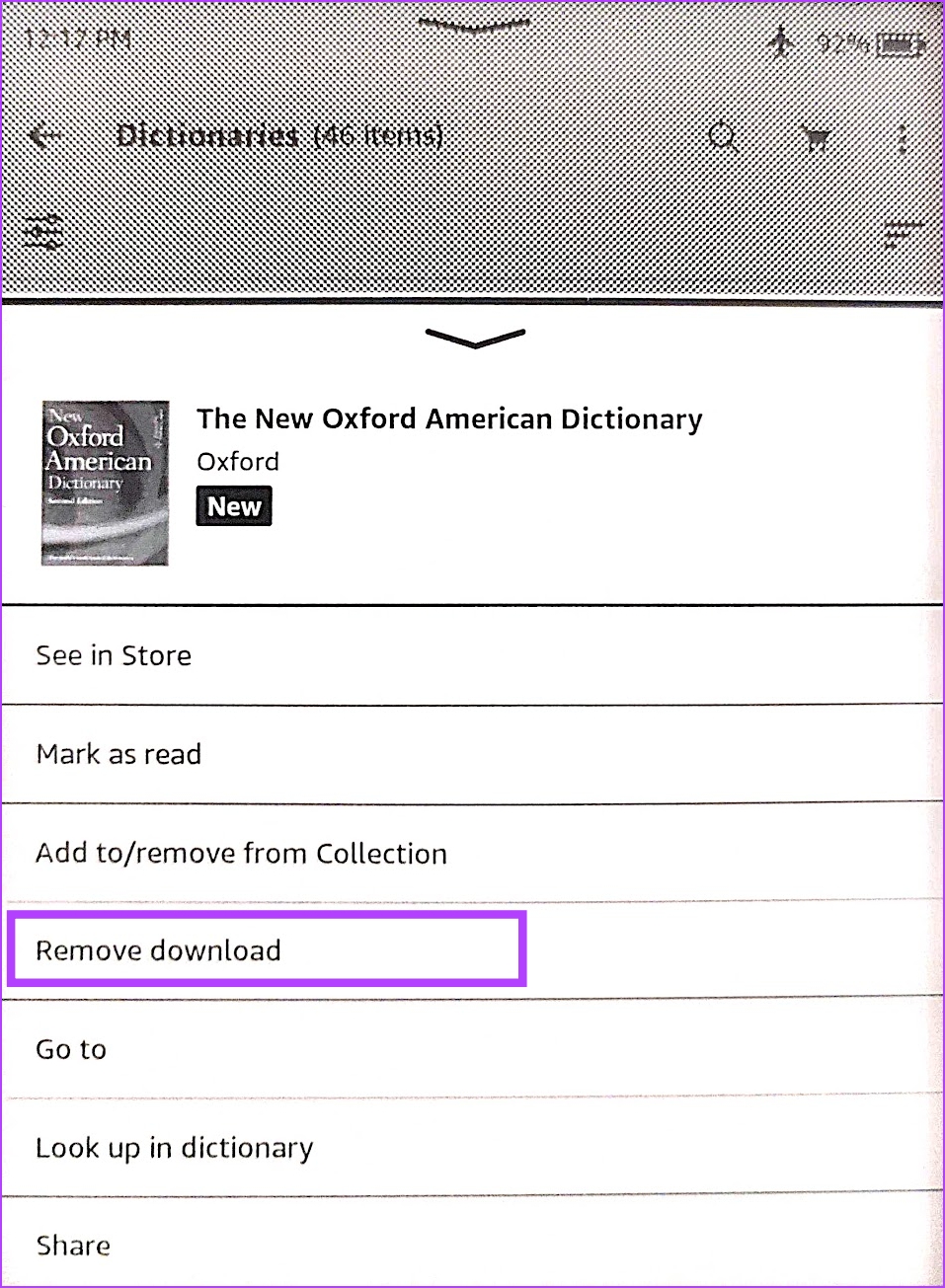
ڈاؤن لوڈ کردہ لغت ہٹا دیا جائے گا. اب آپ کو اسے دوبارہ ڈاؤن لوڈ کرنے کی ضرورت ہے۔
مرحلہ 4: آپ جس لغت کو دوبارہ ڈاؤن لوڈ کرنا چاہتے ہیں اس پر تین نقطوں کے آئیکن پر ٹیپ کریں۔
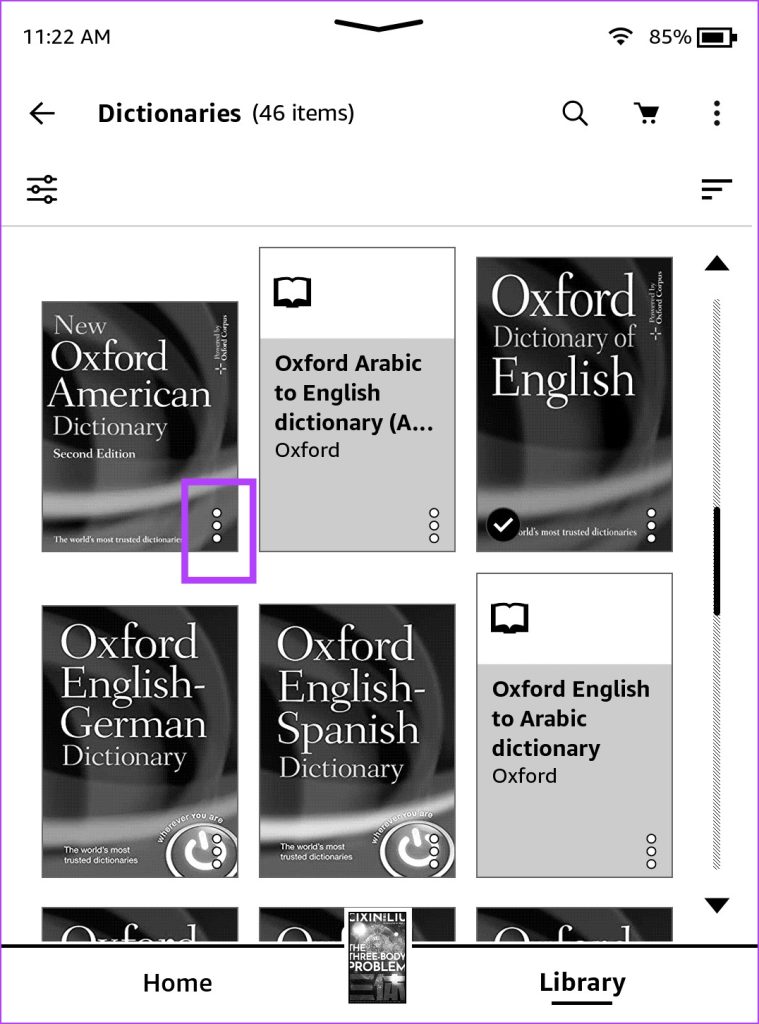
مرحلہ 5: ڈاؤن لوڈ پر ٹیپ کریں۔ لغت آپ کے Kindle ڈیوائس پر ڈاؤن لوڈ ہو جائے گی۔
ڈاؤن لوڈ ہونے کے بعد، آپ سیٹنگز > زبان اور لغت > ڈکشنریز پر جا سکتے ہیں اور وہ لغت منتخب کر سکتے ہیں جسے آپ نے ابھی ڈاؤن لوڈ کیا ہے۔
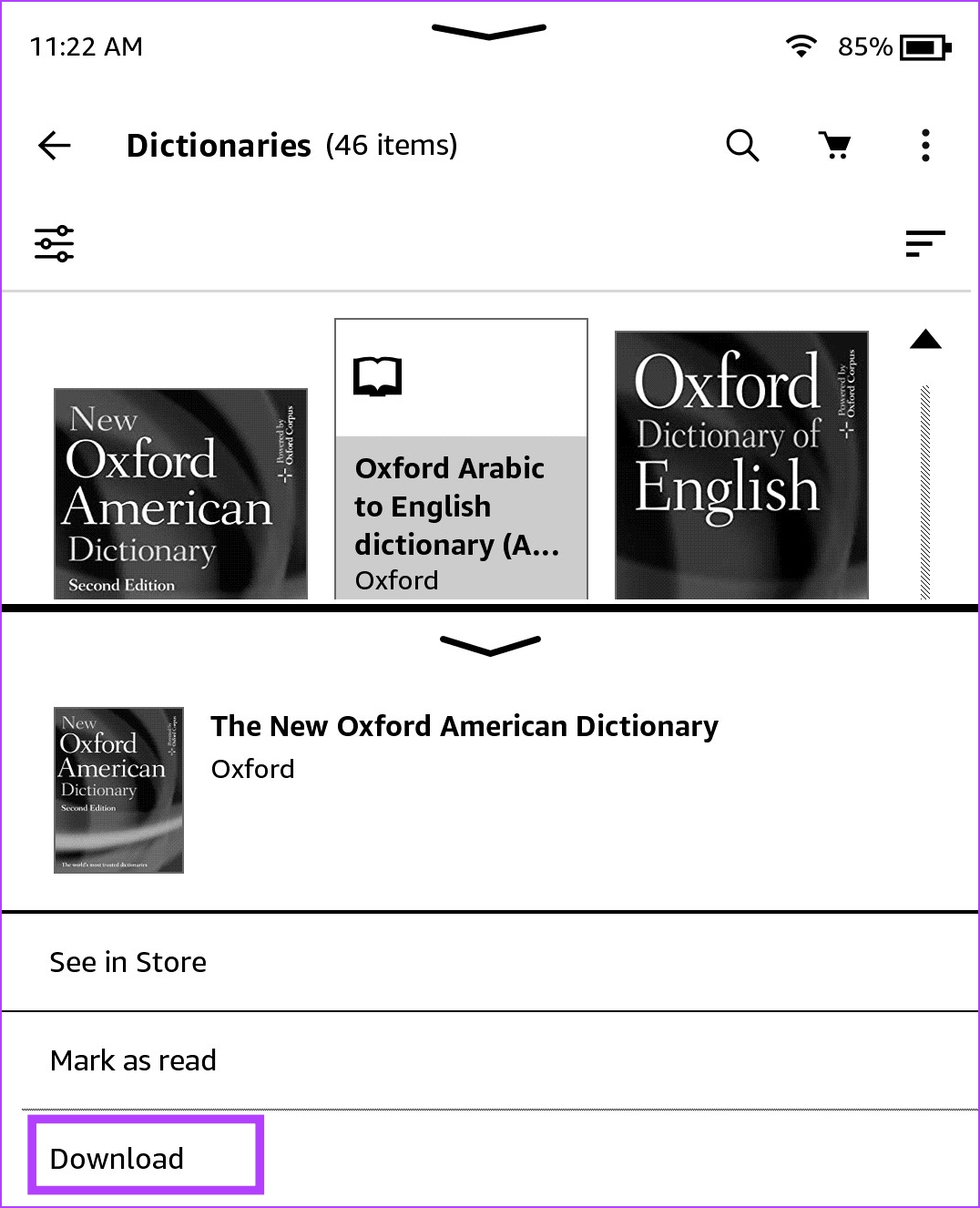
2. انٹرنیٹ کنکشن چیک کریں
اگر آپ کسی لفظ کے معنی تلاش کرنے یا کسی لفظ کا ترجمہ کرنے کے لیے ویکیپیڈیا استعمال کرنا چاہتے ہیں تو آپ کو ہوائی جہاز کے موڈ کو غیر فعال کرنا ہوگا اور اپنے Kindle پر انٹرنیٹ کنکشن استعمال کرنا ہوگا۔ صرف بنیادی زبان کی لغات آف لائن استعمال کی جا سکتی ہیں۔
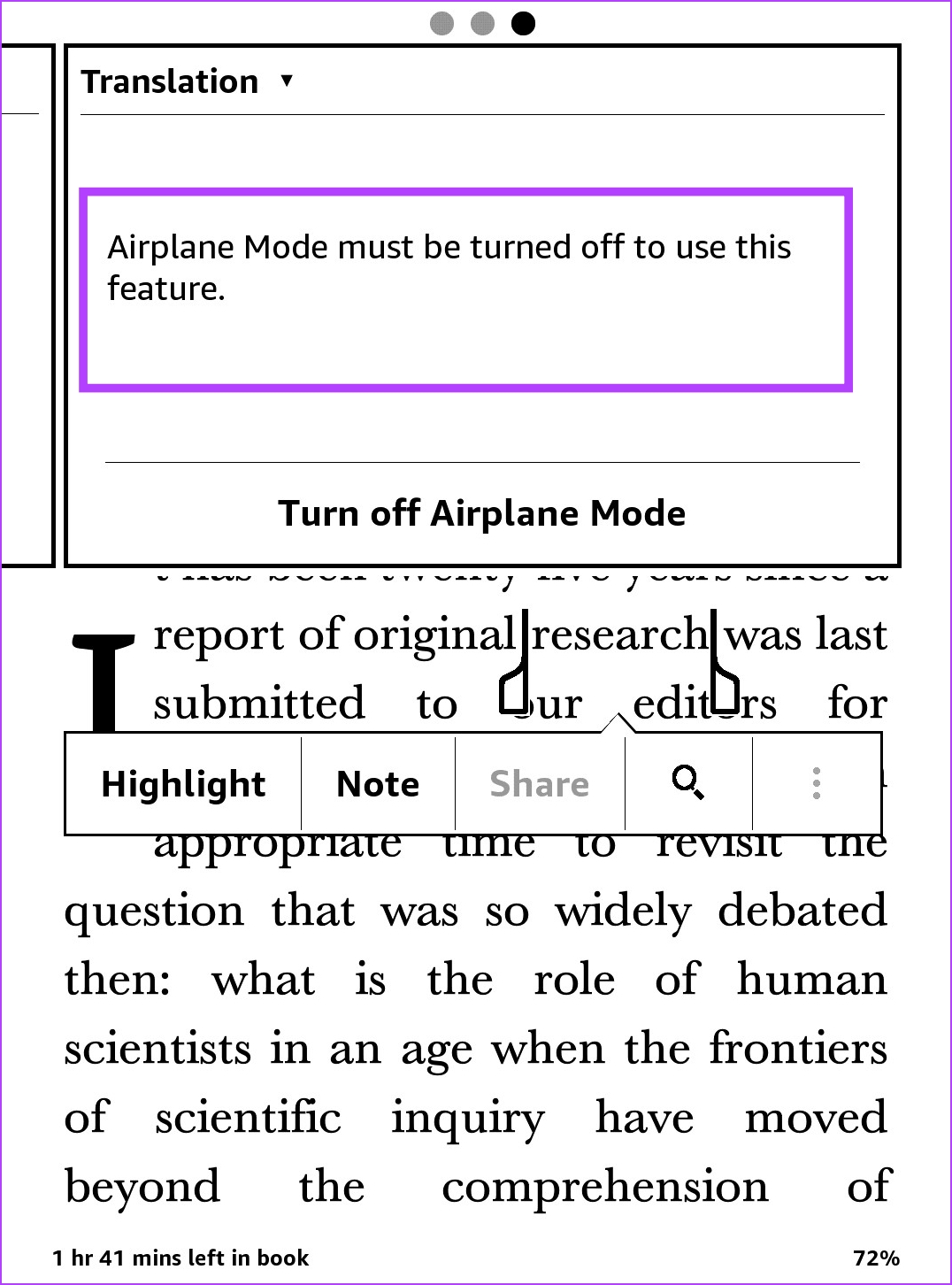
3۔ Kindle کو دوبارہ شروع کریں
اپنے Kindle کو بند کرنے سے تمام آپریشنز بند ہو جاتے ہیں اور ممکنہ طور پر اس مسئلے کو بھی صاف کر دیتے ہیں۔ لہذا، اپنے Kindle کو دوبارہ شروع کرنے سے مسئلہ کو حل کرنے میں مدد مل سکتی ہے اور آپ لغت کو بغیر مسائل کے استعمال کر سکتے ہیں۔ یہاں یہ ہے کہ آپ اپنے کنڈل ریڈر کو کیسے دوبارہ شروع کر سکتے ہیں۔
مرحلہ 1: اگر آپ کوئی کتاب پڑھ رہے ہیں تو اپنی اسکرین پر کہیں بھی ٹیپ کریں۔ اگر آپ ہوم پیج پر ہیں، تو مرحلہ 2 پر جائیں
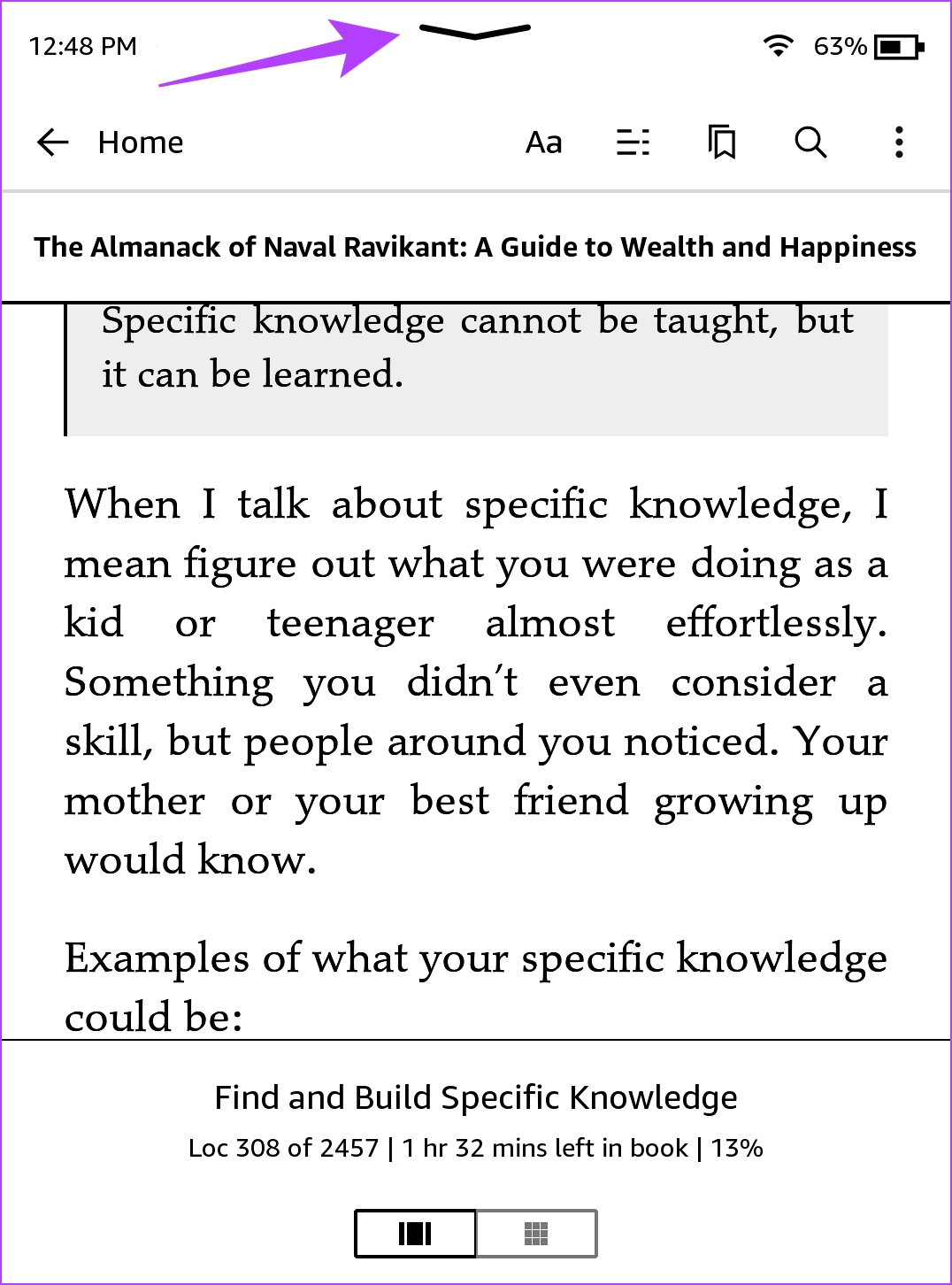

مرحلہ 3: <آلہ کے اختیارات پر ٹیپ کریں۔
مرحلہ 4: ری اسٹارٹ پر ٹیپ کریں اور تصدیق کرنے کے لیے ہاں کو منتخب کریں۔
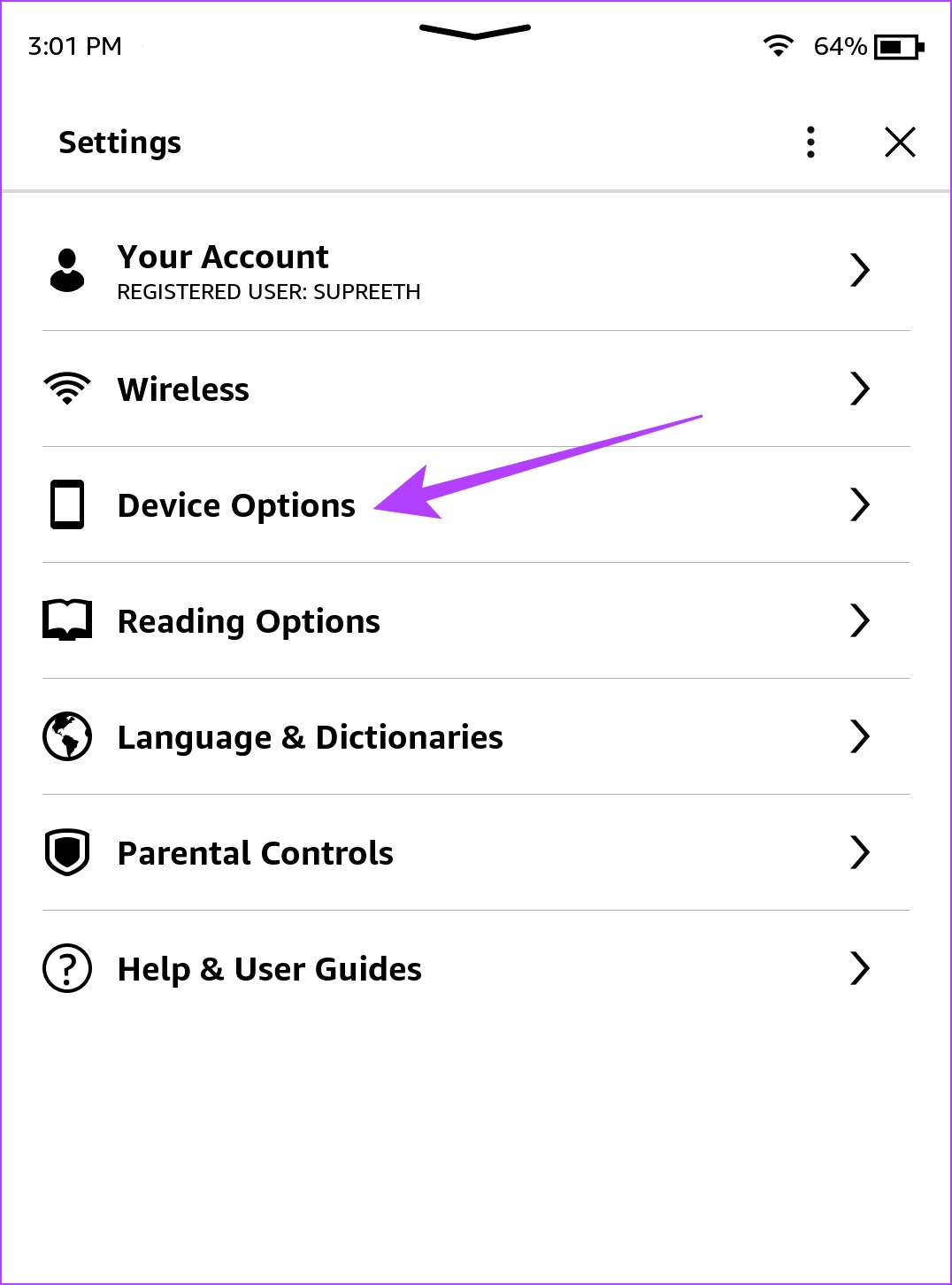
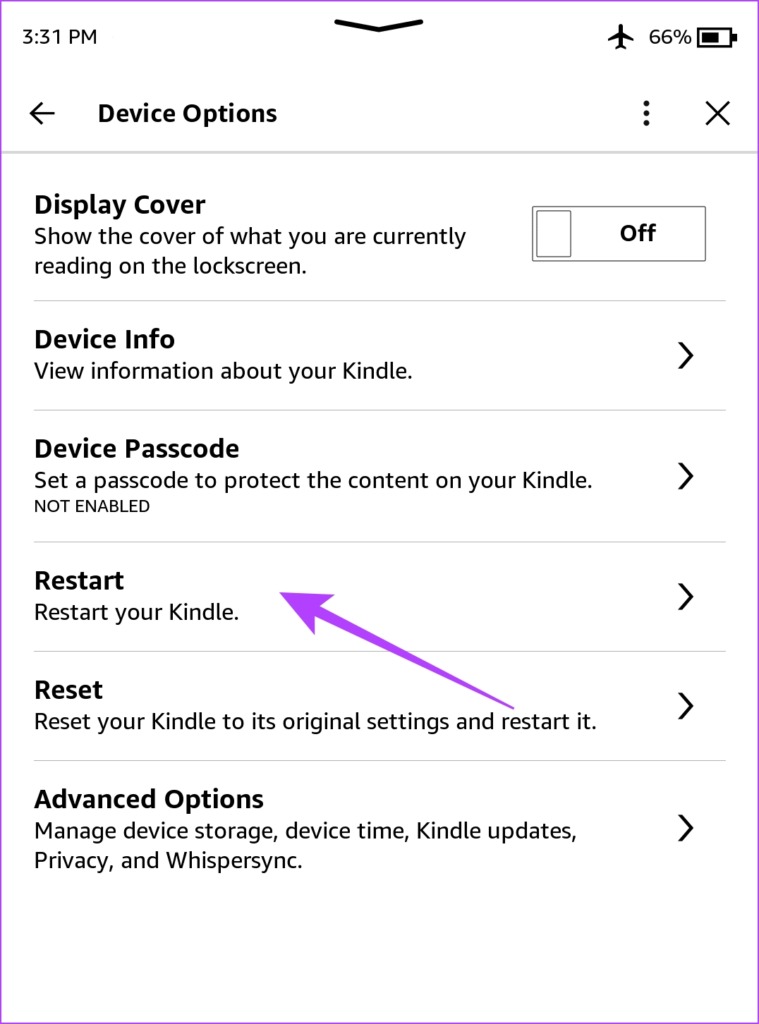
متبادل طور پر، آپ اپنے کنڈل کو دوبارہ شروع کرنے کے لیے پاور بٹن بھی دبا سکتے ہیں۔
4۔ Kindle کو اپ ڈیٹ کریں
اگر کئی قارئین کو اپنے Kindle ڈیوائسز پر ڈکشنری استعمال کرتے ہوئے کسی مسئلے کا سامنا کرنا پڑ رہا ہے، تو Amazon اس کا نوٹس لے گا اور مسئلے کو حل کرنے کے لیے ایک فرم ویئر اپ ڈیٹ جاری کرے گا۔ یہ ہے کہ آپ اپنے Kindle ریڈر کو کیسے اپ ڈیٹ کر سکتے ہیں۔
مرحلہ 1: اگر آپ کوئی کتاب پڑھ رہے ہیں تو اپنی اسکرین پر کہیں بھی ٹیپ کریں۔ اگر آپ ہوم پیج پر ہیں، تو مرحلہ 2 پر جائیں
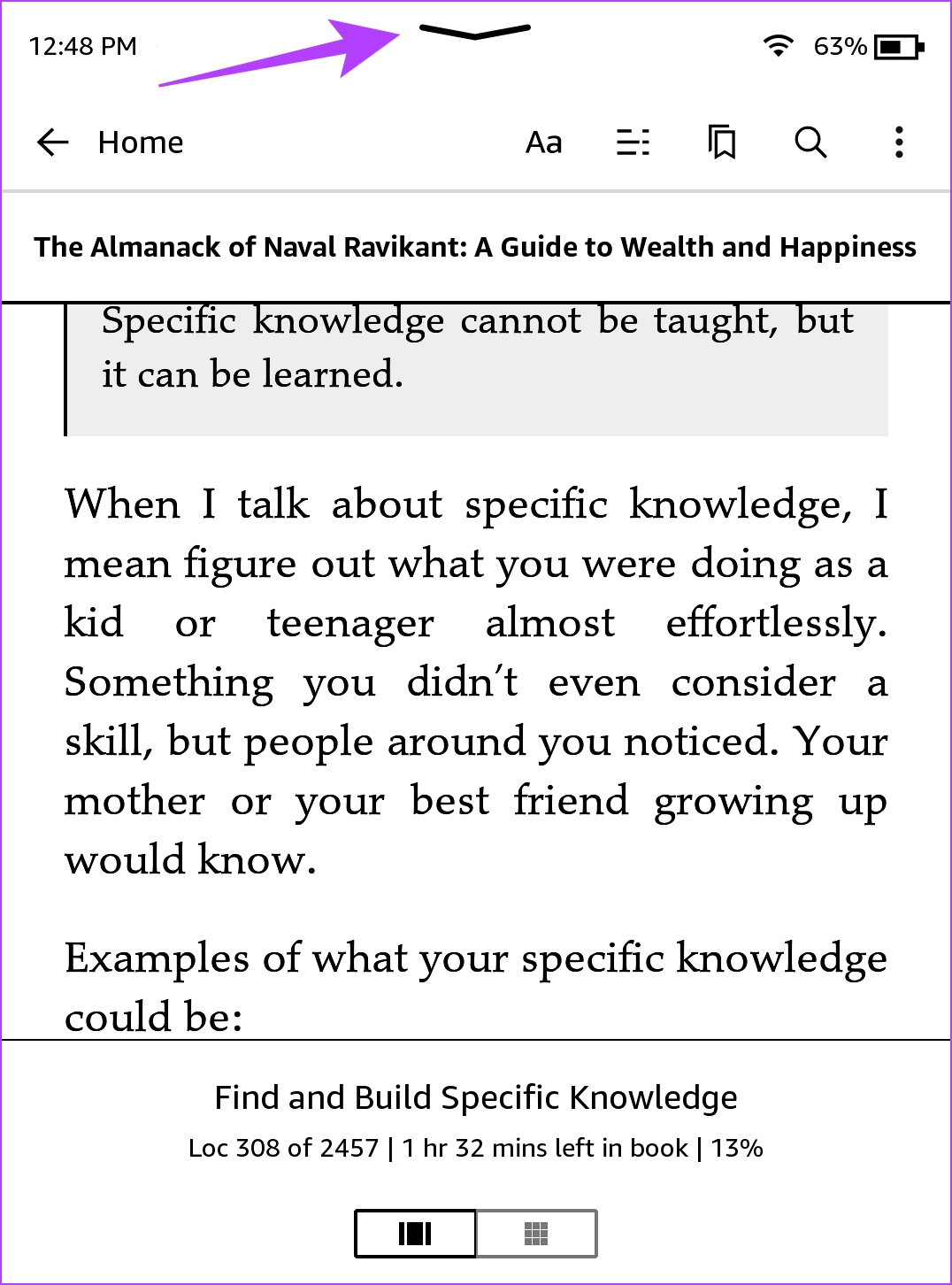

مرحلہ 3: <آلہ کے اختیارات پر ٹیپ کریں۔
مرحلہ 4: ایڈوانسڈ آپشنز پر ٹیپ کریں۔
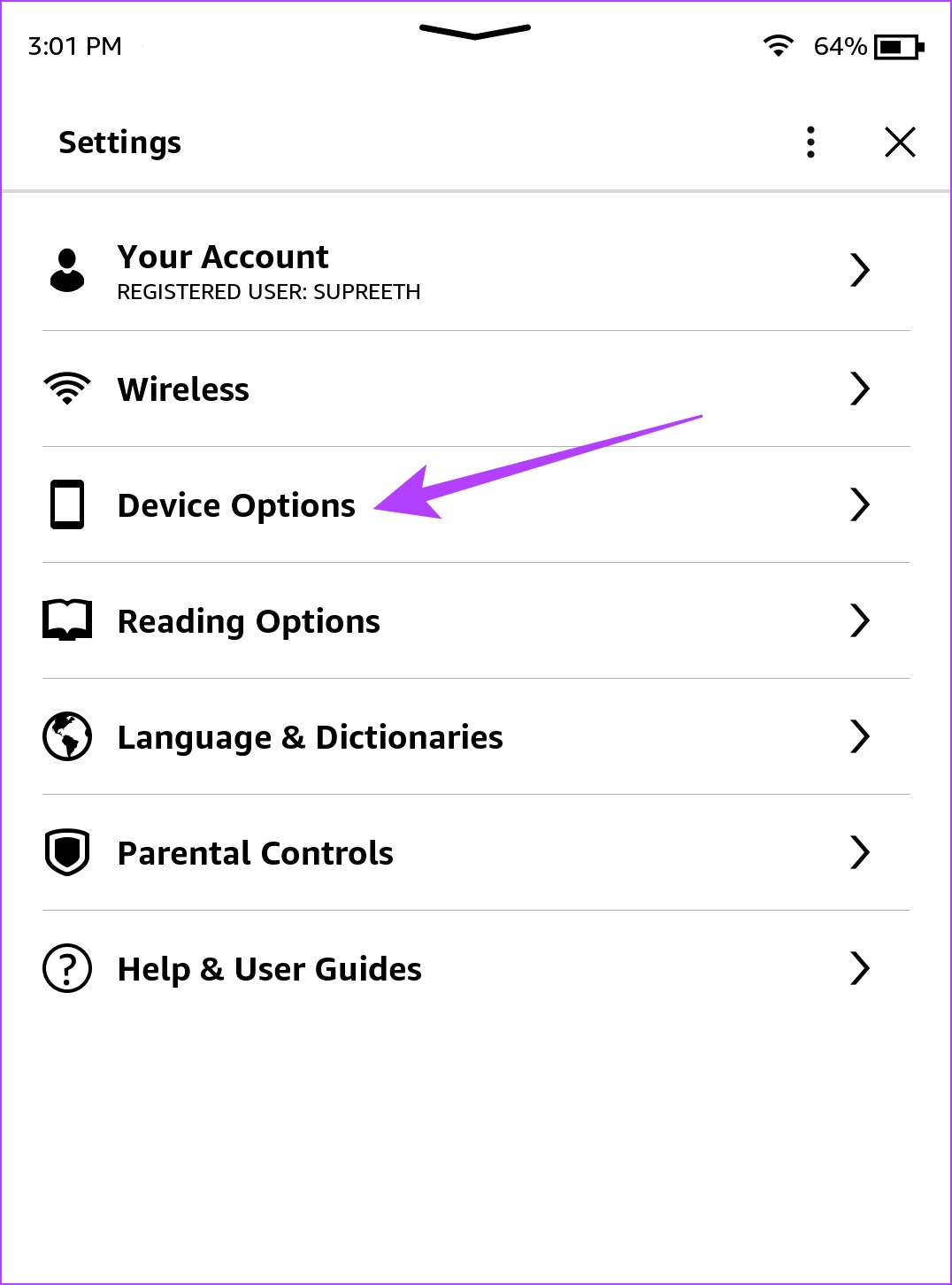
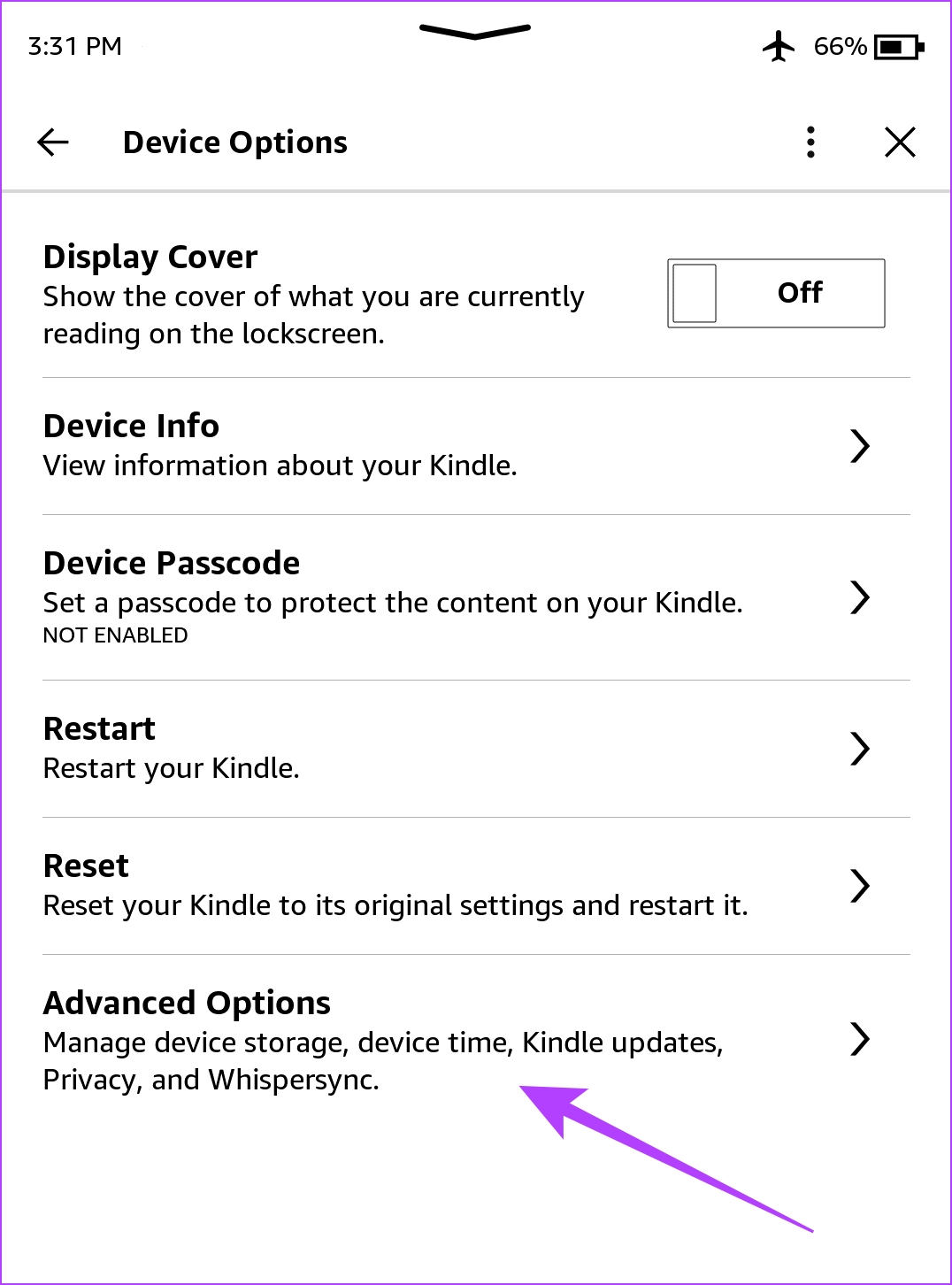
مرحلہ 5: اپ ڈیٹ اپنے کنڈل پر ٹیپ کریں. آپ کا آلہ فرم ویئر اپ ڈیٹ مکمل ہونے کے بعد دوبارہ شروع ہو جائے گا۔
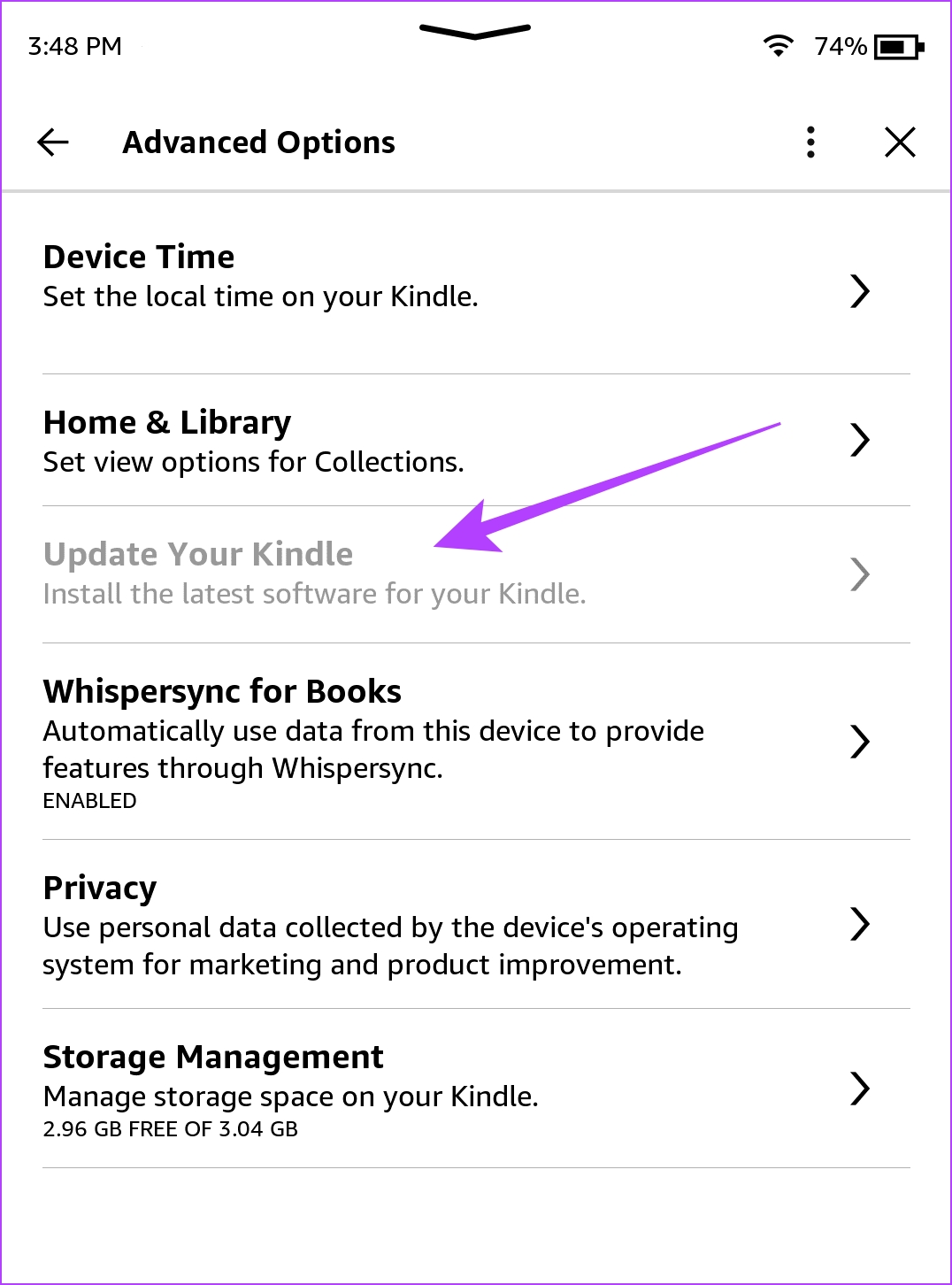
5۔ کنڈل کو ری سیٹ کریں ایک بار جب آپ اسے دوبارہ ترتیب دیں گے، تمام کنفیگریشنز اور سیٹنگز اپنی ڈیفالٹ اقدار پر واپس چلی جائیں گی۔ اس لیے، آپ کی Kindle کی لغت کے ٹھیک سے کام نہ کرنے کی وجہ سے کوئی بھی غلط کنفیگریشن ٹھیک ہو جائے گی جب آپ اسے دوبارہ ترتیب دیں گے۔
اگر آپ اپنے Kindle کو دوبارہ ترتیب دیتے ہیں تو کیا ہوتا ہے:
آپ اپنی کتابوں، دستاویزات اور ترتیبات سمیت اپنا تمام ڈیٹا کھو دیں گے۔ آپ کو کوئی بھی مواد دوبارہ ڈاؤن لوڈ کرنے کی ضرورت ہوگی جسے آپ رکھنا چاہتے ہیں۔ آپ کو اپنے ایمیزون اکاؤنٹ میں دوبارہ سائن ان کرنے کی ضرورت ہوگی۔
اپنے Kindle کو دوبارہ ترتیب دینے کا طریقہ یہاں ہے۔
مرحلہ 1: اگر آپ کوئی کتاب پڑھ رہے ہیں تو اپنی اسکرین پر کہیں بھی ٹیپ کریں۔ اگر آپ ہوم پیج پر ہیں، تو مرحلہ 2 پر جائیں
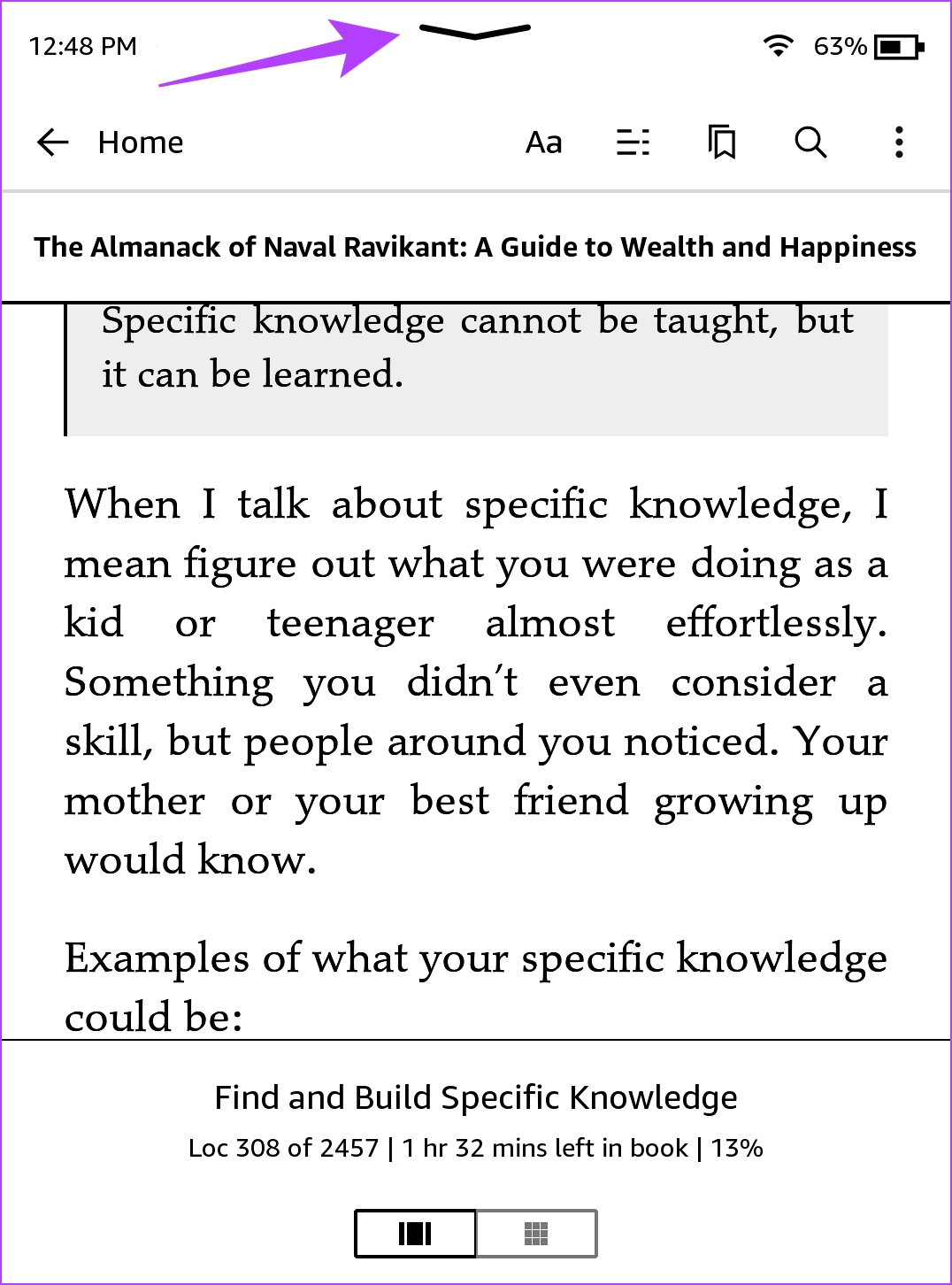

مرحلہ 3: <آلہ کے اختیارات پر ٹیپ کریں۔
مرحلہ 4: ری سیٹ پر ٹیپ کریں۔
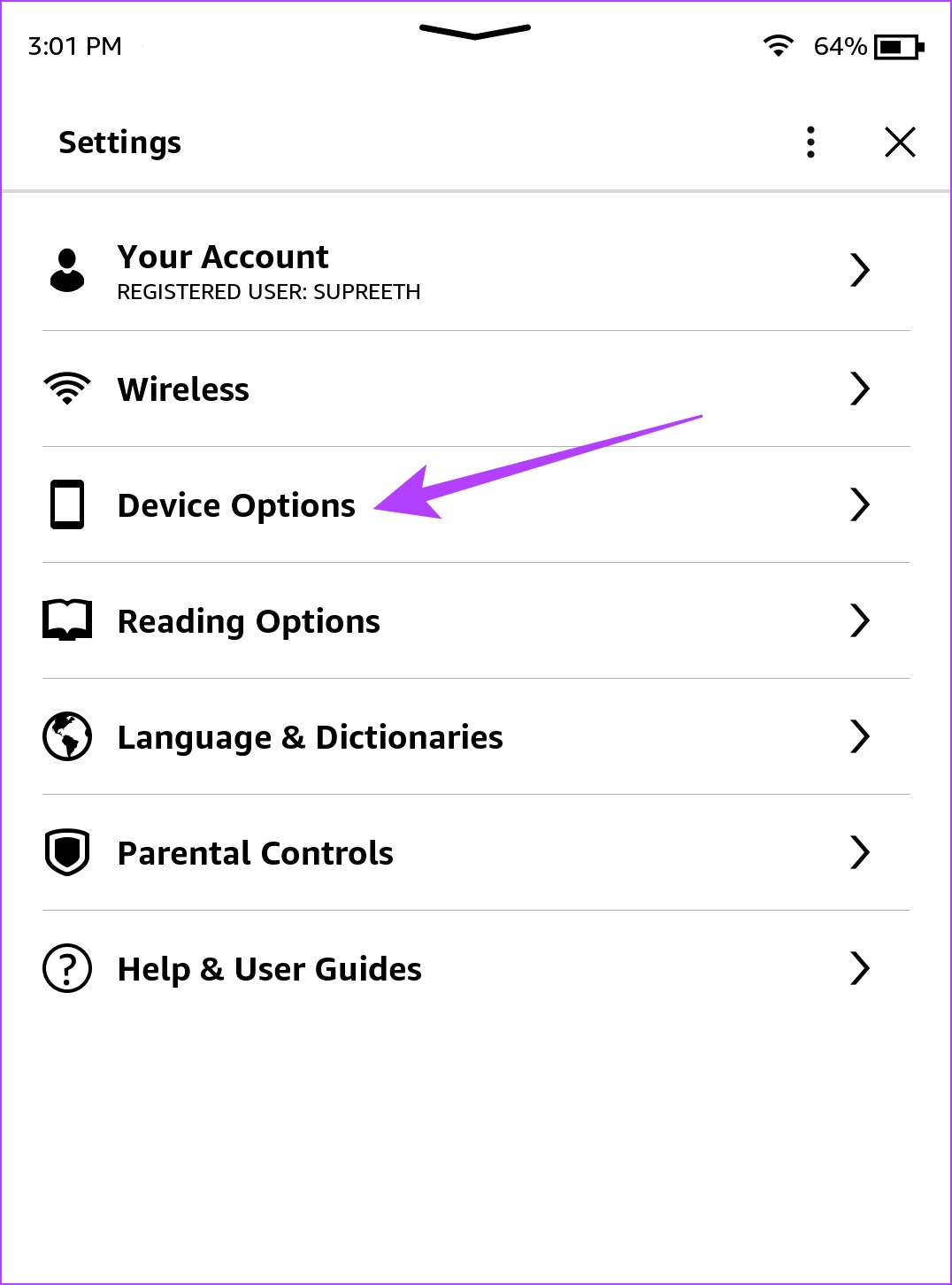
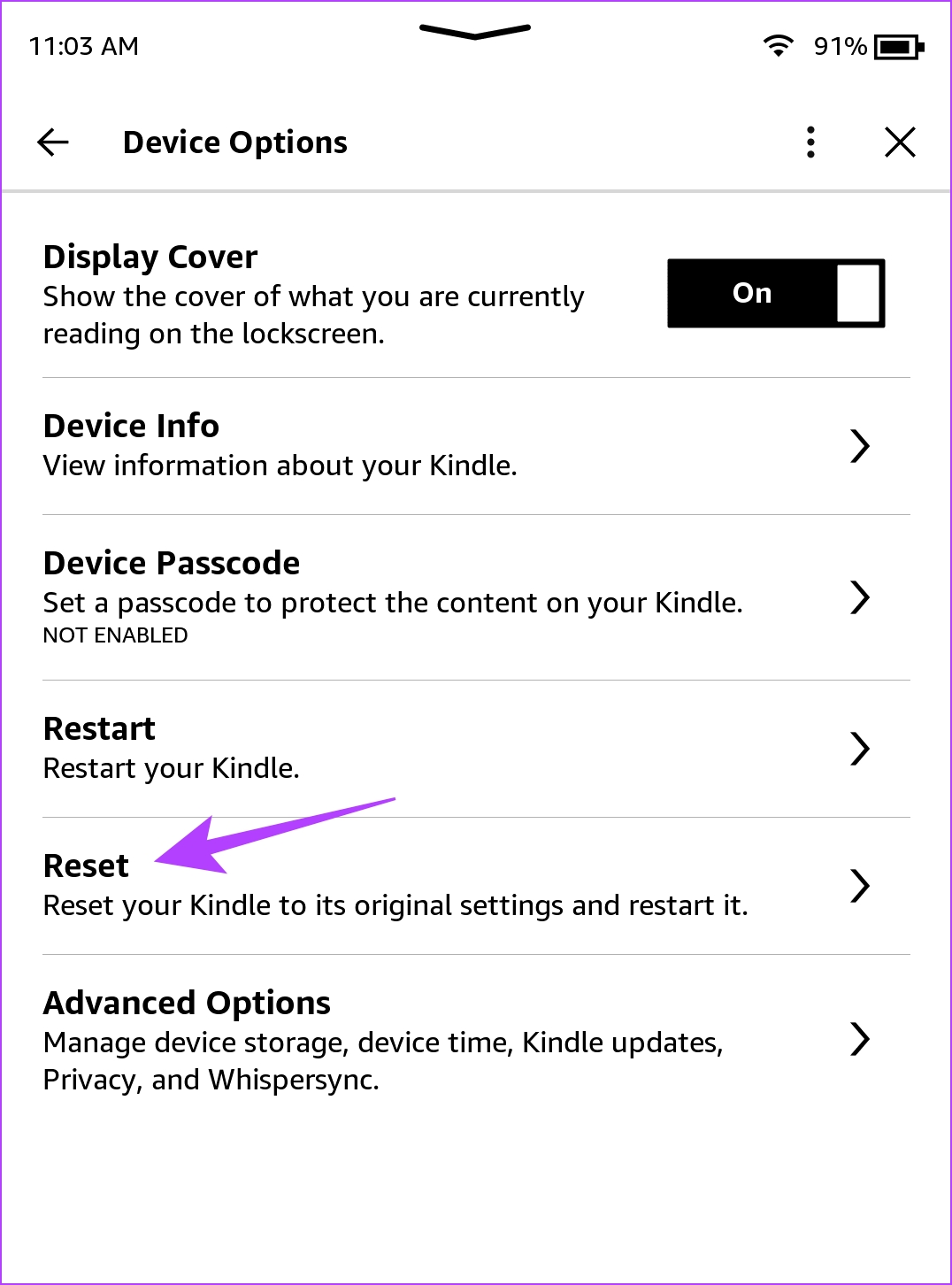
مرحلہ 5: ہاں پر ٹیپ کریں تصدیق کرنے کے لیے اور اس کے عمل کو مکمل کرنے کا انتظار کریں۔

یہ سب کچھ ہے اگر لغت Kindle پر کام نہیں کر رہی ہے تو آپ کو کرنے کی ضرورت ہے۔ اگر آپ کے کوئی مزید سوالات ہیں، تو ذیل میں اکثر پوچھے گئے سوالات کے سیکشن کو دیکھیں۔
Kindle Dictionary Not Working پر اکثر پوچھے گئے سوالات Kindle پر کتنی لغات دستیاب ہیں؟
2۔ کیا Kindle پر استعمال کرنے کے لیے لغات مفت ہیں؟
ہاں۔ آپ Kindle کی ان بلٹ لائبریری سے کوئی بھی ڈکشنری مفت میں ڈاؤن لوڈ کر سکتے ہیں۔
3۔ جب میں کتاب پڑھ رہا ہوں تو کسی زبان کے لیے لغت کو کیسے تبدیل کیا جائے؟ یہ آپ کو لغت کو ایک مختلف زبان میں تبدیل کرنے کی اجازت دیتا ہے۔ اس طرح، آپ کو کسی کتاب میں پڑھنے والے جملے کے بارے میں کبھی بھی کوئی شک نہیں ہو سکتا۔ اس کے علاوہ، نئے الفاظ کے معنی کو سمجھنے سے آپ کو زبان کو بہتر بنانے میں بھی مدد ملتی ہے!


