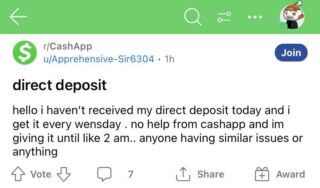چاہے آپ مائیکروسافٹ کے اشتراکی سافٹ ویئر کے پرستار ہوں یا نہیں، آپ اس بات سے انکار کرتے ہیں کہ ٹیمیں کاروبار، اسٹارٹ اپس اور انٹرپرائزز میں اہم کردار ادا کرتی ہیں۔ چینلز، فائل تعاون، اور پیغام رسانی کی خصوصیات کے علاوہ، ٹیمیں آپ کو میٹنگ کمپوز کرنے یا جاری میٹنگ میں شامل ہونے دیتی ہیں۔ اگر آپ مائیکروسافٹ ٹیمز میں نئے ہیں تو، مائیکروسافٹ ٹیمز میٹنگ کو ترتیب دینا سیکھنے کے لیے پڑھیں۔ تاہم، ٹیم کے ارکان کے ساتھ سرشار آواز یا ویڈیو میٹنگ کو کچھ بھی نہیں مارتا۔ آپ آسانی سے کسی چینل، چیٹ گفتگو، اور یہاں تک کہ Microsoft Outlook سے ٹیمز میٹنگ بنا سکتے ہیں۔ ذیل میں اسکرین شاٹس. مائیکروسافٹ ونڈوز اور میک پر وہی ٹیمز یوزر انٹرفیس استعمال کرتا ہے۔ ہم نے ونڈوز ایپ کے اقدامات استعمال کیے ہیں۔ آپ میٹنگ ترتیب دینے کے لیے میک پر بھی اس کی پیروی کر سکتے ہیں۔
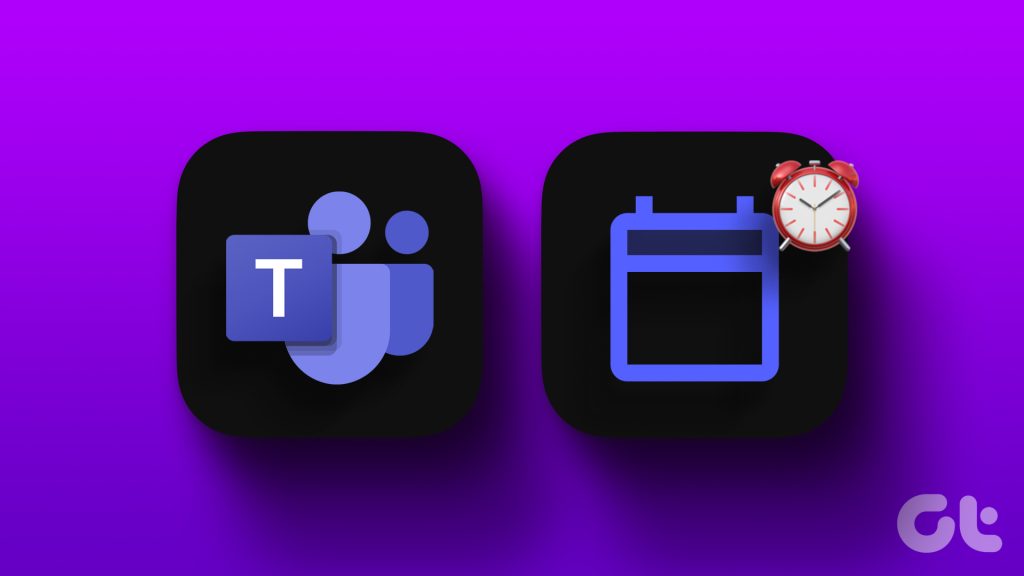
سب سے پہلے، آپ کو ڈیسک ٹاپ پر Microsoft ٹیمیں ڈاؤن لوڈ کرنے کے لیے نیچے دیا گیا لنک استعمال کرنا ہوگا۔
ڈیسک ٹاپ پر Microsoft ٹیمیں ڈاؤن لوڈ کریں
ہم ایک کیلنڈر کے ذریعے ٹیموں کی میٹنگ ترتیب دینے کی تجویز کرتے ہیں۔ تاکہ آپ اپنا آنے والا شیڈول چیک کر سکیں اور موجودہ واقعات کے ساتھ تصادم سے بچ سکیں۔ Microsoft ٹیمیں آپ کے ہفتہ وار یا ماہانہ پلان کو چیک کرنے کے لیے Google کیلنڈر کو بھی سپورٹ کرتی ہیں۔
مرحلہ 1: Windows یا Mac پر Microsoft Teams کھولیں۔ سائڈبار سے کیلنڈر منتخب کریں۔
مرحلہ 2:‘Google کیلنڈر شامل کریں’کو منتخب کریں اور اپنے Google اکاؤنٹ کی تفصیلات کے ساتھ سائن ان کریں۔
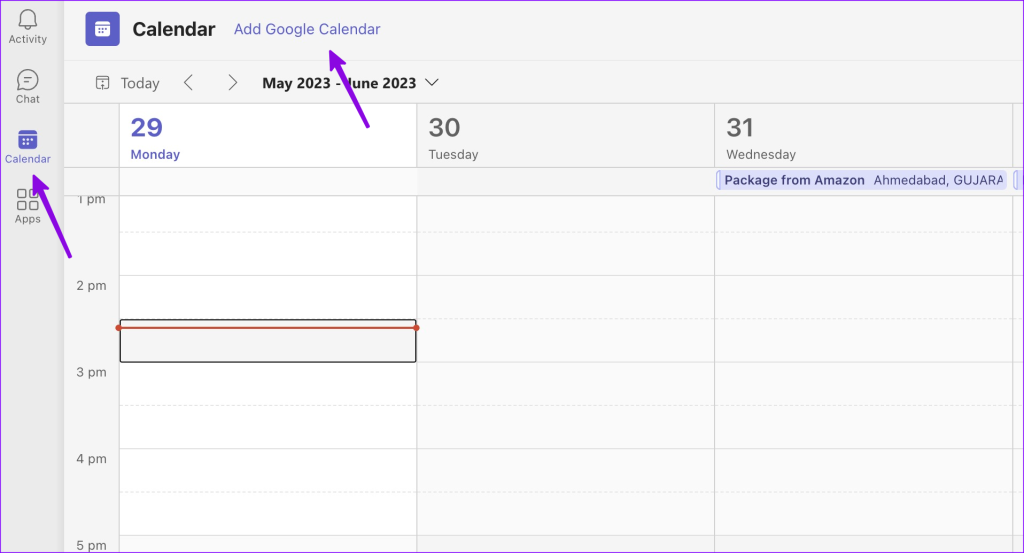
مرحلہ 3:< اوپری دائیں کونے سے’نئی میٹنگ’پر کلک کریں۔
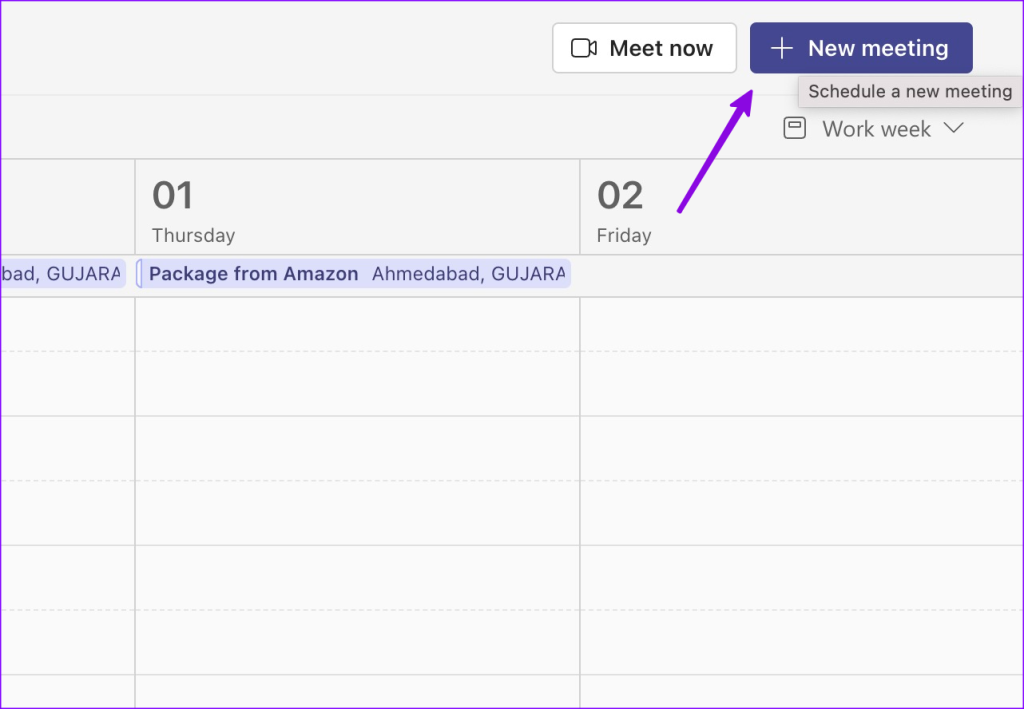
مرحلہ 4: درج کریں میٹنگ کا عنوان، شرکاء، تاریخ آغاز، اختتامی تاریخ، مقام، اور دیگر نوٹ۔ مائیکروسافٹ میٹنگ کی تفصیلات درج کرنے کے لیے خصوصیت سے بھرپور ٹیکسٹ ایڈیٹر بھی پیش کرتا ہے۔
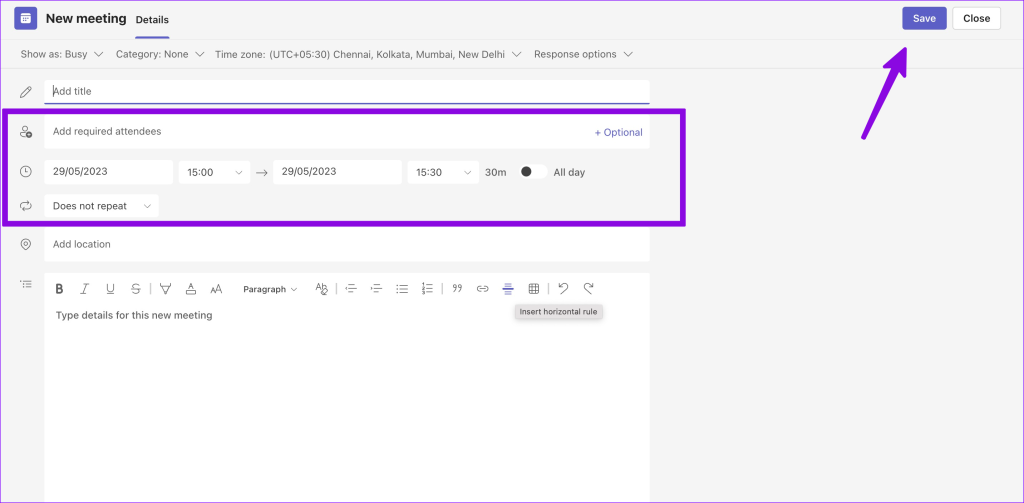
میٹنگ کی مدت کے دوران، آپ اپنے آپ کو مصروف یا عارضی کے طور پر دکھا سکتے ہیں۔ اوپر دائیں کونے میں محفوظ کریں پر کلک کریں۔ آپ اپنے کیلنڈر میں نئی تخلیق شدہ میٹنگ کو چیک کر سکتے ہیں۔
چینل کے ذریعے Microsoft ٹیمز میٹنگ سیٹ اپ کریں
آپ کسی چینل سے بھی تیزی سے ٹیمز میٹنگ بنا سکتے ہیں۔ یہ ہے طریقہ۔
مرحلہ 1: Microsoft Teams میں ایک چینل کھولیں۔ اوپر دائیں کونے میں Meet پر کلک کریں۔

مرحلہ 2: کیمرہ، اور مائیکروفون کو فعال کریں، اور ابھی جوائن کریں کو دبائیں۔

آپ میٹنگ کے لنک کو کاپی کر کے شرکاء کو مدعو کر سکتے ہیں درج ذیل مینو سے۔
بات چیت میں ٹیموں کی میٹنگ لکھیں اگرچہ، آپ آسانی سے فوری آواز یا ویڈیو کال لکھ سکتے ہیں۔ یہ ہے طریقہ۔
مرحلہ 1: Microsoft Teams میں ذاتی چیٹ کھولیں۔
مرحلہ 2: فون یا ویڈیو پر کلک کریں۔ اوپری دائیں کونے میں آئیکن۔
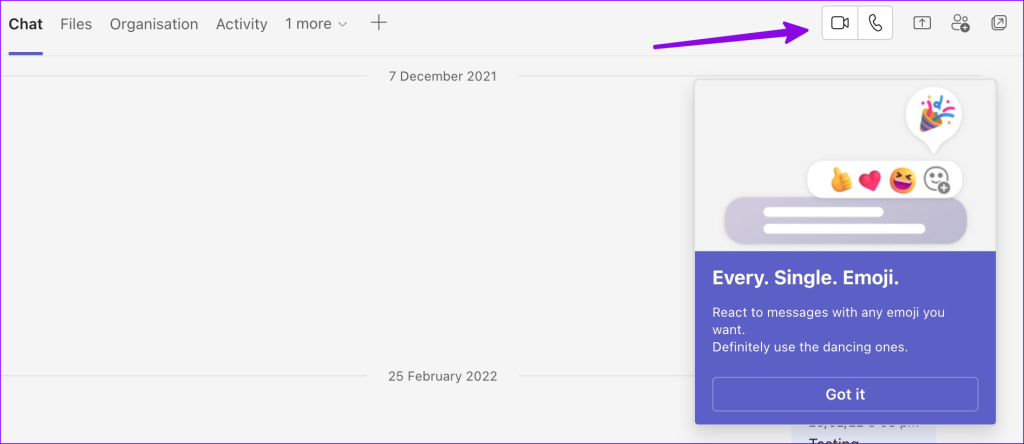
مائیکروسافٹ آؤٹ لک سے ٹیمز میٹنگ بنائیں
اگر آپ نے اپنے آؤٹ لک اکاؤنٹ میں ٹیموں کا ایڈ ان انسٹال کیا ہے، تو آپ آؤٹ لک ویب یا مقامی ایپس کو استعمال کرسکتے ہیں۔ ٹیمز میٹنگ بنائیں۔
مرحلہ 1: ویب پر Microsoft Outlook ملاحظہ کریں۔ سائڈبار سے کیلنڈر منتخب کریں۔
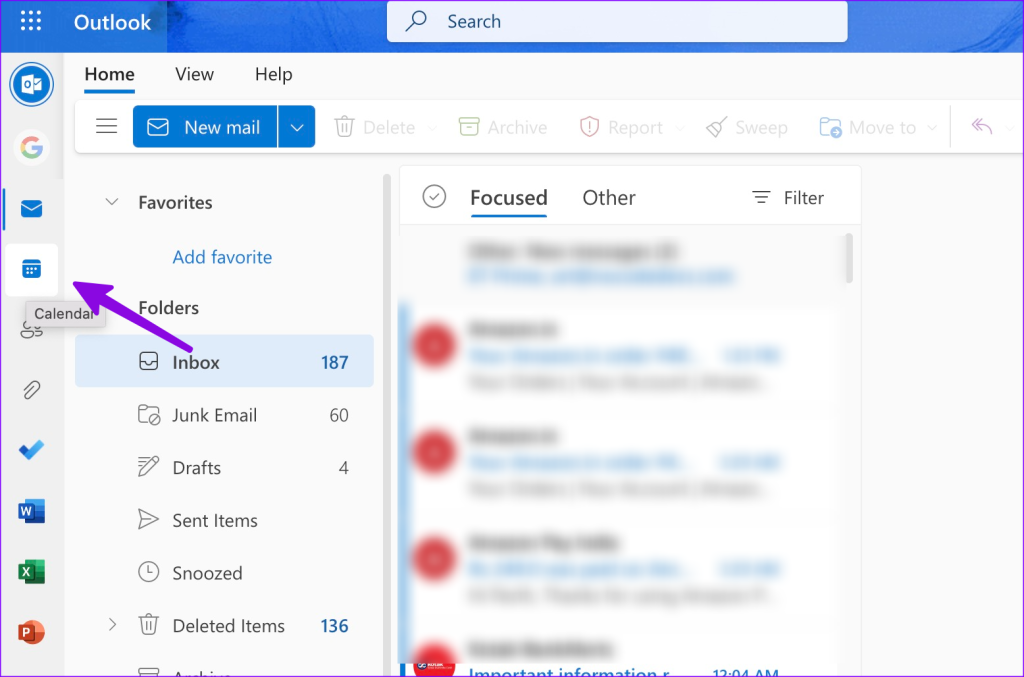
مرحلہ 2: سب سے اوپر نئے ایونٹ کا اختیار منتخب کریں۔
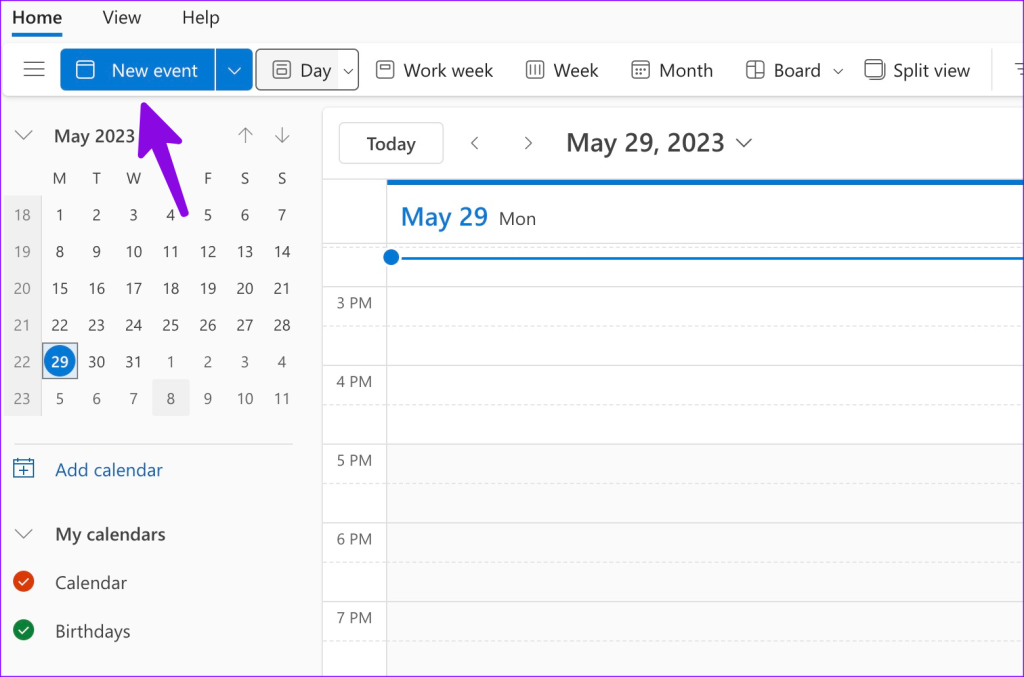
مرحلہ 3: میٹنگ کی تفصیلات درج کریں، شرکاء ، وقت، اور تاریخ، اور ٹیمز میٹنگ ٹوگل کو فعال کریں۔
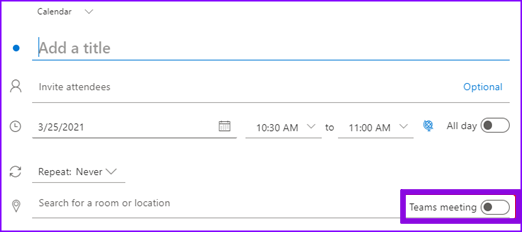
اگر آپ کو آؤٹ لک کیلنڈر میں ٹیمز میٹنگ ٹوگل نظر نہیں آتی ہے تو آپ کو منتظم سے رابطہ کرنے کی ضرورت ہوگی۔
میٹنگ شیڈول کرنے کے لیے ٹیمز موبائل ایپ استعمال کریں
مائیکروسافٹ فیچر سے بھرپور ٹیمز موبائل ایپس پیش کرتا ہے۔ اگر آپ اپنے ڈیسک ٹاپ سے دور ہیں اور ایک فوری میٹنگ کا شیڈول بنانا چاہتے ہیں تو نیچے دیئے گئے اقدامات استعمال کریں۔ آپ میٹنگ سیٹ اپ کرنے کے لیے iOS کے لیے ٹیمز ایپ پر اس کی پیروی کر سکتے ہیں۔
مرحلہ 1: اپنے فون پر Microsoft Teams ایپ ڈاؤن لوڈ کریں۔
آئی فون پر Microsoft ٹیمیں ڈاؤن لوڈ کریں
Android پر Microsoft ٹیمیں ڈاؤن لوڈ کریں
مرحلہ 2: ایپ کھولیں اور اپنے اکاؤنٹ کی تفصیلات کے ساتھ سائن ان کریں۔ میٹنگز ٹیب کو منتخب کریں۔
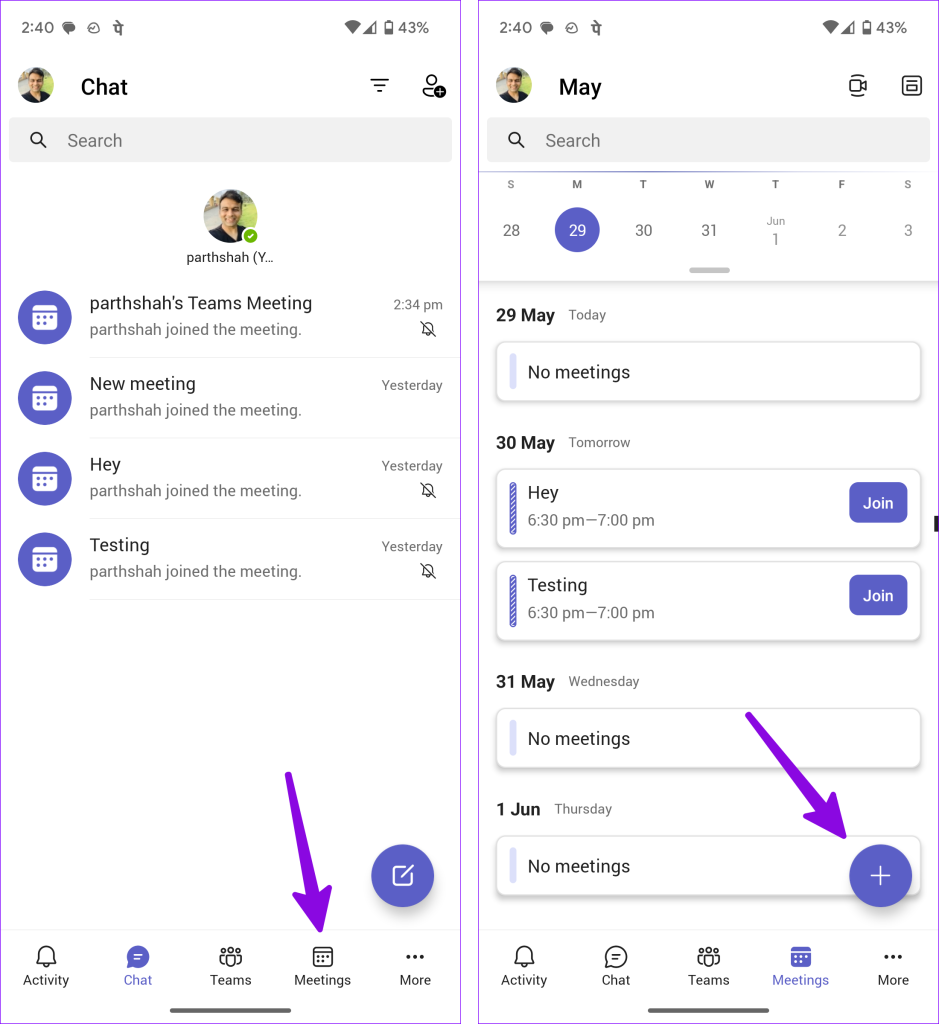
مرحلہ 3: + کو تھپتھپائیں اور میٹنگ کا نام، تاریخ اور وقت درج کریں۔ چیک مارک کو مارو۔ آپ شرکاء کو مدعو نہیں کر سکتے اور اسی مینو سے دیگر تفصیلات شامل نہیں کر سکتے۔ آپ کو ٹیم کے دعوت نامے کا لنک کاپی کرنا چاہیے اور دوسروں کے ساتھ اس کا اشتراک کرنا چاہیے۔
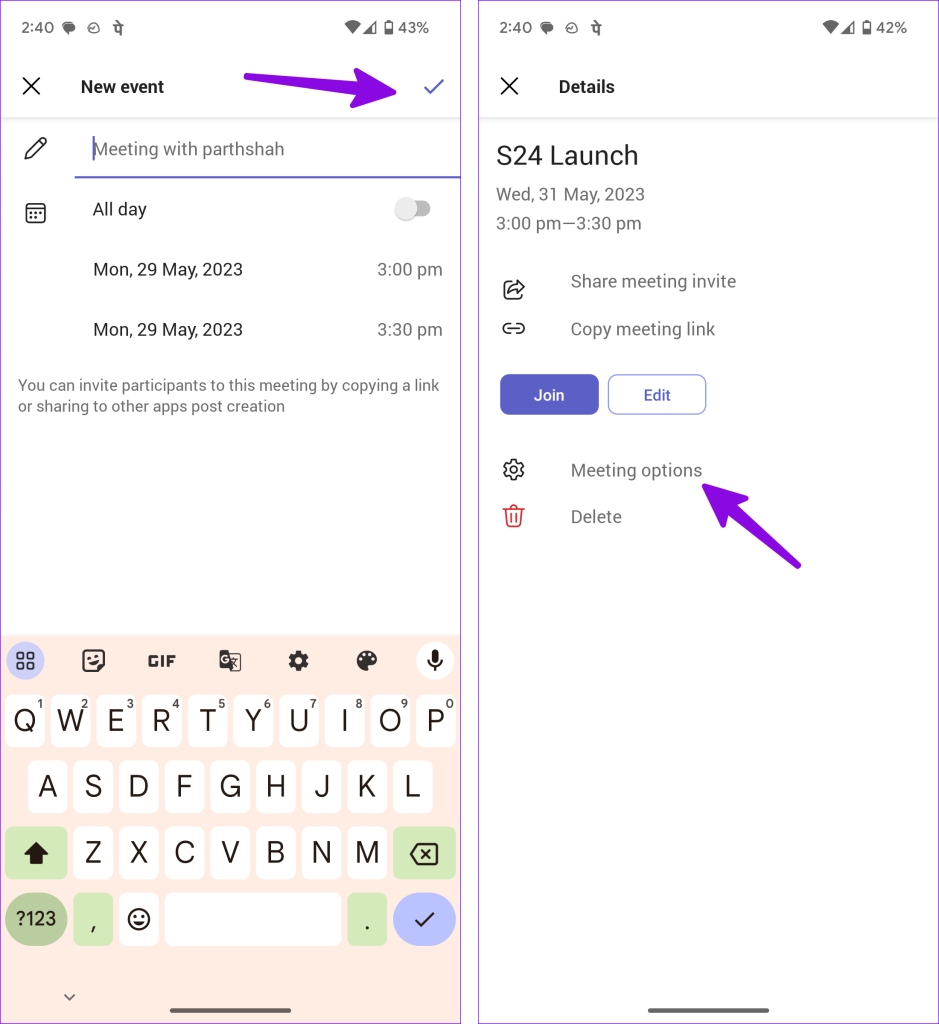
مرحلہ 4: میٹنگ کی دعوت کا اشتراک کریں یا درج ذیل مینو سے میٹنگ کا لنک کاپی کریں۔ میٹنگ کے اختیارات کو تھپتھپائیں اور پرائیویسی کے آپشنز کو ٹویک کریں جیسے’کون لابی کو نظرانداز کر سکتا ہے’اور’کون موجود رہ سکتا ہے’میٹنگ میں۔ محفوظ کریں کو تھپتھپائیں۔
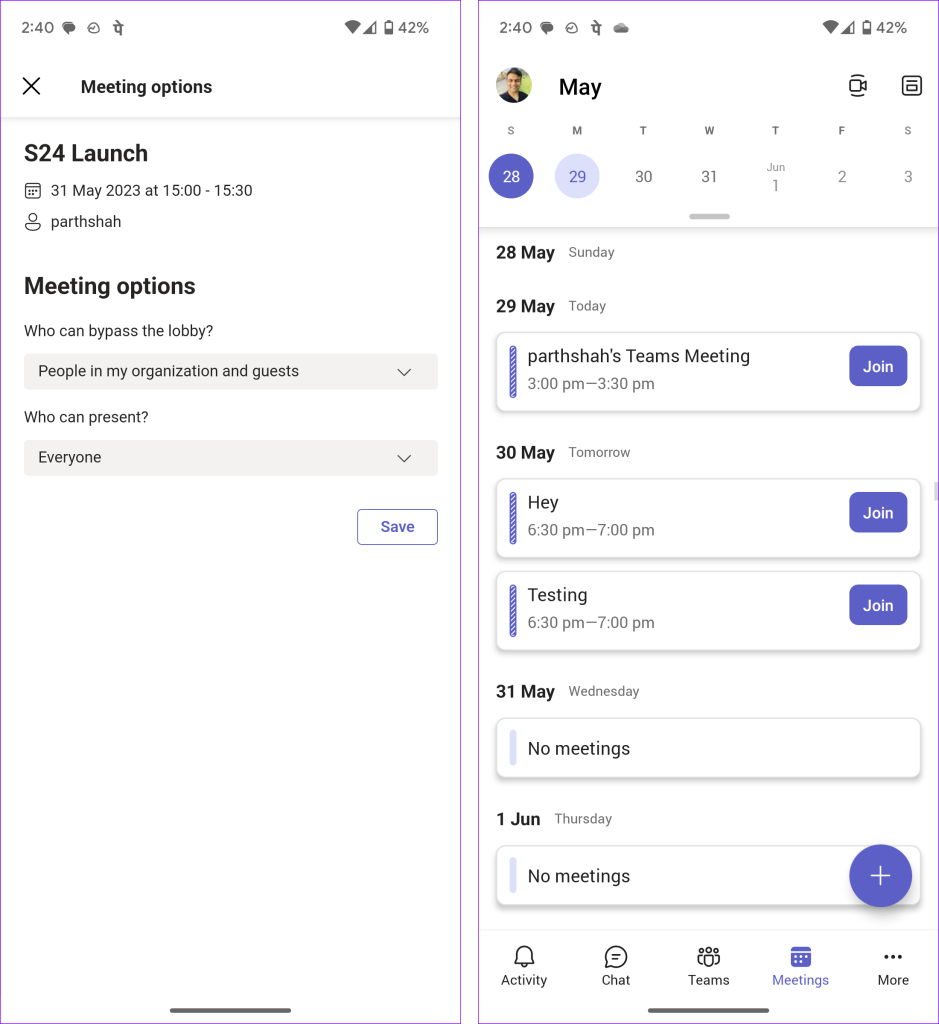
آپ کیلنڈر کے منظر میں اپنی آنے والی میٹنگز کو چیک کر سکتے ہیں۔ آپ ایونٹ میں ترمیم کرنے یا اسے حذف کرنے کے لیے ہمیشہ میٹنگ پر ٹیپ کر سکتے ہیں۔
Outlook Mobile سے ٹیمز کال تحریر کریں
آپ آؤٹ لک موبائل ایپ سے بھی تیزی سے ٹیمز کال شروع کر سکتے ہیں۔
مرحلہ 1: اپنے فون پر آؤٹ لک کھولیں۔ نیچے تحریر کے آئیکن کو تھپتھپائیں۔
مرحلہ 2: ٹیمز کال منتخب کریں۔ اپنے ٹیمز اکاؤنٹ پر کلک کریں اور میٹنگ شروع کریں۔ آپ میٹنگ کی دعوتوں کا اشتراک کر سکتے ہیں اور لوگوں کو جاری کال میں شامل کر سکتے ہیں۔
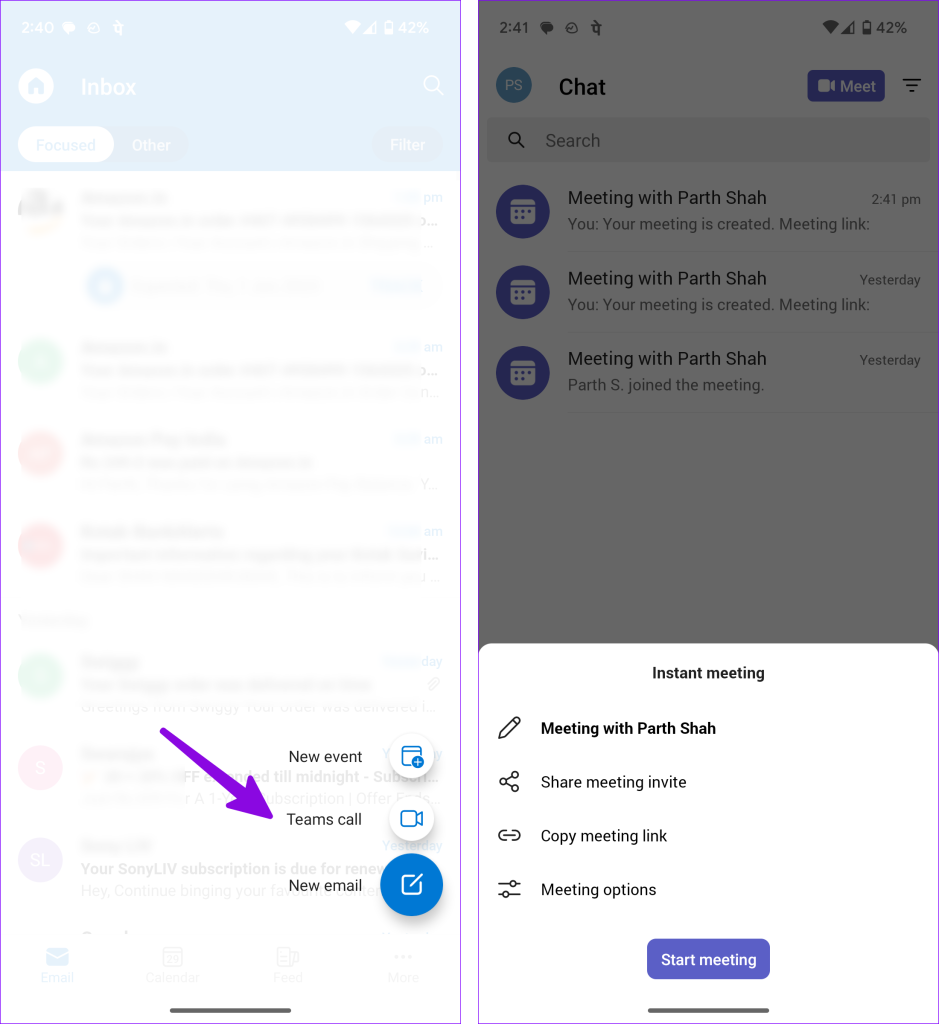
ٹیموں میں ہموار مواصلات کا لطف اٹھائیں
اگر کوئی شخص آپ کی تنظیم یا گروپ سے باہر ہے، تو آپ اسے بھی میٹنگ میں مدعو کر سکتے ہیں۔ اس شخص کو شامل کرنے کے لیے آپ کو صرف اس کے ای میل ایڈریس کی ضرورت ہے۔ ٹیموں کے ساتھ آپ کا اب تک کا تجربہ کیسا ہے؟ ذیل میں تبصروں میں اپنے تجربے کا اشتراک کریں۔