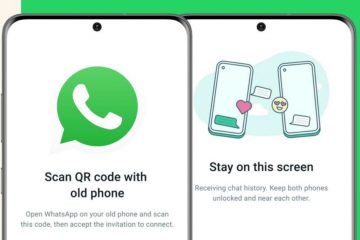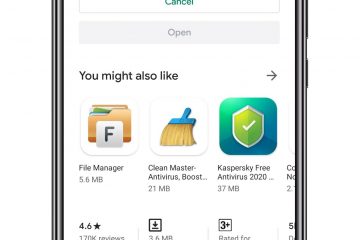میں اسٹیج مینیجر کا استعمال کیسے کریں
جاننے کی چیزیں:
آپ اسٹیج مینجر کا استعمال کر سکتے ہیں۔ macOS Ventura اور iPadOS 16.Mac پر اسٹیج مینیجر تک رسائی حاصل کرنے کے لیے – کھولیںکنٹرول سینٹر → اسٹیج مینیجر.iPad – کنٹرول سینٹر → اسٹیج مینیجر۔
WWDC 2022 کے دوران، Apple نے اسٹیج مینیجر کو متعارف کرایا، ایک ایسی خصوصیت جو آپ کو macOS اور iPadOS میں حالیہ ایپس ونڈوز کے سر درد کو ختم کرنے میں مدد کرے گی۔ لیکن آپ اسٹیج مینیجر کی خصوصیت تک کیسے رسائی اور استعمال کرتے ہیں؟
شروع کرنے والوں کے لیے، آپ کے پاس macOS Ventura اور iPadOS 16 ہونا ضروری ہے، نیز آپ کو اسے فعال کرنا ہوگا۔ یہ گائیڈ آپ کو میک اور آئی پیڈ دونوں پر اسٹیج مینیجر کو سمجھنے اور اس سے زیادہ سے زیادہ فائدہ اٹھانے میں مدد کرے گا، لہذا آئیے شروع کریں۔
Apple اسٹیج مینیجر کیا ہے؟
اسٹیج مینیجر macOS اور iPadOS کے لیے ملٹی ٹاسکنگ فیچر ہے۔ یہ خصوصیت آپ کے ڈیسک ٹاپ پر ونڈوز کو بہتر طور پر منظم کرتی ہے تاکہ آپ ان تک آسانی سے رسائی حاصل کر سکیں اور بے ترتیبی اور الجھن سے پاک ڈیسک ٹاپ سے لطف اندوز ہو سکیں۔
صارفین دوسرے ایپس کے اوپر سے ونڈوز کو گروپ کرنے کے لیے گھسیٹ سکتے ہیں اور چھوڑ سکتے ہیں۔ اسٹیج مینیجر کا استعمال کرتے وقت، آپ جو ایپ فی الحال استعمال کرتے ہیں اس کی ونڈو مرکز میں نمایاں طور پر ظاہر ہوگی۔ اس کے برعکس، دیگر فعال ایپس کی ونڈوز حال ہی میں استعمال شدہ ترتیب کے مطابق بائیں جانب ترتیب دی گئی ہیں۔
تھمب نیلز اس کی ونڈو کا لائیو منظر دکھاتے ہیں، جس سے آپ اپ ڈیٹس، جیسے کہ آنے والے پیغامات، ایپ کو سوئچ کیے بغیر دیکھ سکتے ہیں۔ آپ اپنے ڈیسک ٹاپ کے سائز کے لحاظ سے چھ تھمب نیلز تک دیکھ سکتے ہیں۔
macOS Ventura میں اسٹیج مینیجر کا استعمال کیسے کریں
جبکہ اسٹیج مینیجر میکوس وینٹورا (یہاں تک کہ انٹیل والے بھی) چلانے والے تمام میکس پر دستیاب ہے، خصوصیت یہ ہے بطور ڈیفالٹ فعال نہیں ہے۔ لہذا، اس سے پہلے کہ ہم استعمال کریں، آئیے پہلے میک پر اسٹیج مینیجر کو فعال/غیر فعال کرنا سیکھیں۔
اسٹیج مینیجر کو آن یا آف کریں
ترتیبات کے ذریعے
ایپل مینو
پر کلک کریں۔ → سسٹم کی ترتیبات کو منتخب کریں۔ سائڈبار سےڈیسک ٹاپ اور ڈاک کا انتخاب کریں۔ Windows & Apps سیکشن تک نیچے سکرول کریں (دائیں طرف سے)۔ ٹوگل اسٹیج مینیجر کو آن یا آف کریں۔
کنٹرول سینٹر کے ذریعے
مینو بار سے کنٹرول سینٹر کھولیں۔ اسے فعال/غیر فعال کرنے کے لیے اسٹیج مینیجر آئیکن پر کلک کریں۔ 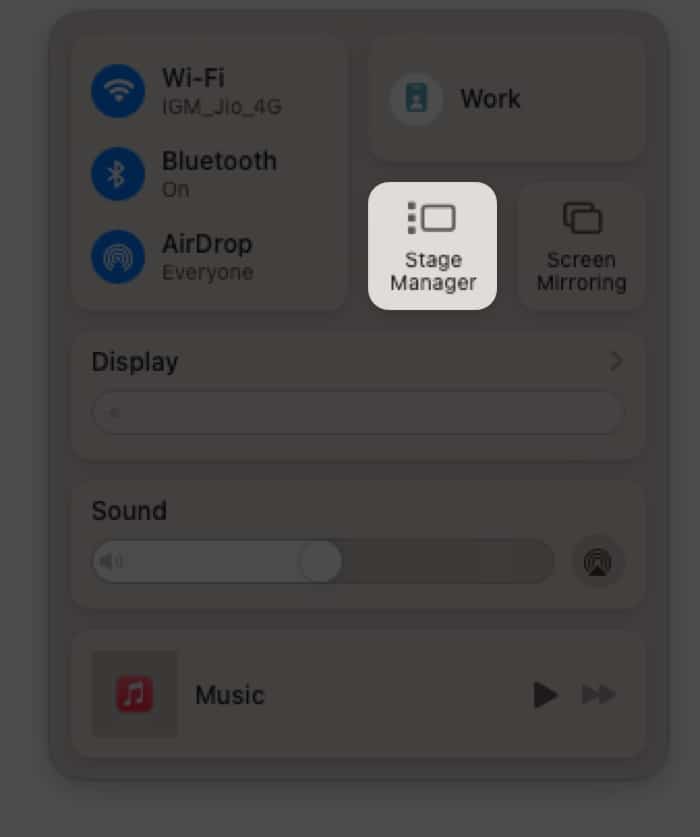
کی بورڈ شارٹ کٹ کے ذریعے
ایپل مینو → سسٹم سیٹنگز → کی بورڈ پر جائیں۔ کی بورڈ شارٹ کٹ بٹن پر کلک کریں۔ یہاں، مشن کنٹرول کو منتخب کریں۔ اسٹیج مینیجر کے آگے ‘کوئی نہیں‘پر ڈبل کلک کریں۔ مطلوبہ کی بورڈ شارٹ کٹ دیں۔ تھپتھپائیں ہو گیا۔
اب، جب آپ یہ کی بورڈ شارٹ کٹ استعمال کریں گے تو اسٹیج مینیجر کو فعال یا غیر فعال کردیا جائے گا۔
میک مینو بار سے اسٹیج مینیجر کو دکھائیں یا چھپائیں
یا آپ ایپل مینو پر جا سکتے ہیں → سسٹم سیٹنگز → کنٹرول سینٹر → اگلے پاپ اپ مینو پر کلک کریں۔ اسٹیج مینیجر کے لیے → مینو بار کو منتخب کریں یا مینو بار میں نہ دکھائیں۔
ایک بار مینو بار میں، آپ اسٹیج مینیجر آئیکن پر کلک کر سکتے ہیں۔ اور پھر اس کے مطابق اسے آن/آف ٹوگل کریں۔ اگر آپ اپنی مرضی کے مطابق بنانا چاہتے ہیں تو، اسٹیج مینیجر کی ترتیبات پر کلک کریں۔
اسٹیج مینیجر کی ترتیبات تبدیل کریں
ایپل مینو پر جائیں → سسٹم کی ترتیبات → ڈیسک ٹاپ اور ڈاک . اسٹیج مینیجر کے آگے حسب ضرورت بنائیں پر کلک کریں۔ یہاں آپ ٹوگل آن/آف کر سکتے ہیں، حالیہ ایپلیکیشنز – بائیں جانب حال ہی میں استعمال شدہ ایپس دکھاتا ہے۔ ڈیسک ٹاپ آئٹمز – ڈیسک ٹاپ پر موجود اشیاء دکھائیں-ایک ہی اسکرین پر کسی ایپ کی تمام فعال ونڈوز دیکھنے کے لیے۔ ایک وقت میں ایک-اسکرین پر کسی ایپ کی صرف حالیہ استعمال شدہ ونڈو دکھائیں۔ (آپ بائیں طرف سے ان پر کلک کرکے دوسری ونڈوز حاصل کرسکتے ہیں) مینو سے باہر نکلنے کے لیے ہو گیا پر کلک کریں۔
نوٹ:
جب’حالیہ ایپلیکیشنز’کو غیر فعال کر دیا جاتا ہے، تو آپ حالیہ ایپس کو مختصر طور پر دیکھنے کے لیے پوائنٹر کو اسکرین کے بائیں کنارے پر لے جا سکتے ہیں۔ فل سکرین اور اسپلٹ اسکرین ونڈوز ملتی ہیں۔ اسٹیج مینیجر سے باہر ان کی اپنی جگہ۔ آپ تین/چار انگلیوں یا مشن کنٹرول سے بائیں/دائیں سوائپ کے ذریعے ان تک رسائی حاصل کر سکتے ہیں۔
اسٹیج مینیجر کے ساتھ میک ڈیسک ٹاپ کو منظم کریں
ایپس کو سوئچ کریں -حالیہ ایپلیکیشن سیکشن (اگر پوشیدہ ہے) لائیں اور جس ایپ پر آپ چاہتے ہیں اس پر کلک کریں۔ مین اسکرین۔
اسی ایپ کی ونڈوز کے درمیان سوئچ کریں-کمانڈ (⌘) + کریکٹر کلید (نمبر 1 کے بائیں) پر کلک کریں
ونڈوز کو چھوٹا کریں-بنیادی طور پر، یہ ونڈو کو سوئچ کیے بغیر تھمب نیل کے طور پر ونڈو کو سائیڈ پر بھیجتا ہے۔ بس – (مائنس آئیکن) پر کلک کریں یا کمانڈ (⌘)+ M دبائیں
ونڈوز کا سائز تبدیل کریں – ایپ ونڈو کے کنارے پر کرسر کو ہوور کریں۔ جب آپ کو سائز تبدیل کرنے کا تیر نظر آئے تو سائز تبدیل کرنے کے لیے ونڈو کے کنارے پر کلک کریں اور گھسیٹیں۔ کھڑکی کا سائز تبدیل کرنے کے بعد انگلی اٹھا لیں۔
ونڈوز کو تبدیل کریں یا اوورلیپ کریں – ٹائٹل بار پر کہیں بھی کلک کریں اور اسے مطلوبہ مقام پر گھسیٹ کر چھوڑیں۔ آپ ونڈوز کو اوورلیپ بھی کر سکتے ہیں۔
گروپ ایپس -وہ ایپ کھولیں جسے آپ شامل کرنا چاہتے ہیں۔ اب گروپ لانچ کریں، ایپ کو حالیہ ایپلی کیشنز سیکشن سے گھسیٹیں اور اسے اسکرین کے بیچ میں چھوڑ دیں۔ آپ شفٹ کی کو بھی دبا سکتے ہیں اور ونڈو کے تھمب نیل پر کلک کر کے اسے فی الحال کھلی ایپس کے ساتھ گروپ کر سکتے ہیں۔
ایپس کو غیر گروپ کریں – جس ایپ کو آپ ہٹانا چاہتے ہیں اسے گھسیٹیں اور اسے بائیں طرف چھوڑ دیں۔ اسکرین کا سائیڈ (اسکرین کے بیچ میں)۔
ایپس کے درمیان گھسیٹیں اور چھوڑیں – آئٹمز کو منتخب کریں اور اسکرین کے بائیں جانب گھسیٹیں اور کرسر کو اس پر ہوور کریں۔ منتقل کرنے کے لیے ایپ۔ جیسے ہی ایپ مرکز میں آتی ہے، آئٹمز کو یہاں چھوڑ دیں۔ اگر ایک سے زیادہ ونڈوز ہیں، تو کرسر کو پیچھے کی کھڑکی پر ہوور کریں، اور جب ایپ ونڈو سامنے کی طرف جائے تو آئٹمز کو چھوڑ دیں۔ ایپ ونڈو اور دبائیں کمانڈ (⌘)+H۔ اب آپ کو حالیہ ایپس سیکشن میں ایپ نظر نہیں آئے گی۔ ایپ کو واپس حاصل کرنے کے لیے، اسے ڈاک سے کلک کریں یا Command (⌘)+Tab دبائیں، ایپ کو منتخب کرنے کے لیے دوبارہ ٹیب کریں، اور پھر کلیدوں کو چھوڑ دیں۔
iPadOS 16 میں اسٹیج مینیجر کا استعمال کیسے کریں
شکر ہے کہ ایپل اب اسٹیج مینیجر کو ایم سیریز چپس والے iPads تک محدود نہیں کرتا ہے۔ آپ اس فیچر کو تب تک استعمال کر سکتے ہیں جب تک کہ آپ کے پاس iPadOS 16 ہے اور:
iPad Air (5ویں جنریشن)11-inch iPad Pro (تمام جنریشنز)iPad Pro 12.9-inch (تیسری نسل اور بعد میں)
آئی پیڈ پر اسٹیج مینیجر کو فعال یا غیر فعال کریں
بذریعہ ترتیبات
لانچ کریں ترتیبات → ہوم اسکرین اور ملٹی ٹاسکنگ اسٹیج مینیجر کو تھپتھپائیں۔ ٹوگل آن/آف آئی پیڈ پر اسٹیج مینیجر کا استعمال کریں حالیہ ایپس کو بائیں جانب نمودار ہونے کی اجازت دیں
بذریعہ کنٹرول سینٹر
کنٹرول سینٹر کھولیں۔ اسٹیج مینیجر آئیکن کو تھپتھپائیں۔
جب فعال ہو، تو آئیکن کا پس منظر سفید ہو جاتا ہے۔ اسٹیج مینیجر کی ترتیبات کو تبدیل کرنے کے لیے، آئیکن کو سختی سے دبائیں۔ اب، چیک/ان چیک کریںحالیہ ایپسڈاک
نوٹ: اگر آپ کنٹرول سینٹر میں اسٹیج مینیجر کا آئیکن نہیں دیکھ سکتے، ترتیبات → کنٹرول سینٹر → اسٹیج مینیجر کے ساتھ والے + پر ٹیپ کریں۔
اسٹیج مینیجر کے ساتھ آئی پیڈ پر متعدد ونڈوز کے ساتھ ملٹی ٹاسک
strong>
ایپ گروپس بنائیں – آپ کسی بھی o کو استعمال کرسکتے ہیں
ونڈو کے اوپری حصے میں تھری ڈاٹ آئیکن کو تھپتھپائیں اور ایک اور ونڈو شامل کریں کو منتخب کریں۔ اب آپ سبھی حالیہ ایپ ونڈوز دیکھیں گے۔ جس کو آپ گروپ بنانا چاہتے ہیں اسے منتخب کریں۔ ایپ کو گودی سے اسکرین کے بیچ میں گھسیٹیں اور چھوڑیں۔
(اگر گودی نظر نہیں آ رہی ہے تو، اسکرین کے نیچے والے کنارے سے اوپر کی طرف سوائپ کریں) حالیہ ایپس کی فہرست سے ایپ کو تھامیں اور گھسیٹیں، اور اسے اسکرین کے بیچ میں چھوڑ دیں۔
کسی بھی ونڈو کا سائز تبدیل کریں – بائیں یا دائیں نیچے گہرے گھماؤ کو اندر یا باہر کی طرف گھسیٹیں، پھر ایپ کا سائز تبدیل کرنے کے لیے انگلی اٹھا لیں۔ اگر ماؤس یا ٹریک پیڈ استعمال کر رہے ہیں تو، کرسر کو کسی بھی کنارے پر ہوور کریں، اور جب آپ کو سائز تبدیل کرنے کا تیر نظر آئے تو اندر/باہر گھسیٹیں۔
ایک ونڈو کو حالیہ ایپس کی فہرست میں منتقل کریں -macOS کی طرح، آپ کو صرف ونڈو کو چھوٹا کرنا ہوگا۔ تھری ڈاٹ آئیکن کو تھپتھپائیں اور کم سے کم منتخب کریں۔
ونڈو کو زیادہ سے زیادہ کریں – تھری ڈاٹ آئیکن کو تھپتھپائیں اور زوم کو منتخب کریں۔
ونڈو کی جگہ تبدیل کریں – ٹچ کریں، دبائے رکھیں ، ٹائٹل بار کو گھسیٹیں، پھر اسے مطلوبہ مقام پر چھوڑ دیں۔
ایپس کے درمیان سوئچ کریں – آپ حالیہ ایپس کی فہرست یا ڈاک سے کسی اور ایپ کو تھپتھپا سکتے ہیں۔ ایپس کا موجودہ گروپ فوری طور پر بائیں جانب چلا جاتا ہے، جس کی جگہ آپ کی مطلوبہ ایپ ہوتی ہے۔ آپ چار یا پانچ انگلیوں سے بائیں یا دائیں سوائپ بھی کر سکتے ہیں۔
تمام فعال ایپس دیکھیں – ایپ سوئچر کھولیں (اسکرین کے نیچے سے اوپر کی طرف سوائپ کریں اور بیچ میں موقوف کریں).
اسی ایپ کی تمام فعال ونڈوز دیکھیں
Dock سے ایپ آئیکن کو دیر تک دبائیں، اور تمام ونڈوز دکھائیں کو منتخب کریں۔ حالیہ ایپس کی فہرست سے ایپ آئیکن کو تھپتھپائیں۔ ایپ سوئچر کو مدعو کریں اور ایپ آئیکن کو تھپتھپائیں۔
FAQs
Q. میں اپنے آئی پیڈ اور میک کو ایک ساتھ کیسے استعمال کر سکتا ہوں؟
آپ AirPlay خصوصیت کا استعمال کر کے iPad کو میک کے لیے دوسرے ڈسپلے کے طور پر استعمال کر سکتے ہیں۔ اس کے ساتھ، آپ آئی پیڈ اور میک کو ایک ساتھ کنٹرول کر سکتے ہیں۔
Q. کیا اسٹیج مینیجر صرف M1 کے لیے ہے؟
نہیں۔ اسٹیج مینیجر ہر میک کے لیے دستیاب ہوگا جس کو تازہ ترین macOS 13 Ventura اپ ڈیٹ ملے گا۔
بس!
اسٹیج مینیجر بدل دے گا کہ ہم اپنے Mac اور iPad پر ملٹی ٹاسک کیسے کرتے ہیں۔ ویسے، اس گائیڈ کو پڑھتے ہوئے آپ کے پس منظر میں کتنی ایپس ہیں؟ مجھے تبصروں میں بتائیں۔
آئی پیڈ اور میک پر اسٹیج مینیجر کا استعمال کریں جیسے PRO 🔥
آپ کے لیے مزید Mac اور iPad گائیڈز: