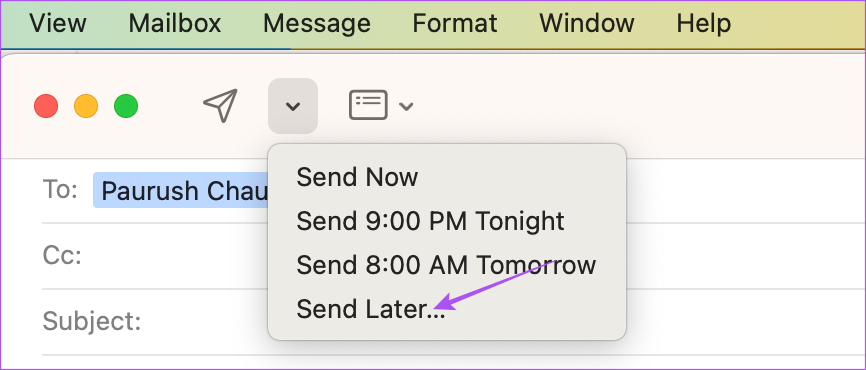ڈیفالٹ میل ایپ آپ کو علیحدہ ایپس ڈاؤن لوڈ کیے بغیر ای میل گفتگو کا نظم کرنے دیتی ہے۔ آپ اپنے تمام مختلف ای میل اکاؤنٹس جیسے Gmail، Outlook، اور Yahoo شامل کر سکتے ہیں۔ آپ اپنی ای میلز تحریر کرتے وقت میل ایپ میں اپنے ای میل دستخط بھی شامل کر سکتے ہیں۔
میل ایپ آپ کو اپنے ای میل کے ساتھ تصاویر یا فائلیں منسلک کرنے کی بھی اجازت دیتی ہے۔ اس پوسٹ میں، ہم دکھائیں گے کہ آپ کے iPhone، iPad، اور Mac پر میل ایپ کا استعمال کرتے ہوئے اپنے ای میل کے ساتھ فوٹو کیسے منسلک کریں۔ یقینی بنائیں کہ آپ اپنے ایپل کے سبھی آلات پر میل ایپ کا تازہ ترین ورژن استعمال کر رہے ہیں۔
آئی فون اور آئی پیڈ پر میل ایپ میں تصاویر منسلک کریں یہ مددگار ہے، خاص طور پر اگر AirDrop آپ کے آئی فون پر کام نہیں کر رہا ہے۔ اس کے علاوہ، دیگر میسجنگ ایپس کے ذریعے اپنی تصویریں بھیجنا معیار کو نقصان پہنچا سکتا ہے۔ آئیے آپ کے آئی فون اور آئی پیڈ پر میل ایپ میں آپ کے ای میل کے ساتھ تصاویر منسلک کرنا شروع کریں۔ دونوں پلیٹ فارمز کے لیے اقدامات ایک جیسے ہیں۔
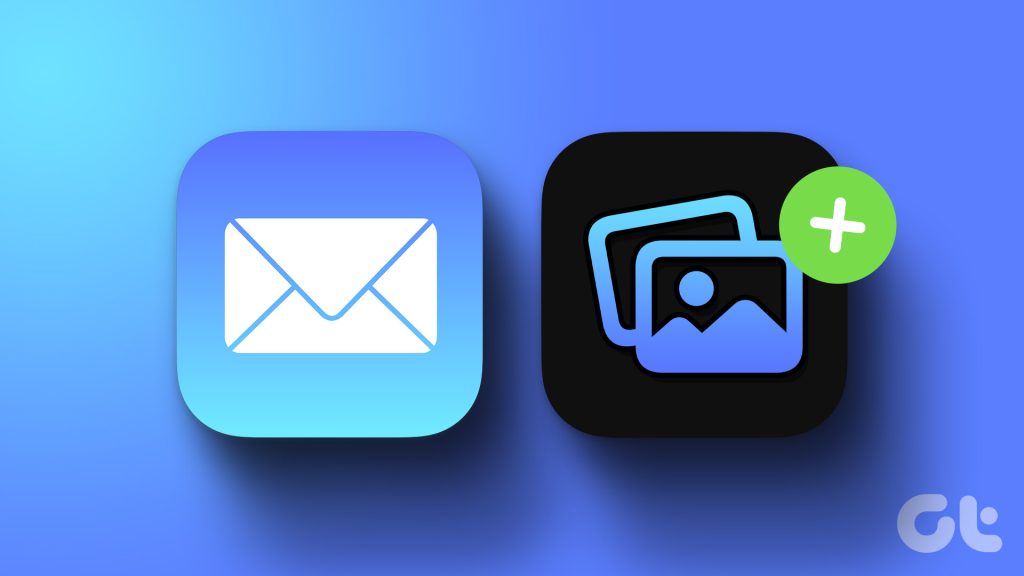
: اپنے iPhone یا iPad پر میل ایپ کھولیں۔
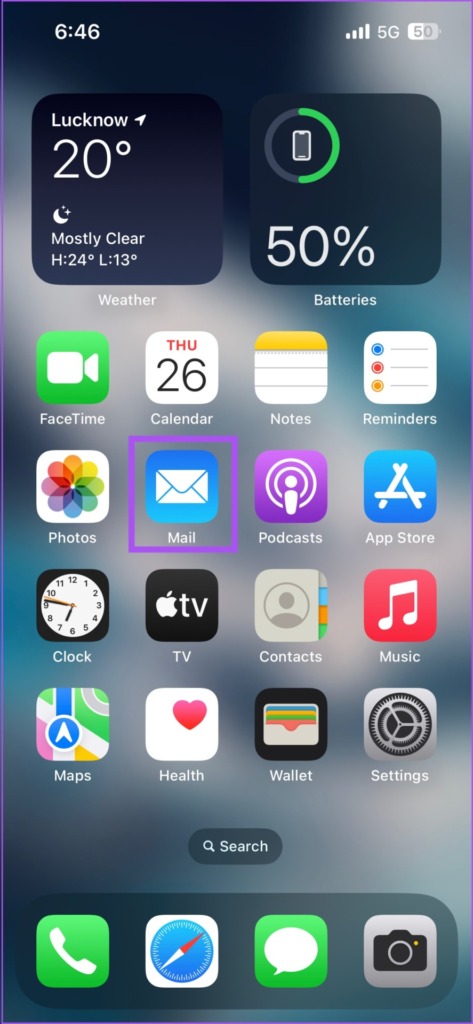
مرحلہ 2: نیچے دائیں کونے میں نیا پیغام تحریر کریں آئیکن کو تھپتھپائیں۔
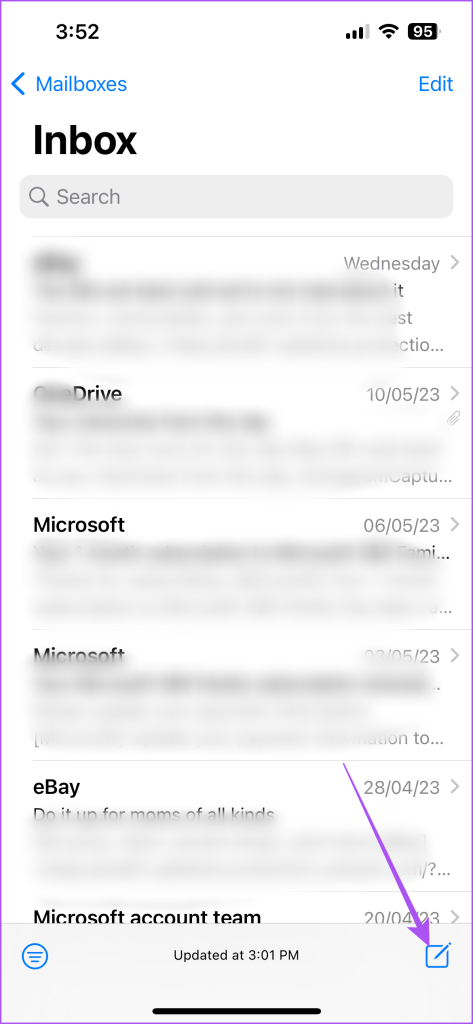
مرحلہ 3: اپنے وصول کنندہ کا ای میل ایڈریس شامل کرنے کے بعد، میسج باڈی کے علاقے پر ٹیپ کریں۔
مرحلہ 4: اسکرین پر کی بورڈ ظاہر ہونے کے بعد، مزید اختیارات ظاہر کرنے کے لیے دائیں جانب تیر والے آئیکن کو تھپتھپائیں۔
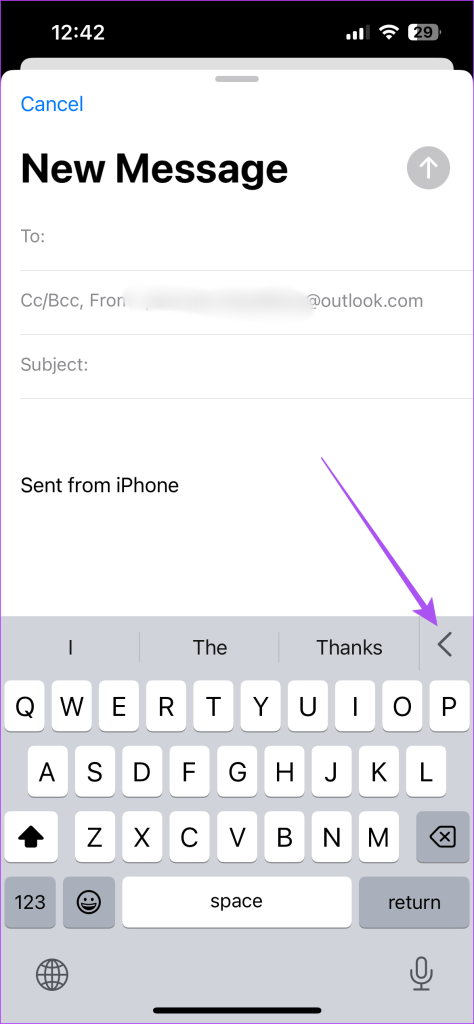
مرحلہ 5: اپنی تصویر کو منتخب کرنے اور منسلک کرنے کے لیے تصویری آئیکن کو تھپتھپائیں۔

اس کے بعد، آپ کی تصویر آپ کے ای میل کے پیغام کے باڈی سے منسلک ہو جائے گی۔
آپ اپنے ای میل کے ساتھ ایک تصویر پر کلک کرنے اور منسلک کرنے کے لیے کیمرہ آئیکن پر ٹیپ کر سکتے ہیں۔
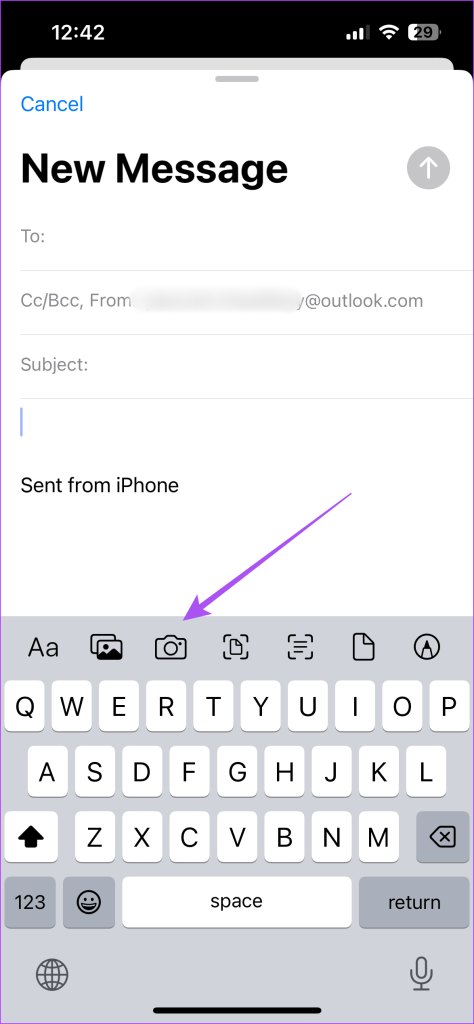
اگر آپ کسی دستاویز کی تصویر منسلک کرنا چاہتے ہیں، تو دستاویز کے آئیکن پر کلک کریں۔
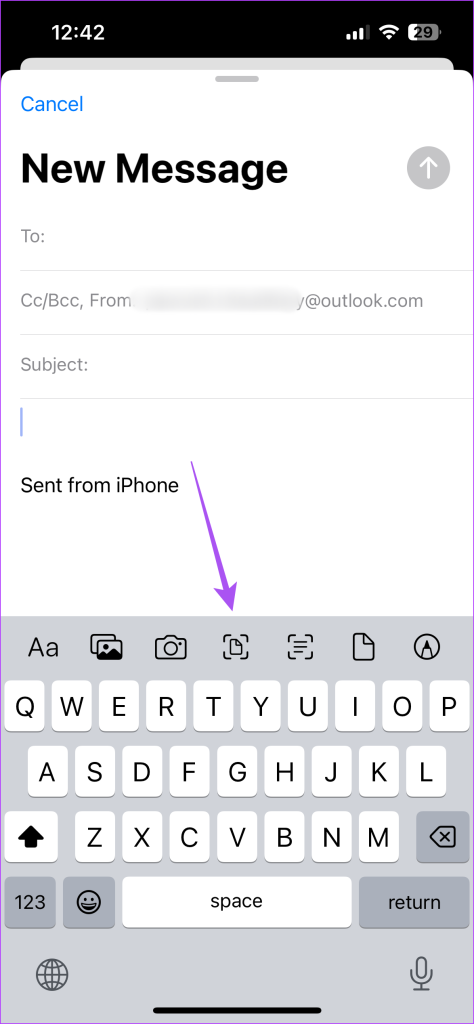
مرحلہ 6: آپ اپنے ای میل کا باڈی ٹائپ کر سکتے ہیں اور اوپر دائیں جانب بھیجیں آئیکن پر ٹیپ کر سکتے ہیں۔
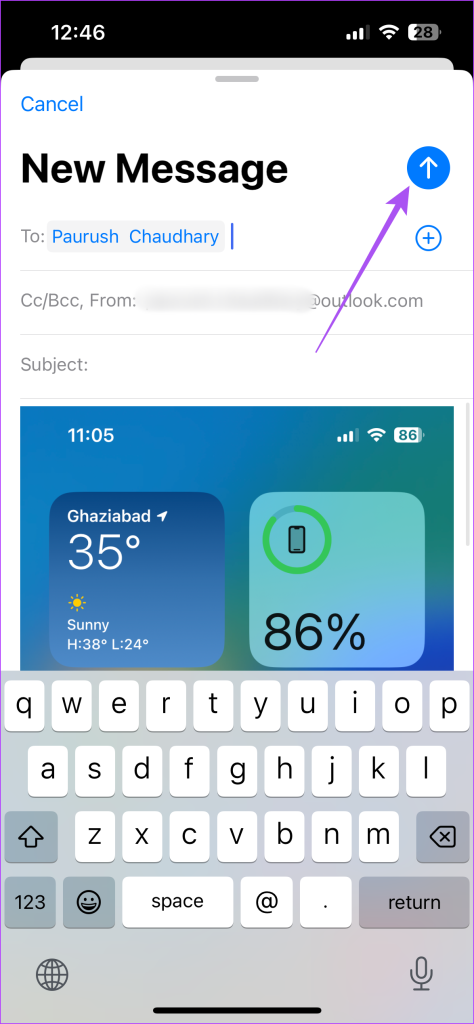
اگر آپ فوری طور پر اپنا ای میل نہیں بھیجنا چاہتے تو آپ اسے بعد میں بھیجنے کے لیے شیڈول کر سکتے ہیں۔
میک پر میل ایپ میں تصاویر منسلک کریں یہاں ہے کیسے۔
مرحلہ 1: اسپاٹ لائٹ سرچ کھولنے کے لیے کمانڈ + اسپیس بار کی بورڈ شارٹ کٹ دبائیں، میل ٹائپ کریں، اور ریٹرن دبائیں۔
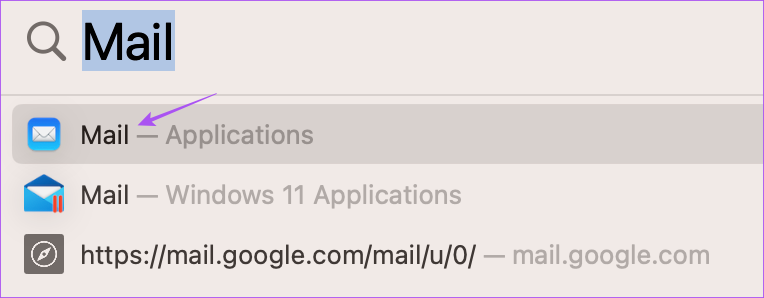
مرحلہ 2: سب سے اوپر نیا پیغام تحریر کریں آئیکن پر کلک کریں۔
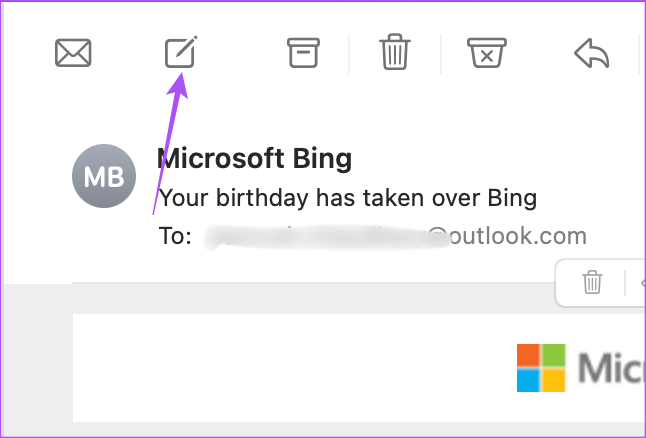
مرحلہ 3: نئے پیغام ونڈو میں منسلکہ آئیکن پر کلک کریں۔
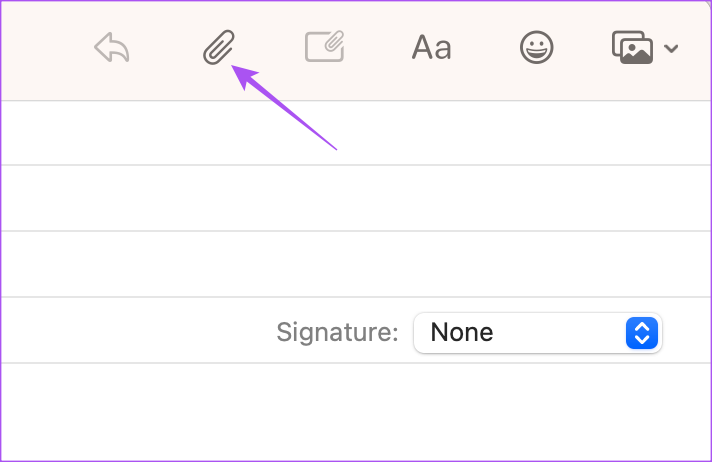
مرحلہ 3: اپنی تصویر منتخب کریں اور Choose File پر کلک کریں۔ آپ اپنے میک پر ذخیرہ کردہ متعدد تصاویر منتخب کر سکتے ہیں۔
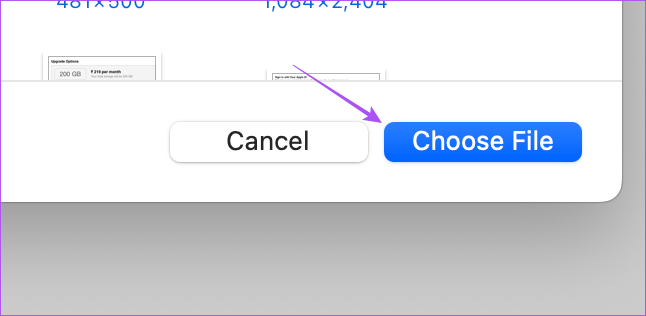
آپ کی منتخب کردہ تصویر(تصاویریں) آپ کے ای میل کے باڈی میں شامل کر دی جائیں گی۔
آپ دائیں جانب ڈراپ ڈاؤن مینو سے اپنی تصویر کا سائز منتخب کرتے ہیں۔
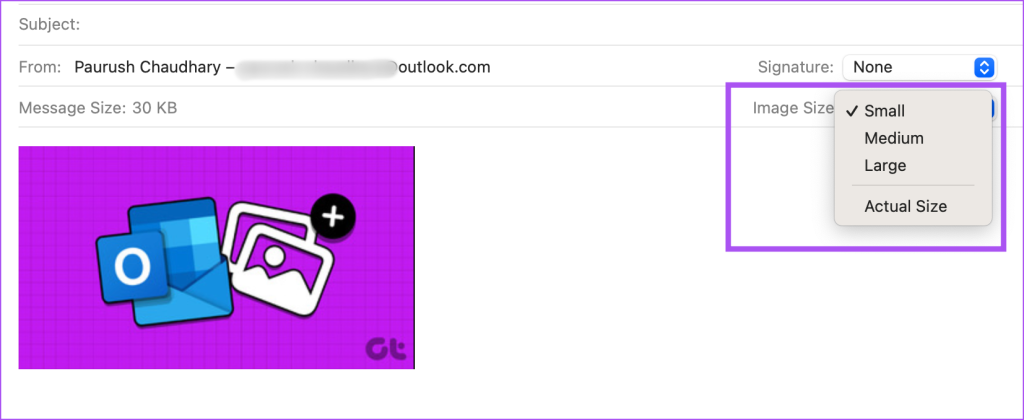
آپ نیچے تیر والے آئیکن پر کلک کرکے اور اپنی پسند کو منتخب کرکے اپنی تصویر میں ترمیم کرسکتے ہیں یا اس کا پس منظر ہٹا سکتے ہیں۔
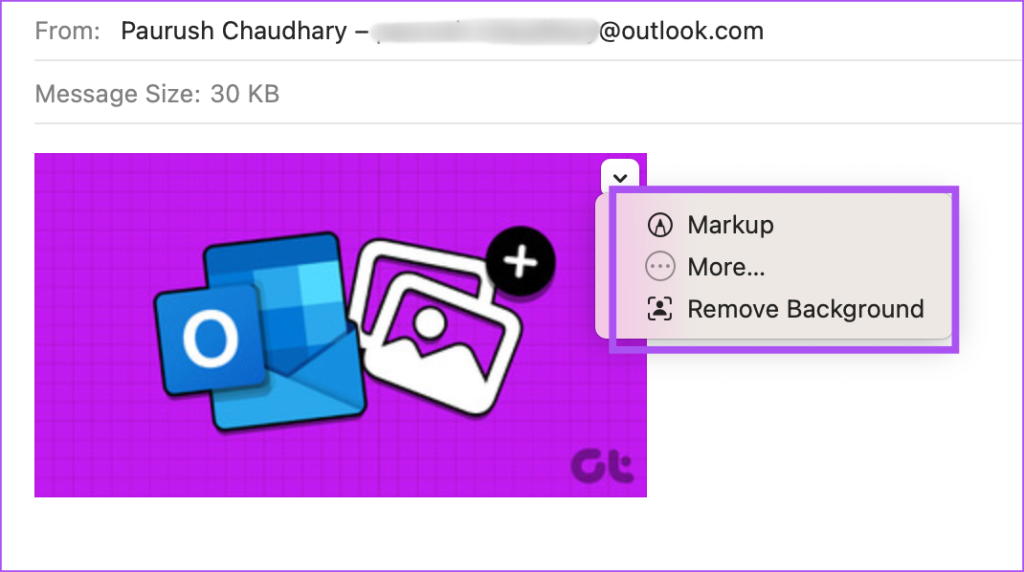
اپنی تصویر کو آئیکن میں تبدیل کرنے کے لیے، تصویر پر دائیں کلک کریں اور آئیکن کے طور پر دیکھیں کو منتخب کریں۔
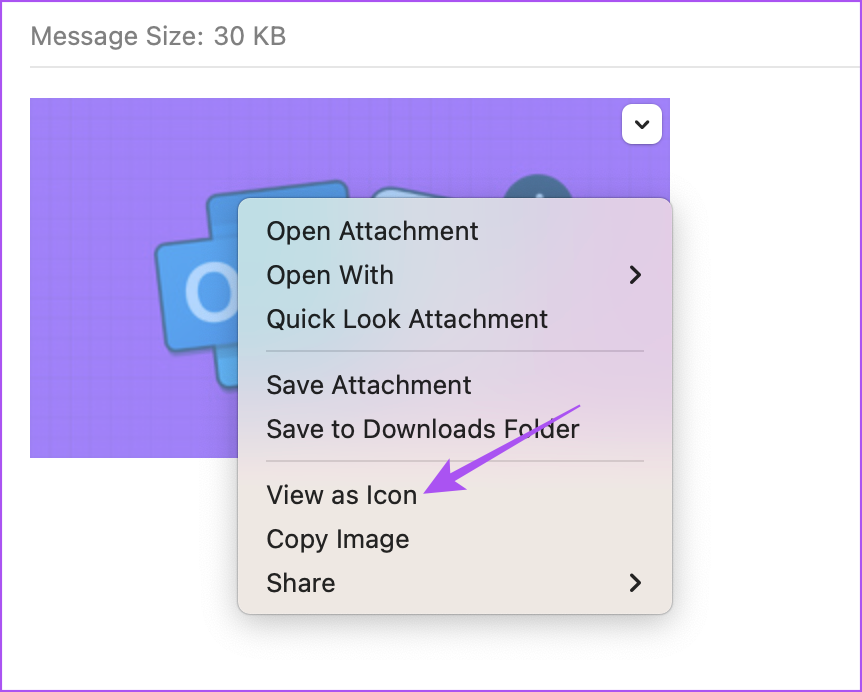
مرحلہ 4: آپ اوپر بھیجیں بٹن پر کلک کرکے ای میل بھیج سکتے ہیں۔
اگر ایپل میل کی تلاش آپ کے میک پر کام نہیں کر رہی ہے تو آپ ہماری پوسٹ بھی پڑھ سکتے ہیں۔
بونس ٹپ – Mac پر Apple Mail میں ای میل شیڈول کریں
مرحلہ 1: اسپاٹ لائٹ سرچ کھولنے کے لیے کمانڈ + اسپیس بار کی بورڈ شارٹ کٹ دبائیں، میل ٹائپ کریں، اور ریٹرن دبائیں۔
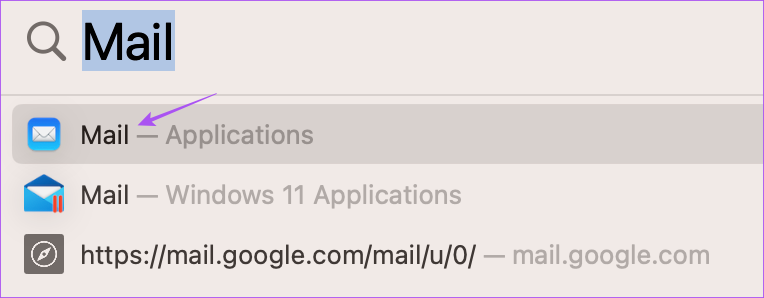
مرحلہ 2: رسیور کا ای میل ایڈریس اور ای میل باڈی داخل کرنے کے بعد، اوپر بھیجیں آئیکن کے آگے ڈراپ ڈاؤن مینو پر کلک کریں۔

مرحلہ 3: آپ یا تو تجویز کردہ ٹائم پیریڈز میں سے انتخاب کر سکتے ہیں یا اپنی مرضی کی تاریخ اور وقت کو منتخب کرنے کے لیے بعد میں بھیجیں پر کلک کر سکتے ہیں۔