ضروری فائلوں اور دستاویزات کی حفاظت بہت ضروری ہے، اور ونڈوز میں آپ کی مدد کرنے کے لیے ایک آسان فیچر ہے۔ فائل ہسٹری، ونڈوز کے صارفین کے لیے ایک بلٹ ان ٹول، اس بات کو یقینی بناتی ہے کہ حادثاتی طور پر حذف ہونے یا سسٹم کریش ہونے کی وجہ سے آپ ان قیمتی یادوں یا اہم کام کی دستاویزات سے محروم نہ ہوں۔
فائل ہسٹری کو فعال اور استعمال کرنا آسان ہے اور اس کے لیے تکنیکی پس منظر کی ضرورت نہیں ہے۔ آپ آسانی سے اس خصوصیت کو ترتیب دے سکتے ہیں اور یہ جان کر ذہنی سکون سے لطف اندوز ہو سکتے ہیں کہ آپ کی قیمتی فائلوں کا بیک اپ لیا گیا ہے اور آسانی سے قابل رسائی ہے۔ لہذا، واپس بیٹھیں اور ہمیں اس عمل میں آپ کی رہنمائی کرنے دیں، اس بات کو یقینی بناتے ہوئے کہ آپ دوبارہ کبھی فائل سے محروم نہیں ہوں گے۔
ٹیبل آف کنٹینٹس
ونڈوز میں فائل ہسٹری کیا ہے؟
فائل ہسٹری ونڈوز میں ایک خصوصیت ہے جو آپ کی فائلوں کا خود بخود بیک اپ لینے کا آسان اور موثر طریقہ فراہم کرتی ہے۔ فائل کی سرگزشت وقتاً فوقتاً آپ کی ذاتی فائلوں کی کاپیاں، جیسے دستاویزات، تصاویر، اور ویڈیوز کو کسی بیرونی ڈرائیو یا کسی مخصوص نیٹ ورک مقام پر محفوظ کرکے کام کرتی ہے۔ یہ یقینی بناتا ہے کہ یہاں تک کہ اگر آپ غلطی سے کوئی فائل حذف کر دیتے ہیں یا سسٹم میں کوئی مسئلہ درپیش ہو جاتا ہے، تب بھی آپ کے پاس اپنے کھوئے ہوئے ڈیٹا کو بحال کرنے کے لیے بیک اپ دستیاب ہوگا۔

فائل ہسٹری کی خوبصورتی اس کی سادگی میں پنہاں ہے۔ یہ پس منظر میں خاموشی سے چلتا ہے، اس کے سیٹ اپ ہونے کے بعد صارف سے کم سے کم ان پٹ کی ضرورت ہوتی ہے۔ بطور ڈیفالٹ، فائل ہسٹری ہر گھنٹے آپ کی فائلوں کا بیک اپ لیتی ہے، لیکن آپ اپنی ضروریات کے مطابق فریکوئنسی کو اپنی مرضی کے مطابق بنا سکتے ہیں۔
فائل ہسٹری آپ کی فائلوں کے مختلف ورژنز کا بھی پتہ رکھتی ہے، اگر ضرورت ہو تو آپ کو پچھلے ورژن تک رسائی اور بحال کرنے کی اجازت دیتی ہے۔ یہ خاص طور پر مفید ہے اگر آپ کسی دستاویز کے پرانے ورژن پر واپس جانا چاہتے ہیں یا اگر کوئی فائل خراب ہو جاتی ہے۔
فائل کی سرگزشت کو کیسے فعال کریں
آپ کو فائل کی سرگزشت کو استعمال کرنے سے پہلے اسے فعال کرنے کی ضرورت ہوگی۔ فائل ہسٹری کو فعال کرنے کے لیے، آپ کو اپنی ایکسٹرنل ڈرائیو پلگ ان ہونی چاہیے۔
ونڈوز سرچ میں کنٹرول پینل ٹائپ کریں اور پھر تلاش کے نتائج سے کنٹرول پینل کا انتخاب کریں۔ 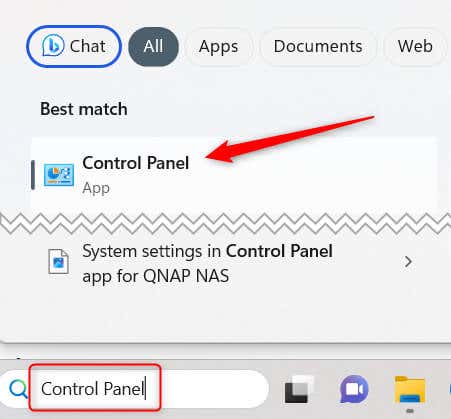 کنٹرول پینل میں، سسٹم اور سیکیورٹی کا انتخاب کریں۔
کنٹرول پینل میں، سسٹم اور سیکیورٹی کا انتخاب کریں۔ 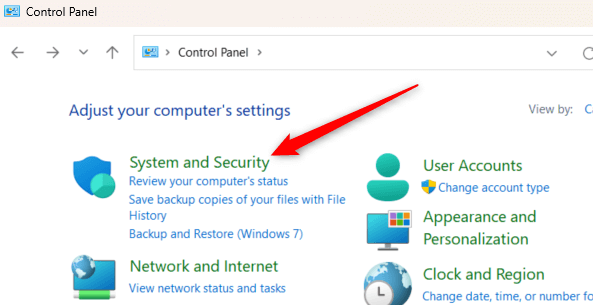 فائل کی سرگزشت پر کلک کریں۔
فائل کی سرگزشت پر کلک کریں۔ 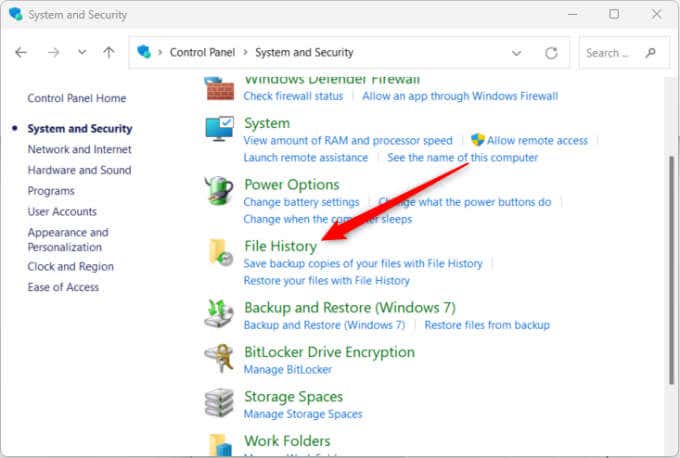 فائل ہسٹری کو فعال کرنے کے لیے آن کو منتخب کریں۔
فائل ہسٹری کو فعال کرنے کے لیے آن کو منتخب کریں۔ 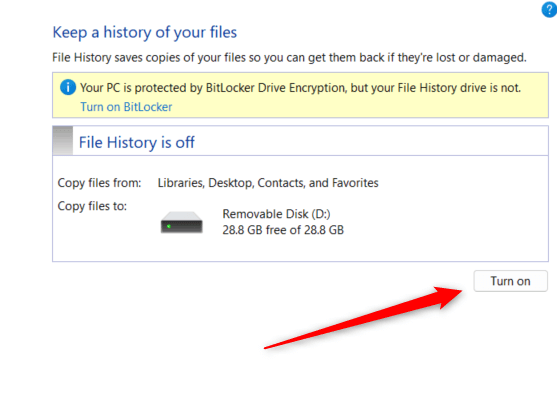
فائل کی سرگزشت کا استعمال کیسے کریں
ایک بار جب آپ فائل کی سرگزشت کو فعال کرتے ہیں، تو یہ لائبریریوں، ڈیسک ٹاپ، رابطوں، پسندیدہ، اور چند دوسرے فولڈرز سے فائلوں کا خود بخود بیک اپ لے گا۔ تاہم، اور بھی چیزیں ہیں جو آپ کر سکتے ہیں، جیسے کہ بیک اپ کے لیے دوسرے فولڈرز کا انتخاب، بیک اپ فریکوئنسی سیٹ کرنا، اور بہت کچھ۔
بیک اپ میں فولڈرز کو کیسے شامل کریں
آپ کسی ایسے فولڈر کا بیک اپ لے سکتے ہیں جو پہلے سے طے شدہ لائبریریوں، ڈائریکٹریوں، یا فولڈرز میں سے کسی ایک میں نہیں ہے جو پہلے سے طے شدہ بیک اپ میں ہے۔
اس فولڈر پر دائیں کلک کریں جسے آپ فائل ہسٹری میں بیک اپ میں شامل کرنا چاہتے ہیں۔ سیاق و سباق کے مینو کے نیچے سے مزید اختیارات دکھائیں کو منتخب کریں۔  اپنے کرسر کو لائبریری میں شامل کریں پر ہوور کریں اور پھر ذیلی مینو سے متعلقہ ڈائریکٹری منتخب کریں۔
اپنے کرسر کو لائبریری میں شامل کریں پر ہوور کریں اور پھر ذیلی مینو سے متعلقہ ڈائریکٹری منتخب کریں۔ 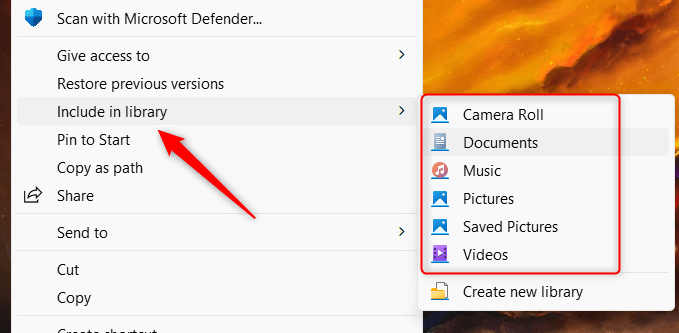
شامل ہونے پر فولڈر خود بخود بیک اپ ہوجائے گا۔”لائبریری میں شامل کریں”کا اختیار صرف فولڈرز کے لیے دستیاب ہے، لہذا آپ اسے انفرادی فائلوں کے لیے استعمال نہیں کر سکتے۔
بیک اپ سے فولڈرز کو کیسے خارج کیا جائے
آپ کچھ فولڈرز کو بیک اپ ہونے سے بھی خارج کر سکتے ہیں۔ یہاں ہے کیسے۔
کنٹرول پینل سے فائل ہسٹری پر واپس جائیں۔ فائل کا راستہ یہ ہے:
Control Panel\System and Security\File History
بائیں ہاتھ کے پین میں Exclude فولڈرز کو منتخب کریں۔ 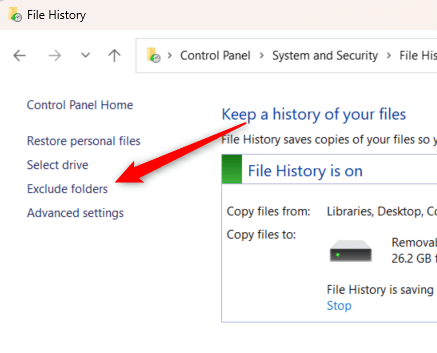 ونڈو کے نیچے بائیں کونے میں شامل کریں پر کلک کریں۔
ونڈو کے نیچے بائیں کونے میں شامل کریں پر کلک کریں۔ 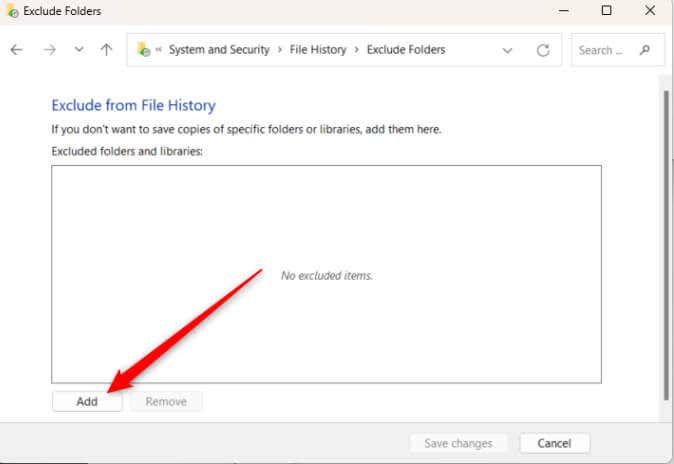 گروپ سے ایک لائبریری کا انتخاب کریں اور پھر فولڈر منتخب کریں پر کلک کریں۔
گروپ سے ایک لائبریری کا انتخاب کریں اور پھر فولڈر منتخب کریں پر کلک کریں۔ 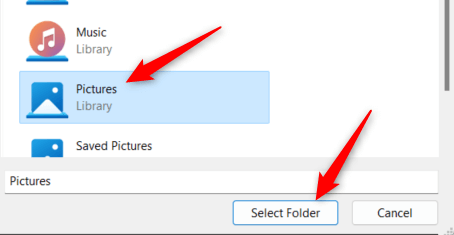
منتخب فولڈر اب فائل ہسٹری سے خارج کر دیا گیا ہے۔
بیک اپ فریکوئنسی کیسے سیٹ کریں
فائل کی سرگزشت پس منظر میں خاموشی سے چلتی ہے، ہر گھنٹے آپ کی فائلوں کی کاپیاں بطور ڈیفالٹ محفوظ کرتی ہیں۔ تاہم، اگر یہ آپ کی مرضی سے کچھ زیادہ (یا کم) چل رہا ہے، تو آپ اس فریکوئنسی کو ایڈجسٹ کر سکتے ہیں جو یہ آپ کی فائلوں کو محفوظ کرتی ہے۔
کنٹرول پینل سے فائل ہسٹری پر واپس جائیں۔ فائل کا راستہ یہ ہے:
Control Panel\System and Security\File History
بائیں ہاتھ کے پین میں Advanced Settings پر کلک کریں۔ 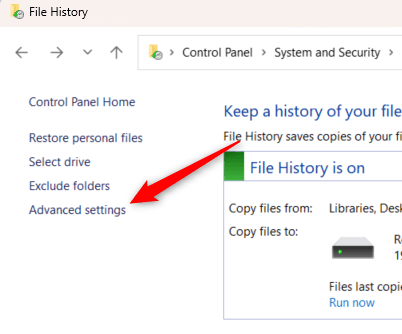 فائلوں کی کاپیاں محفوظ کریں کے آگے ڈراپ ڈاؤن پر کلک کریں اور مینو سے وقفہ منتخب کریں۔
فائلوں کی کاپیاں محفوظ کریں کے آگے ڈراپ ڈاؤن پر کلک کریں اور مینو سے وقفہ منتخب کریں۔ 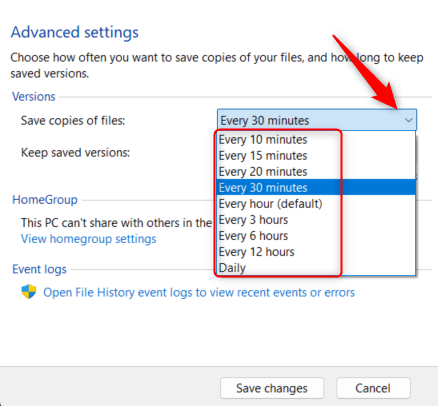 آپ یہ بھی منتخب کر سکتے ہیں کہ آپ کتنی دیر تک فائلوں کی محفوظ شدہ کاپیاں رکھنا چاہتے ہیں۔ محفوظ شدہ ورژن رکھیں کے آگے ڈراپ ڈاؤن پر کلک کریں اور مینو سے ایک آپشن منتخب کریں۔
آپ یہ بھی منتخب کر سکتے ہیں کہ آپ کتنی دیر تک فائلوں کی محفوظ شدہ کاپیاں رکھنا چاہتے ہیں۔ محفوظ شدہ ورژن رکھیں کے آگے ڈراپ ڈاؤن پر کلک کریں اور مینو سے ایک آپشن منتخب کریں۔ 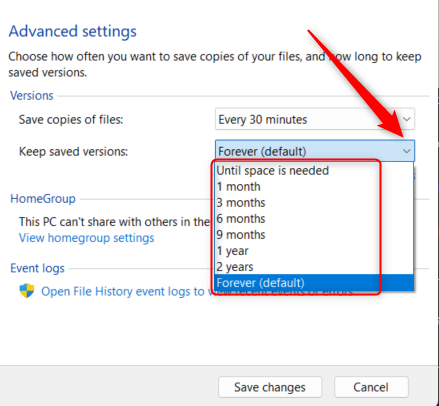 آخر میں، تبدیلیاں ہونے کے لیے تبدیلیاں محفوظ کریں پر کلک کریں۔
آخر میں، تبدیلیاں ہونے کے لیے تبدیلیاں محفوظ کریں پر کلک کریں۔ 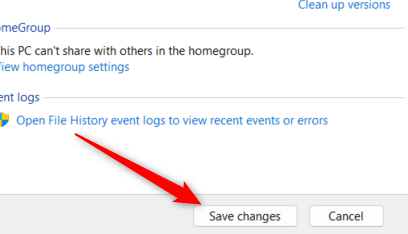
فائل کی سرگزشت اب آپ کے مقرر کردہ اوقات پر چلائے گی، اور ساتھ ہی کاپیوں کو حذف کردے گی۔
ہمیشہ ایک بیک اپ رکھیں
فائل ہسٹری کو استعمال کرنے کے طریقے کو فعال اور سمجھنا آپ کو محفوظ فائل مینجمنٹ میں جانے کی اجازت دیتا ہے اور آپ کی ڈیجیٹل بیک اپ کی صلاحیتوں کو بڑھاتا ہے۔ فائل ہسٹری آپ کو اپنی بیک اپ کی ترجیحات کو اپنی مرضی کے مطابق بنانے اور ڈیٹا کی مختلف اقسام کے لیے قابل اعتماد بحالی پوائنٹس بنانے کی اجازت دیتی ہے۔
اگرچہ، آپ کو وہاں نہیں رکنا چاہیے۔ ایک سے زیادہ بیک اپ رکھنا ہمیشہ ایک سے بہتر ہوتا ہے، اس لیے کلاؤڈ سے فائدہ اٹھائیں یا یہاں تک کہ اپنی فائلوں کو ہمیشہ محفوظ اور قابل رسائی رکھنے کے لیے نیٹ ورک سے منسلک اسٹوریج سلوشن میں سرمایہ کاری کریں۔

