Pada Windows, fail yang kami hapus akan dipindahkan ke Tong Kitar Semula. Itu memberi kita pilihan untuk memulihkannya kemudian. Walaupun bermanfaat, ia juga penting untuk mengosongkan Recycle Bin dari semasa ke semasa. Sekiranya anda sering lupa mengosongkan Recycle Bin, yang bijak ialah mengautomasikan tugas.

Dengan menjadualkan Windows ke kosongkan Recycle Bin anda secara automatik, anda akan menjimatkan ruang simpanan anda daripada mengisi dengan cepat. Dalam catatan ini, kami akan melalui kaedah untuk mengotomatisasi proses mengosongkan Tong Kitar Semula dan cara untuk menghentikan Windows daripada menghapus fail secara automatik pada Windows 10. Oleh itu, mari kita masuk ke dalamnya.
Cara Menjadualkan Windows ke Kosongkan Kitar Semula
Terdapat beberapa cara anda boleh memadam fail secara automatik dari Tong Kitar Semula. Anda boleh menggunakan pilihan Storage Sense dalam menu tetapan Windows 10 atau menggunakan Penjadual Tugas untuk menjadualkan tugas untuk mengulang secara berkala. Berikut adalah keduanya.
Kaedah 1
Anda boleh mengaktifkan dan mengkonfigurasi Storage Sense pada Windows 10 untuk mengosongkan Recycle Bin secara automatik.
Langkah 1: Tekan Kekunci Windows + I untuk membuka Tetapan dan pergi ke Sistem.

Langkah 2: Di sana, arahkan ke tetapan Penyimpanan menggunakan bar sisi kiri. Di sebelah kanan anda, hidupkan pilihan Storage Sense jika belum. Selepas itu, klik Configure Storage Sense atau jalankan sekarang.
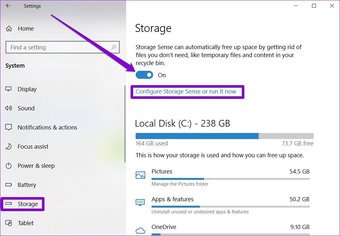
Langkah 3: Pada halaman berikut, tandakan kotak untuk’Hapus fail sementara yang tidak digunakan oleh aplikasi saya’di bawah Fail Sementara. Setelah itu, gunakan menu lungsur turun untuk memilih dari pilihan jangka masa yang ada.

Anda boleh memilih untuk membersihkan kandungan tong sampah setiap hari, dua minggu sekali , bulanan, atau dua bulan sekali.
Setelah dikonfigurasi, Windows akan mengosongkan fail secara automatik dari Recycle Bin.
Kaedah 2
Sebagai alternatif, jika anda mahukan lebih banyak pilihan semasa menyiapkan jadual untuk mengosongkan Recycle Bin, anda boleh menggunakan Task Scheduler pada Windows 10.
Langkah 1: Buka menu Mula, ketik penjadual tugas, dan tekan Masukkan. Di tetingkap Penjadual Tugas yang terbuka, klik kanan Perpustakaan Penjadual Tugas dan pilih Folder Baru. Berikan folder itu nama yang sesuai seperti’Tugas Baru’.
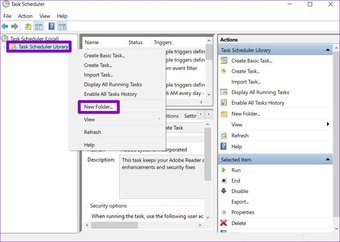
Langkah 2: Klik kanan pada yang baru dibuat folder dan pilih pilihan Buat Tugas dari senarai.

Langkah 3: Dalam Buat Tugas tetingkap, berikan tugas ini nama yang sesuai seperti’Auto Clear Recycle Bin’.

Langkah 4: Sekarang beralih ke tab Pencetus, dan klik pada butang Baru untuk menyediakan pencetus untuk tugas tertentu ini.

Langkah 5: Di sini, anda boleh memilih dari pelbagai cara untuk memulakan tugas. Sebagai contoh, anda boleh memilih untuk memulakan tugas mengikut jadual, pada log masuk, pada permulaan, dll.
Seterusnya, masukkan waktu dan tarikh yang sesuai dan kemudian pilih untuk menetapkannya agar berulang setiap hari, mingguan, atau bulanan. Kemudian klik OK.

Selain itu, anda juga boleh menetapkan tarikh luput untuk pencetus ini di bawah tetapan Lanjutan.
Langkah 6: Sekarang beralih ke tab Tindakan dan pilih Baru.
Langkah 7: Di bawah Tetapan, dalam kotak Program/skrip, ketik cmd.exe. Di kotak Tambah argumen, tampal arahan yang diberikan di bawah dan tekan OK. Kemudian, pilih OK sekali lagi.
/c”echo Y | PowerShell.exe-NoProfile-Command Clear-RecycleBin”
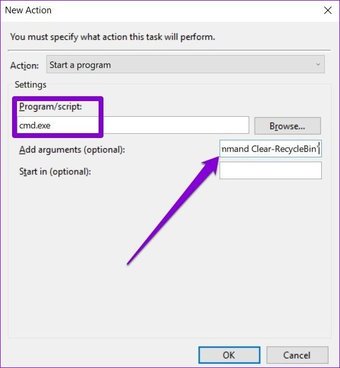
Sekarang tugas itu dibuat berjaya, ia akan mengosongkan Tong Kitar Semula secara automatik setiap kali keadaan pencetus dipadankan.
Cara Menghentikan Tong Kitar Semula daripada Menghapus
Sekiranya anda ingin menghentikan Windows daripada menghapus fail dari Tong Kitar Semula secara automatik, anda boleh melakukannya dengan mudah dengan mematikan Storage Sense atau menghapus tugas di Task Scheduler.
Menggunakan Storage Sense
Sekiranya anda telah mengaktifkan Storage Sense pada Windows 10, berikut cara menghalangnya daripada mengosongkan Tong Kitar Semula secara automatik.
Langkah 1: Tekan Kekunci Windows + I untuk membuka Tetapan dan pergi ke Sistem.
Langkah 2: Di sana, arahkan ke tetapan Penyimpanan menggunakan bar sisi kiri. Di sebelah kanan anda, matikan suis Storage Sense. Untuk mengkonfigurasi Storage Sense lebih lanjut, klik pada pilihan’Configure Storage Sense atau jalankan sekarang’.
Langkah 3: Pada halaman berikut, di bawah Temporary Files, gunakan drop-menu bawah untuk memilih Tidak Pernah.
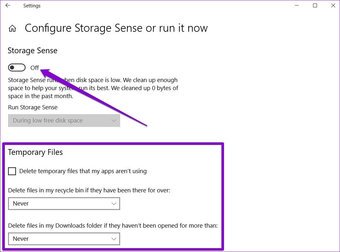
Itu sahaja. Windows kini tidak akan pernah memadam fail dari Recycle Bin melainkan anda melakukannya secara manual.
Task Scheduler
Sekiranya anda telah menggunakan Windows Task Scheduler untuk mengosongkan Recycle Bin secara berkala, inilah caranya untuk menghentikan tugas.
Langkah 1: Buka menu Mula, ketik penjadual tugas, dan tekan Enter.
Langkah 2: < Pada tetingkap Task Scheduler, klik kanan pada tugas yang dibuat dan hapus sahaja.

Sebagai alternatif, jika anda ingin mengaktifkan tugas pada masa akan datang, hanya matikan tugas dan bukannya menghapusnya.
Don’t Be Trashy, Recycle
Menyiapkan Recycle Bin untuk menghapus fail secara automatik dapat menjadi cara yang berguna untuk menguruskan storan pada Windows. Sekiranya anda ingin mengosongkan lebih banyak ruang simpanan untuk PC anda, pertimbangkan untuk membersihkan memori cache juga untuk mengosongkan ruang tanpa kehilangan fail anda.
Terakhir dikemas kini pada 30 Jul, 2021
Artikel di atas mungkin mengandungi pautan afiliasi yang membantu menyokong Guiding Tech. Walau bagaimanapun, ia tidak menjejaskan integriti editorial kami. Kandungannya tetap tidak berat sebelah dan sahih.

