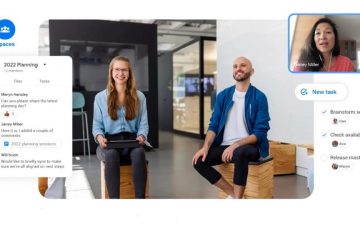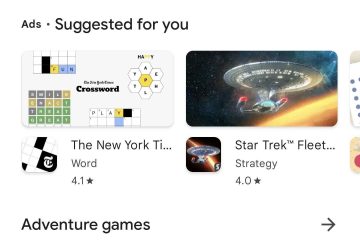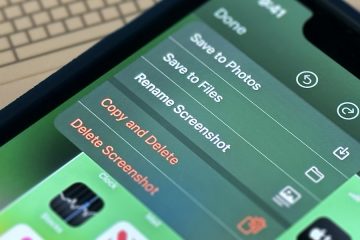Walaupun dengan persaingan sengit dari Microsoft Teams dan Google Meet, Zoom terus maju dan tetap menjadi pilihan utama bagi majoriti di luar sana. Itu sebahagiannya berkat populariti dan kemudahan penggunaan Zoom dan bukan kerana kebolehpercayaannya. Kadang kala, panggilan Zoom tersekat pada ralat penyambungan, dan anda tidak dapat memulakan atau menyertai panggilan Zum yang sedang berlangsung. Baca bersama untuk mengetahui cara memperbaiki Zoom yang tersekat semasa menyambung.

Sama seperti aplikasi apa pun, Zoom juga menghadapi waktu henti dan kemarahan. Zoom yang tersekat semasa menyambung mungkin dari sisi Zoom juga. Dalam catatan ini, kami akan membahas setiap kemungkinan senario dan menyelesaikan masalah Zoom untuk anda.
1. Periksa Sambungan Internet
Kami tahu ini adalah penyelesaian asas, dan anda mesti memeriksanya. Namun, selalu disarankan untuk memeriksa sambungan internet anda sebelum mesyuarat Zoom yang penting, terutamanya ketika anda merancang untuk menggunakan kamera web resolusi tinggi dengan
Anda memerlukan sambungan internet berkelajuan tinggi untuk pengalaman yang sempurna. Jika tidak, anda akan akhirnya menyambungkan status dalam aplikasi.
Buka aplikasi Tetapan pada Windows 10 dan pergi ke Rangkaian & Internet dan pastikan status rangkaian mengatakan’Anda tersambung ke Internet.’
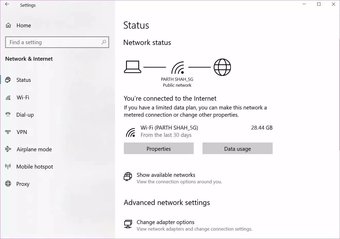
Juga, cuba gunakan perkhidmatan seperti Speedtest atau Fast.com dan pastikan kelajuan internet berada dalam dua digit.
Jika anda tersambung ke frekuensi Wi-Fi 2,4 GHz, beralihlah ke frekuensi 5,0 GHz dan nikmati kelajuan yang lebih cepat.
2. Jalankan Penyelesai Masalah Internet
Peranti lain pada sambungan Wi-Fi yang sama berfungsi dengan baik? Sekiranya demikian, anda perlu menyelesaikan masalah sambungan internet di komputer anda untuk menyelesaikan masalah Zoom yang tersekat semasa menyambung. Inilah caranya.
Langkah 1: Buka Tetapan Windows 10 dan pergi ke Kemas kini & Keselamatan> Selesaikan Masalah> Penyelesai masalah tambahan.
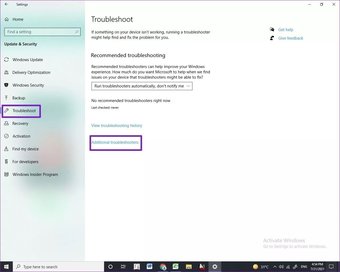
Langkah 2: Pilih Sambungan Internet dan jalankan penyelesai masalah.
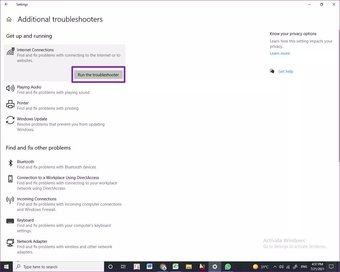
Let dan menyelesaikan sebarang masalah yang berkaitan dengan rangkaian.
3. Periksa Zoom Servers
Sebelum kita beralih ke penyelesaian lanjutan, anda harus memeriksa Zoom server. Sekiranya perkhidmatan Zoom mengalami hari cuti, anda tidak akan melewati ralat penyambungan tidak kira tipu muslihat yang anda cuba.
Pergi ke status rasmi Zum laman web . Syarikat menyenaraikan status pelayannya. Pastikan bahawa mereka semua memaparkan status Operasi. Anda juga boleh pergi ke Downdetector dan mencari Zoom. Sekiranya anda melihat kemarahan besar yang dilaporkan oleh pengguna lain, ini menunjukkan bahawa Zoom menghadapi masalah di pihak mereka.
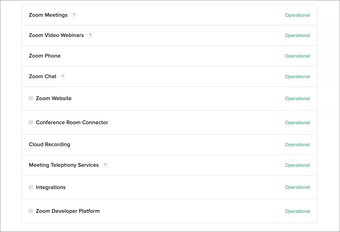
Tunggu syarikat menyelesaikan masalah daripada akhir mereka dan ikuti kemas kini di saluran media sosial.
Klik di sini untuk melihat halaman artikel Zoom kami
4. Lumpuhkan VPN
Kerana alasan peraturan, Zoom dilarang di beberapa negara seperti Iran, Syria, dan Korea Utara. Sekiranya anda menggunakan VPN pada PC Windows anda, nonaktifkan sementara.

Pergi ke Tetapan Windows (Gunakan kekunci Windows + I) dan arahkan ke Rangkaian & Internet> VPN dan hapus profil VPN dari komputer.
5. Matikan Firewall
Pastikan aplikasi Zoom dapat memintas Firewall di komputer anda untuk menggunakan sambungan internet.
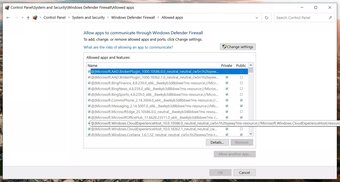
Pada Windows, buka Windows Defender Firewall> Benarkan Aplikasi Melalui Windows Defender Firewall> cari aplikasi Zoom, dan sahkan bahawa aplikasi itu dibenarkan di firewall anda.
6. Kosongkan Cache Sementara
Lama kelamaan, Windows mengumpulkan cache sementara di latar belakang untuk mempercepat tugas yang sering dilakukan di komputer. Fail cache ini boleh menjadi rosak dan mengakibatkan gangguan pada aplikasi lain seperti Zoom.
Anda perlu membuang internet sementara dan fail cache yang tidak diperlukan dari sistem. Untuk itu, ikuti langkah di bawah.
Langkah 1: Tekan kekunci Windows dan cari Pembersihan Cakera.
Langkah 2: Tekan kekunci Enter dan buka aplikasinya.
Langkah 3: Pilih C: drive dari senarai.
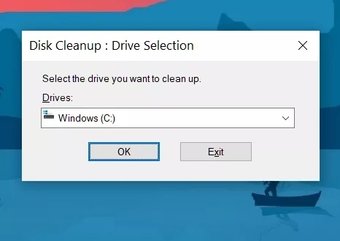
Langkah 4: Periksa fail Internet Sementara dan fail cache dari senarai.
Langkah 5: Klik Bersihkan fail sistem di bahagian bawah dan tekan OK.
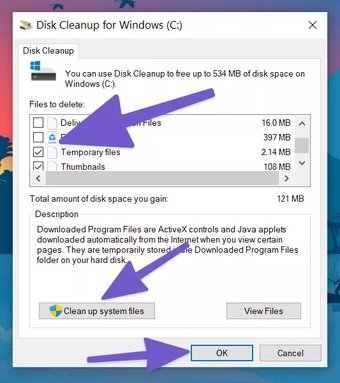
Nyalakan semula komputer dan cuba gunakan Zum sekali lagi.
7. Aktiviti Latar Belakang Penangguhan Sementara
Seperti yang telah kami sebutkan di atas, Zoom memerlukan kelajuan internet yang baik di komputer agar dapat berjalan dengan baik. Sekiranya terdapat aplikasi atau tab penyemak imbas lain yang menggunakan lebar jalur internet, pertimbangkan untuk menghentikan aktiviti tersebut.
Cuba memuat turun aplikasi atau permainan besar semasa sesi Zum? Hentikan itu juga. Pastikan Zoom mempunyai semua sumber yang ada untuk berjalan dengan baik semasa sesi besar.
8. Pasang Semula Aplikasi Zoom
Tidak ada helah di atas yang berfungsi untuk anda? Sudah tiba masanya untuk mengambil langkah ekstrim dan mencopot pemasangan Zoom dari komputer.
Anda boleh pergi ke Tetapan Windows 10 dan pergi ke Aplikasi> Aplikasi & ciri. Kemudian, tatal ke bawah ke aplikasi Zoom dan tekan butang Nyahpasang.
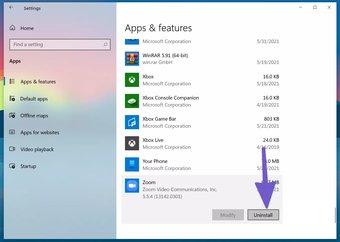
Sekarang pergi ke laman web Zoom rasmi dan pasang salinan baru di PC anda.
Nikmati Sesi Zum Tanpa Cacat
Zum tetap menjadi cadangan utama kami untuk keperluan panggilan video anda. Walau bagaimanapun, masalah seperti Zoom yang tersekat semasa menyambung mungkin akan membawa anda ke mencari alternatif . Oleh itu, sebelum anda mendaftar ke perkhidmatan apa pun, gunakan trik di atas, selesaikan masalah ini, dan mulakan persiapan untuk perjumpaan anda yang seterusnya.
Seterusnya: Adakah anda menghadapi masalah dengan video di Zoom? Baca catatan di bawah untuk mengetahui mengapa anda tidak dapat melihat sendiri mengenai Zoom dan cara menyelesaikan masalahnya.
Terakhir dikemas kini pada 29 Jul, 2021
Artikel di atas mungkin mengandungi pautan afiliasi yang membantu menyokong Teknologi Panduan. Walau bagaimanapun, ia tidak menjejaskan integriti editorial kami. Kandungannya tetap tidak berat sebelah dan sahih.