Kemalangan aplikasi adalah yang terburuk! Anda kehilangan kemajuan dan juga beberapa data. Dan anda mungkin berfikir bahawa satu-satunya cara untuk mengaktifkan dan menjalankannya adalah dengan membukanya lagi. Walau bagaimanapun, kerap berlaku kerosakan aplikasi di komputer anda bermaksud aliran kerja dan kehilangan data yang mengganggu.

Mungkin ada banyak sebab di sebalik aplikasi mogok pada Windows, langsung dari kemas kini Windows yang buruk ke ralat sistem kritikal. Sekiranya penyelesaian biasa seperti mengemas kini atau memasang semula aplikasi tidak membantu, cuba gunakan pembaikan yang disebutkan di bawah ini untuk menyelamatkan diri daripada kemalangan aplikasi yang berulang.
1. SFC Scan
Fail sistem yang rosak boleh bertanggung jawab atas segala kerosakan dan kesalahan yang berlaku pada Windows. Syukurlah, Windows mempunyai pengimbas SFC (Pemeriksa Fail Sistem) yang bagus untuk mencari dan membaikinya secara bebas. Inilah caranya.
Langkah 1: Buka menu mula, ketik cmd untuk membuka Prompt Perintah. Pilih’Jalankan sebagai pentadbir’untuk membukanya dengan hak pentadbir.
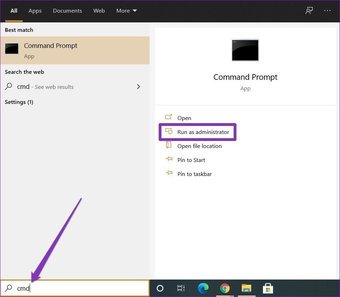
Langkah 2: Taipkan perintah yang disebutkan di bawah dan tekan Enter.
SFC/scannow
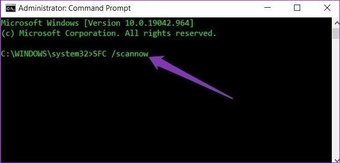
Tunggu proses selesai dan kemudian mulakan semula PC anda untuk melihat apakah aplikasi berjalan dengan baik sekarang.
2. Tetapkan Semula Aplikasi
Kadang kala, kemas kini atau pepijat yang buruk dapat menjadikan aplikasi tidak stabil. Oleh itu, jika masalah kerosakan aplikasi hanya terhad kepada satu atau dua aplikasi, maka anda boleh mencuba menetapkannya semula untuk melihat apakah ia menyelesaikan masalah tersebut. Teruskan membaca untuk mengetahui cara menetapkan semula aplikasi pada Windows 10.
Langkah 1: Tekan Kekunci Windows + I untuk membuka Tetapan. Pergi ke Aplikasi.

Langkah 2: Pilih Aplikasi & ciri di sebelah kiri anda. Tatal ke bawah untuk mencari aplikasi yang menyusahkan dan klik pada pilihan Lanjutan. Di sana, klik pada butang Reset.
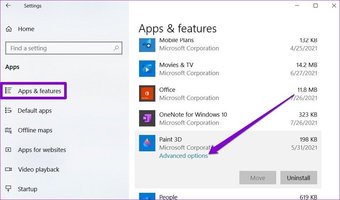
Perhatikan bahawa menetapkan semula aplikasi akan menghapus semua data aplikasi. Setelah selesai, mulakan semula PC anda dan lihat apakah masalah crash aplikasi diselesaikan.
3. Tetapkan Semula Proses Microsoft Store
Mengosongkan cache Microsoft Store diketahui dapat membantu menyelesaikan masalah kerosakan aplikasi pada Windows 10. Oleh itu, jika menetapkan semula aplikasi tidak membantu, sudah waktunya untuk menetapkan semula Microsoft Store memprosesnya sendiri.
Langkah 1: Buka menu mula, ketik cmd untuk membuka Command Prompt. Pilih’Jalankan sebagai pentadbir’untuk membukanya dengan hak pentadbir.
Langkah 2: Di konsol, ketik WSReset.exe dan tekan Enter.
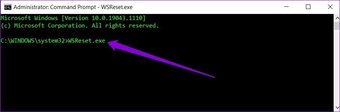
Ini akan memulakan semula Kedai Microsoft. Sekarang teruskan dan lihat apakah masalah crash aplikasi masih berlanjutan.
4. Daftarkan Semula Aplikasi Windows
Jika PC anda mempunyai banyak akaun pengguna, dan jika masalah crash aplikasi berlaku kerana salah satu akaun pengguna Windows yang bertentangan itu, maka anda boleh mencuba daftar semula pemilikan Gedung Windows ke akaun yang anda gunakan. Begini caranya.
Langkah 1: Tekan Kekunci Windows + E untuk melancarkan Penjelajah Fail dengan cepat. Sekarang arahkan ke C:> ProgramFiles. Kemudian, beralih ke tab Lihat dan tandakan kotak Item tersembunyi jika belum ada.

Langkah 2: Sekarang, betul-klik pada folder WindowsApps dan pilih Properties. Sekarang beralih ke tab Keselamatan dan klik Lanjutan.
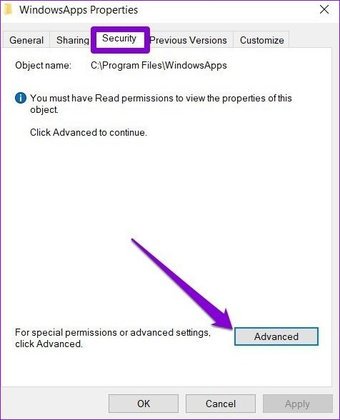
Langkah 3: Di tetingkap berikut, anda akan menemui nama pemiliknya di bahagian atas. Klik pada butang Tukar di sebelahnya. Di tetingkap Pilih Pengguna atau Kumpulan, masukkan nama pengguna anda di kotak putih dan klik OK.

Langkah 4: Buka tetingkap Properties untuk folder WindowsApps dan pergi ke Tetapan Keselamatan Lanjutan. Di bawah tab Kebenaran, klik Tambahkan.
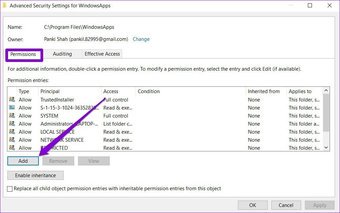
Langkah 5: Pada tetingkap berikut, klik pada Pilih prinsipal dan taipkan nama pengguna anda. Kemudian klik OK. Seterusnya, berikan semua kebenaran dengan menandakan kotak yang bertuliskan Kawalan Penuh dan klik OK.
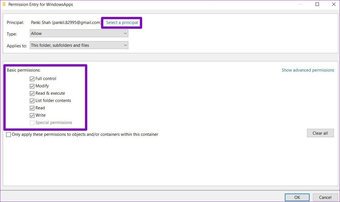
Langkah 6: Sekarang tekan Windows Key + X untuk membuka menu pautan cepat dan pilih Windows PowerShell (Admin) dari senarai. Di tetingkap PowerShell, tampal perintah yang diberikan di bawah dan tekan Enter.
Get-AppXPackage | Foreach {Add-AppxPackage-DisableDevelopmentMode-Daftar”$ ($ _. InstallLocation) AppXManifest.xml”}

Setelah selesai, mulakan semula PC anda dan lihat apakah masalahnya sekarang hilang.
5. Periksa Virus atau Perisian Kerosakan
Jika PC anda terkena perisian hasad atau virus, ia boleh memaksa aplikasi pada komputer anda mogok dengan cara misteri. Oleh itu, sebaiknya periksa PC anda untuk mengetahui sebarang perisian hasad dengan menjalankan imbasan pantas. Sekiranya anda sudah memasang Antivirus, gunakan untuk mengimbas komputer anda. Sekiranya tidak, anda boleh bergantung pada Windows Defender yang sudah ada untuk melaksanakan tugas.
6. Jalankan DISM
Sekiranya mencuba penyelesaian di atas tidak membantu, anda boleh mencuba DISM, kependekan dari Penyervisan dan Pengurusan Imej Penerapan. Seperti imbasan SFC, DISM merupakan utiliti sistem lain yang dibina untuk memperbaiki imej sistem dan fail pada Windows. Inilah cara menggunakannya.
Langkah 1: Buka menu mula, ketik cmd untuk membuka Prompt Perintah. Pilih ‘Jalankan sebagai pentadbir’ untuk membukanya dengan hak pentadbir.
Langkah 2: Ketik arahan yang disebutkan di bawah dan tekan Enter.
DISM/Online/Cleanup-Image/CheckHealthDISM/Online/Cleanup-Image/ScanHealthDISM/Online/Cleanup-Image/RestoreHealth

Setelah menggunakan perintah di atas, mulakan semula anda PC dan lihat apakah aplikasi berfungsi dengan baik sekarang.
Klik di sini untuk melihat halaman artikel windows 10 kami
Perbaiki Kesalahan Itu
Sebaik-baiknya, mencuba penyelesaian di atas harus menyelesaikan masalah kerosakan aplikasi pada Windows 10. Selain itu, kemas kini Windows anda secara berkala kerana kemas kini ini sering membawa pembetulan bagi sebarang masalah ketidakstabilan atau kerosakan yang besar.
Terakhir dikemas kini pada 29 Jul, 2021
Artikel di atas mungkin mengandungi pautan afiliasi yang membantu menyokong Guiding Tech. Walau bagaimanapun, ia tidak menjejaskan integriti editorial kami. Kandungannya tetap tidak berat sebelah dan sahih.

