Terdapat banyak papan kekunci yang sangat baik di luar sana yang direka dan dikembangkan untuk menjaga mesin Windows. Hanya kerana ia pada asalnya dirancang untuk Windows, tidak ada sebab mengapa anda tidak boleh menggunakan papan kekunci yang hebat di Mac. Sebilangan besar vendor menawarkan versi Windows dan Mac, dan papan kekunci mekanikal juga datang dengan papan kekunci Windows dan macOS untuk bertukar. Tetapi jika anda terjebak dengan papan kekunci Windows, inilah cara anda boleh menggunakannya dengan Mac.

Minggu lalu, kami menghadapi situasi yang serupa di mana Papan kekunci rama-rama MacBook Air mula bertindak pelik dengan kekunci spasi . Kami terpaksa menggunakan papan kekunci lain tetapi hanya tersedia dengan kekunci Windows. Kami memetakan semula kunci dan mula menggunakannya seperti yang dirancang dengan Mac.
Sebelum kami menunjukkan cara menggunakan papan kekunci Windows dengan Mac, mari kita fahami bagaimana papan kekunci Windows berbeza dari Mac pada tahap asas.
Perubahan Urutan
Terdapat lima perbezaan kunci utama antara papan kekunci Windows dan Mac. Kekunci Enter pada Windows berfungsi sebagai kunci Return pada Mac. Begitu juga, kekunci Backspace pada Windows akan berfungsi sebagai Delete pada Mac. Anda tidak akan mempunyai masalah dengan kunci tersebut.
Masalahnya bermula apabila anda cuba menggunakan fungsi Mac lain dengan kunci Windows.
Bermula dari kiri, Control, Kekunci pilihan, dan Perintah ditukar dengan Kekunci kawalan, Windows, dan Alt pada papan kekunci Windows.
Semua kunci pengubah pada peta papan kekunci Windows 1: 1 dengan kunci pada Mac dari sudut fungsi lihat.
Sebagai contoh, kekunci Kawalan melakukan perkara yang sama pada Mac seperti yang dilakukan pada papan kekunci Windows. Kekunci Option berfungsi sama dengan kekunci Alt, dan kunci Windows berfungsi sama dengan kekunci Command pada Mac.
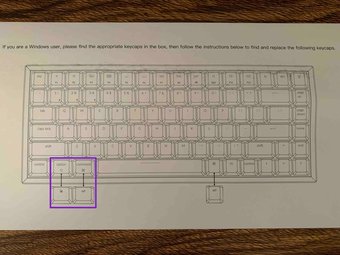
Masalahnya terletak dengan susunan kunci. Pada Windows, anda mempunyai Control | Windows | Kekunci pilihan (Alt) sebaris dan bukannya Kawalan | Pilihan | Susunan perintah pada Mac.
Kerana memori otot, anda akan terus menekan tombol Alt (Option untuk Mac) dan bukannya kekunci Command dan Windows (Command on Mac) dan bukannya fungsi Option.
Sudah tentu, anda boleh terus menggunakan papan kekunci Windows dengan susunan kekunci baru tetapi ia boleh menimbulkan sakit kepala bagi seseorang yang menaip di Mac selama bertahun-tahun. Syukurlah, Apple mempunyai cara untuk menyelesaikan masalah ini.
Klik di sini untuk melihat halaman artikel makro kami
Kekunci Pengubah Semula
Inilah yang perlu anda lakukan. Bukannya Kawalan baru | Perintah | Susun atur pilihan, anda perlu kembali ke Control | Pilihan | Susunan arahan. Perhatikan dengan teliti dan perhatikan bahawa anda hanya perlu meminta sistem mengubah kunci Opsyen dan Perintah.
Apple telah menambahkan pilihan terpasang untuk membolehkan anda mengubah kunci pada papan kekunci. Inilah cara menggunakannya.
Langkah 1: Sambungkan papan kekunci ke Mac dan klik pada ikon Apple kecil di sudut kiri atas.
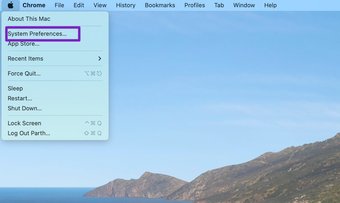
Langkah 3: Pergi ke Papan Kekunci> Pengubah Kunci.
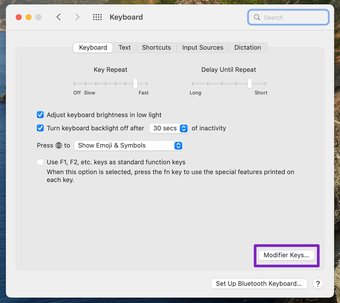
Langkah 4: Pilih nama papan kekunci USB atau Bluetooth yang disambungkan dari menu lungsur.
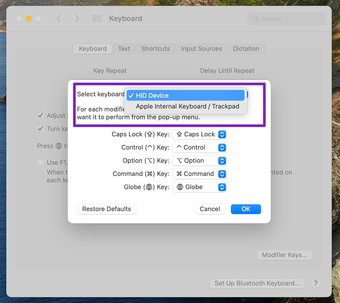
Langkah 5: Simpan Caps Lock Key dan Control Key sebagaimana adanya.
Langkah 6: Untuk Kunci Pilihan, ubah tindakan sebagai Perintah dan untuk Kunci Perintah, ubah tindakan sebagai Opsi.
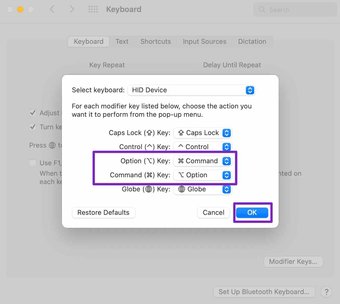
Langkah 7: Tekan OK di butang dan anda boleh pergi.
Mulai sekarang, kekunci Windows pada papan kekunci Windows anda akan berfungsi sebagai kekunci Pilihan, dan kekunci Alt di sebelah bar ruang akan berfungsi sebagai kunci Perintah. Tidak ada lagi kekeliruan dan keramaian untuk melatih pikiran anda.
Gunakan Aplikasi Pihak Ketiga
Seperti yang anda lihat dari tangkapan skrin di atas, cara Apple lalai adalah terhad tertentu cara-cara. Dengan menggunakan penyesuai kunci pihak ketiga, anda dapat menyesuaikan pengalaman papan kekunci mengikut kehendak anda. Salah satu aplikasi tersebut ialah Karabiner-Elements.
Aplikasi ini membolehkan anda memetakan semula setiap kekunci pada papan kekunci. Anda juga boleh membuat peraturan anda sendiri atau memilih dari peraturan yang telah ditentukan. Aplikasi ini percuma untuk dimuat turun dan anda boleh melihat tutorial terperinci untuk setiap fungsi dari laman web.

Ini membantu apabila menggunakan papan kekunci mekanikal kecil/minimum tanpa anak panah atau kekunci fungsi. Anda boleh menggunakan kombinasi kunci dan mengaktifkan kekunci anak panah untuk kekunci arahan + hjkl dan banyak lagi. Anda mendapat idea, bukan?
Muat turun Karabiner-Elements untuk Mac
Sesuaikan Papan Kekunci Windows pada Mac
Sebagai pengguna Mac, jangan putus asa dengan memeriksa papan kekunci Windows di Amazon . Anda boleh membelinya dengan mudah, mengubah kunci Pilihan dan Perintah, dan terus menggunakan papan kekunci Windows pada Mac tanpa masalah. Oleh itu, papan kekunci Windows pihak ketiga mana yang akan anda gunakan dengan Mac? Kongsi pilihan anda di komen di bawah.
Selanjutnya: Adakah anda sering menghadapi kerlipan skrin di MacBook? Baca catatan di bawah untuk mengetahui cara menyelesaikan masalah.
Terakhir dikemas kini pada 28 Jul, 2021
Artikel di atas mungkin mengandungi pautan afiliasi yang membantu menyokong Guiding Tech. Walau bagaimanapun, ia tidak menjejaskan integriti editorial kami. Kandungannya tetap tidak berat sebelah dan sahih.

