Ketika menggunakan aplikasi, setiap orang mempunyai pilihan. Walaupun PC Windows 10 anda sudah dilengkapi untuk menangani hampir semua jenis fail di luar sana, kadang-kadang anda mungkin mahu beralih ke alternatif yang lebih baik untuk melakukan pekerjaan yang sama.
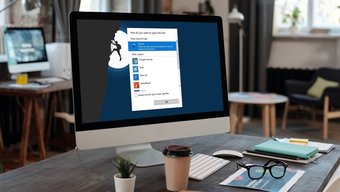
Sama ada anda lebih suka Chrome berbanding Edge untuk menyemak imbas atau VLC melalui Groove Music lalai, terdapat banyak cara yang berbeza untuk anda mengatur atau menukar aplikasi lalai pada Windows 10. Dalam artikel ini, kami akan membahas semuanya. Oleh itu, tanpa perlu bangkit lagi, mari kita mulakan.
Cara Mengubah Aplikasi/Program Lalai di Windows 10
Terdapat dua cara yang boleh anda lakukan untuk menukar aplikasi lalai di Windows 10. Salah satunya melibatkan penggunaan aplikasi Tetapan di Windows sementara yang lain menghendaki anda menyelami sifat fail. Berikut adalah keduanya.
Gunakan Aplikasi Tetapan
Anda boleh menggunakan aplikasi Tetapan di Windows 10 untuk mengubah aplikasi lalai pada PC anda dengan cepat. Ini berguna apabila anda ingin menukar aplikasi lalai untuk beberapa kategori sekaligus. Inilah caranya.
Langkah 1: Tekan Kekunci Windows + I untuk membuka Tetapan dan pilih Aplikasi.
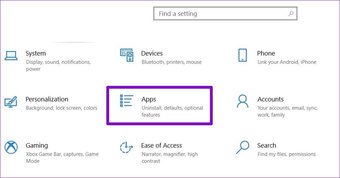
Langkah 2: Pergi ke tab Aplikasi lalai, dan anda akan menemui senarai aplikasi lalai asas di sebelah kanan anda, termasuk e-mel, peta, pemain muzik, pemaparan foto , pemain video dan penyemak imbas web.
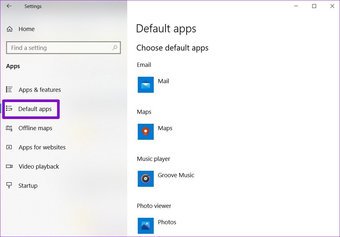
Langkah 3: Untuk menukar aplikasi lalai untuk mana-mana kategori, klik pada aplikasi lalai semasa dan pilih mana-mana aplikasi dari senarai yang muncul.

Selain itu, anda juga boleh mencari aplikasi yang sesuai untuk kategori yang dipilih dari Kedai Microsoft.
Gunakan Properties
Selain menggunakan aplikasi Settings, Anda juga dapat mengubah aplikasi default untuk file dengan menggali Properties-nya. Begini caranya.
Langkah 1: Klik kanan pada fail yang dimaksud dan pilih Properties dari menu konteks.
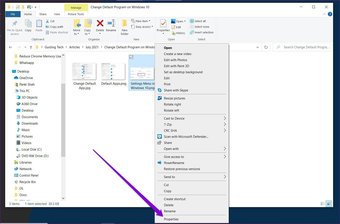
Langkah 2: Pada tetingkap Properties yang terbuka, klik pada butang Change.
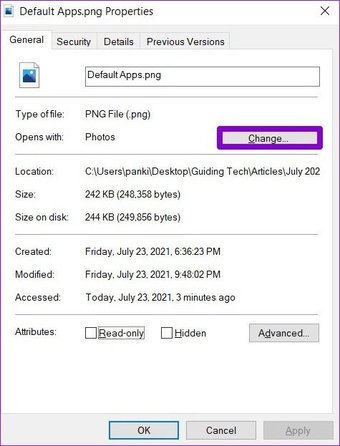
Langkah 3: Anda sekarang akan melihat senarai aplikasi yang dapat membuka jenis fail ini. Pilih aplikasi baru dari senarai, dan klik OK. Kemudian tekan butang Terapkan.
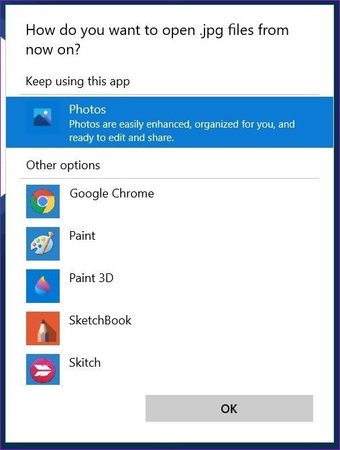
Sekarang setiap fail yang berkongsi format yang sama akan dibuka di aplikasi lalai yang baru dipilih.
Bagaimana Tukar Program Lalai untuk Jenis Fail Tertentu
Walaupun anda boleh menggunakan sifat fail untuk mengubah aplikasi lalai untuk jenis fail tertentu, anda lebih baik menggunakan Aplikasi tetapan pada Windows jika anda ingin menukar aplikasi lalai untuk pelbagai jenis fail secara serentak.
Langkah 2: Pergi ke tab Aplikasi lalai. Tatal ke bawah dan klik’Pilih aplikasi lalai mengikut jenis fail’.
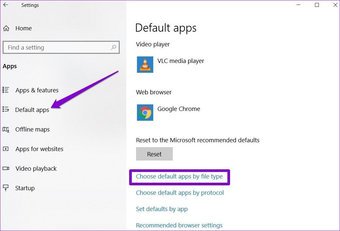
Langkah 3: Di sini, anda’Saya akan mencari senarai semua jenis fail yang disokong oleh Windows 10 bersama dengan aplikasi lalai mereka. Untuk menukar aplikasi lalai untuk sebarang jenis fail, klik pada aplikasi lalai semasa dan pilih yang baru dari senarai.

Jika jenis fail mempunyai tanpa aplikasi lalai, anda boleh memilihnya dengan mengklik ikon’+’di sebelahnya.

Sekali lagi, jika jenis fail yang dipilih tidak mempunyai aplikasi yang serasi, anda harus memasangnya terlebih dahulu dari Windows Store.
Cara Mengubah Aplikasi Lalai dengan Protokol
Selain mengubah aplikasi lalai dengan jenis file, Anda juga dapat menetapkan aplikasi lalai berdasarkan protokol file. Sebagai contoh, Skype menggunakan beberapa protokol untuk sembang teks, audio, dan video, MailTo juga mempunyai pautan yang harus ditangani oleh aplikasi e-mel, dan sebagainya. Teruskan membaca untuk mengetahui cara menukar aplikasi lalai mengikut protokol.
Langkah 1: Buka Menu Mula dan klik pada ikon gear untuk membuka Tetapan. Di sana, klik Aplikasi.
Langkah 2: Pergi ke tab Aplikasi lalai di sebelah kiri anda. Tatal ke bawah dan klik’Pilih aplikasi lalai dengan protokol’.

Langkah 3: Windows 10 akan memberi anda jangka panjang senarai protokol yang berbeza dan aplikasinya yang berkaitan. Cukup klik ikon aplikasi di sebelah protokol dan pilih mana-mana aplikasi dari senarai untuk mengubahnya.

Menetapkan aplikasi lalai dengan cara ini dapat membantu apabila anda mempunyai lebih banyak daripada satu aplikasi untuk protokol.
Cara Menetapkan Semula Semua Aplikasi Lalai di Windows 10
Sekiranya anda menyesal membuat terlalu banyak perubahan pada tetapan aplikasi lalai, dan anda ingin mengubah semua pilihan aplikasi semasa untuk aplikasi lalai mereka, berikut cara melakukannya.
Langkah 1: Tekan Kekunci Windows + I untuk membuka Tetapan dan pilih Aplikasi.
Langkah 2: Pergi ke tab Aplikasi lalai, dan anda akan menemui senarai aplikasi lalai asas untuk setiap kategori di sebelah kanan anda. Tatal ke hujung senarai ini dan tekan butang Reset di bawah’Tetapkan semula ke lalai yang disyorkan oleh Microsoft.

Menetapkan semula pilihan aplikasi membolehkan anda dari awal. Mulai dari sana, anda boleh menyesuaikan aplikasi lalai sesuai keinginan menggunakan menu Tetapan atau Panel Kawalan.
Klik di sini untuk melihat halaman artikel windows 10 kami
Default Baru
Seperti yang baru kita pelajari, menukar aplikasi lalai adalah sangat sukar hubungan sulit. Dengan berbuat demikian, anda dapat menikmati semua fail dan program anda yang terbuka di aplikasi kegemaran anda.
Terakhir dikemas kini pada 28 Jul 2021
Artikel di atas mungkin mengandungi pautan afiliasi yang membantu menyokong Guiding Tech. Walau bagaimanapun, ia tidak menjejaskan integriti editorial kami. Kandungannya tetap tidak berat sebelah dan sahih.

