Fail yang disimpan pada cakera boleh rosak. Kerosakan mungkin berlaku ketika pengguna memindahkan file dari satu lokasi ke lokasi lain, ketika pengguna menyimpan perubahan pada file, atau ketika pengguna berusaha mengedit file dalam program yang berbeda dari yang dibuat. File seperti fail boleh rosak, begitu juga direktori iaitu folder.
Membaiki direktori yang rosak pada Windows 10
Jika folder telah rosak, masih ada kemungkinan Anda dapat memperbaikinya dan memulihkan fail yang tersimpan di ia. Terdapat alat yang boleh anda gunakan untuk memperbaiki direktori tetapi alat ini sering dibayar yang tidak menjamin folder dan isinya akan dipulihkan atau item yang rosak akan diperbaiki. Berikut adalah beberapa perkara yang boleh anda cuba memperbaiki direktori yang rosak pada Windows 10.
1. Jalankan alat DISM
Alat DISM dapat memperbaiki direktori yang rosak dengan syarat direktori Windows 10 iaitu folder sistem.
Buka Prompt Perintah dengan hak pentadbir. Jalankan perintah ini: DISM.exe/Online/Cleanup-image/Restorehealth Benarkan perintah selesai 
2. Jalankan imbasan SFC
Gunakan alat imbasan SFC untuk memeriksa fail untuk kerosakan dan perbaiki.
Buka Prompt Perintah dengan hak pentadbir. Jalankan perintah ini: sfc/scannow. Mulakan semula sistem setelah arahan selesai.

3. Jalankan alat cek cakera
Periksa kesilapan cakera anda dan perbaiki. Kadang-kadang, bukan data itu sendiri yang rosak tetapi sesuatu yang salah dengan bagaimana fail disimpan atau bagaimana mereka diakses.
Buka Prompt Perintah dengan hak pentadbir. Jalankan perintah ini: chkdsk/f D: Akses direktori setelah perintah selesai.
Catatan: jika direktori yang rosak terdapat pada pemacu C atau pemacu Windows, anda perlu menjalankan alat cakera periksa dari luar Windows 10. Gunakan menu penyelesaian masalah Windows 10 untuk menjalankan Prompt Perintah dan kemudian jalankan perintah cek cakera untuk pemacu C.
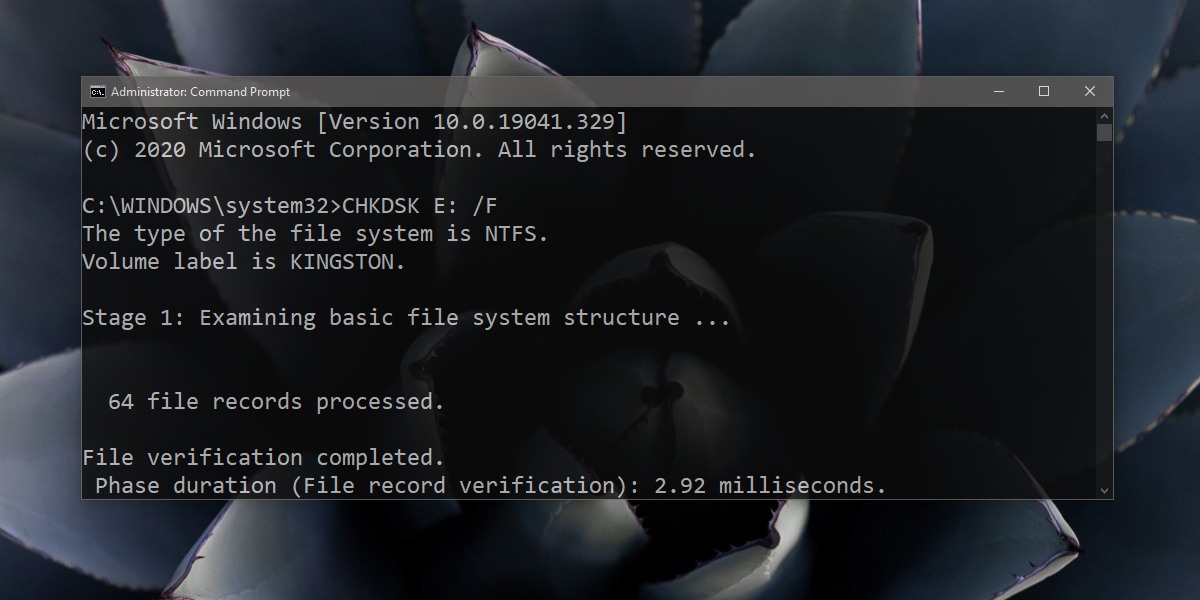
4. Format pemacu luaran
Sekiranya masalah ini berlaku semasa anda cuba mengakses storan luaran, misalnya pemacu yang disambungkan ke sistem anda, anda mungkin perlu memformat pemacu. Sekiranya terdapat data pada pemacu, ia akan hilang.
Ketuk pintasan papan kekunci Win + R untuk membuka kotak jalankan. Di kotak jalankan, masukkan diskmgmt dan ketuk Enter.
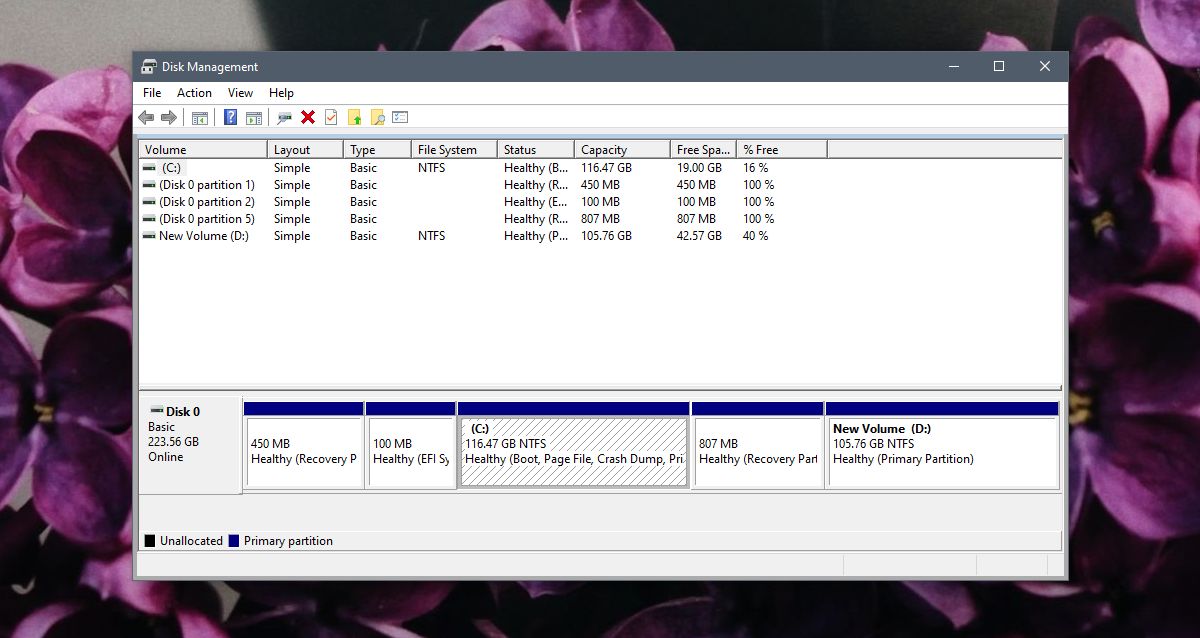
5. Boot ke Safe mode
Cuba akses pemacu atau folder di Safe Mode. Ada kemungkinan aplikasi yang anda jalankan di sistem anda dalam mod normal menyebabkan masalah dengan direktori.
Buka menu Start dan klik butang power. Tahan butang Shift dan klik Mulakan semula. Pergi ke Selesaikan Masalah> Pilihan Lanjutan> Tetapan permulaan> Mulakan semula. Pilih pilihan mod Selamat dan mulakan semula sistem. Cuba akses folder.
Catatan: Sekiranya anda dapat mengakses folder dalam Safe Mode, sandarkan kandungannya.
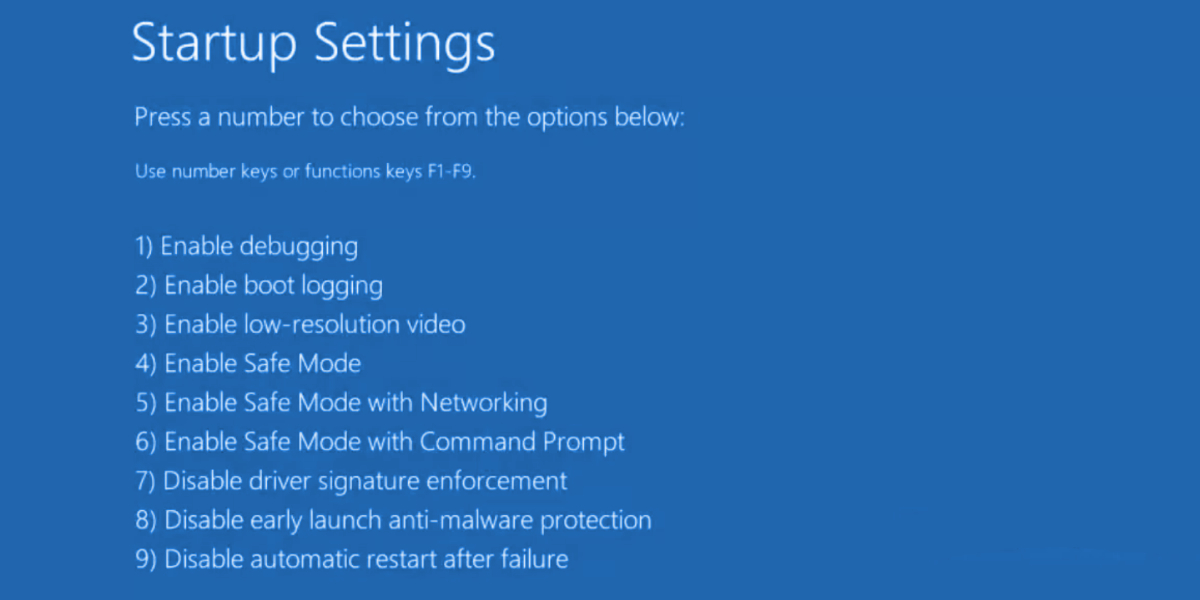
6. Akaun pengguna baru
Cuba buat akaun pengguna baru. Kerosakan fail sistem dapat mencapai titik dengan kedua-dua alat imbasan SFC dan alat DISM tidak dapat memperbaikinya. Apabila anda membuat akaun baru, anda akan mendapat persediaan Windows 10 yang baru.
Buka aplikasi Tetapan dengan pintasan papan kekunci Win + I. Pergi ke Akaun. Pilih tab Keluarga dan Pengguna lain. Klik Tambahkan orang lain ke PC ini. Buat akaun tempatan. L ogin dengan tempatan akaun dan buka folder.
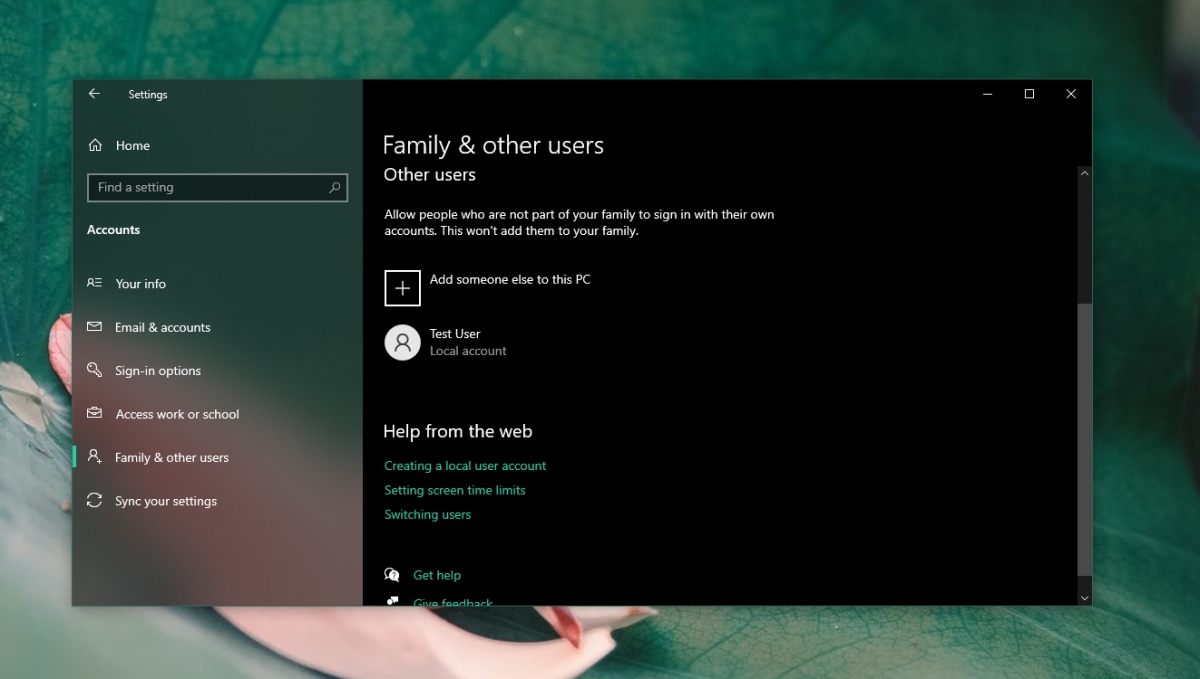
Kesimpulan
Folder yang rosak tidak selalu dapat diperbaiki. Sekiranya anda tidak mempunyai sandaran folder, anda boleh mencuba menggunakan aplikasi yang boleh memperbaikinya tetapi anda harus menguruskan harapan anda. Mungkin masih ada kehilangan data. Sekiranya anda sering menghadapi masalah dalam mengakses direktori, cakera keras anda mungkin hampir habis. Adakah ia diperiksa dan gantinya.


