Sekiranya anda menghadapi masalah mengakses beberapa laman web atau aplikasi, salah satu cara untuk menyelesaikannya adalah dengan membuang cache DNS di komputer anda. Cara anda bergantung pada peranti yang anda gunakan kerana ia akan berbeza dari Windows ke Mac dan dari Chrome OS ke Linux. Dalam artikel ini, kami akan menunjukkan kepada anda cara membuang cache DNS di Windows 11. Kami juga akan memberitahu anda semua tentang cache DNS dan bagaimana pembilasan dapat membantu menyelesaikan masalah penyambungan rawak.
Flush DNS Cache di Windows 11 (2021)
Sekiranya anda mengalami masalah sambungan walaupun selepas menghapus fail sementara dan mengosongkan cache aplikasi pada komputer Windows 11 anda, masalah yang mendasari mungkin dengan cara rangkaian dikonfigurasi. Untuk membetulkannya, anda akan perlu membuang tetapan pemecah DNS di komputer anda. Amalan terbaik menetapkan bahawa anda juga memulakan semula modem dan penghala anda untuk membersihkan semua tetapan DNS yang di-cache. Dengan itu, mari kita mulakan:
Daftar Isi +-
Catatan : Tutorial ini memfokuskan pada pembuangan cache DNS di Windows 11. Untuk platform lain , periksa cara melenyapkan cache DNS di Android dan kosongkan cache DNS pada peranti macOS .
Apa itu DNS Cache dan Mengapa Harus Anda Peduli?
DNS cache adalah fail yang merangkumi nama host dan alamat IP dari laman web yang telah anda lawati di komputer anda. Seperti namanya, laman web tersebut menyimpan cache ke laman web, yang mengakibatkan laman web dimuat dengan lebih pantas pada saat anda membukanya. Cache terletak di komputer pelanggan, dan juga di pelayan ISP (Penyedia Perkhidmatan Internet).
Walaupun kebanyakan sistem yang terhubung ke internet secara automatik mengemas kini cache dan nama host, masalah timbul ketika alamat IP laman web berubah sebelum kemas kini. Ketika itulah anda boleh menghadapi masalah penyambungan, dengan halaman gagal dimuatkan dalam penyemak imbas anda. Membilas cache DNS akan membuang semua maklumat yang disimpan (di-cache), yang memaksa komputer untuk mengambil data baru yang relevan dan bukannya menyediakan data lama dan usang.
Catatan: Panduan ini hanya berkaitan dengan membersihkan cache DNS anda. Untuk menukar penyedia perkhidmatan DNS anda, lihat tutorial terperinci kami mengenai cara menukar tetapan DNS pada Windows .
Kaedah 1: Menggunakan Prompt Perintah
Pertama, buka tetingkap Prompt Perintah dalam mod Admin. Untuk melakukannya, cari “ cmd ” (tanpa tanda petik) di bar carian Windows dan pilih Jalankan sebagai Pentadbir .
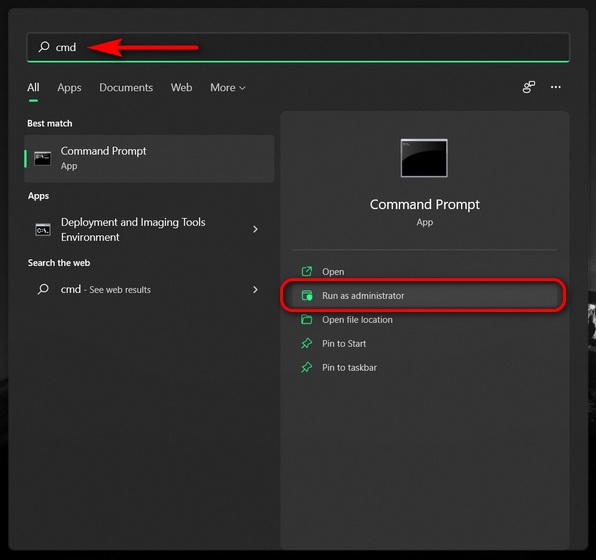
Sekarang, salin + tampal perintah berikut: ipconfig/flushdns dan tekan Enter untuk mengosongkan cache DNS pada komputer Windows 11 anda. Anda akan mendapat mesej yang mengatakan operasi berjaya.
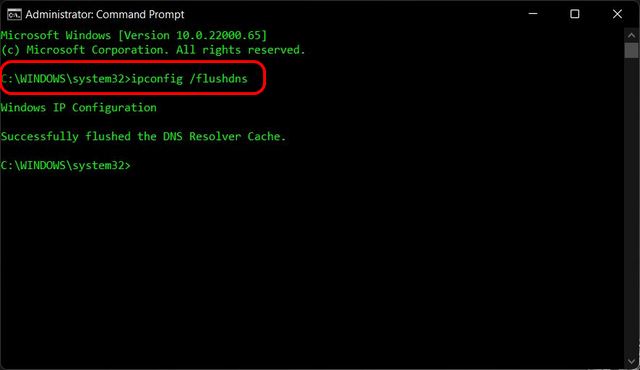
Kaedah 2: Menggunakan Windows PowerShell
Cara lain untuk membersihkan cache DNS pada Windows 11 PC adalah dengan menggunakan PowerShell. Begini caranya:
Buka Windows PowerShell dalam mod Pentadbir pada PC Windows anda. Untuk melakukannya, cari”powerhell”di bar carian Windows dan klik Jalankan sebagai pentadbir .
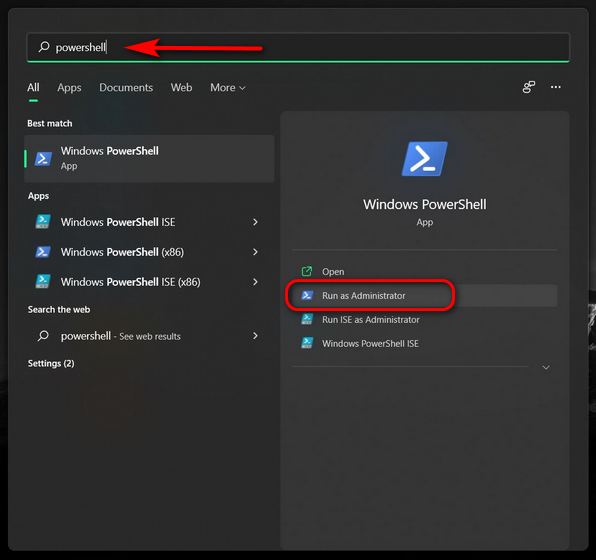
Di tetingkap PowerShell, salin + tampal perintah berikut dan tekan Enter: Clear-DnsClientCache. Ini akan membersihkan cache DNS komputer Windows 11 anda dengan serta-merta.
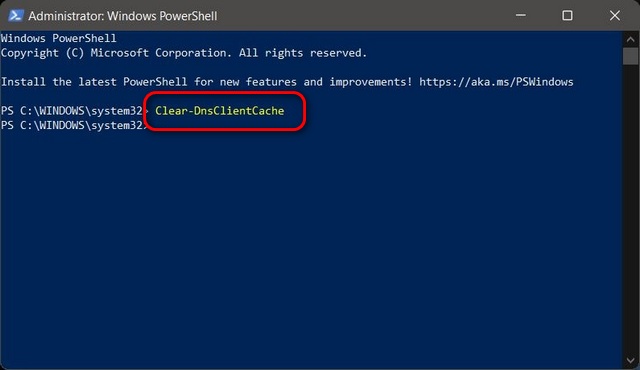
Kaedah 3: Menggunakan Run Command
Anda juga dapat membersihkan cache DNS terus dari kotak dialog Run tanpa membuka Prompt Perintah atau PowerShell. Ini mungkin kaedah termudah untuk membersihkan cache DNS pada komputer Windows, dan inilah cara kerjanya:
Buka kotak Jalankan dengan menggunakan Pintasan papan kekunci Windows 11 Kekunci Windows + R. Sekarang, ketik arahan berikut: ipconfig/flushdns dan tekan Enter. Ini akan menghilangkan cache DNS pada komputer Windows 11 anda.
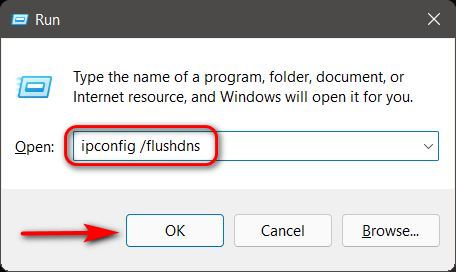
Kaedah 4: Menggunakan Batch File
Akhirnya, jika anda lebih suka mengotomatisasi proses pembuangan cache DNS pada PC Windows anda, anda dapat membuat dan menggunakan batch file untuk tujuan tersebut. Oleh itu, muat turun fail kumpulan ini dan jalankan untuk membersihkan cache DNS di Windows 11.
File batch, jika Anda tidak menyadarinya, termasuk satu set perintah dan Anda hanya dapat menjalankan file pada selang waktu yang dijadualkan atau sesuai permintaan untuk melaksanakan perintah tersebut. Untuk mengetahui lebih lanjut, lihat artikel terperinci mengenai fail kumpulan kami dan cara menggunakannya untuk mengautomasikan tugas pada Windows.
Kosongkan Cache DNS di Chrome
Beberapa aplikasi Windows, termasuk Google Chrome, mempunyai cache DNS sendiri. Ia terpisah dari cache DNS yang disimpan oleh sistem operasi anda. Dalam kes ini, anda juga perlu membersihkan DNS Cache aplikasi ini. Untuk Google Chrome, ini adalah cara anda melakukannya:
Pertama, buka Google Chrome di komputer anda. Sekarang salin + tampal URL berikut di bar alamat penyemak imbas: chrome://net-internals/# dns dan tekan Enter. Ia akan memuatkan tab DNS halaman”dalaman bersih”Chrome. Di sini, klik butang” Kosongkan cache host “untuk membersihkan cache penyelesai DNS Chrome.
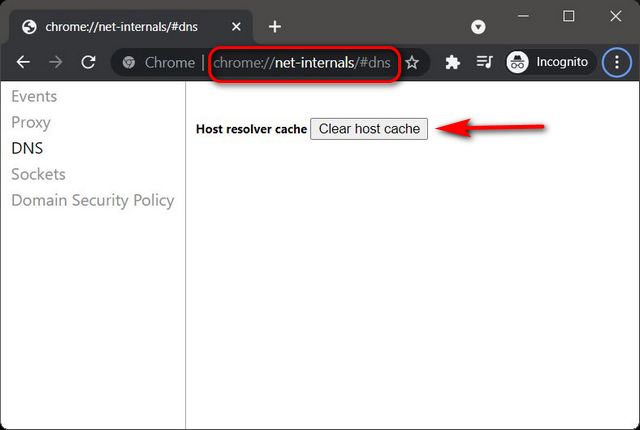
Flush DNS Cache untuk Menyelesaikan Masalah Kesambungan di Windows 11
Membilas DNS cache mungkin terdengar seperti banyak jargon berteknologi, tetapi ia adalah usaha yang mudah, seperti yang anda ketahui sekarang. Terdapat banyak cara untuk mengosongkan cache DNS di Windows 11 PC, termasuk menggunakan Command Prompt, PowerShell, dan perintah Run. Oleh itu, teruskan data DNS yang disimpan dalam cache pada komputer Windows 11 anda untuk menyelesaikan sebarang masalah penyambungan yang mendasari dan meningkatkan privasi anda. Setelah anda melakukannya, periksa beberapa artikel berkaitan DNS kami yang lain, termasuk pelayan DNS terbaik yang boleh anda gunakan dan perbezaan antara VPN dan DNS .


