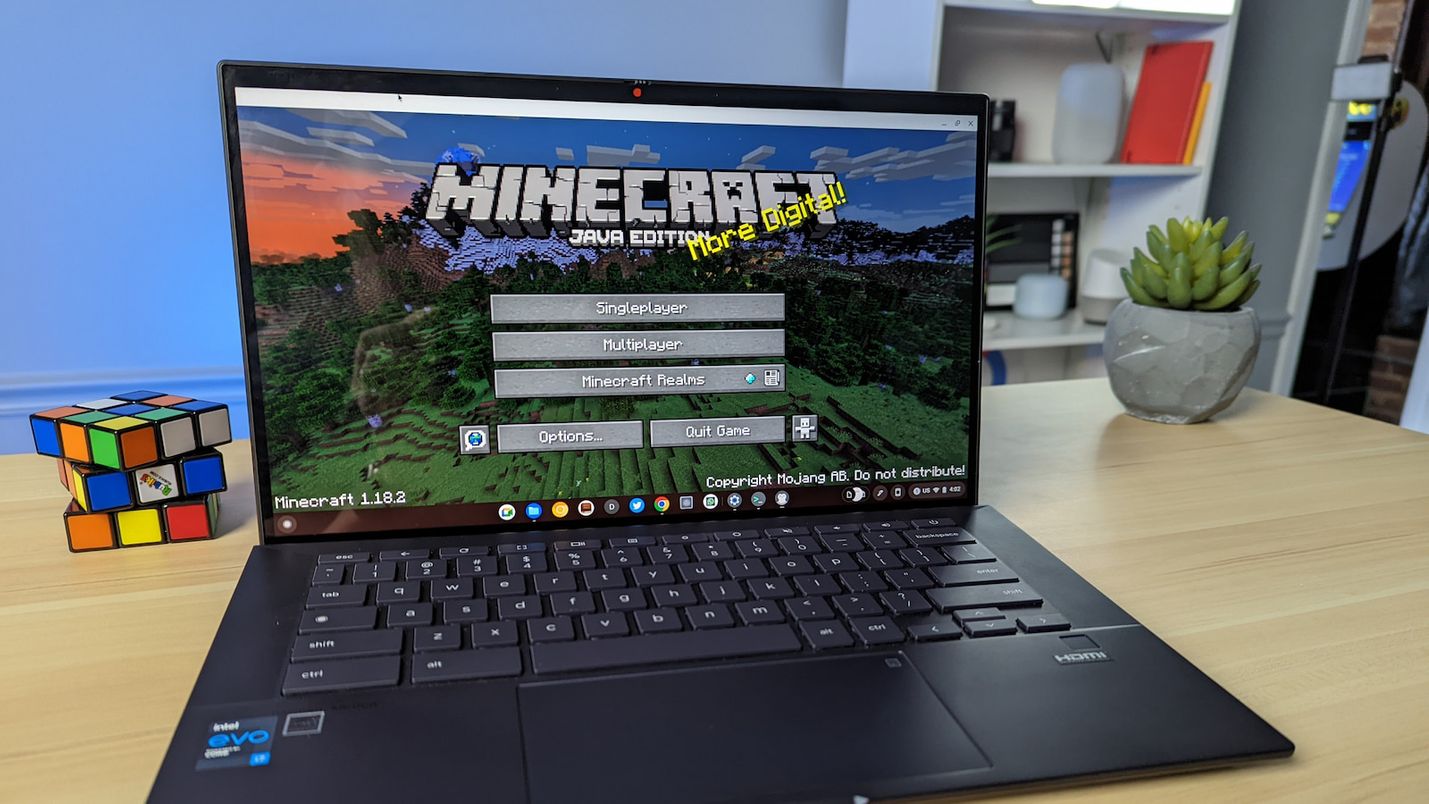
Ah, soalan lama. Bolehkah saya bermain Minecraft pada Chromebook saya? Malangnya, jawapannya tidak semudah”Ya atau Tidak.”Jika anda seorang pelajar dan anda mempunyai akaun Microsoft Office 365 EDU, anda boleh pergi. Anda hanya perlu mengaktifkan Gedung Play pada Chromebook anda dan memasang versi Android Minecraft: Edisi Pendidikan. Dari sana, log masuk dengan bukti kelayakan Microsoft anda dan pergi ke bandar. Versi khusus ini sangat serupa dengan binaan Bedrock klasik Minecraft tetapi mempunyai beberapa ciri tambahan yang ditujukan khusus kepada bilik darjah.
Jika anda tidak mempunyai akaun Office 365 EDU, terdapat beberapa penyelesaian yang akan membenarkan anda bermain Minecraft selagi anda memiliki versi Android penuh daripada Gedung Play. Ini melibatkan pemasangan Flatpak melalui Linux pada Chromebook anda dan menjalankan pakej yang pada asasnya adalah orang tengah antara Linux dan APK Android Minecraft. Ia sedikit godam, tidak berfungsi dengan baik, dan tidak disokong secara rasmi oleh Mojang. Namun, ia berfungsi jika anda lebih suka menggunakan versi Android Minecraft.
Iklan
Jika anda sedang mencari cara alternatif dan agak bersih untuk memasang Minecraft pada Chromebook anda, lihat tidak lebih daripada Minecraft: Edisi Java. Walaupun kedua-dua versi Minecraft mempunyai beberapa variasi kecil, kedua-duanya kelihatan dan berasa sangat serupa. Perbezaan utama antara Edisi Java dan Bedrock ialah platform yang direka bentuk. Minecraft: Edisi Java dibina untuk PC, macOS dan Linux manakala Bedrock dibuat terutamanya untuk permainan mudah alih dan konsol. Yang anda pilih benar-benar bergantung kepada pilihan peribadi tetapi Edisi Java direka bentuk untuk PC dan ia adalah versi yang akan kami jalankan pada Chromebook kami. Berikut ialah cara cepat untuk membolehkan anda aktif dan berjalan dalam masa beberapa minit sahaja.
Iklan
Memasang Minecraft: Edisi Java pada Chromebook
Pertama sekali, anda akan memerlukan Chromebook yang menyokong aplikasi Linux. Anda boleh menemui tetapan Linux di bawah tab Pembangun pada menu tetapan Chromebook anda. Ia akan bersarang di bawah tab Lanjutan betul-betul di atas”Perihal OS Chrome.”Setelah anda mendayakan Linux, anda boleh klik di sini untuk mengetahui lebih lanjut tentang menyediakan Linux pada peranti anda. Bersedia? Hebat. Jom.
Nota: Minecraft: Edisi Java disertakan dengan versi demo percuma tetapi anda perlu membeli lesen untuk mengakses versi penuh permainan. Ia adalah pembelian sekali sebanyak $26.95. Sebagai alternatif, Minecraft: Java Edition disertakan dengan PC Game Pass yang memberikan anda akses kepada ratusan tajuk PC yang popular.
Memasang Minecraft pada Chrome OS adalah agak mudah kerana Majong menawarkan versi Linux rasmi permainan khusus untuk Debian dan Ubuntu Linux. Kebetulan Debian ialah perisa Linux yang berjalan pada Chromebook yang disokong. Anda boleh mendapatkan pakej tersebut di tapak web Minecraft di sini atau anda boleh memuat turunnya terus dari pautan di bawah. Sebaik sahaja anda memilikinya, pastikan anda mengalihkannya ke folder Linux anda dalam Apl Fail OS Chrome anda.
Iklan
Menurut tapak web Minecraft, versi ini ialah pemasangan satu klik. “Tak payahlah.” Malangnya, terdapat lebih banyak lagi untuk Linux yang berjalan pada OS Chrome. Jangan risau. Ia hanya memerlukan beberapa langkah tambahan dan anda akan membuat kerajinan dalam masa yang singkat. Sebelum kami memasang Minecraft, kami perlu memasang beberapa kebergantungan yang tiada daripada sistem Linux. Untuk melakukan ini, kami akan membuka apl Terminal kami daripada pelancar apl OS Chrome dan menampal dua arahan berikut.
sudo apt-get install default-jdk sudo apt-get install libsecret-1-0-y
Setelah pemasangan selesai, kita boleh meneruskan untuk memasang Minecraft. Untuk memasang fail Minecraft.deb yang kami muat turun, jalankan arahan berikut dalam terminal Linux anda. Jika semuanya berjalan seperti yang dirancang, anda seharusnya melihat pelancar Minecraft muncul dan memulakan proses pemasangan.
sudo dpkg-i Minecraft.deb
Kini anda sepatutnya mempunyai apl baharu dalam laci apl anda bernama “Pelancar Minecraft. ” Hanya klik dua kali itu dan tunggu permainan dimuatkan. Anda akan mendapat pop timbul kedua apabila anda cuba log masuk. Saya perasan bahawa ia tersentuh atau terlepas sama ada ia akan dipaparkan atau tidak. Cuma klik ikon pada rak untuk meminimumkannya dan apabila anda mengkliknya sekali lagi, skrin log masuk akan muncul. Anda kemudian boleh log masuk dengan akaun Microsoft atau Majong anda. Itu sahaja untuk memasang Minecraft pada Chromebook anda tetapi terdapat beberapa perkara yang perlu anda lakukan sebelum anda bersedia untuk bermain.
Atas sebab tertentu, Google masih belum melaksanakan kunci penunjuk dalam persekitaran Linux. Oleh itu, anda perlu mendayakannya menggunakan bendera kunci penunjuk. Jika tidak, anda tidak akan dapat berpusing 360 darjah semasa anda dalam permainan. menjengkelkan. Anda juga boleh memastikan bahawa pecutan GPU didayakan semasa kami berada di halaman bendera Chrome. Untuk bermula, pergi ke chrome://flags dan cari”kunci penunjuk”. Anda sepatutnya melihat bendera berlabel #exo-pointer-lock. Dayakan itu dan kemudian, cari GPU. Cari bendera pecutan GPU dan tetapkannya kepada didayakan. Sekarang, anda sudah bersedia. Anda sepatutnya boleh menghidupkan Minecraft dan bermain sepuas hati anda. Nikmati!
AdvertisementsLatest Posts

