Semasa menggunakan Mac anda untuk pertama kalinya, tetapan pad jejak lalai mungkin tidak mempunyai kepekaan yang sesuai dengan keinginan anda. Dan sekiranya itu berlaku, anda mungkin mendapati bahawa masalah ini merosakkan pengalaman pengguna anda.

Tetapi jika anda ingin mengubah tetapan kepekaan pad jejak Mac anda, jangan risau. Mac anda memberi anda banyak pilihan penyesuaian , dan kawasan ini tidak berbeza. Membuat tweak ini adalah proses yang agak mudah, dan kami akan memandu anda melalui setiap langkah.
Teruskan membaca untuk mengetahui bagaimana anda boleh mengubah tetapan sensitiviti pad jejak Mac atau MacBook, bersama petua berguna yang berkaitan dengan sentuhan paksa dan menggunakan pad jejak ajaib.
Cara Mengubah Kelajuan Pelacakan
Sama ada anda menyedarinya atau tidak, penunjuk tetikus pada Mac anda pasti menjadi perlahan dalam jangka waktu tertentu. Sekiranya anda ingin mempercepat pad jejak-atau memperlahankannya-untuk itu-yang perlu anda lakukan adalah mengikuti langkah-langkah yang disenaraikan di bawah.
Langkah 1: Di bahagian atas sudut kiri komputer anda, klik pada logo Apple.
Langkah 2: Pergi ke Pilihan Sistem.
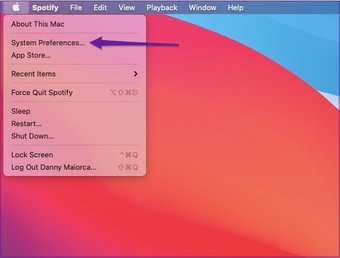
Langkah 3: Cari Trackpad. Anda akan dapati ikon ini di baris pertama dengan latar belakang kelabu yang lebih terang, yang terletak kira-kira pada titik tengah tetingkap ini.

Langkah 4: Pergi ke bahagian bawah tetingkap Titik dan Klik, di mana anda akan melihat kawasan yang bertajuk Kelajuan penjejakan. Kedudukannya akan bergantung pada jenis Mac yang anda miliki; bagi sesetengah orang, ia betul-betul di bahagian bawah sendiri. Tetapi bagi yang lain, lebih dekat ke tengah dan di sebelah pilihan yang disebut Klik.
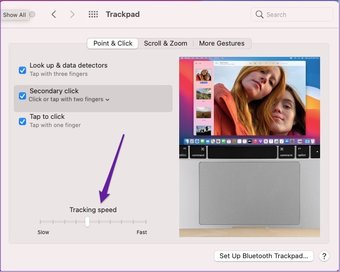
Langkah 5: Bergantung pada sama ada anda mahu untuk menambah atau menurunkan kecepatan trackpad anda, tatal ke kiri (perlahan) atau kanan (speed up).
Cara Menghidupkan Force Touch Trackpad
Beberapa peranti Macbook kini mempunyai ciri Force Touch untuk trackpads, yang membolehkan anda mengawal pelbagai keupayaan dengan lebih mudah. Contohnya, anda boleh mengemas kini kalendar anda dan video mundur dan maju cepat dengan lebih banyak kawalan.
Untuk mengaktifkan Force Touch pada trackpad peranti anda, pertama-tama anda perlu memastikan bahawa ini tersedia di peranti anda. Jika ya, ikuti langkah-langkah di bawah untuk memulakan.
Langkah 1: Kembali ke Pilihan Sistem dan arahkan jalan ke tetingkap tetapan Trackpad.
Langkah 2: Pada tab Titik & Klik, pergi ke bahagian bawah dan cari kotak di sebelah Paksa Klik dan maklum balas haptik.
Langkah 3: Sekiranya anda telah menukar pilihan ini sebelumnya, tandakan kotak, dan berubah menjadi biru. Perubahan ini akan berlaku dengan serta-merta.
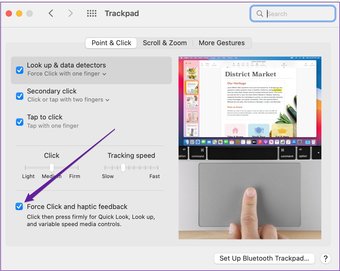
Selain komputer, Apple juga telah menyediakan Force Touch pada berbagai iPhone dan Apple Watch yang lebih baru.
Perlu diperhatikan bahawa Force Touch tidak tersedia pada model MacBook Air sebelum tahun 2018.
Mematikan Trackpad Mac Anda Semasa Menggunakan Magic Trackpad
Sekiranya anda benar-benar menyukai alat Mac anda , anda mungkin telah membeli Magic Trackpad. Ini berfungsi hampir sama dengan trackpad bawaan komputer anda, walaupun jauh lebih besar dan-bagi sesetengah individu-lebih senang digunakan.
Semasa menggunakan Magic Trackpad, anda mungkin tidak mahu Mac anda terbina dalam versi untuk menggagalkan aliran kerja anda dan menyebabkan gangguan. Nasib baik, anda boleh mematikannya. Ikuti langkah di bawah.
Langkah 1: Kembali ke Pilihan Sistem. Tetapi daripada pergi ke Trackpad, klik Aksesibilitas.
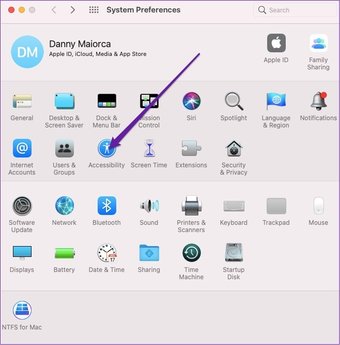
Langkah 2: Tatal ke bawah ke Pointer Control, yang berada di bawah Motor subseksyen.

Langkah 3: Cari kotak di sebelah’Abaikan trackpad terpasang semasa pad jejak tetikus atau wayarles hadir.’Tandakan ini untuk menghidupkan fitur.

Setelah anda melakukan ini, sambungkan Magic Trackpad anda dan lihat apakah mengubah tetapan ini telah memberi perbezaan.
Cara Mengubah Kelajuan Menggulir
Semasa menggunakan Mac anda, anda mungkin akan banyak bergulir- terutamanya jika anda menggunakan Safari .
Seperti dengan mengubah kelajuan penjejakan, anda boleh juga mengubah seberapa cepat komputer anda menatal. Langkah-langkah di bawah perenggan ini akan menunjukkan kepada anda bagaimana.
Langkah 1: Dalam Aksesibilitas, pergi ke Pointer Control dan klik pada tab Trackpad Options di bahagian bawah tetingkap anda.
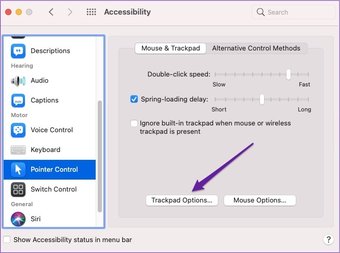
Langkah 2: Di bahagian atas, gerakkan penunjuk ke kiri atau kanan-bergantung kepada sama ada anda mahu mempercepat atau perlahan turun.
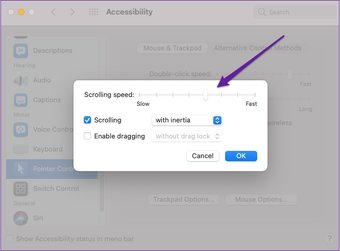
Tweak Trackpad’s Sensitivity
Sekiranya anda tertanya-tanya bagaimana mengubah tetapan Tetikus di Mac anda, petua ini akan membantu anda menangani banyak masalah berkaitan kepekaan yang mungkin anda hadapi. Dan sekiranya anda memutuskan bahawa anda ingin mengubahnya lagi kemudian, anda boleh melakukannya seberapa banyak yang anda mahukan.
Sekarang anda telah mendapat petua ini; anda boleh menyesuaikan tetapan pad jejak di komputer anda dengan lebih mudah daripada sebelumnya.
Terakhir dikemas kini pada 31 Jul 2021
Artikel di atas mungkin mengandungi pautan afiliasi yang membantu menyokong Guiding Tech. Walau bagaimanapun, ia tidak menjejaskan integriti editorial kami. Kandungannya tetap tidak berat sebelah dan sahih.

