Adakah anda mahu menjadikan video yang anda kongsi di media sosial lebih baik untuk ditonton? Inilah cara anda boleh menggunakan ciri Wondershare Filmora X untuk meningkatkan klip yang ingin anda kongsi dengan rakan anda dan seluruh dunia.
Ramai orang bermimpi menjadi bintang media sosial, dengan video YouTube yang menarik atau klip TikTok yang mengagumkan yang ditonton oleh sesiapa sahaja dan semua orang. Namun, ketika berusaha mencapai tujuan itu, banyak orang terjebak dalam perangkap yang sama.
Sebagai permulaan, membuat video YouTube memerlukan waktu yang cukup lama dan memerlukan banyak usaha, terutama ketika Anda berusaha mencapai tahap kualiti dan profesionalisme yang sama dengan pembuat konten yang sudah mapan. Pada TikTok dan Instagram Reels, masalahnya ialah semua orang menggunakan penapis dan ciri bawaan yang sama, dan tidak ada yang menonjol.
Memfilemkan dengan iPhone anda dan memuat naik tanpa suntingan juga bukan pilihan, anda boleh berkongsi video yang cukup membosankan.
Jalan tengah adalah menggunakan alat penyuntingan video seperti Wondershare Filmora X , yang keduanya cukup mudah diambil dan digunakan, dan cukup kuat sejak awal. Sekiranya video anda sudah difilemkan, anda boleh membuat klip yang boleh dikongsi dengan mudah dalam beberapa minit di Mac anda.
Apa itu Wondershare Filmora X?
Filmora penuh dengan fitur yang akan mengedit video anda ke tingkat berikutnya. Pratetap keyframing yang dapat diedit membantu anda membuat peralihan yang lancar antara klip, sementara pergerakan bergerak membolehkan anda mengesan pergerakan dalam video anda dan mempunyai objek, seperti elemen, video, gambar, dan teks mengikuti tindakannya.
Mod pencampuran membolehkan anda melapisi media untuk kesan khas, seperti menambahkan hujan, salji, api, bokeh, dan banyak lagi. Mod skrin hijau membolehkan anda menambahkan latar belakang video anda dengan mudah dengan mengetahui latar belakang warna pepejal yang ada.
Filmora juga mempunyai banyak kesan video drag-and-drop, yang membolehkan anda mengatur suasana video dengan mudah. Ciri pemadanan warna yang dipermudahkan membolehkan anda mengambil tetapan warna dari satu klip dan menerapkannya pada sekumpulan klip dengan cepat dan mudah.
Sekiranya anda mempunyai Touch Bar di MacBook Pro, Filmora akan membolehkan anda menggunakannya untuk menggosok ketepatan yang mudah dan tepat sepanjang garis masa anda.
Jika anda mengeposkan ke Instagram, TikTok, atau Twitter, fitur Auto Reframe Filmora akan mengesan titik fokus dan secara automatik memotongnya agar sesuai dengan berbagai nisbah aspek yang berbeza. Beban audio dengan satu klik membolehkan anda memudar trek audio anda dengan cepat jika diperlukan, sesuai untuk menurunkan muzik sebaik sahaja dialog dimulakan.
Setelah menyelesaikan video anda, Filmora bahkan membolehkan anda memuat naik terus ke YouTube juga.
Cara mengedit video mudah menggunakan Wondershare Filmora X
Pertama, buat projek baru. Semasa membuka Wondershare Filmora X, pilih Buat Projek, kemudian nisbah aspek dalam menu dropdown, kemudian Projek Baru.
Seterusnya, anda perlu membawa fail ke projek. Klik Import kemudian pilih fail yang ingin anda gunakan, atau seret dan lepaskan ke ruang kerja.
Untuk mempercepat pengeditan, Filmora akan menawarkan untuk membuat proksi, yaitu versi ringan dari video yang akan digunakan untuk sementara waktu. Mereka akan diganti dengan versi akhir pada akhir proses penyuntingan.
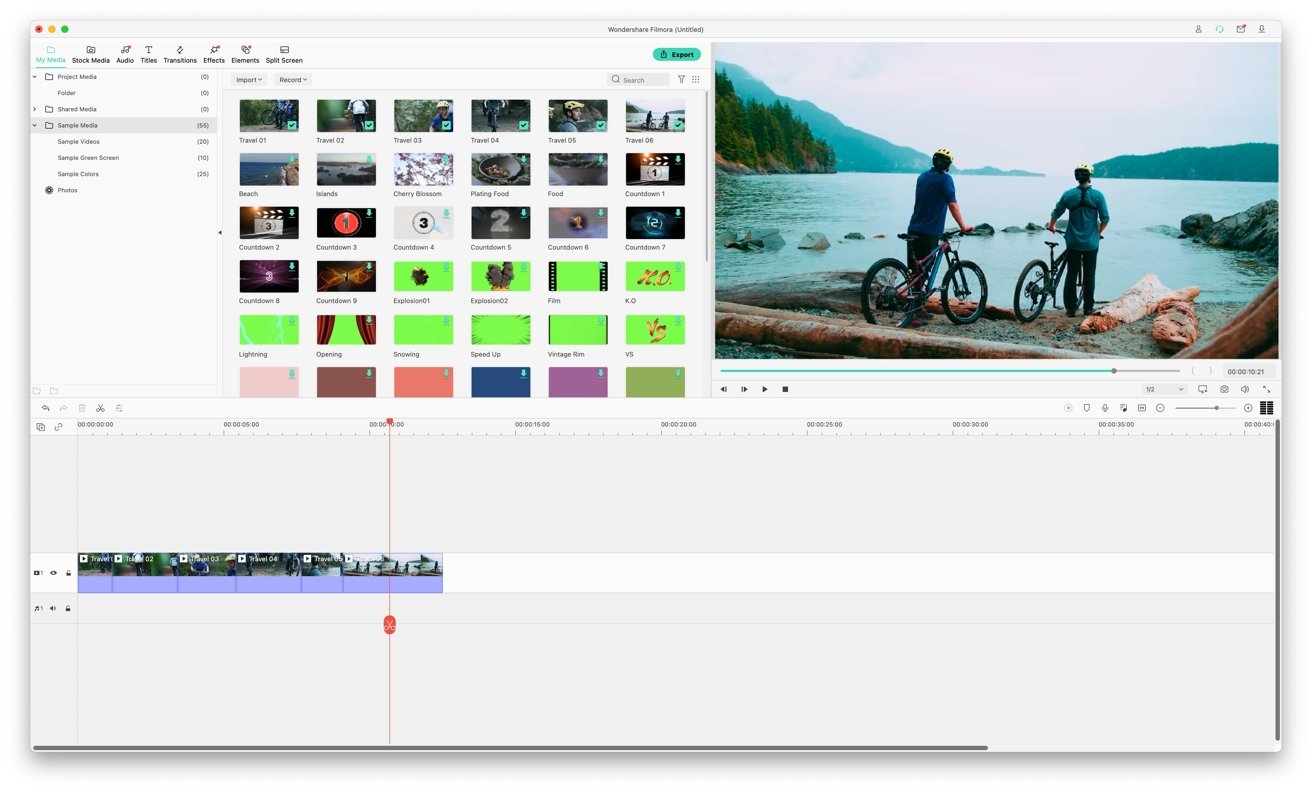
Filmora X membolehkan anda membuat video dengan cepat dengan menyeret dan melepaskan klip
Seterusnya, seret video ke garis masa, membina rangkaian klip secara berurutan. Sekiranya klip terlalu panjang, anda boleh memendekkannya dengan menyeret dari pinggir klip pada garis masa dan menggerakkannya ke kiri atau kanan.
Anda juga dapat memotong klip menjadi klip yang lebih kecil, dengan memindahkan garis kliping ke saat yang tepat dan mengklik ikon gunting. Setiap bahagian klip yang kini terbelah boleh dipindahkan ke kawasan yang berbeza.
Untuk membuang klip atau bahagian klip, pilih dan klik kanan, kemudian Padam. Secara lalai, ini akan secara automatik mengubah klip kemudian jadual, menutup apa yang biasanya menjadi jurang dalam garis masa.
Kapan saja, Anda dapat menggunakan kontrol media dalam pratinjau untuk melihat bagaimana hasil edit Anda. Anda juga boleh menekan bar ruang untuk mula memainkan pratonton video secara automatik dari titik yang dipilih pada garis masa.
Seperti video, anda juga dapat mengimport muzik dan audio ke projek anda. Sekali lagi, anda boleh menyeret dan melepaskan klip audio ke garis masa, dan juga memangkasnya jika diperlukan.
Anda dapat menambahkan beberapa trek video dan audio. Walaupun dalam hal audio, ia akan memainkan banyak sumber suara secara serentak, pelbagai lapisan video dapat digunakan untuk kesan khas.
Cara menambahkan kesan khas pada video di Wondershare Filmora X
Walaupun anda dapat mengedit video dan menggunakan rakaman asli, anda dapat membuat beberapa perubahan bagaimana video itu muncul. Filmora X merangkumi beberapa ciri yang boleh anda gunakan pada klip untuk menjadikannya lebih menarik.
Semasa mengedit, pilih Judul untuk menambahkan hamparan grafik ke video anda. Seret mereka ke lapisan baru di atas klip video untuk meletakkannya, dan klik dua kali bahagian yang ditambahkan untuk memunculkan pilihan yang dapat diedit, seperti teks dalam grafik.
Peralihan juga berguna untuk menjadikan pertukaran antara klip menarik. Pilih Peralihan, kemudian seret peralihan ke garis masa pada titik antara dua klip untuk menerapkannya.
Sekali lagi, anda dapat mengubah durasi peralihan dengan menyeret tepi ke samping, dan untuk mengubah tetapan lain dengan mengklik dua kali peralihan dan memilih dari menu.
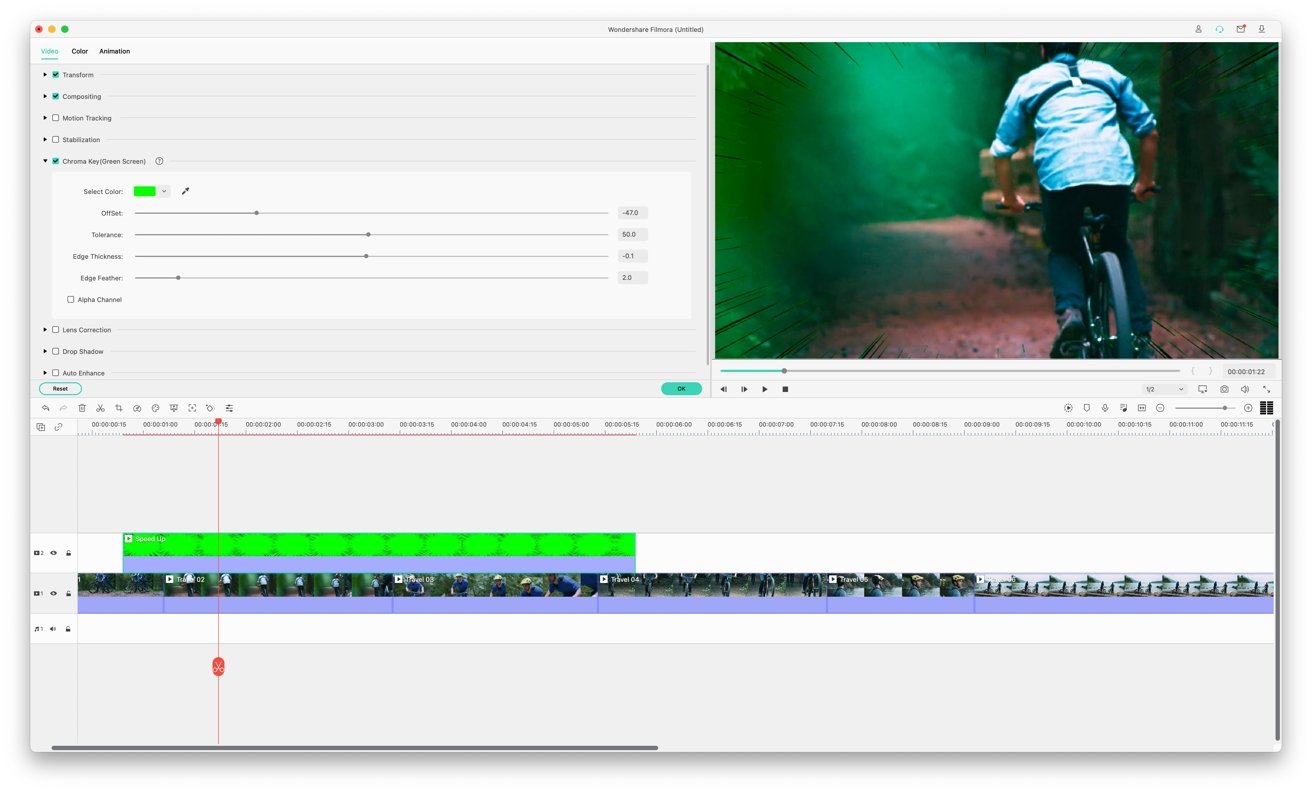
Anda boleh memanfaatkan kunci kroma untuk menambahkan kesan khas
Sekiranya anda mempunyai grafik pada latar belakang hijau yang ingin anda gunakan sebagai tindanan, atau ingin menggunakan kesan kromakey untuk membuat laporan cuaca anda sendiri, anda boleh melakukannya dengan mudah.
Seret video dengan latar hijau ke lapisan di atas video atau grafik lain, kemudian klik kanan dan pilih Skrin Hijau. Klik pilihan Kekunci Chroma (Layar Hijau), pilih warna yang ingin anda ketahui, dan atur gelangsar untuk meningkatkan kesannya.
Ada beberapa trik penyuntingan lain yang dapat Anda lakukan di Wondershare Filmora, termasuk menstabilkan klip, melakukan penjejakan gerakan, dan untuk meningkatkan klip secara automatik. Banyak di antaranya dapat diakses dan diubah dengan mengklik kanan klip yang berkaitan pada garis masa.
Tidak dijamin anda akan dapat setiap klip yang anda perlukan untuk projek anda sendiri. Contohnya, sekatan perjalanan boleh menghalang anda pergi ke lokasi.
Ada kemungkinan video yang anda syuting memerlukan adegan tambahan untuk membuatnya lebih menarik, atau telah rusak dalam beberapa hal. Mungkin ada meme yang ingin anda tambahkan untuk menambahkan video.
Juga sangat masuk akal bahawa anda tidak mempunyai video dan mahu bereksperimen dengan beberapa item yang sudah difilemkan.
Tab Media Saham, penyatuan terbaru ke alat, menyediakan akses ke rakaman stok dari Giphy, Pixabay, dan Unsplash, yang dapat diunduh dan diperkenalkan ke video.
Untuk menambahkan elemen tambahan, klik Media Stok di bar atas, kemudian pilih sumber rakaman anda. Klik kotak carian dan taipkan subjek untuk mencari klip dan gambar yang mungkin berguna bagi anda.
Pilih media untuk dimuat dan ditempatkan di folder Muat turun. Setelah dimuat turun, seret dan lepaskan ke garis masa projek anda.
Cara menggunakan Stiker Potret AI dan AR di Wondershare Filmora X
Walaupun terdapat banyak kesan yang dapat anda tambahkan untuk menjadikan video lebih menarik secara visual, ada beberapa kesan yang boleh anda gunakan yang memanfaatkan pembelajaran mesin yang secara automatik mengesan subjek dalam bingkai. Sama konsepnya dengan penapis Snapchat, Potret AI dan Pelekat AR dapat menerapkan kesan pada klip video itu sendiri.
Di dalam tab Effects, pilih AI Portrait atau AR Stickers untuk menunjukkan apa yang disertakan dalam perisian. Kedua-duanya merangkumi rangkaian kesan yang boleh anda gunakan untuk subjek dalam klip.

Contoh Pelekat AI dan Pelekat AR yang digunakan di masa yang sama.
Potret AI akan membolehkan anda melakukan kesan seperti Human Border, yang akan meletakkan sempadan di sekitar subjek klip, atau Segmentasi Manusia untuk menghilangkan latar belakang seseorang untuk kesan kromakey.
Pelekat AR berfungsi dengan cara yang serupa, menerapkan item pada subjek manusia dalam klip. Ini lebih aneh dan lebih dekat dengan penapis Snapchat yang disebutkan di atas, seperti menambahkan bar sensor di mata seseorang, atau menambahkan telinga dan hidung anjing pada seseorang.
Cara mengeksport video yang diedit di Wondershare Filmora X
Setelah selesai mengedit video, klik Eksport. Ini akan memunculkan kotak dialog di mana anda dapat menyesuaikan nama video akhir, tempat ia disimpan, format, dan resolusi.
Jika anda berpindah dari Format ke Perangkat, anda akan mendapat beberapa tetapan lalai untuk berbagai perangkat, seperti iPhone, iPad, dan Apple TV. Ini adalah pratetap yang akan mengoptimumkan eksport video untuk peranti tersebut.
Tab untuk YouTube dan Vimeo membolehkan anda mengeksport dan memuat naik video secara automatik ke setiap perkhidmatan. Setelah log masuk ke akaun yang berkaitan, anda kemudian dapat mengubah tetapan video, keterangannya, tag, dan sama ada video itu dapat dilihat secara umum atau tidak.
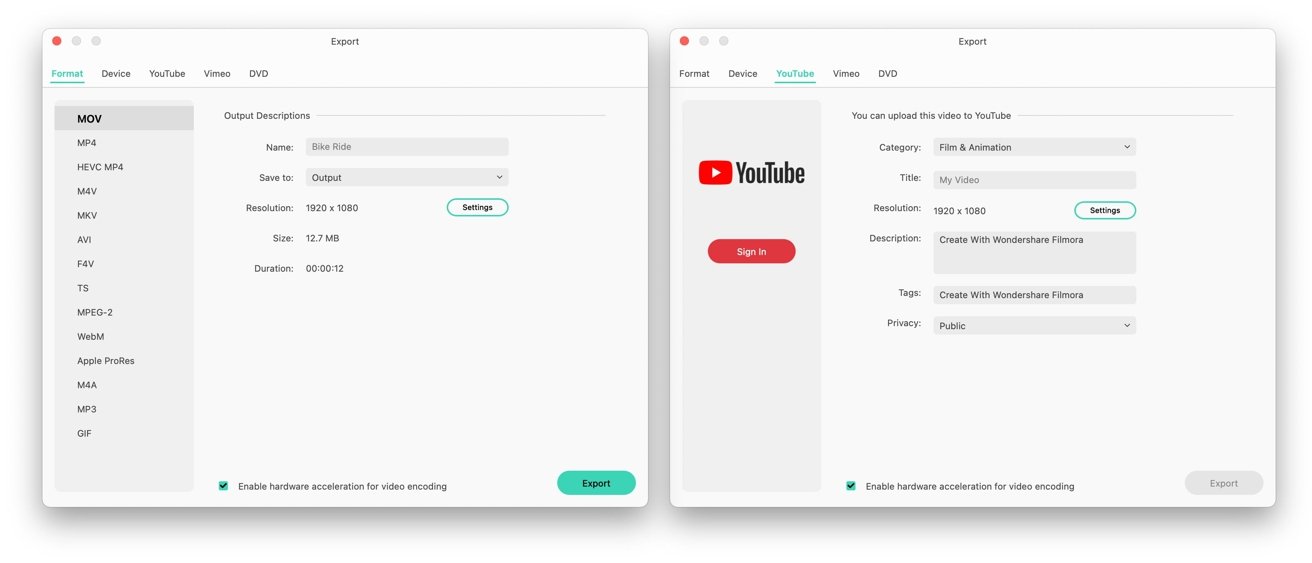
Terdapat banyak eksport pratetap tersedia, walaupun anda juga boleh memuat naik terus ke YouTube.
Sekiranya anda mempunyai perakam DVD, anda juga boleh membuat DVD untuk video tersebut. Anda boleh memilih standard, nisbah aspek, jika anda membakar cakera atau membuat ISO untuk pembakaran kemudian, dan bahkan menambahkan menu untuk navigasi.
Cara menggunakan Reframe Otomatis di Wondershare Filmora X
Setelah selesai mengedit video, Anda mungkin ingin menggunakan semula untuk beberapa perkhidmatan video yang berbeza. Walaupun anda boleh menggunakan orientasi lanskap biasa untuk YouTube, anda harus mempertimbangkan video menegak ketika datang ke TikTok dan beberapa perkhidmatan lain.
Anda dapat mengedit ulang video sekali lagi untuk setiap layanan, atau Anda dapat memanfaatkan alat Pembaruan Otomatis dalam Wondershare Filmora X.

Alat Auto Reframe dapat membantu anda menukar video landskap menjadi video yang lebih sesuai untuk TikTok.
Dengan video yang telah diedit, buka kembali Filmora X dan klik Lagi Alat pada skrin pembuka, kemudian klik Auto Reframe. Ini akan memunculkan tetingkap sederhana yang meminta anda menyeret dan melepaskan video di dalamnya, walaupun anda boleh mengklik Import dan menavigasi ke sana jika anda mahu.
Alat akan terbuka untuk menunjukkan video anda, bersama dengan pilihan nisbah aspek. Pilih satu, dan alat akan memotong video secara automatik ke ukuran itu. Ia juga akan mengesan subjek secara automatik, menyimpan item menarik dalam bingkai sebanyak mungkin.
Posisi bingkai dapat disesuaikan dengan mengklik togel Adjust Frame dan memindahkannya dalam pratinjau. Lanjutan menghadirkan pilihan tambahan, seperti apakah itu mesti menjejaki subjek utama video atau subjek sekunder, serta seberapa pantas kelajuan penjejakan.
Setelah disesuaikan dengan kepuasan anda, klik Eksport untuk membuat fail video baru dalam nisbah aspek baru.
Wajib beli
Wondershare Filmora X tersedia untuk dimuat turun dari laman web , dan di Mac App Store .
Harga bermula dari $ 19.99 sebulan, meningkat kepada $ 51.99 untuk langganan tahunan, dan $ 79.99 untuk lesen seumur hidup. Percubaan percuma terhad Filmora X juga disediakan.
Filmora X memerlukan Mac yang menjalankan macOS 10.12 atau yang lebih baru, dengan perisian juga serasi dengan macOS Big Sur.
Ia akan berjalan pada Intel Core i5 pada 2Ghz walaupun prosesor yang lebih baru atau cip Apple M1 disyorkan. Intel HD Graphics 5000 atau lebih baru dengan 2GB VRAM atau AMD Radeon R5 diperlukan untuk GPU sekurang-kurangnya.
Sekurang-kurangnya 10 gigabait ruang cakera kosong diperlukan, dengan SSD disyorkan. Ia juga memerlukan memori 8 gigabait, walaupun 16 gigabait disarankan untuk mereka yang membuat video resolusi HD atau 4K.
Anda memerlukan Mac yang menjalankan macOS 10.12 atau lebih baru-dan ya, Filmora serasi dengan macOS Big Sur. Sebagai tambahan, Filmora memerlukan sekurang-kurangnya 10 GB ruang cakera kosong.
Anda juga memerlukan Intel Core i5 atau lebih baik, dan ia juga serasi dengan semua Mac M1. Anda memerlukan sekurang-kurangnya 8 GB memori, tetapi Wondershare menasihatkan anda harus mempunyai 16 GB untuk video HD atau 4K.

