Cara Memulihkan Ruang yang Hilang/Tidak Diagihkan pada Pemacu USB
Kadang-kadang setelah melakukan pemasangan Windows 10 yang bersih, kita tidak menemui partisi cakera keras pada penjelajah fail. Perkara ini berlaku apabila partisi diformat dengan sistem fail yang salah.
Anda boleh memeriksa partisi cakera pada utiliti Pengurusan Cakera, tetapi ia akan menunjukkan ruang yang tidak diperuntukkan kepada anda. Walaupun anda gagal membuat partition semasa memasang Windows 10, anda dapat memulihkan ruang yang tidak diperuntukkan dengan cepat.
Perkara yang sama berlaku dengan pemacu USB juga. Sama seperti HDD/SSD, anda juga boleh membuat partisi dalam pemacu USB. Walau bagaimanapun, jika, atas sebab apa pun, anda tidak dapat mencari partisi cakera pada pemacu USB, anda perlu mengikuti panduan di bawah ini.
Baca juga: Cara Mengaktifkan Atau Melumpuhkan Port USB Di Windows
3 Kaedah untuk Memulihkan Ruang yang Hilang/Tidak Diagihkan pada Pemacu USB
Di bawah ini, kami telah berkongsi beberapa kaedah terbaik untuk memulihkan ruang yang hilang/tidak diperuntukkan pada USB memandu. Prosesnya akan menjadi sangat mudah. Cukup ikuti beberapa langkah mudah yang diberikan di bawah.
1. Menggunakan Utiliti Pengurusan Cakera
Dalam kaedah ini, kami akan menggunakan utiliti pengurusan cakera untuk memulihkan ruang yang hilang atau tidak diperuntukkan pada pemacu USB. Ikuti beberapa langkah mudah yang diberikan di bawah.
Langkah 1. Pertama sekali, buka kotak dialog Windows RUN dengan menekan butang Windows + R.
Langkah 2. Pada kotak dialog RUN, masukkan diskmgmt.msc dan tekan butang enter.
Langkah 3. Pada utiliti Pengurusan Cakera, klik kanan pada ruang Tidak diperuntukkan di belakang pemacu USB anda dan pilih ‘Volume Mudah Baru.’
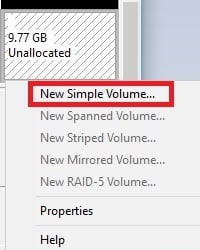
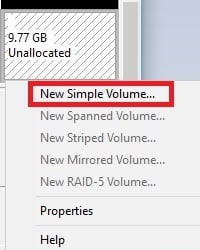
Langkah 4. Pada New Volume Volume Wizard, klik pada’ Next >’butang.
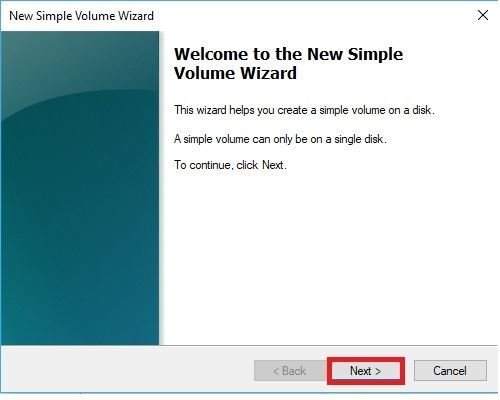
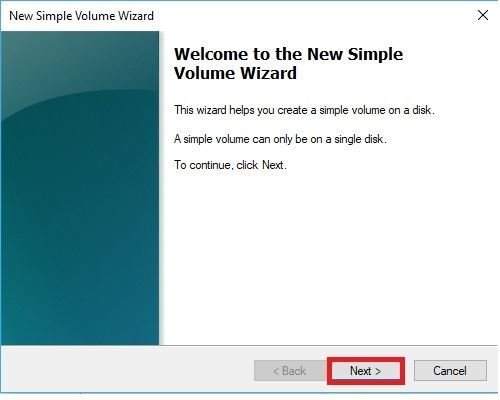
Langkah 5. Sekarang anda ne ed untuk menentukan ukuran kelantangan. Cukup tambahkan kelantangan yang anda mahu pulihkan dan klik pada butang Seterusnya.
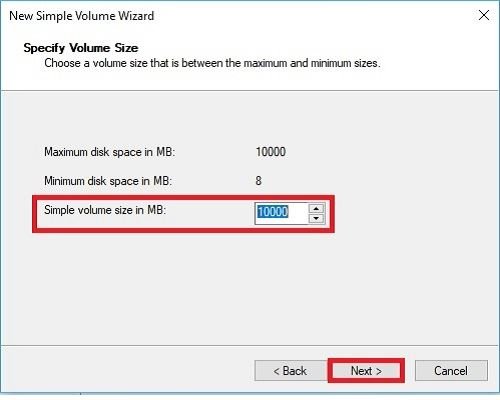
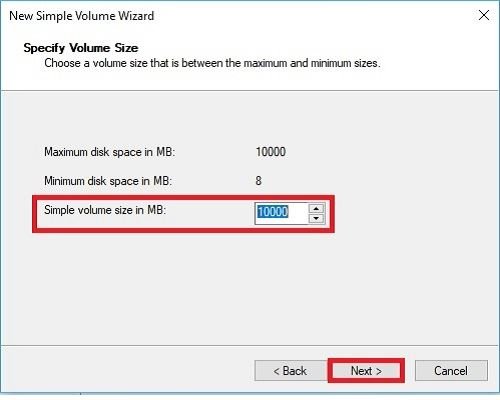
Langkah 5. Sekarang anda akan diminta untuk memberikan huruf pemacu. Tetapkan huruf pemacu dan klik pada butang ‘Seterusnya’.
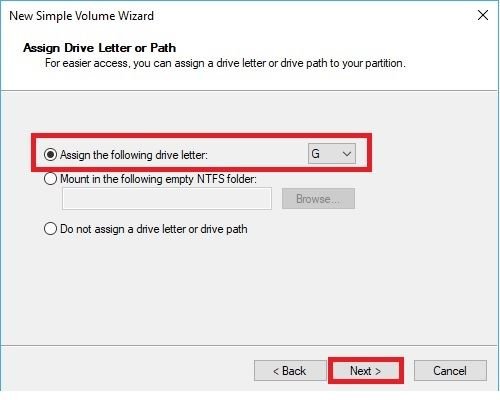
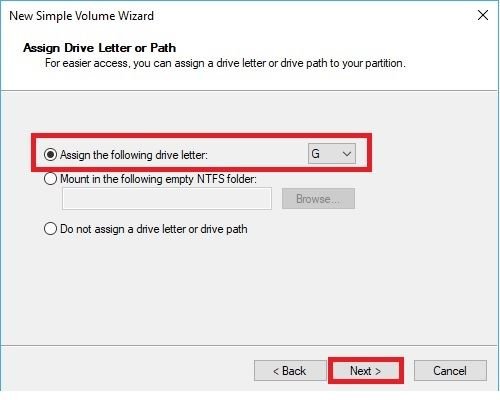
Langkah 6. Sekarang anda perlu memformat kelantangan yang baru dibuat. Pilih ‘NTFS’ sebagai sistem fail dan aktifkan pilihan ‘Lakukan format cepat’. Setelah selesai, klik pada butang’Next’.
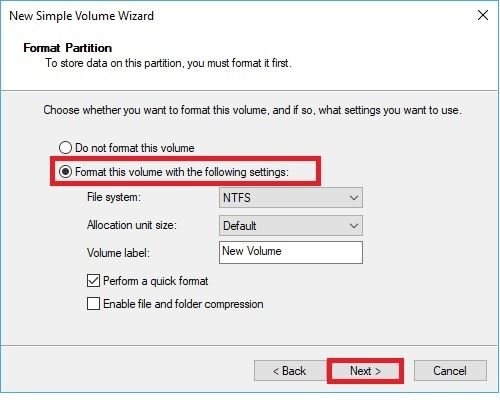
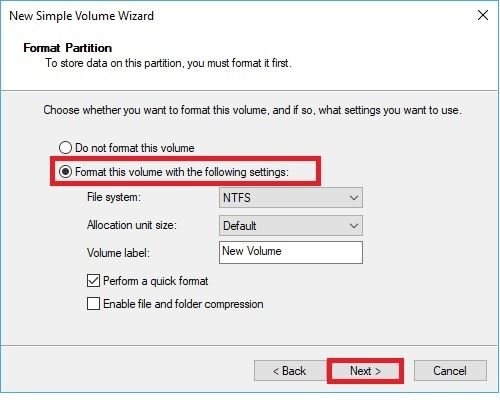
Itu ia! Anda sudah selesai. Ini akan memulihkan ruang yang tidak diperuntukkan pada pemacu USB anda.
2. Menggunakan Alat Pihak Ketiga
Terdapat banyak perisian pihak ketiga yang tersedia di internet yang dapat membantu anda mengosongkan ruang yang tidak diperuntukkan. Salah satu yang terbaik ialah AOMEI Partition Assistant Standard Editon. Ini adalah alat percuma yang berfungsi dengan sistem operasi Windows, dan anda boleh mendapatkan kembali ruang yang hilang dengan AOMEI Partition Assistant
Langkah 1. Pertama sekali, anda perlu muat turun dan pasang AOMEI Partition Assistant Edisi Standard pada komputer Windows anda dan kemudian lancarkan.
Langkah 2. Sekarang anda akan melihat antara muka utama alat, dan kemudian anda perlu klik kanan pada Partition USB anda dan kemudian pilih’Format Partition’. Sekarang, anda akan melihat Tetingkap pop timbul di mana anda perlu memilih ‘NTFS’ atau ‘FAT32’. Akhirnya, klik pada’OK’untuk meneruskan.
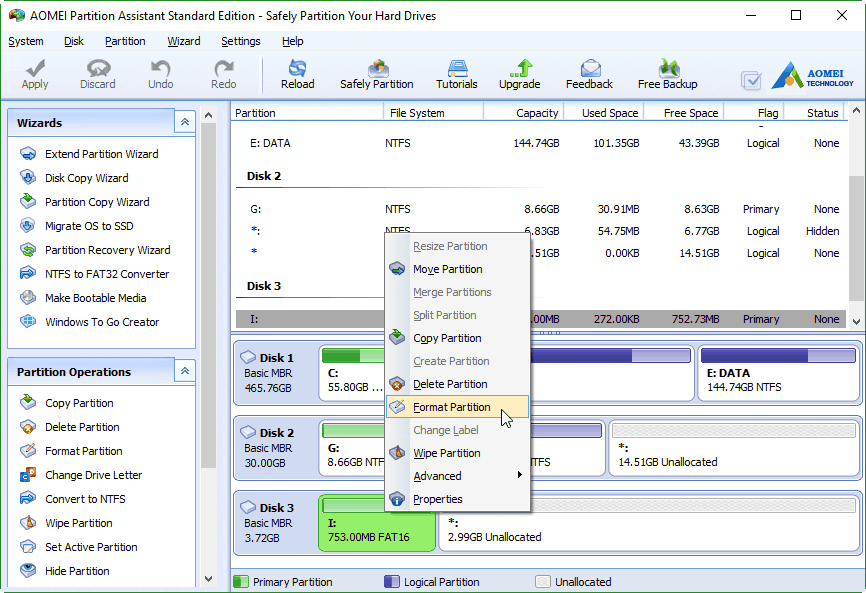
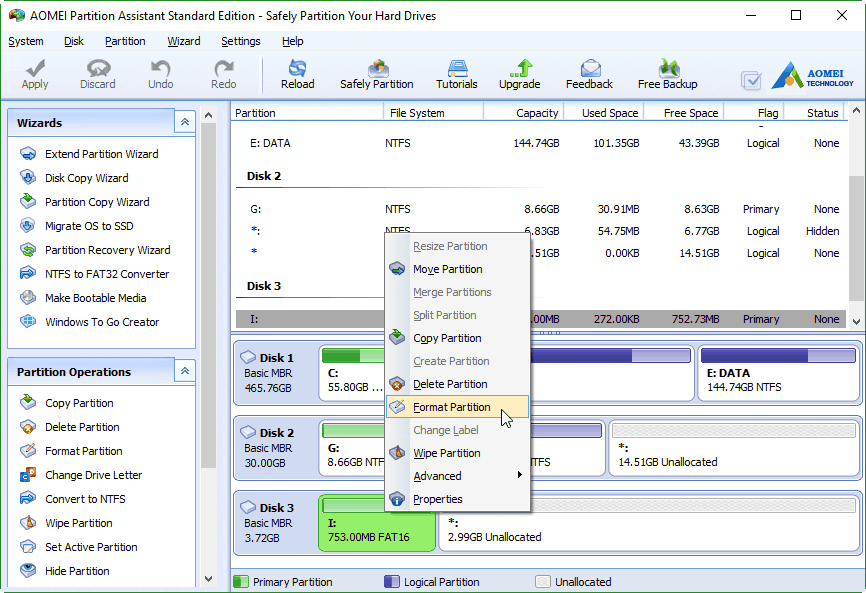
Langkah 3. Sekarang anda perlu klik kanan pada partition yang ada dan kemudian pilih pilihan’Ubah saiz partition’. Di tetingkap seterusnya, anda perlu menyeret gelangsar ke hujung cakera.
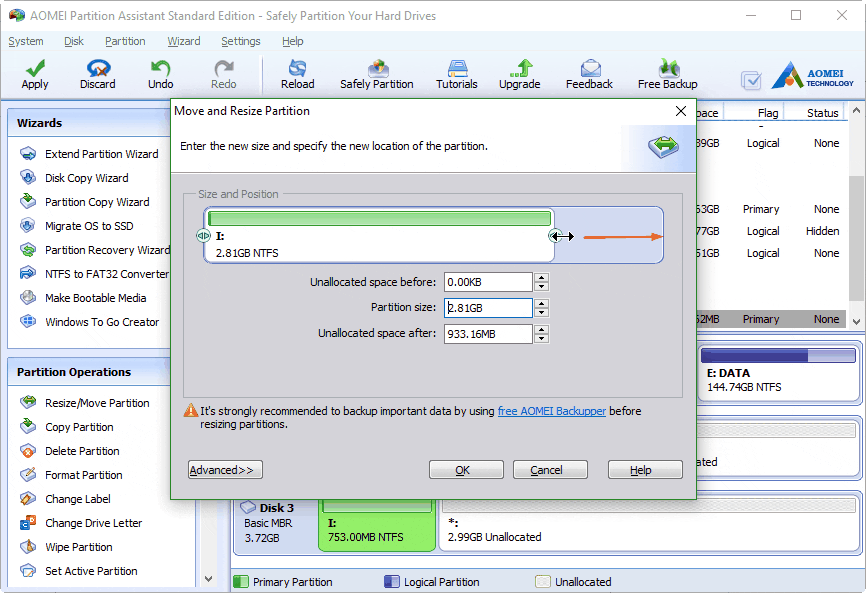
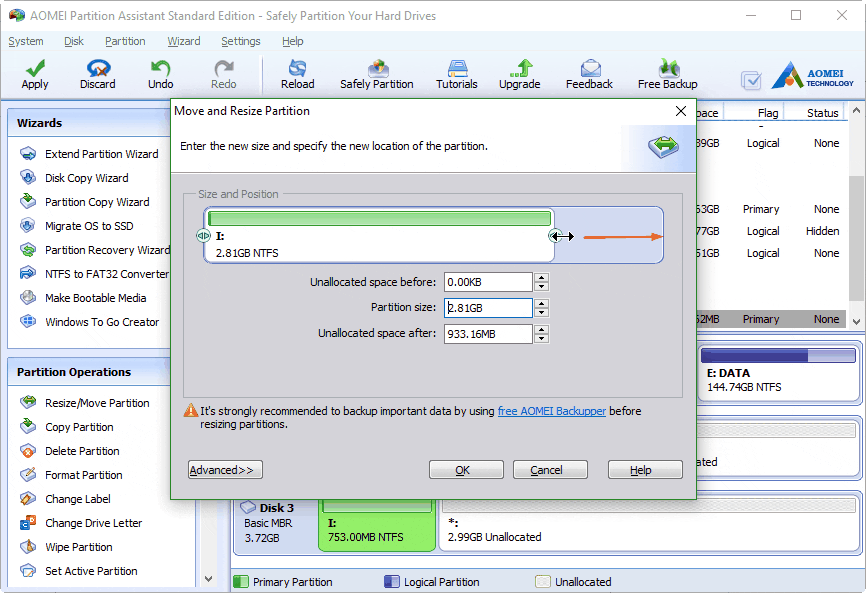
Langkah 4. Akhirnya, anda akan melihat status partisi, dan ini juga akan membolehkan anda mengurungkan operasi anda. Sekiranya anda tidak menemui masalah, klik’Terapkan’untuk membuat perubahan.
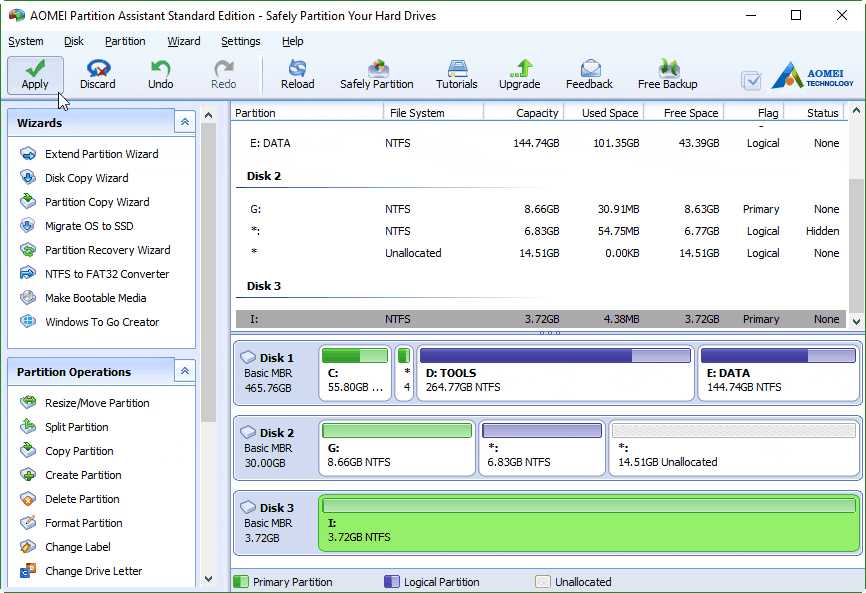
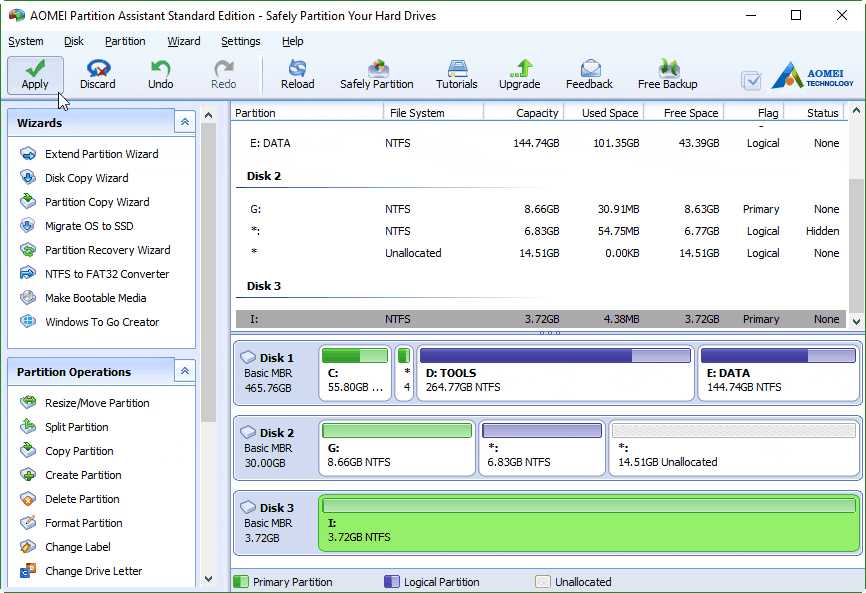
Itu sahaja; anda sudah selesai! Ini adalah bagaimana anda dapat memulihkan Ruang yang Tidak Dihapus/Tidak Digunakan pada Pemacu USB menggunakan Pembantu Partisi AOMEI.
3. Menggunakan EaseUS Partition Master Free
Nah, EaseUS Partition Master Free adalah salah satu perisian pengurus partition terbaik dan paling maju yang terdapat di web. Perkara hebat tentang EaseUS Partition Master ialah ia tersedia secara percuma, dan anda boleh menggunakannya untuk membaiki Kad USB atau SD yang tidak diperuntukkan. Inilah caranya anda dapat menggunakan EaseUS Partition Master Free untuk mendapatkan semula ruang yang hilang/tidak diperuntukkan pada Pemacu USB.
Langkah 1. Pertama sekali, pasangkan peranti USB ke komputer dan melancarkan EaseUS Partition Manager. Klik kanan pada partition (USB) yang ingin anda padamkan data dan klik pada’Wipe Data.’


Langkah 2. Sekarang, anda perlu memasukkan pada masa anda mahu menghapus partition dan kemudian klik pada’Ok.’


Langkah 3. Pada langkah seterusnya, EaseUS Partition Manager akan menunjukkan operasi yang belum selesai. Cukup klik pada’Execute Operation’untuk meneruskan.


Langkah 4. Untuk membuat partisi pada ruang yang tidak diperuntukkan, klik kanan pada ruang yang tidak diperuntukkan pada USB anda dan pilih’Buat.’


Langkah 5. Pada langkah seterusnya, masukkan ukuran, label partisi, huruf, sistem fail, dan kemudian klik pada’Ok.’

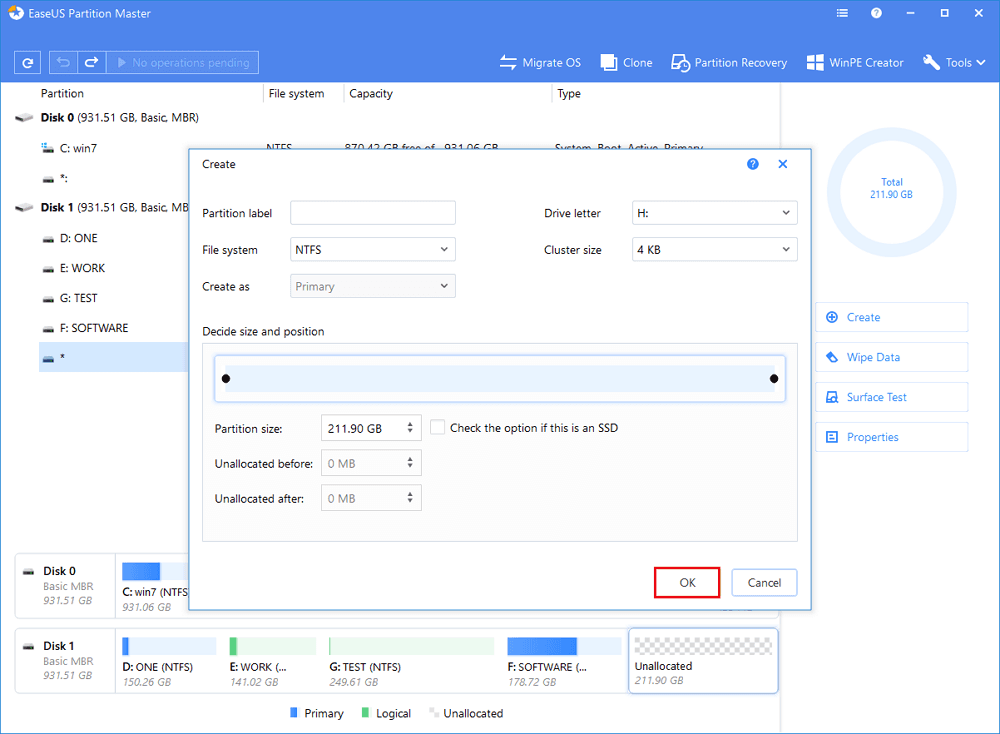
Langkah 6. Setelah selesai, klik pada butang’Execute Operation’dan kemudian klik’Terapkan.’


Itu sahaja; anda sudah selesai! Ini adalah bagaimana anda boleh menggunakan EaseUS Partition Manager Free untuk memulihkan ruang yang hilang/tidak diperuntukkan pada pemacu USB.
Jadi, ini adalah cara anda dapat memulihkan ruang yang hilang atau tidak diperuntukkan pada Pemacu USB. Saya harap artikel ini membantu anda! Sila kongsi dengan rakan anda juga. Sekiranya anda mempunyai keraguan berkaitan dengan ini, beritahu kami di kotak komen di bawah.

