Cara Mengaktifkan & Menggunakan Penapis Warna di Windows 11
Baru-baru ini, Microsoft melancarkan sistem operasi barunya-Windows 11. Berbanding dengan versi Windows yang lebih lama, Windows 11 memperkenalkan banyak yang baru ciri dan perubahan visual. Juga, ia telah memperkenalkan satu fitur untuk orang-orang yang menghadapi masalah rabun warna.
Walaupun Penapis Warna hadir walaupun pada Windows 10, OS Windows 11 yang baru memperkenalkan beberapa mod warna baru. Oleh itu, jika anda mempunyai salah satu daripada pelbagai jenis rabun warna, anda harus mengaktifkan penapis warna.
Baca juga: Tema, Kulit & Pek Ikon Windows 11 Percuma Terbaik
Langkah-Langkah Mengaktifkan & Menggunakan Penapis Warna pada Windows 11
Oleh itu dalam artikel ini, kami akan berkongsi panduan terperinci mengenai cara mengaktifkan dan menggunakan Penapis Warna dalam sistem operasi Windows 11 yang baru. Mari lihat.
Langkah 1. Pertama sekali, klik pada butang Mula dan pilih’ Tetapan ‘. Atau, anda boleh menekan butang Windows Key + I untuk membuka Tetapan.
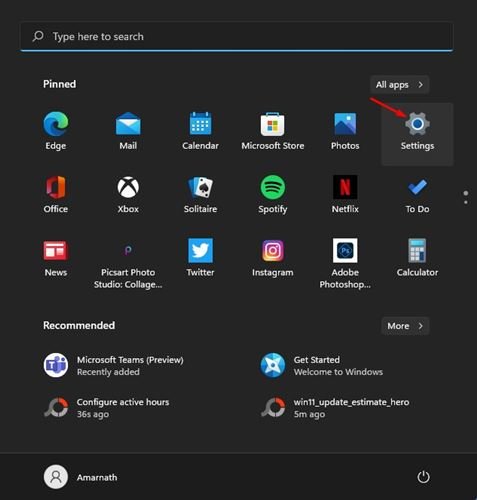
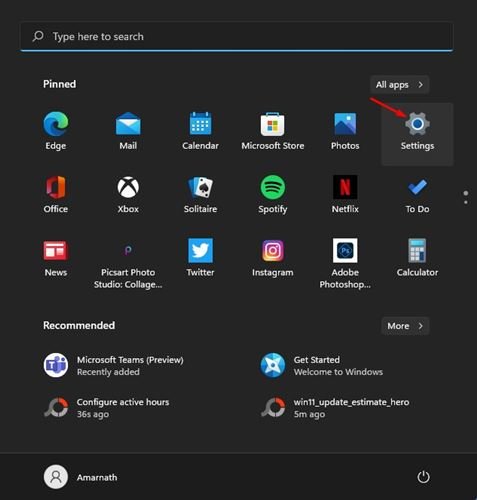
Langkah 2. Pada halaman Tetapan, klik pada pilihan’ Aksesibilitas ‘, seperti yang ditunjukkan dalam tangkapan skrin di bawah.
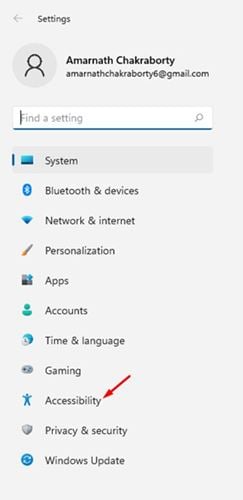

Langkah 3. Pada panel sebelah kanan , klik pada mod ‘Penapis Warna’ seperti gambar di bawah.
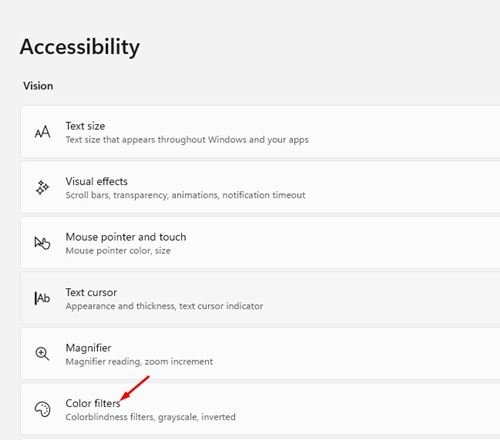

Langkah 4. Aktifkan Warna f pilihan ilters seperti yang ditunjukkan dalam tangkapan skrin di bawah.
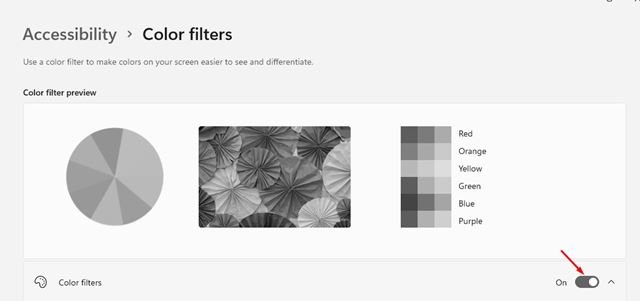
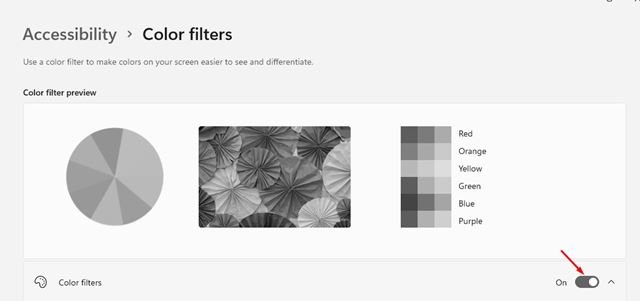
Langkah 5. Di sebalik penapis Warna, anda akan menemui enam jenis penapis warna.
Merah-hijau (hijau lemah, deuteranopia) Merah-hijau (merah lemah, protanopia) Biru-kuning (tritanopia) Skala Kelabu Skala Kelabu Terbalik Terbalik
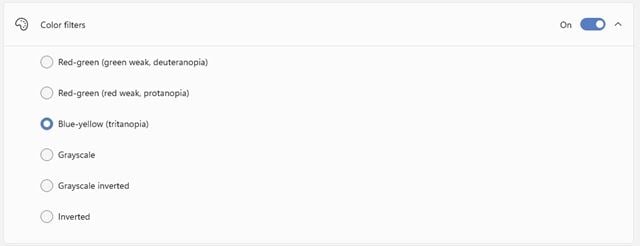
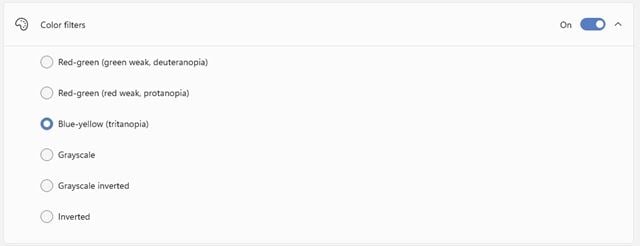
Langkah 6. Bergantung pada jenis buta warna yang anda ada, anda perlu memilih pilihan. Untuk mengaktifkan penapis warna, klik pada butang bulat di sebelah pilihan penapis warna.
Langkah 7. Halaman Penapis warna juga akan menunjukkan kepada anda pratonton kesan.
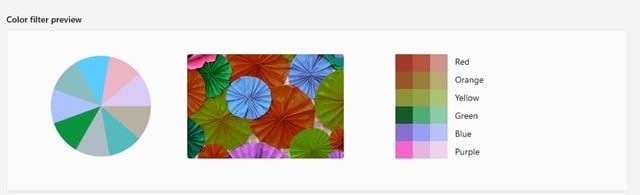
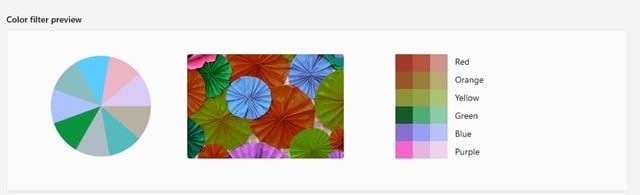
Itu sahaja! Anda sudah selesai. Ini adalah bagaimana anda boleh mengaktifkan dan menggunakan penapis warna dalam sistem operasi Windows 11.
Oleh itu, panduan ini adalah mengenai cara menggunakan penapis warna pada Windows 11. Saya harap artikel ini membantu anda! Sila kongsi dengan rakan anda juga. Sekiranya anda mempunyai keraguan berkaitan dengan ini, beritahu kami di kotak komen di bawah.

