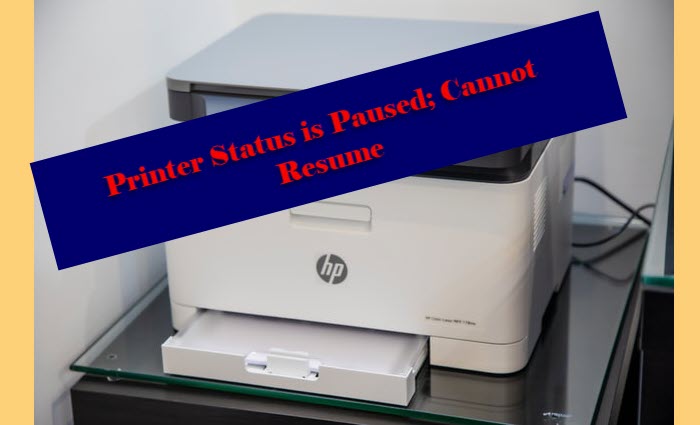Sebilangan pengguna Windows melaporkan bahawa apabila pencetak mereka berhenti dan berhenti mencetak. Oleh itu, dalam artikel ini, kita akan membincangkan cara memperbaiki Status Pencetak Dijeda, Tidak Dapat Menyambung Semula . Lebih kerap daripada kesalahan ini, kesalahan ini dihadapi oleh pengguna HP. Walau bagaimanapun, penyelesaian kami akan berfungsi pada pencetak yang mungkin anda miliki.
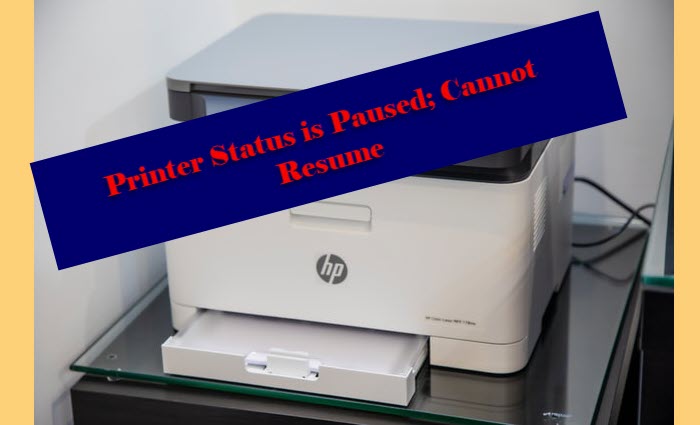
Apa yang menyebabkan Pencetak Menjeda?
Biasanya, Pencetak anda akan berhenti sejenak jika anda mengaktifkan Jeda Percetakan atau lumpuhkan perkhidmatan Print Spooler . Namun, ada kejadian yang dilaporkan berlaku di mana tingkah laku pelik ini disebabkan oleh kesalahan atau kesalahan. Oleh itu, kami mempunyai penyelesaian untuk senario tersebut.
Bagaimana Saya Menangguhkan Status Pencetak saya?
Cara termudah untuk menghentikan sementara status pencetak anda adalah dengan membuka applet Panel Kawalan Peranti dan Pencetak. , pilih Pencetak anda, klik Pencetak dari bahagian atas, dan hapus centang Jeda Percetakan. Kami telah menerangkannya secara terperinci di bawah ini.
Memperbaiki Status Pencetak Dijeda, Tidak dapat Menyambung semula kesalahan Komputer Windows:
Lumpuhkan Jeda PercetakanMulakan atau Mulakan Semula Perkhidmatan Print PoolerGunakan Pemecah Masalah PencetakMemasang semula Pemacu Pencetak.
Marilah kita membincangkannya secara terperinci.
1] Lumpuhkan’Jeda Percetakan’
Sekiranya status Pencetak anda memberitahu anda bahawa ia dijeda maka, jelas, perkara pertama yang perlu anda lakukan adalah menyambungnya semula. Untuk melakukannya, anda perlu mengikuti langkah-langkah yang diberikan.
Buka Panel Kawalan dari Menu Mula. Pastikan Paparan oleh anda ditetapkan ke ikon Besar dan klik Peranti dan Pencetak. Sekarang, klik dua kali pada pencetak anda. Klik Pencetak dari bahagian atas tetingkap, dan hapus centang Jeda Percetakan.
Sekarang, mulakan semula komputer dan pencetak anda dan lihat apakah masalahnya telah selesai.
2] Mula atau Mulakan Semula Perkhidmatan Print Spooler
Perkara lain yang boleh anda lakukan untuk membetulkan masalah ini ialah memulakan atau memulakan semula Perkhidmatan Print Spooler.
Oleh itu, buka Perkhidmatan dari Menu Mula dan cari perkhidmatan Print Spooler . Klik kanan padanya dan klik Mula jika berhenti dan Berhenti jika ia berfungsi. Sekarang, jika anda telah melumpuhkan perkhidmatan, anda perlu menghidupkan semula komputer anda dan kemudian hidupkan semula untuk melihat apakah masalah itu berterusan. Semoga dapat diperbaiki.
Catatan ini akan membantu anda sekiranya perkhidmatan Print Spooler tidak berfungsi.
3] Gunakan Printer Troubleshooter
Sekiranya tidak ada yang berfungsi cuba gunakan Penyelesai Masalah Pencetak. Ini adalah alat Windows terbina dalam yang akan memperbaiki sebahagian besar masalah dengan sendirinya. Untuk menggunakan Pencetak Masalah Pencetak, ikuti langkah-langkah yang diberikan.
Buka Tetapan oleh Win + I. Klik Peranti> Pencetak & Pengimbas. Sekarang, klik Jalankan penyelesai masalah.
Tunggu prosesnya untuk menyelesaikan dan melihat apakah masalah itu berlanjutan.
4] Pasang semula Pemacu Pencetak
Anda harus mencuba memasang semula pemacu Pencetak anda. Untuk melakukannya, buka Pengurus Peranti dari Menu Mula, luaskan barisan Pencetak, klik kanan pada Pencetak anda dan klik Nyahpasang peranti.
Sekarang, lepaskan dan pasang semula Pencetak anda dan periksa apakah masalahnya telah selesai. Anda juga boleh, klik kanan pada baris Pinter dan pilih Imbas perubahan perkakasan untuk memasang semula pemacu.
Mudah-mudahan, anda dapat menyelesaikan masalah dengan bantuan penyelesaian ini.
Baca Seterusnya: