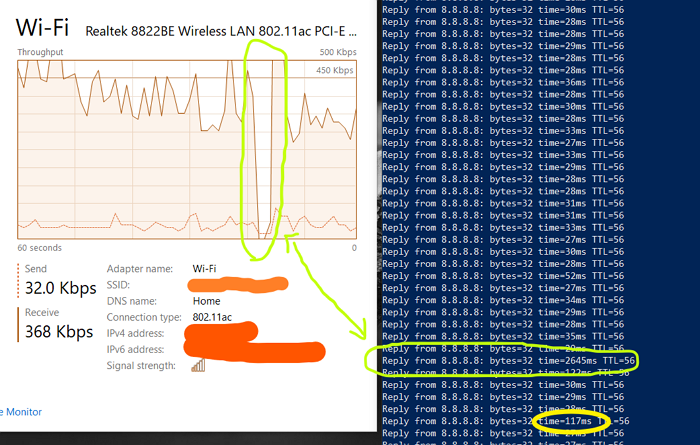Sekiranya internet nampaknya perlahan ketika bermain permainan atau memuat turun fail walaupun pada kelajuan tinggi, maka mungkin ada masalah dengan ping. Ping Spike sering menyebabkan kelewatan tiba-tiba dan kesesakan laluan di mana data anda bergerak dari komputer peribadi anda ke pelayan dan belakang. Dalam panduan ini, anda akan mengetahui sebab-sebab dan memperbaiki masalah ping di WiFi atau Ethernet pada komputer Windows 11/10 anda.
Apa itu Ping Spikes?
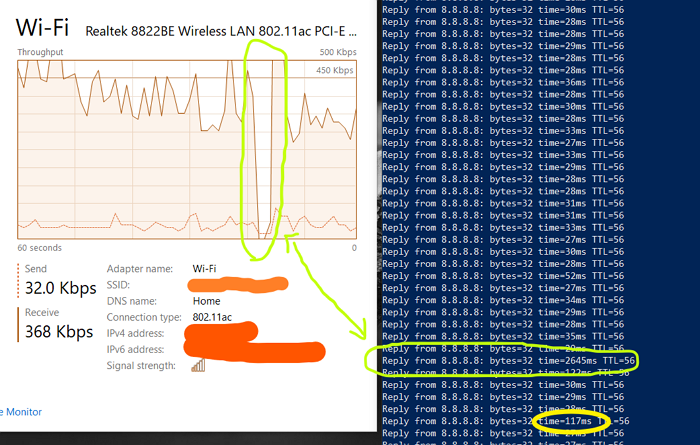
Ping Rate atau Ping adalah kependaman atau kelewatan, atau reaksi sambungan internet untuk menghantar paket dan membawanya kembali. Ping Spike berlaku apabila ping konsisten anda berlipat ganda untuk beberapa waktu untuk kembali normal di kemudian hari.
Apa yang menyebabkan WiFi atau Ethernet Ping Spikes?
WiFi atau Ethernet Ping melonjak di mana-mana komputer windows mungkin disebabkan oleh beberapa masalah seperti sambungan internet yang perlahan atau tidak boleh dipercayai, pemacu usang, kesesakan rangkaian, konfigurasi firewall, lebar jalur terhad, aplikasi, dll.
Perbaikan Pantas
Letakkan komputer anda lebih dekat ke penghala atau gunakan kabel Ethernet untuk menyambungkan peranti anda ke penghala anda. Matikan beberapa peranti lain yang disambungkan ke rangkaian yang sama. Mulakan semula penghala anda.
Ini berlaku untuk Windows 11 dan Windows 10.
Bagaimana Memperbaiki Lonjakan Ping Pada Sambungan WiFi Atau Ethernet?
Anda dapat memperbaiki Ping Spiking pada WiFi atau Ethernet dengan mengubah tetapan DNS anda. Anda juga boleh memperbaiki lonjakan ping dengan membuang log lebar jalur di Pengurus Tugas. Selain itu, mengemas kini pemacu dan perisian VPN dapat membantu beberapa pengguna mengatasi lonjakan sumber rangkaian ketika memantau sumber daya.
Gunakan VPND Nonaktifkan Atau Matikan Perisian Keselamatan AndaMemperbarui Pemacu RangkaianMenghapus Atau Mematikan Peranti Rangkaian LainMemilih WPA2-PSK [AES] OptionShift To DNS GoogleMemas kini WindowsMenutup program Jalur Lebar Jalur Lebar Tetapkan semula Tetapan Rangkaian Windows 11/10Jangan Gunakan Kabel Crossover Ethernet
Piksel ping PC anda boleh terpengaruh jika tidak disambungkan dengan pasti ke penghala anda. Pastikan tidak ada masalah dengan fizikal atau sambungan melalui WiFi. Dengan mengikuti salah satu langkah ini, Anda dapat memperbaiki lonjakan ping tinggi dan menyelesaikan masalahnya.
1] Gunakan VPN
Walaupun VPN melambatkan kelajuan internet, ia juga dapat membantu membuat sambungannya jelas. Menggunakan VPN boleh berguna jika ISP anda menyekat sambungan internet anda atau mengubah arah anda melalui rangkaian sesak.
Anda boleh mula menggunakan VPN dengan mendaftar ke penyedia perkhidmatan VPN dan memasang perisian yang sesuai untuk itu, atau anda dapat membeli akses ke proksi VPN, yang kemudian dapat ditambahkan ke komputer Anda dengan menuju ke pengaturan VPN di rangkaian dan tetapan perkongsian pada PC Windows anda.
2] Lumpuhkan Atau Matikan Perisian Keselamatan Anda
Untuk memeriksa apakah firewall menyebabkan lonjakan ping, anda perlu mematikan atau mematikan firewall Windows atau firewall yang ditawarkan oleh perisian keselamatan pihak ketiga.
Sekiranya ping pike jatuh, anda perlu untuk mengetahui peraturan atau ciri yang bertanggungjawab untuk memantau lalu lintas web. Sekiranya anda menghadapi lonjakan ping yang tinggi semasa mengerjakan beberapa tugas atau aplikasi penting, periksa apakah ada aturan berdasarkan aplikasi.
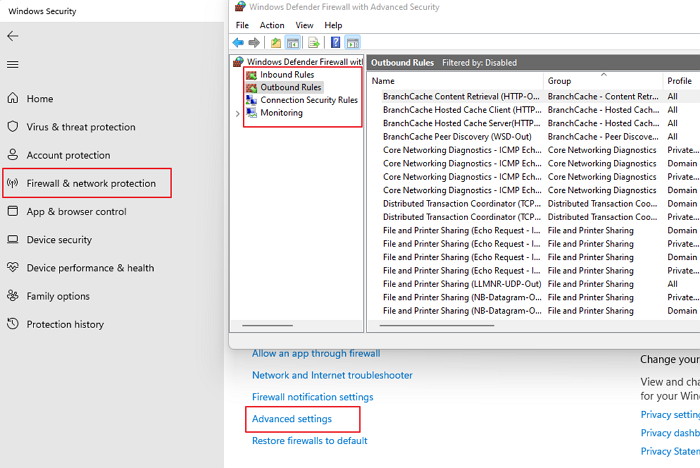
Buka Tetapan (Win + I) dan pergi ke pilihan Privasi dan Keselamatan Pilih Windows Keselamatan dan klik pada Firewall dan perlindungan rangkaianCuba pilihan berikutBolehkan aplikasi melalui firewallKlik pada tetapan lanjutan untuk membuka tetingkap Windows Defender Firewall Di bawah peraturan Keluar dan Masuk, cari bahagian yang disekat dan jika ia berkaitan dengan senario anda. Setelah anda mengetahuinya , pilih untuk mematikan peraturan atau mengubahnya.
3] Kemas kini Pemacu Rangkaian
Sebaiknya ada pemacu rangkaian terbaru yang sesuai dengan versi Windows anda sekarang. Walaupun anda dapat menggunakan perisian pengemas kini pemacu pihak ketiga, langkah pertama adalah memeriksa dengan Pembaruan Windows atau langsung dari OEM.
Buka Tetapan> Pembaruan Windows> Pilihan Lanjutan Klik pada Pembaruan Pilihan dan periksa apakah ada kemas kini pemacu rangkaian tersedia. Jika ya, kemudian kemas kini dan mulakan semula PC.
Sekiranya tidak ada kemas kini yang tersedia dengan Windows, anda perlu menyemaknya dengan OEM. Biasanya, pemacu disenaraikan di laman web mereka, dan anda boleh memuat turun dan memasang berdasarkan versi.
5] Keluarkan Atau Matikan Peranti Rangkaian Lain
Anda harus mematikan atau membuang peranti penggabungan lebar jalur yang disambungkan ke rangkaian anda semasa menggunakan desktop atau komputer riba anda. Peranti lain seperti tablet, telefon, TV, atau PC lain yang anda miliki di rangkaian yang sama harus dimatikan kerana mereka akan menghabiskan lebar jalur tambahan anda.
Sekarang kerana kami mempunyai internet yang lebih pantas dan banyak streaming video platform, setiap orang menggunakan data yang besar. Sekiranya tidak demikian, anda boleh mematikannya satu persatu dan kemudian periksa peranti mana yang menimbulkan masalah. Dalam kes ini, peranti mungkin tersekat dan terus berusaha memuat turun sesuatu dan gagal.
5] Memilih Opsi WPA2-PSK [AES] dalam Tetapan Penghala
AES adalah teknologi yang lebih baik yang memberikan kelajuan penghala yang lebih cepat, penjelajahan yang selamat, dan algoritma yang dapat kita andalkan untuk menjadikannya wajib digunakan dari segi pilihan yang ditawarkan di rangkaian Wi-Fi anda.
Ketik URL halaman Pentadbir penghala di penyemak imbas dan tekan kekunci Enter. Di bahagian Keselamatan Rangkaian, pastikan untuk memilih Jenis Keselamatan sebagai pilihan WPA2 atau WPA2-PSK [AES]. Simpan perubahan dan keluar.
Tetapan mungkin berubah bergantung pada model penghala. Sekiranya anda tidak dapat mencarinya, periksa dengan manual penghala.
6] Shift To Google DNS
Daripada penyedia DNS lalai anda, beralih ke Google DNS lebih pantas untuk pengguna biasa. Ia juga merupakan kaedah terbaik untuk perlindungan malware. Ikuti langkah di bawah untuk ini:
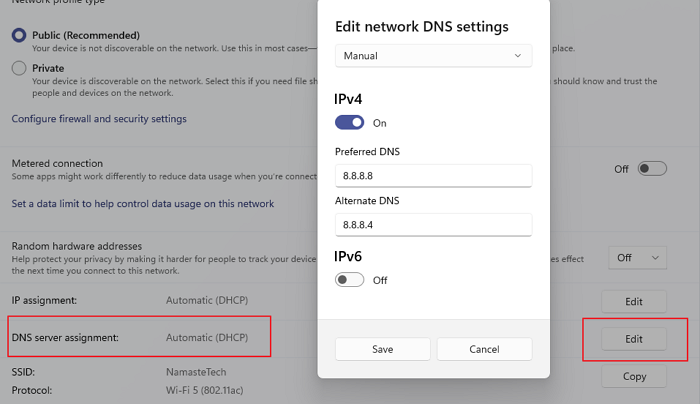
Buka Tetapan menggunakan Win + INavigate to Network & internet dan pilih Wifi atau EthernetCari tugasan atau tetapan Pelayan DNS, dan kemudian klik pada butang Edit Tukar dari Automatik ke Manual, dan beralih pada tetapan IPv4 atau IPv6 Di sini anda boleh memasukkan Google DNSP yang disukai 8.8.8.8 Alternatif: 8.8.8.4 Simpan perubahan, dan anda sudah selesai.
7] Kemas kini kemas kini terakhir Windows atau Rollback
Jarang, tetapi ia boleh berlaku. Kemas kini yang tersedia boleh menyelesaikan masalah ping spike, atau kemas kini baru-baru ini mungkin telah memulakannya. Anda boleh memilih untuk mengemas kini Windows dan pemacu yang berkaitan atau mengembalikan kemas kini baru-baru ini.
8] Tutup Program Latar Belakang Bandwidth-Hogging yang Tidak Diingini
Lebih baik menutup aplikasi latar belakang yang berjalan di PC anda yang mungkin memonopoli sumber rangkaian anda. Lebar jalur yang tidak mencukupi dapat mempengaruhi masa yang dihabiskan untuk data dihantar dan kemudian kembali, sehingga menghasilkan ping yang tinggi. Sekiranya terdapat aplikasi yang memakan banyak lebar jalur dan berjalan di latar belakang, klik kanan padanya dan pilih Tamat tugas. Periksa apakah masalah lonjakan Ping diselesaikan.
9] Tetapkan semula Tetapan Rangkaian Windows 11/10
Windows menawarkan pemecah masalah bawaan yang dapat menyelesaikan masalah Rangkaian dengan menjalankan alat secara dalaman. Anda boleh menemui Penyelesai Masalah Rangkaian dengan pergi ke Tetapan> Sistem> Penyelesaian Masalah> Penyelesai Masalah Lain , dan jalankan Penyelesai masalah Sambungan Internet dan Penyesuai Rangkaian.
Setelah penyihir menyelesaikan kaedahnya, cuba jalankan perintah ping, dan lihat apakah masalahnya berlanjutan.
10] Jangan Gunakan Kabel Ethernet Crossover
Jika anda menggunakan kabel crossover untuk menyambung ke Internet, anda harus menggantinya dengan kabel Ethernet yang sesuai, seperti kabel Ethernet CAT5 atau CAT6.
Bagaimana Menurunkan Ping pada Windows 11/10?
Tidak ada jalan pintas untuk ini. Pertama, anda memerlukan sambungan internet yang lebih pantas, dan kedua, anda perlu memastikan tidak ada jeda yang besar ketika PC atau Laptop disambungkan ke penghala melalui WiFi.
Bolehkah Kabel Ethernet yang Rusak Mengurangkan Kelajuan Internet ?
Kerana kerosakan fizikal atau gangguan isyarat elektrik, kabel Ethernet anda boleh menyebabkan kelajuan internet yang buruk. Kabel mungkin rosak pada penyambung atau di suatu tempat di antaranya, menyebabkan banyak kegagalan.
Ini adalah beberapa cara terbaik untuk mengawal ping spiking untuk sambungan WiFi atau Ethernet pada PC Windows anda. Sekiranya lonjakan ping WiFi atau Ethernet anda sangat teruk, pertimbangkan untuk menghubungi ISP anda untuk menyelesaikannya. ISP dapat memeriksa masalah rangkaian yang bertanggungjawab menyebabkan lonjakan ping dan membimbing anda dalam meningkatkan kualiti sambungan anda.