Salah satu aspek terpenting komputer Mac ialah Finder. Apl Finder ialah apa yang anda akan gunakan untuk mengakses fail dan folder anda selain melaksanakan tugas seperti memformat pemacu atau menyahpasang apl. Walau bagaimanapun, fungsi teras Finder adalah untuk membantu anda menyusun fail dan folder anda.

Pencari membolehkan anda mengumpulkan dan mengasingkan fail anda dengan cara yang berbeza seperti menggunakan teg berkod warna. Selain itu, anda boleh menukar ikon fail dan folder untuk memudahkan pencarian dan mengenal pastinya. Itu juga akan membantu anda memastikan perkara teratur jika anda berurusan dengan banyak fail baharu setiap hari. Berikut ialah cara untuk menyesuaikan ikon fail dan folder pada Mac menggunakan Finder.
Cara Menyesuaikan Warna Fail dan Ikon Folder pada Mac
Secara lalai, semua ikon folder pada Mac berwarna biru. Akibatnya, mungkin sukar untuk mencari folder yang betul apabila anda mempunyai beratus-ratus folder berbaris bersama. Jadi, anda boleh menukar warna folder penting untuk membezakannya daripada yang lain. Begini cara anda boleh melakukannya.
Langkah 1: Gunakan Finder untuk menavigasi ke lokasi di mana folder anda disimpan.
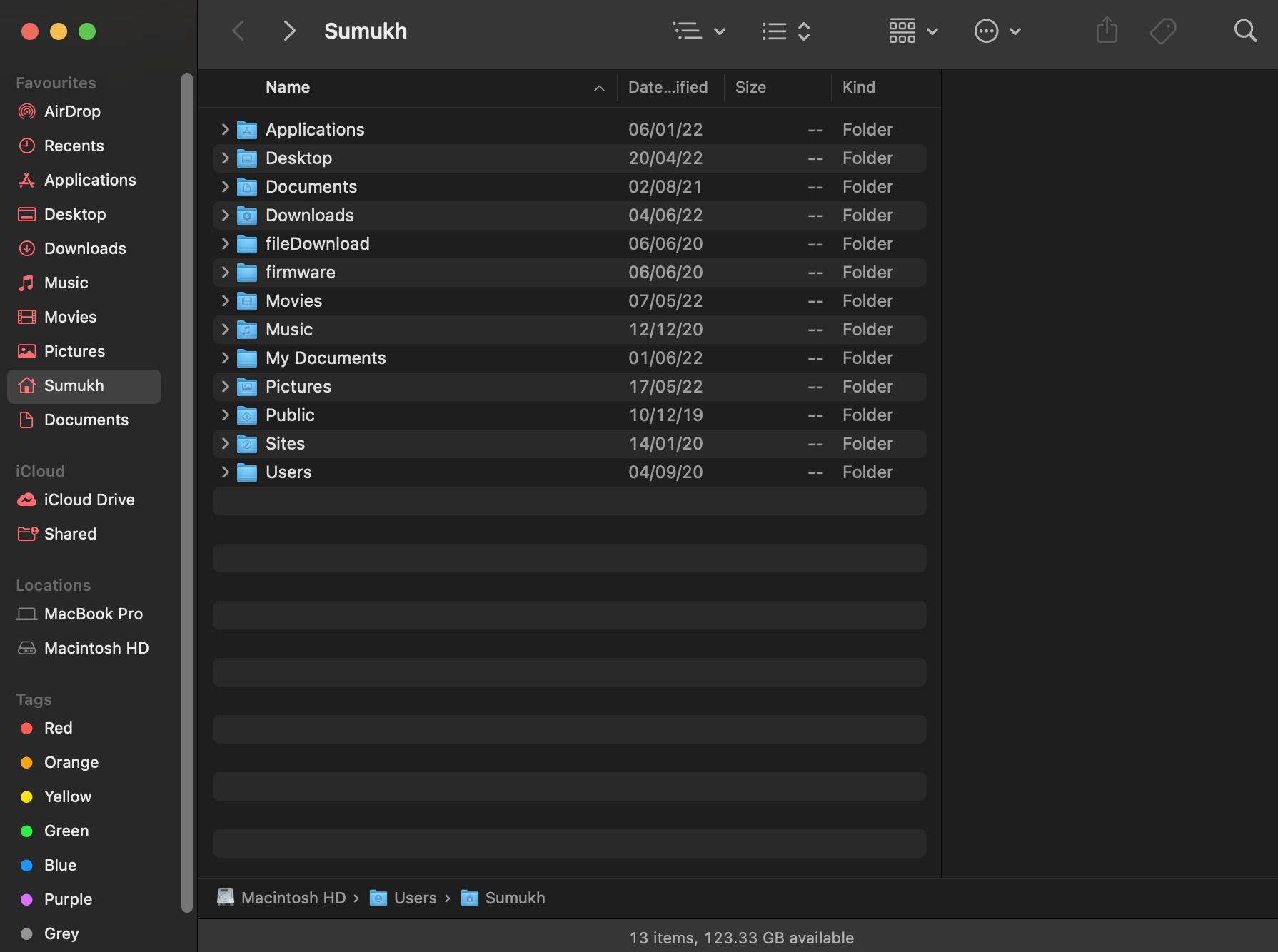
Langkah 2: Klik kanan pada folder yang warna ikonnya ingin anda ubah.
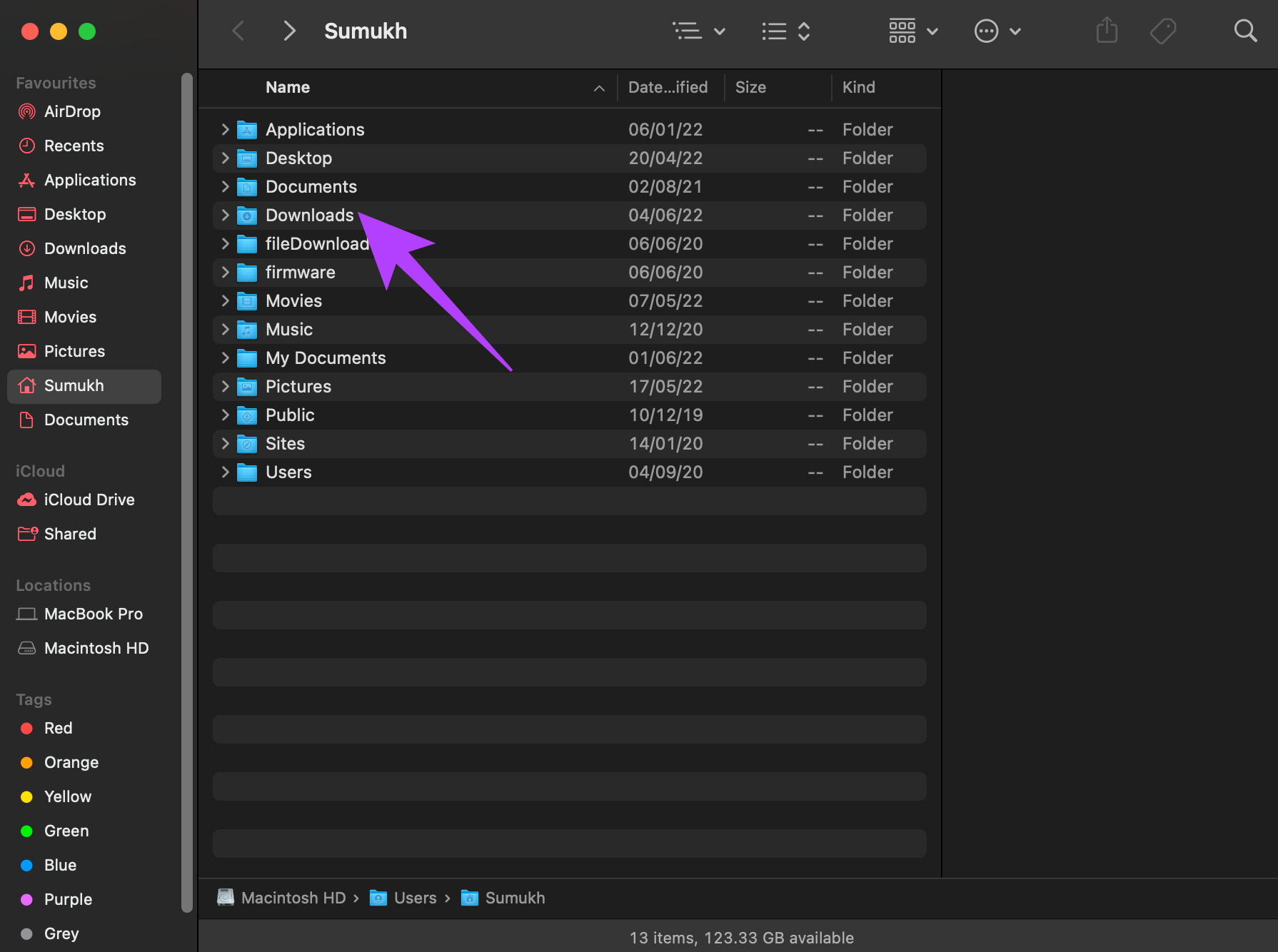
Langkah 3: Pilih pilihan Dapatkan Maklumat.
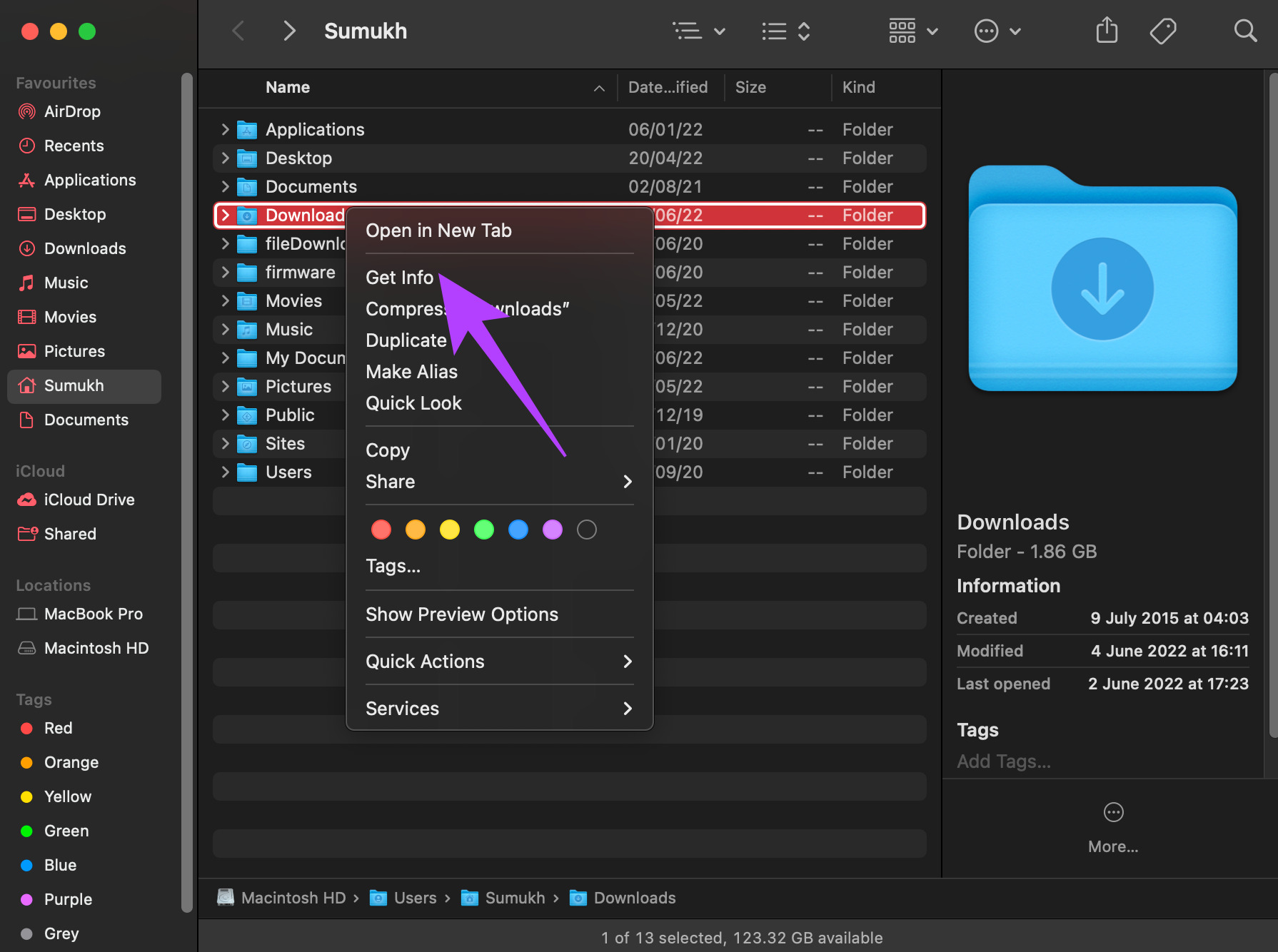
Kini anda sepatutnya melihat semua data berkenaan folder tersebut termasuk ikon folder lalai.

Langkah 4: Klik pada ikon folder biru di sebelah kepada nama folder.
Langkah 5: Selepas anda memilihnya, anda akan melihat garis besar merah di sekeliling ikon. Tekan Command + C pada papan kekunci anda untuk menyalin ikon folder.
Langkah 6: Buka apl penyuntingan foto pilihan anda pada Mac anda. Kami menggunakan apl Pratonton untuk rujukan.
Langkah 7: Selepas anda membuka apl Pratonton, klik pada butang Fail di bahagian atas skrin.
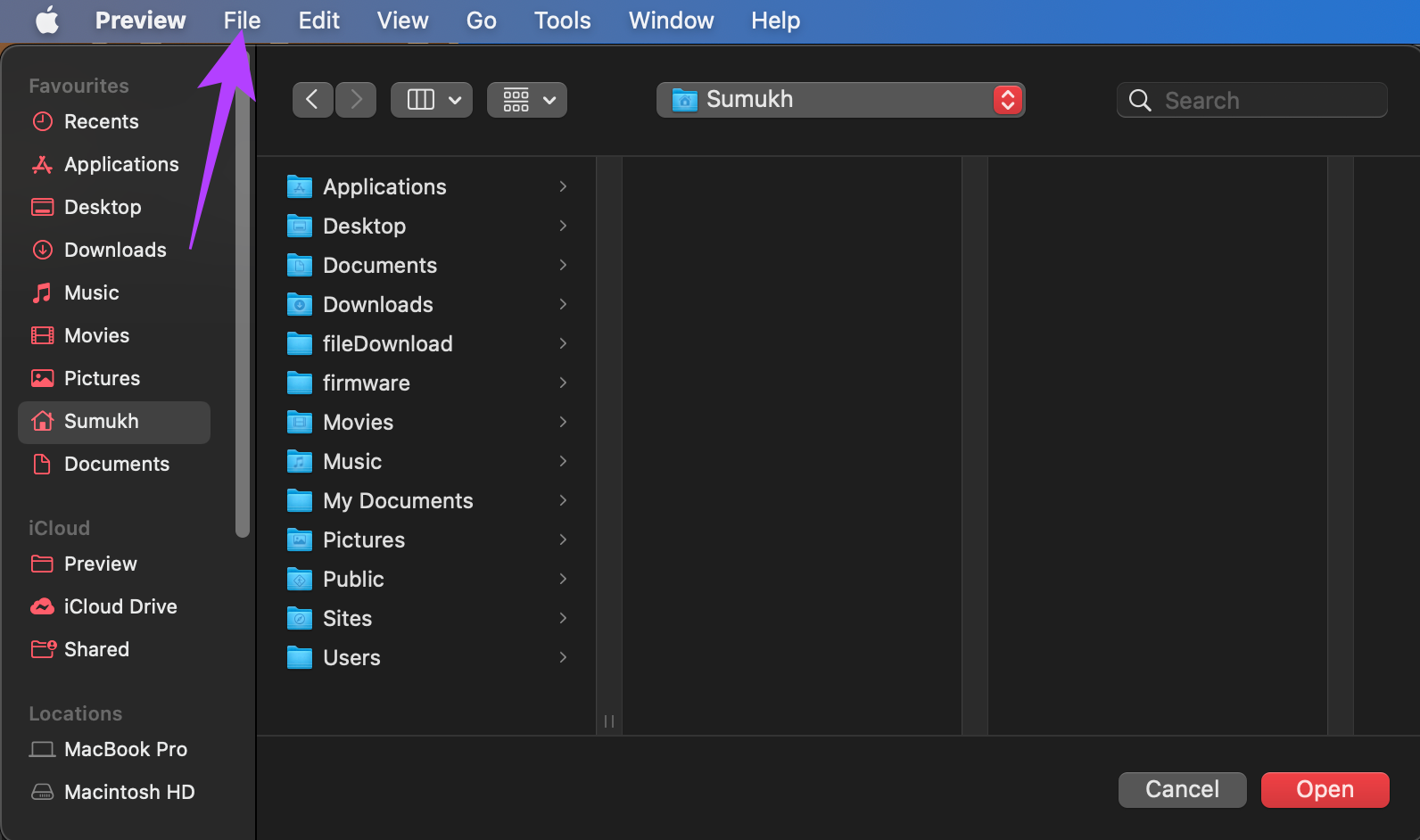
Langkah 8: Seterusnya, pilih Baharu daripada Papan Klip.
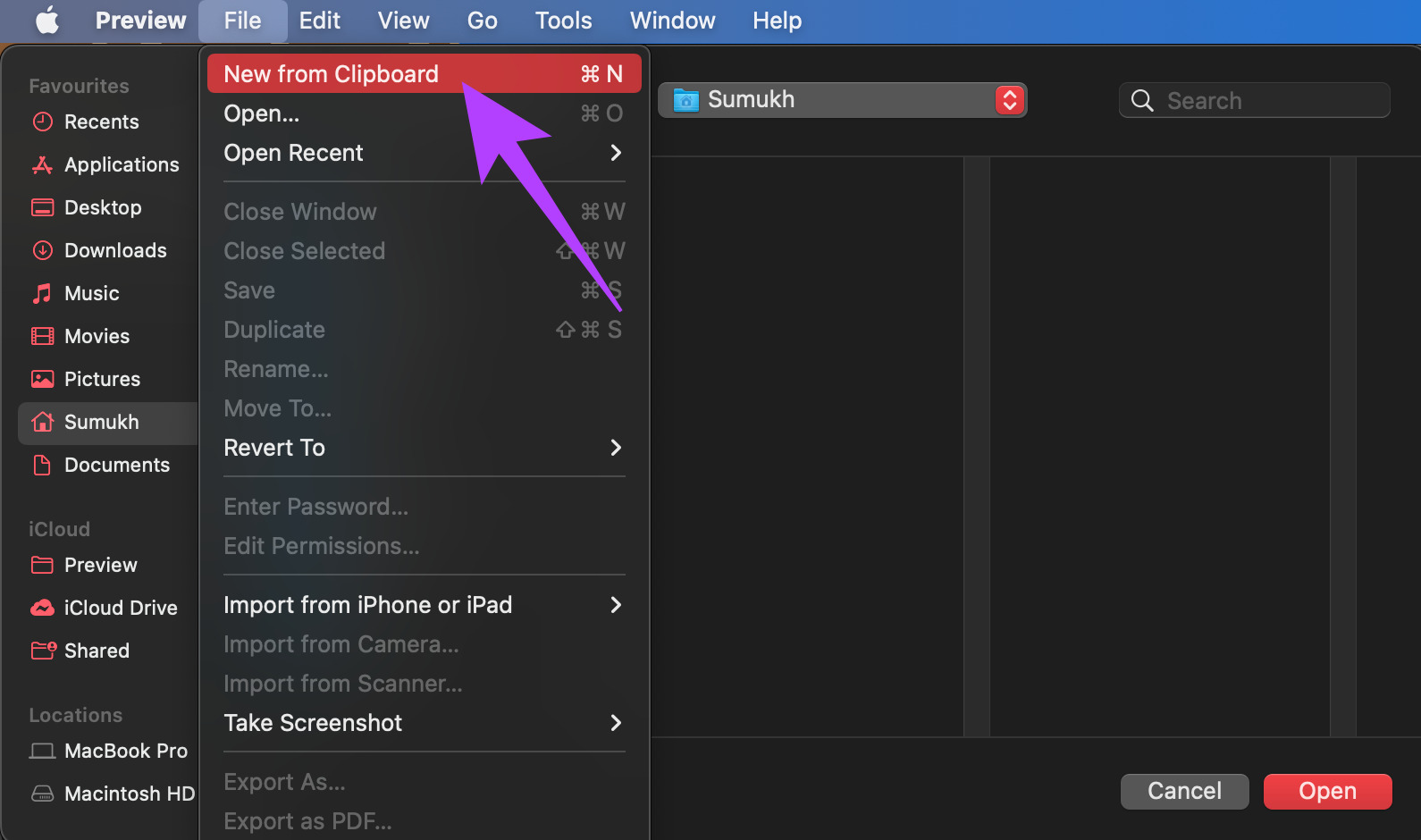
Jika anda menggunakan apl pengeditan foto yang berbeza, anda boleh menekan Command + V untuk menampal ikon dari papan keratan anda ke kawasan imej kosong.
Langkah 9: Ikon folder kini akan muncul pada Pratonton sebagai satu set imej.
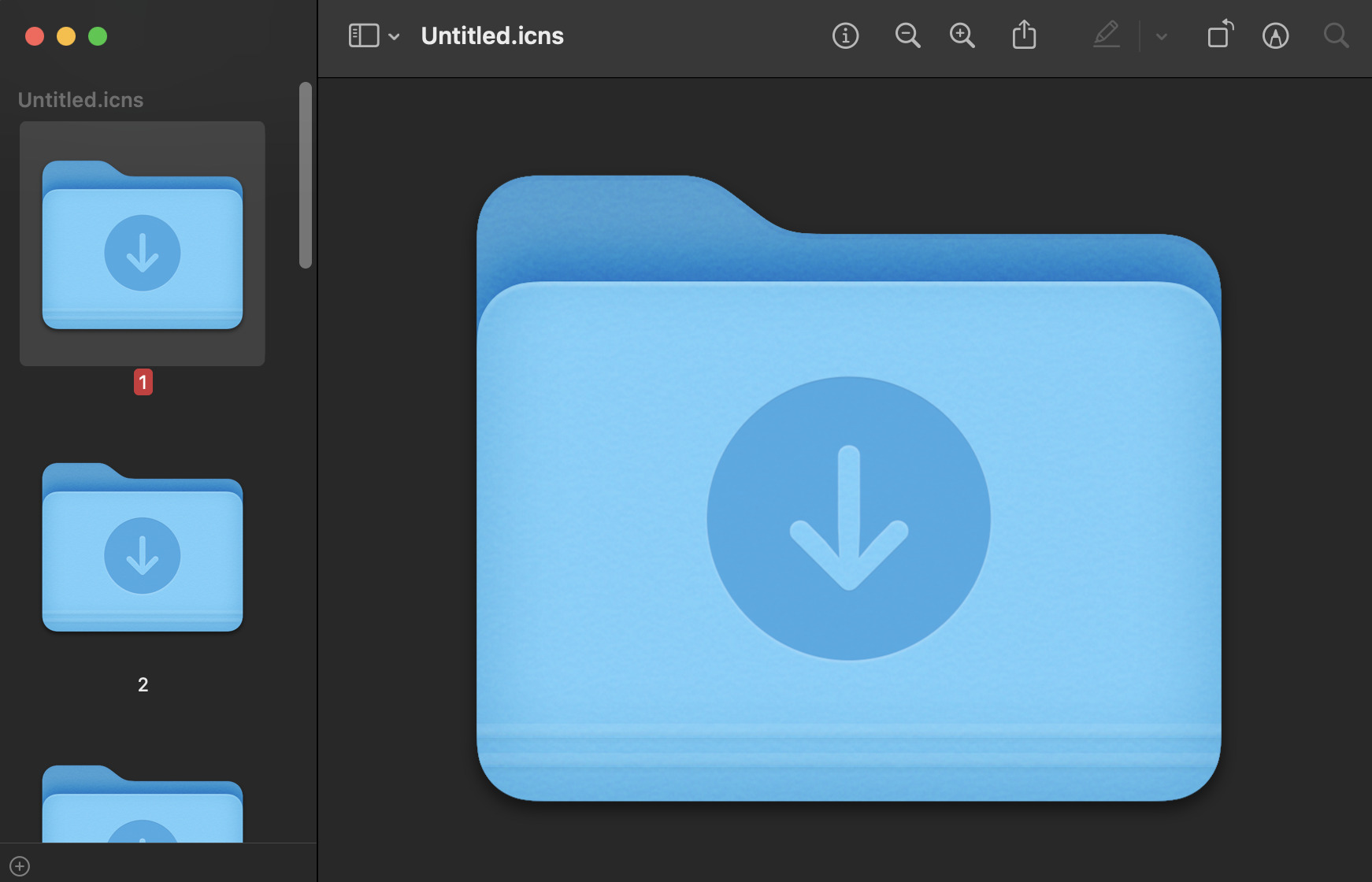
Langkah 10: Pilih semua imej dengan menekan Command + A pada papan kekunci anda.
Langkah 11: Klik pada pilihan bar alat Penanda di penjuru kanan sebelah atas.
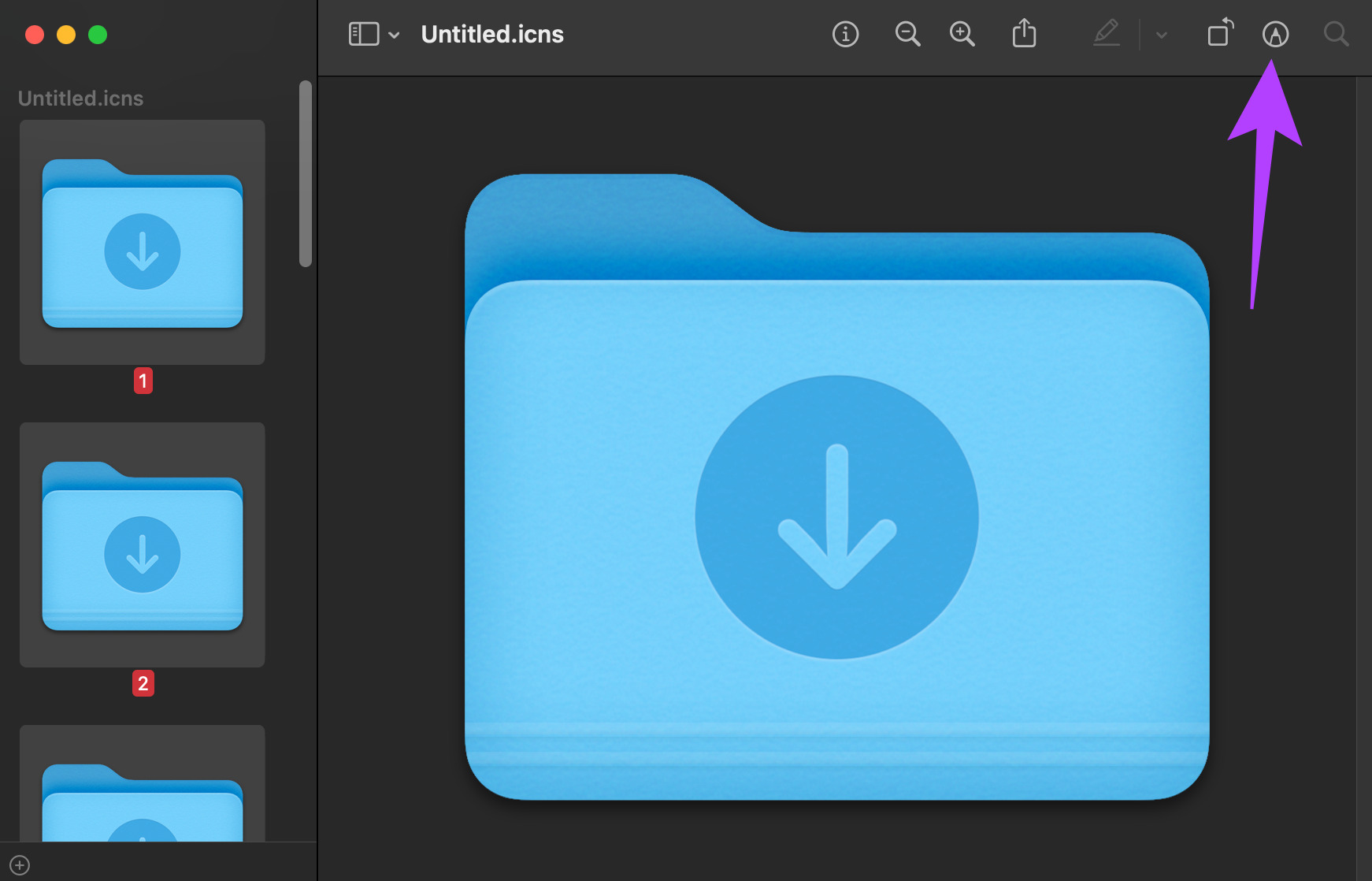
Langkah 12: Sekarang, klik pada Laraskan Warna.
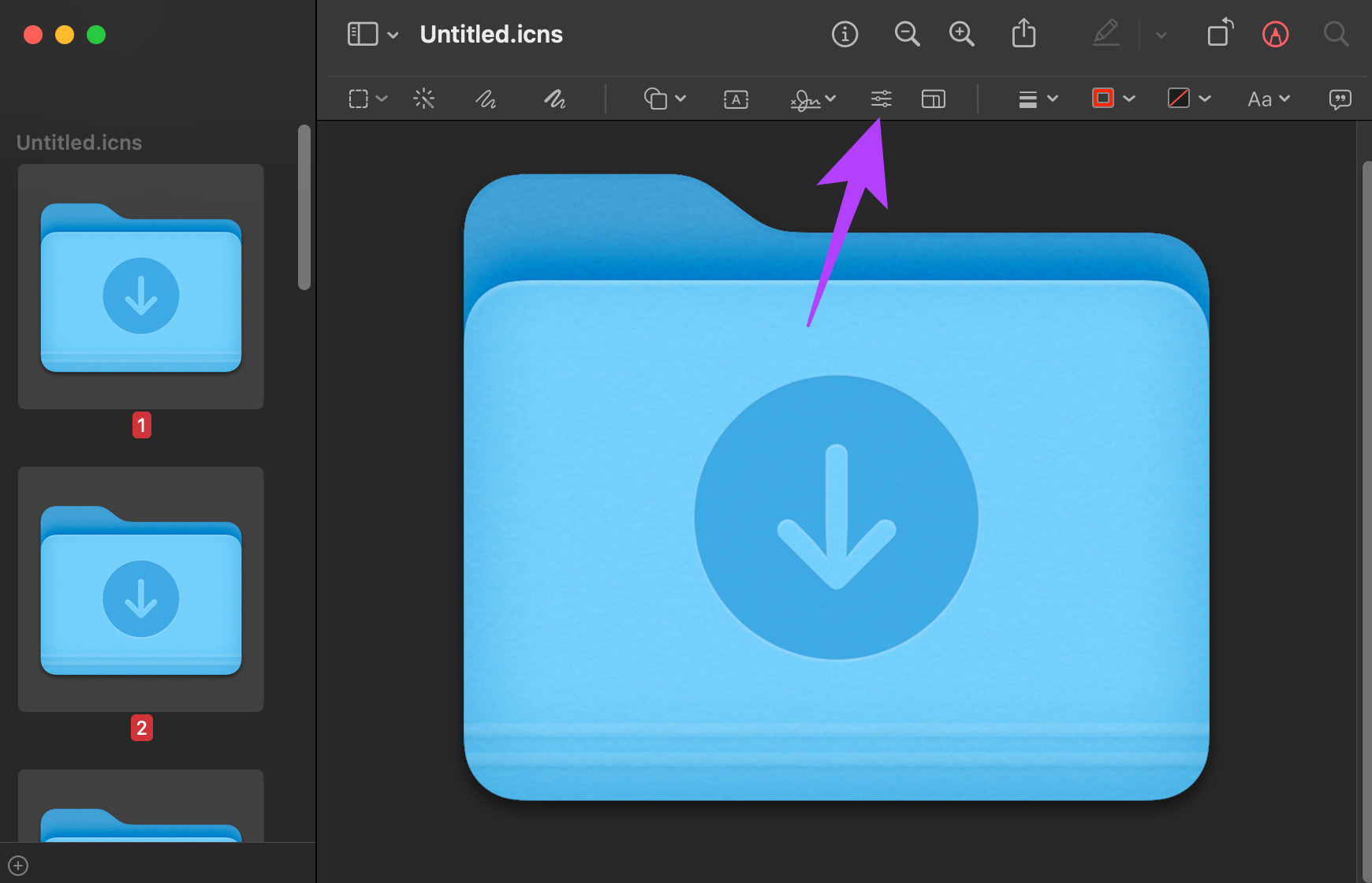
Langkah 13: Bermain-main dengan peluncur warna sehingga anda mencapai warna yang anda berpuas hati.
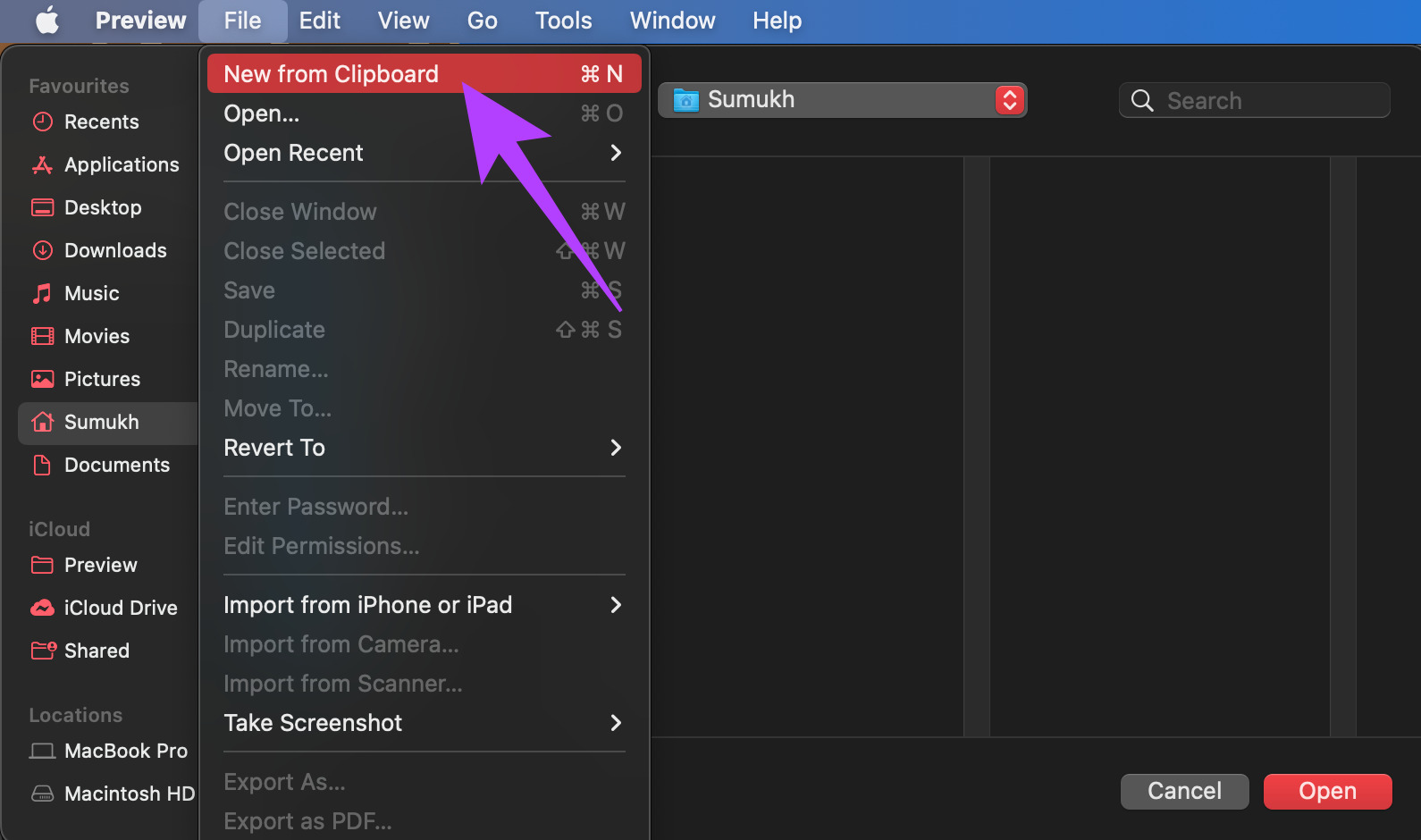
Setelah selesai, klik pada butang’X’dalam tetingkap pelarasan warna untuk menutupnya.
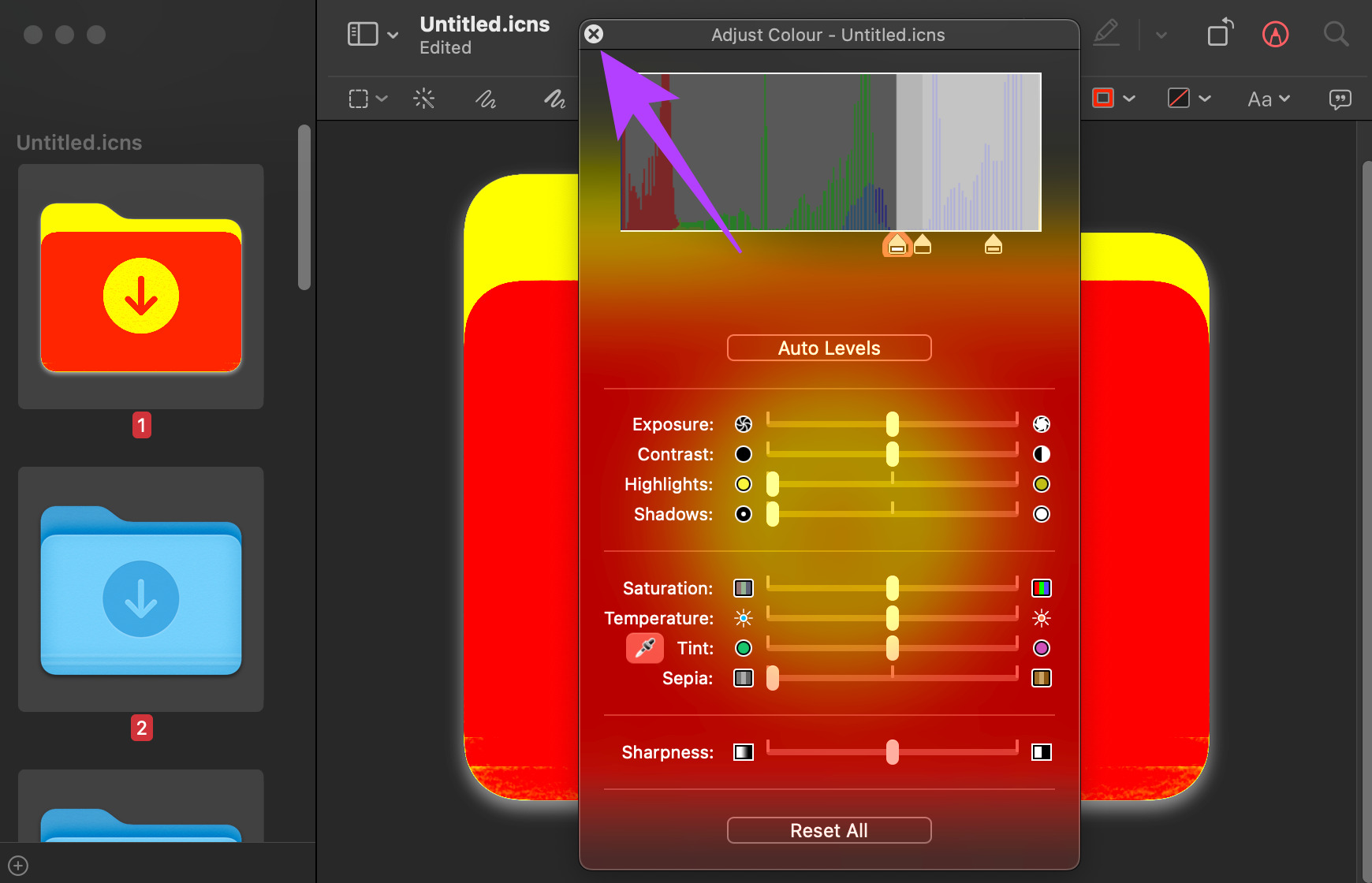
Langkah 14: Klik sekali pada ikon folder yang baru anda buat dan tekan kekunci Command + A pada papan kekunci anda. Ini akan memilih ikon baharu.
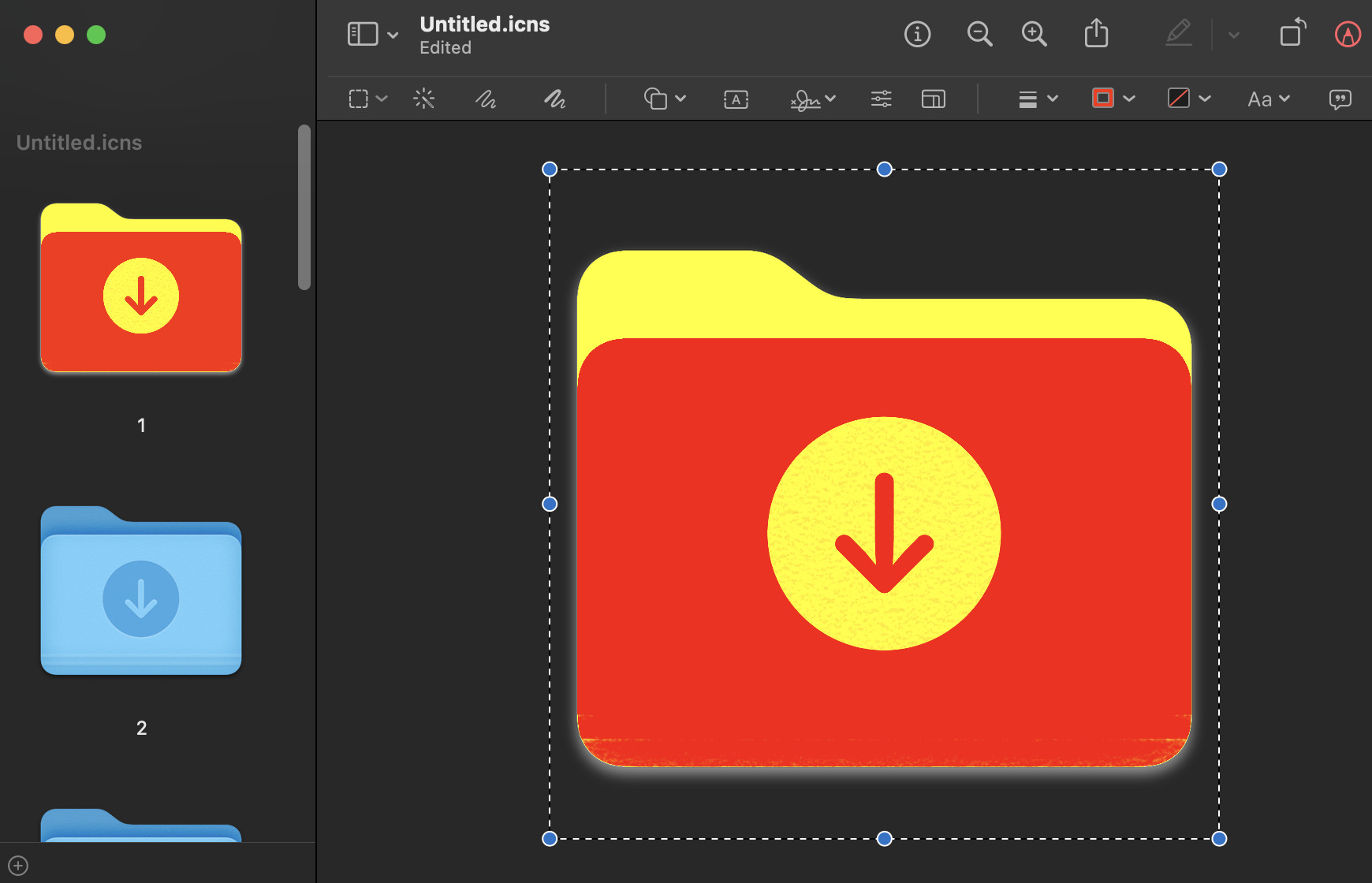
Langkah 15: Tekan kekunci Command + C pada papan kekunci anda untuk menyalin imej ikon baharu.
Langkah 16: Kembali ke tetingkap Dapatkan Maklumat folder yang ikonnya ingin anda ubah dan klik pada ikon folder sekali lagi.
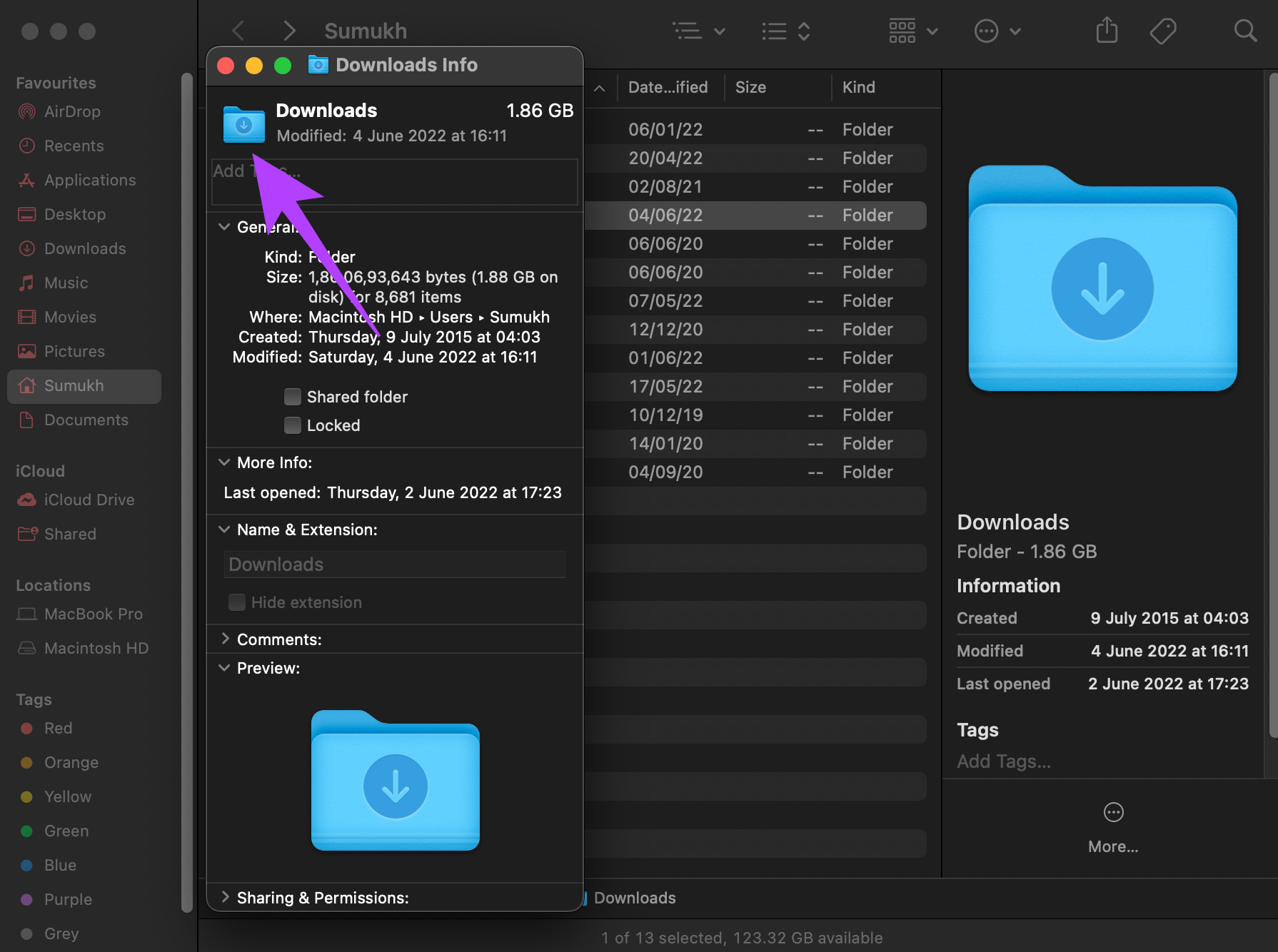
Langkah 17: Tekan kekunci Command + V pada papan kekunci anda untuk menampal ikon yang diedit.
![]()
Itu akan menukar warna folder. Anda boleh mengulangi proses untuk seberapa banyak folder yang anda mahu. Kaedah yang sama juga boleh digunakan untuk menukar warna fail dan ikon aplikasi.
Jika anda ingin kembali kepada ikon lalai untuk folder, cuma pilih ikon folder dalam tetingkap Dapatkan Maklumat dan tekan butang Kekunci Command + X pada papan kekunci anda.
Cara Menggantikan Fail dan Ikon Folder Lalai Dengan Imej Tersuai
Jika anda tidak mahu menukar warna ikon sahaja tetapi mahu untuk menggantikan ikon sepenuhnya dengan imej anda sendiri, itu juga mungkin. Inilah yang perlu anda lakukan.
Langkah 1: Muat turun atau salin imej yang anda mahu gunakan sebagai ikon pada MacBook anda.
Langkah 2: Buka imej dalam Pratonton dan tekan kekunci Command + A pada papan kekunci anda untuk memilihnya.
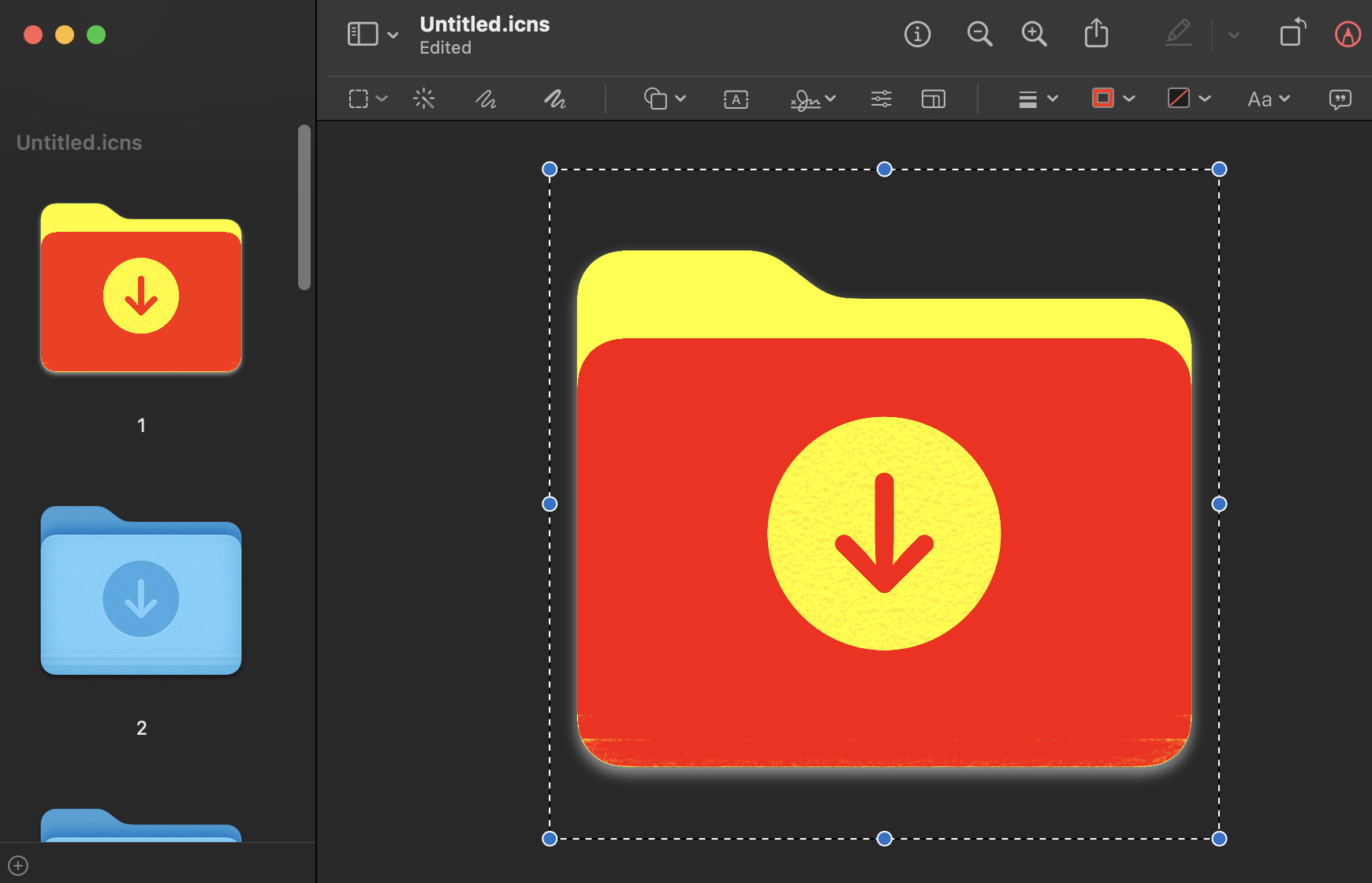
Langkah 3: Sekarang, tekan kekunci Command + C untuk menyalin imej.
Langkah 4: Gunakan Finder untuk menavigasi ke lokasi di mana fail/folder anda disimpan.
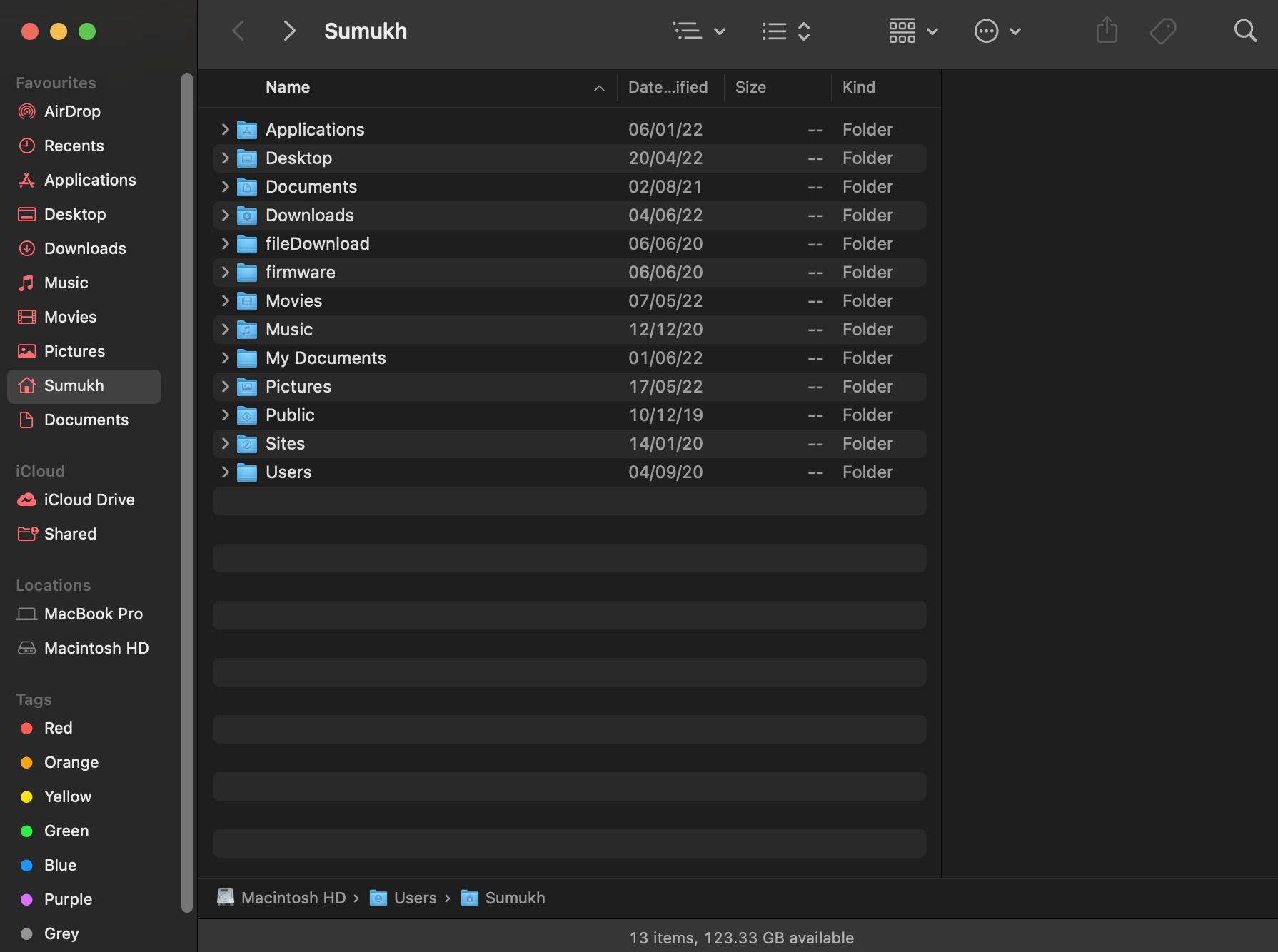
Langkah 5: Klik kanan pada fail/folder yang ikonnya anda mahu untuk menukar.
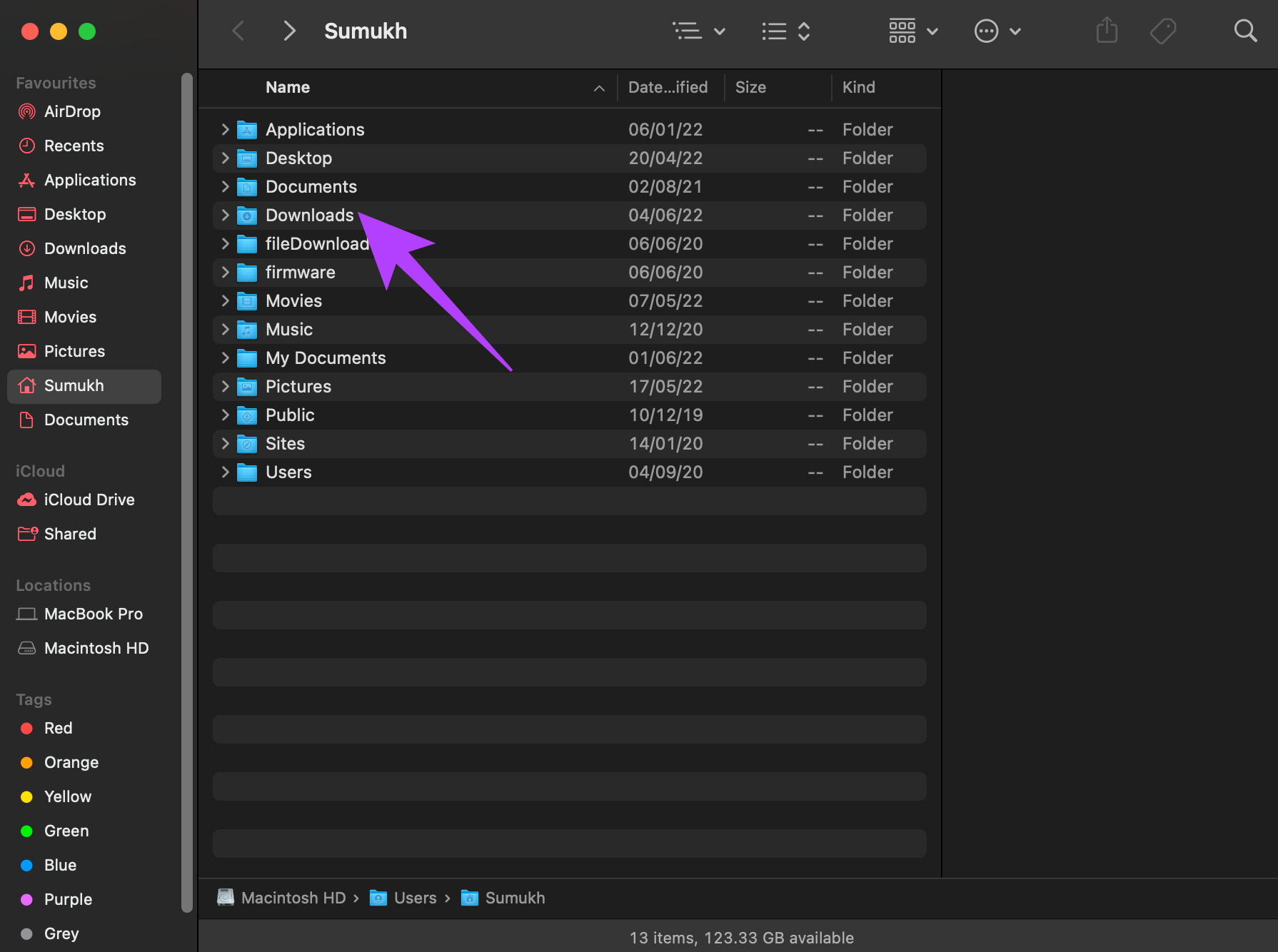
Langkah 6: Pilih pilihan Dapatkan Maklumat.
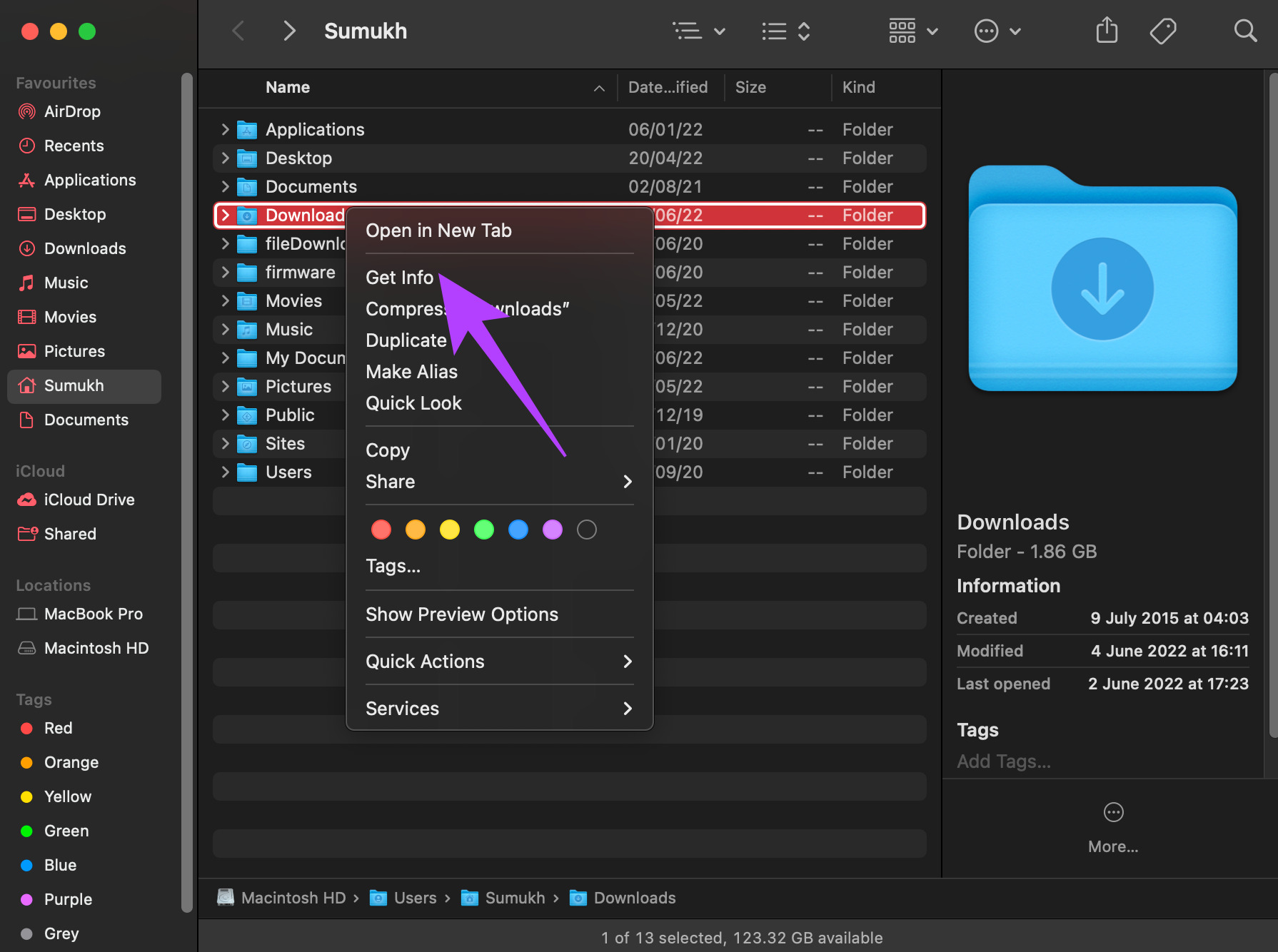
Kini anda sepatutnya melihat semua data berkenaan fail/folder tersebut termasuk ikon lalai.

Langkah 7: Klik pada ikon bersebelahan dengan nama fail/folder.
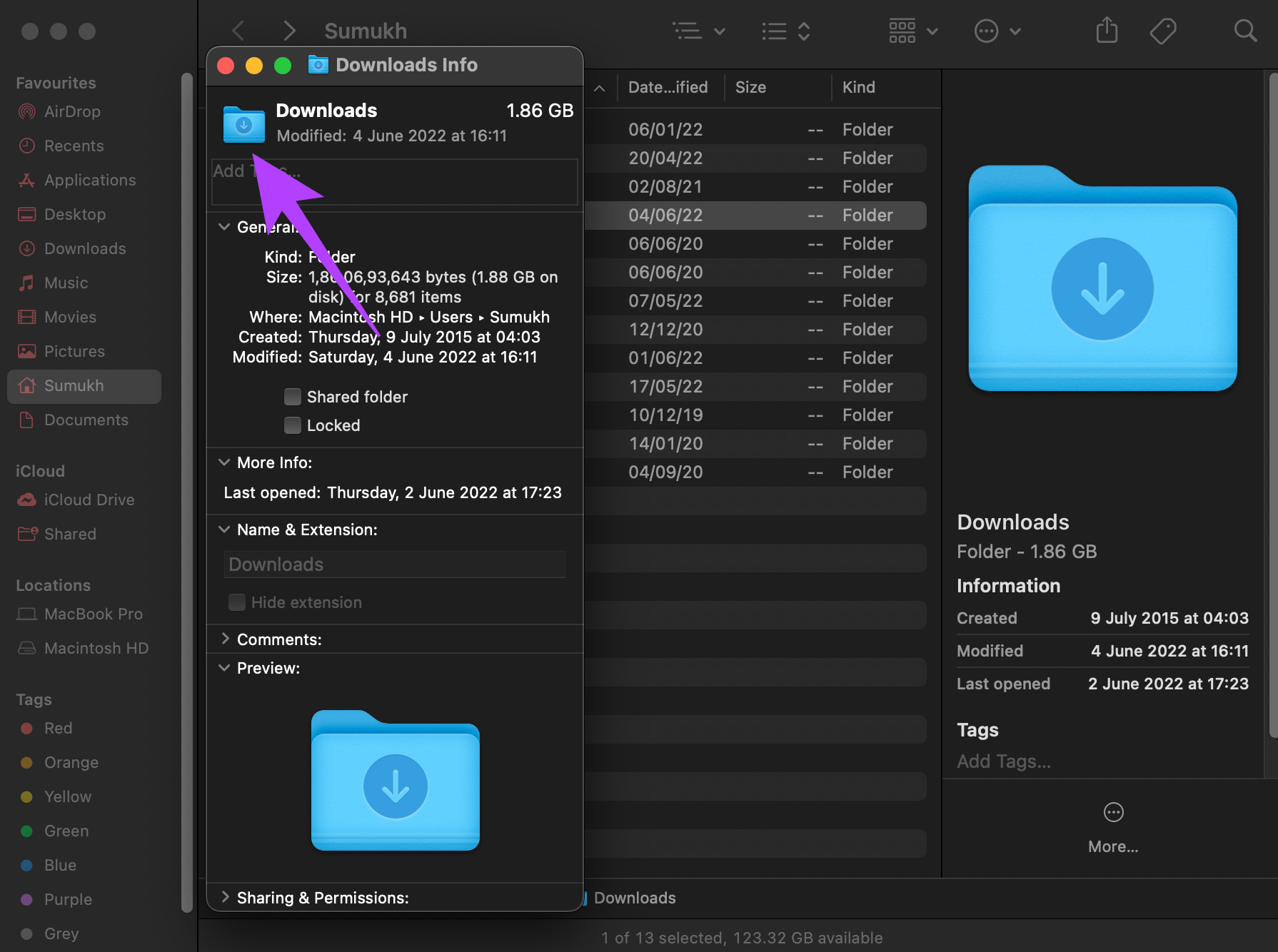
Langkah 8: Selepas anda memilih ikon, anda akan melihat garis besar merah di sekelilingnya.
Langkah 9: Tekan Command + V pada papan kekunci anda untuk menampal imej yang disalin sebagai ikon baharu untuk fail atau folder.
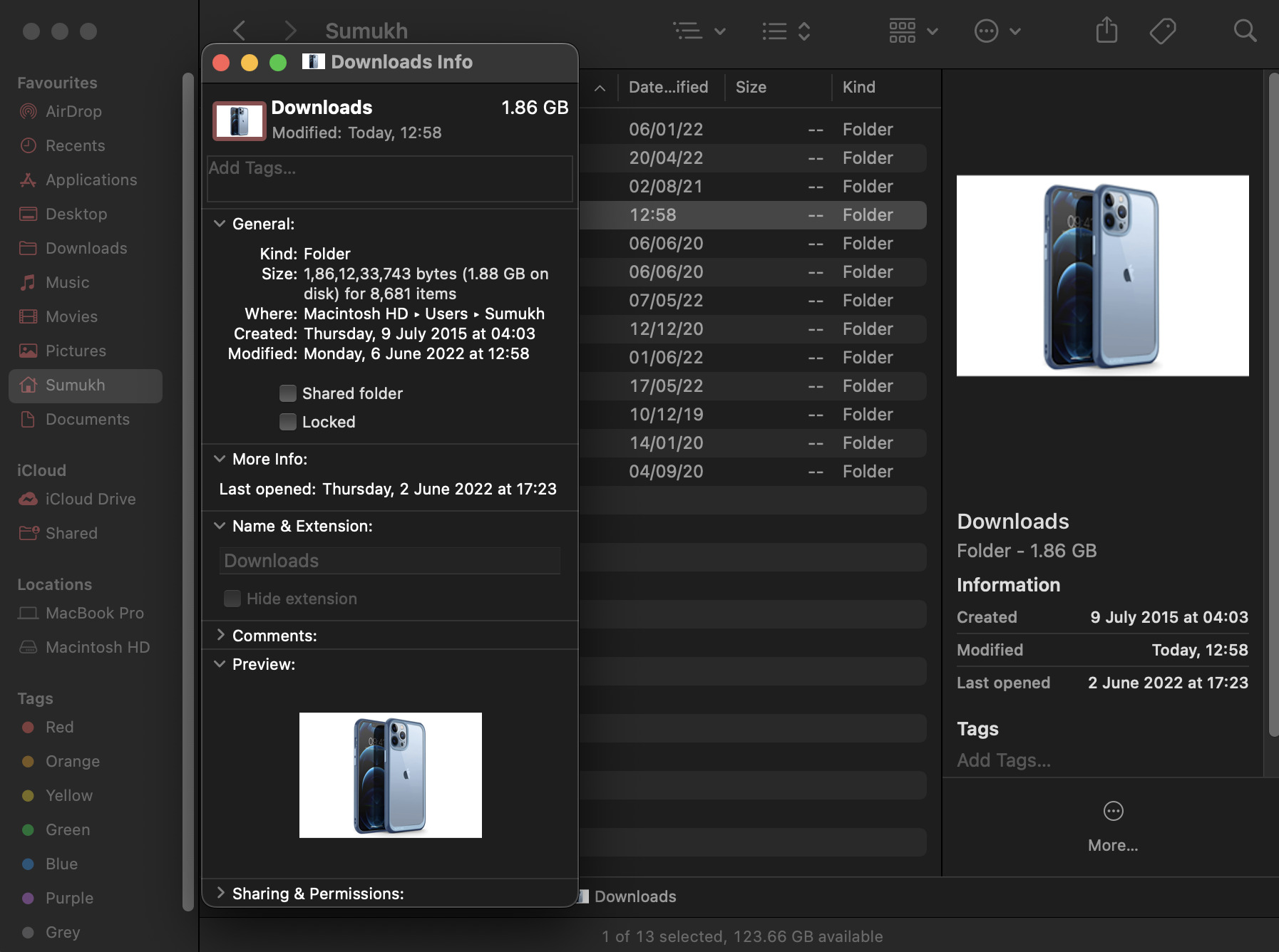
Imej tersuai anda akan menggantikan ikon fail atau folder lama. Jika anda ingin kembali kepada ikon lalai untuk fail/folder, pilih ikon dalam tetingkap Dapatkan Maklumat dan tekan kekunci Command + X pada papan kekunci anda.
Sesuaikan Folder dan Asingkan Data Anda
Ini adalah cara anda boleh mengumpulkan pelbagai jenis folder menggunakan pelbagai kod warna atau ikon tersuai. Ini akan memudahkan anda untuk melihat fail atau folder anda yang paling penting dan kerap digunakan pada bila-bila masa anda memerlukannya tanpa melalui senarai panjang direktori pada Mac anda.

