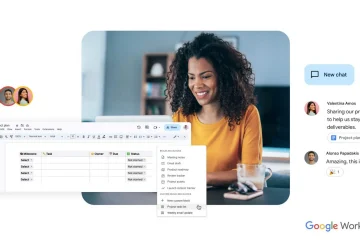Jika masalah permulaan Windows 11 menghalang anda daripada but PC anda, USB pemulihan boleh menjadi perbezaan antara memastikan ia berfungsi dengan betul atau tidak.
Baca untuk mengetahui cara mencipta pemacu USB pemulihan Windows 11 dan perkara yang perlu anda lakukan jika anda perlu menggunakannya. Arahan di bawah juga digunakan pada versi sistem pengendalian yang lebih lama, seperti Windows 10.
Jadual Kandungan 
Apakah itu Pemacu USB Pemulihan Windows 11?
Seperti pendahulunya, Windows 11 terdedah kepada ralat permulaan yang boleh menghalangnya daripada memuatkan. USB pemulihan membolehkan anda menyelesaikannya dengan memberikan anda akses kepada pilihan pemulihan sistem dalam WinRE (Persekitaran Pemulihan Windows). Jika pemacu mengandungi data sistem PC anda, anda juga boleh memasang semula Windows 11 sekiranya percubaan anda untuk menyelesaikan masalah gagal.
Pemacu USB pemulihan Windows 11 tidak termasuk fail dan apl peribadi. Jika anda mahukan pilihan untuk memulihkan semua data pada PC anda sekiranya berlaku pemasangan semula sistem pengendalian, anda mesti mengaktifkan Sejarah Fail atau mengambil sandaran imej sistem biasa. Sebagai alternatif, gunakan perisian sandaran pihak ketiga khusus.
Jika anda mahu meneruskan dan menyediakan pemacu USB pemulihan, anda memerlukan pemacu kilat bersaiz mencukupi—16-32 GB jika anda mahu ia disertakan fail sistem atau 1 GB jika anda tidak. Pemacu USB pemulihan anda juga diikat pada komputer anda, jadi pastikan anda menciptanya sebelum komputer anda menghadapi sebarang masalah.
Buat Pemacu USB Pemulihan Windows 11
Untuk mencipta pemulihan Pemacu USB, anda mesti menggunakan utiliti Windows 11 terbina dalam yang dipanggil Recovery Drive Creator. Ia membimbing anda melalui setiap langkah proses dan secara automatik menyalin fail yang diperlukan pada penghujungnya. Anda akan kehilangan semua data sedia ada pada pemacu denyar USB yang anda rancang untuk gunakan, jadi salin semua padanya ke PC anda sebelum anda memulakan.
Nota: Jika anda menyandarkan sistem data pada PC anda ke USB pemulihan, pemacu kilat dengan sekurang-kurangnya 16 GB storan sudah memadai. Walau bagaimanapun, sesetengah sistem Windows 11 mungkin memerlukan pemacu 32 GB. Anda akan melihat saiz yang tepat dalam langkah lima.
1. Pilih butang Cari pada bar tugas, taip Pemacu Pemulihan dalam kotak carian dan tekan Enter.
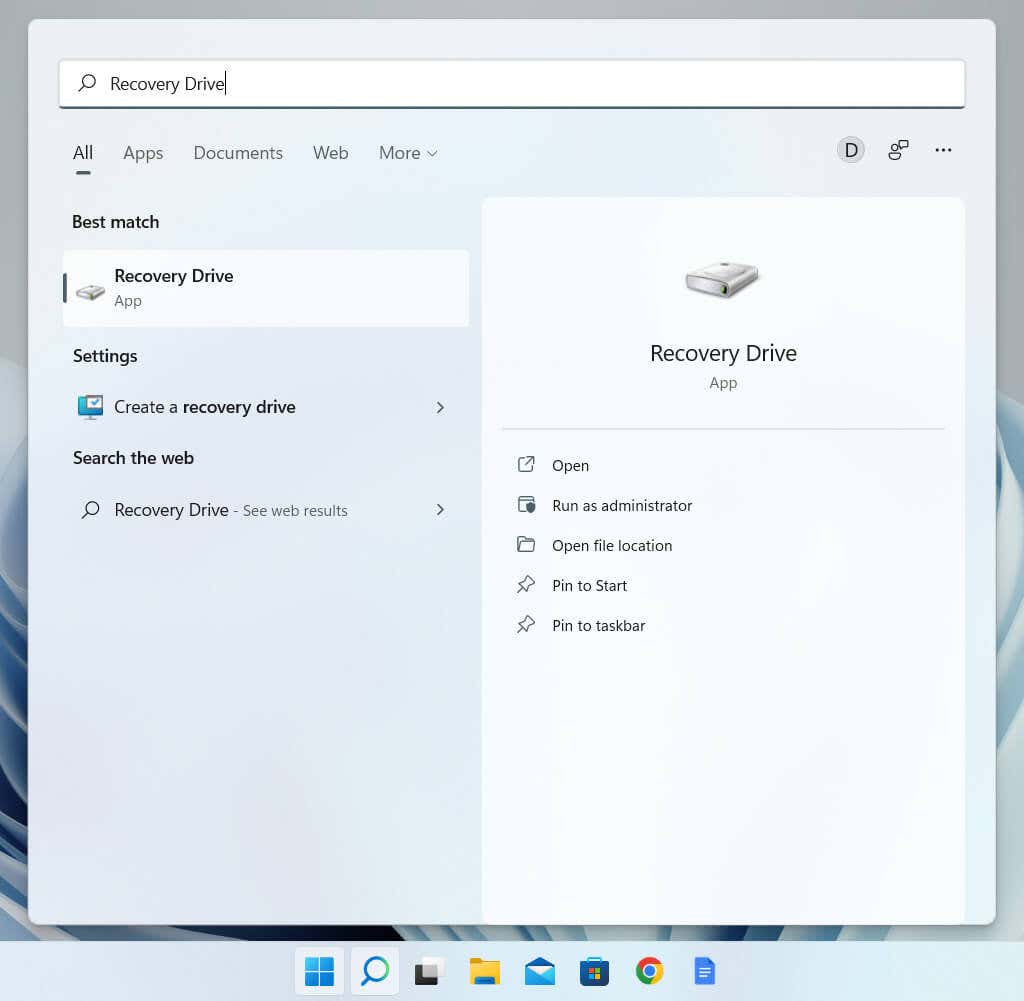
2. Pilih Ya pada dialog Kawalan Akaun Pengguna .
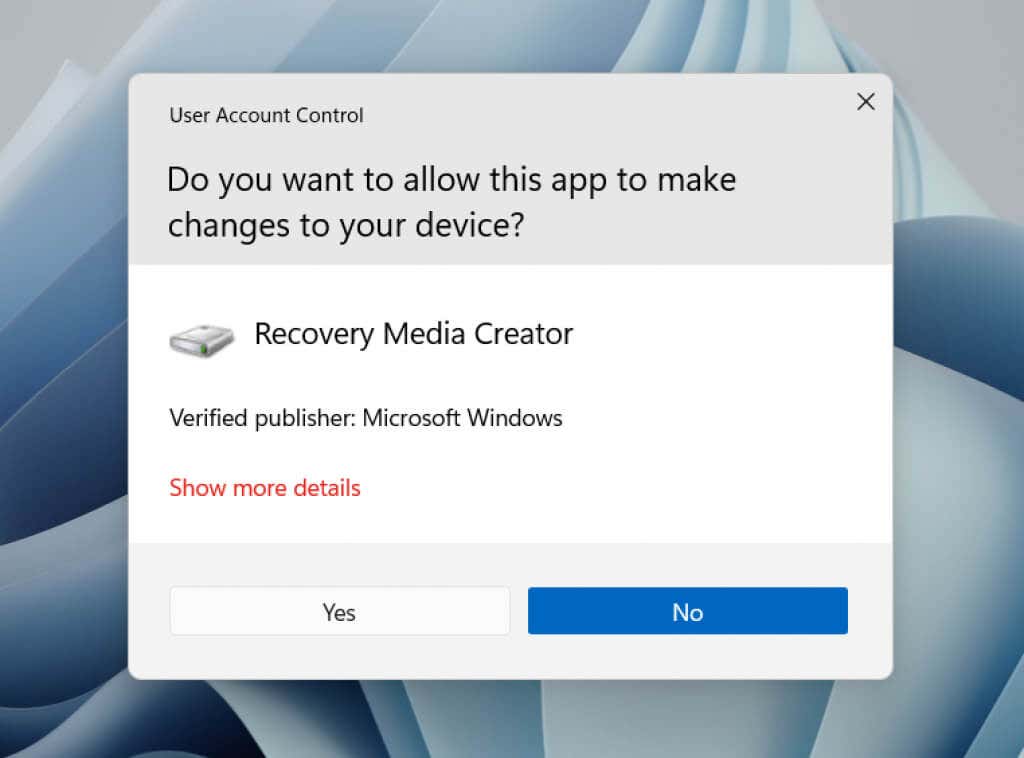
3. Tandai kotak di sebelah Sandarkan fail sistem ke pemacu pemulihan jika anda ingin memasukkan fail sistem dalam pemacu pemulihan. Kemudian, pilih Seterusnya.

4. Tunggu sehingga Pemacu Pemacu Pemulihan selesai membuat persediaan untuk tugasan di hadapan.
5. Pilih pemacu kilat anda di bawah bahagian Pemacu yang tersedia. Pastikan pemacu kilat anda mempunyai ruang yang tersedia disenaraikan. Jika anda mempunyai berbilang pemacu luaran yang disambungkan, perhatikan betul-betul semasa memilih untuk mengelakkan kehilangan data yang tidak diingini.

6. Pilih Buat untuk memulakan proses penciptaan pemacu pemulihan.
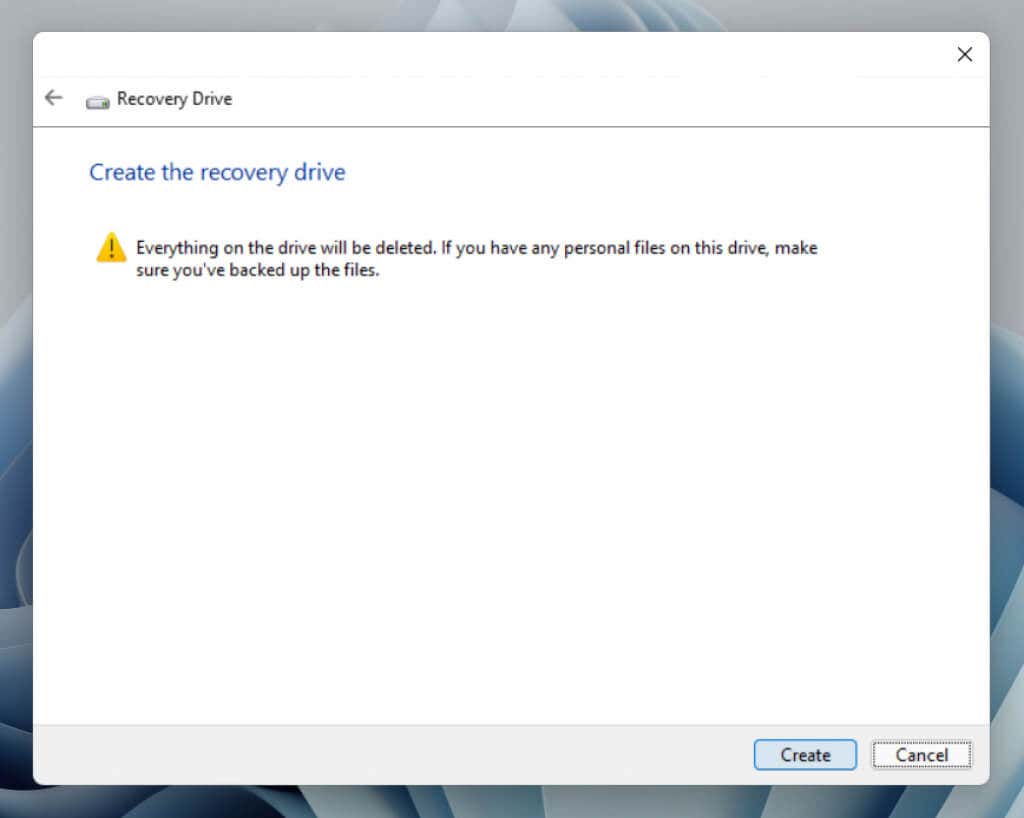
7. Tunggu sehingga Pencipta Pemacu Pemulihan selesai membuat pemacu pemulihan. Jika anda menyediakan pemacu untuk memasukkan data sistem, proses itu boleh mengambil masa sehingga sejam untuk disiapkan. Jangan ragu untuk terus bekerja pada PC anda sementara itu.
8. Pilih Selesai setelah pemacu pemulihan sedia.
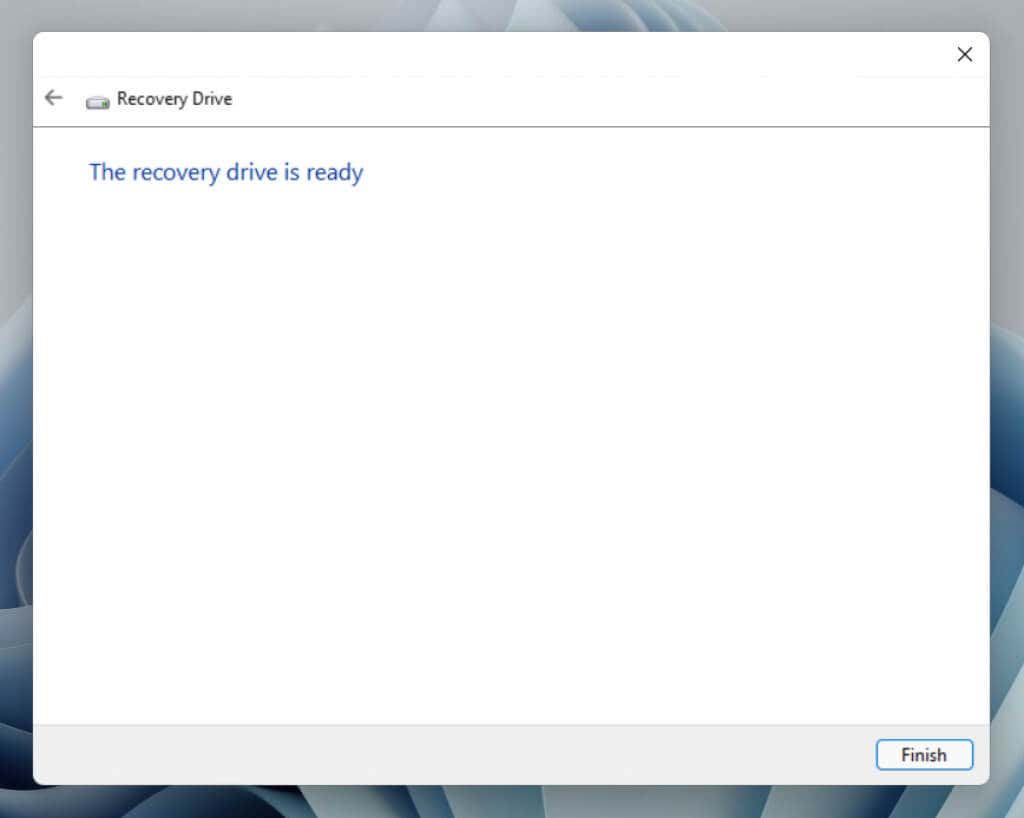
9. Putuskan sambungan pemacu USB boleh boot daripada PC anda. Simpannya di tempat yang selamat supaya anda boleh mendapatkannya dengan cepat sekiranya berlaku kegagalan sistem pengendalian.
Gunakan Pemacu USB Pemulihan Windows 11
Jika Windows 11 berulang kali gagal untuk dimuatkan, komputer anda akan secara automatik boot ke dalam partition pemulihannya. Berbanding dengan pemacu pemulihan, partition pemulihan menawarkan pilihan penyelesaian masalah tambahan, seperti keupayaan untuk but Windows 11 dalam Safe Mode dan menetapkan semula sistem pengendalian sambil mengekalkan data anda utuh.
Anda hanya perlu menggunakan USB pemulihan memandu jika partition pemulihan tidak boleh diakses atau pilihannya tidak berfungsi. Dalam kes itu, sambungkan pemacu USB dan lakukan but semula sistem. Buka Menu But Satu Kali—tekan Esc atau F12 semasa proses permulaan—dan tentukan bahawa anda ingin but daripada media boleh tanggal dan bukannya cakera keras atau SSD. Atau tukar susunan but melalui BIOS atau UEFI.
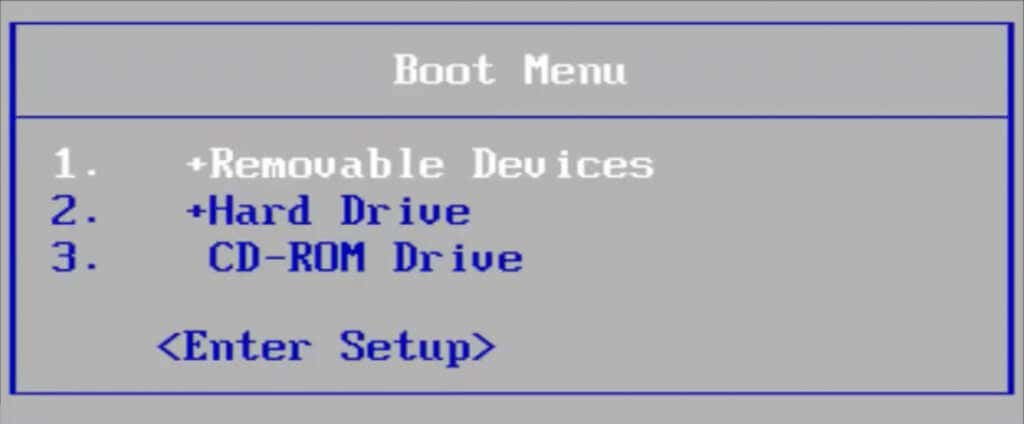
Setelah PC anda but ke dalam pemacu pemulihan, anda mesti memilih reka letak papan kekunci—cth., A.S.—untuk meneruskan. Anda kemudian akan menjumpai skrin dengan pilihan untuk Memulihkan daripada pemacu (hanya tersedia jika pemacu mengandungi data sistem anda) dan Selesaikan masalah PC anda.
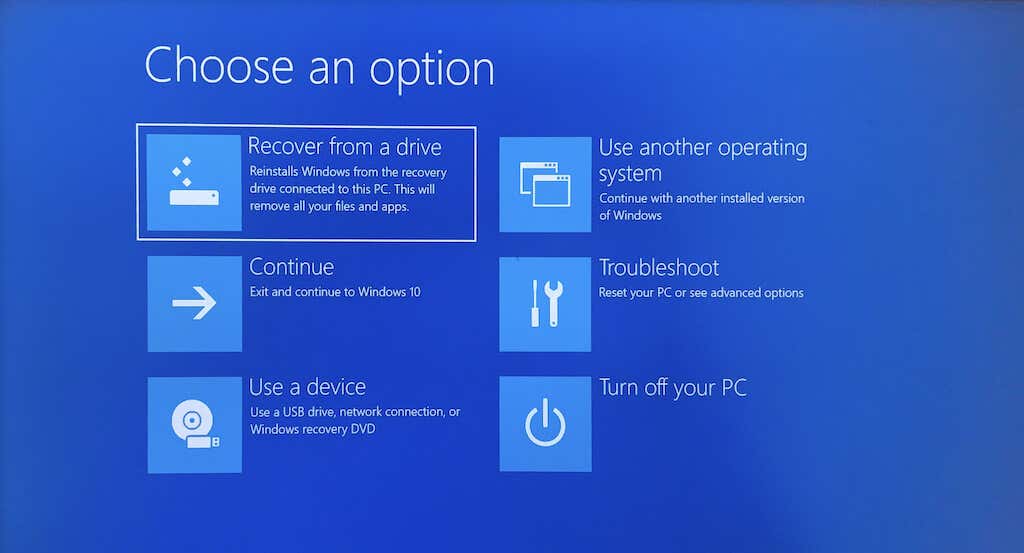
Sebelum memulihkan daripada pemacu (yang memasang semula Windows 11), anda mesti memilih Selesaikan masalah dan menggunakan alat pemulihan sistem yang tersedia untuk membetulkan sistem pengendalian. Inilah yang dilakukan setiap pilihan lanjutan secara ringkas:
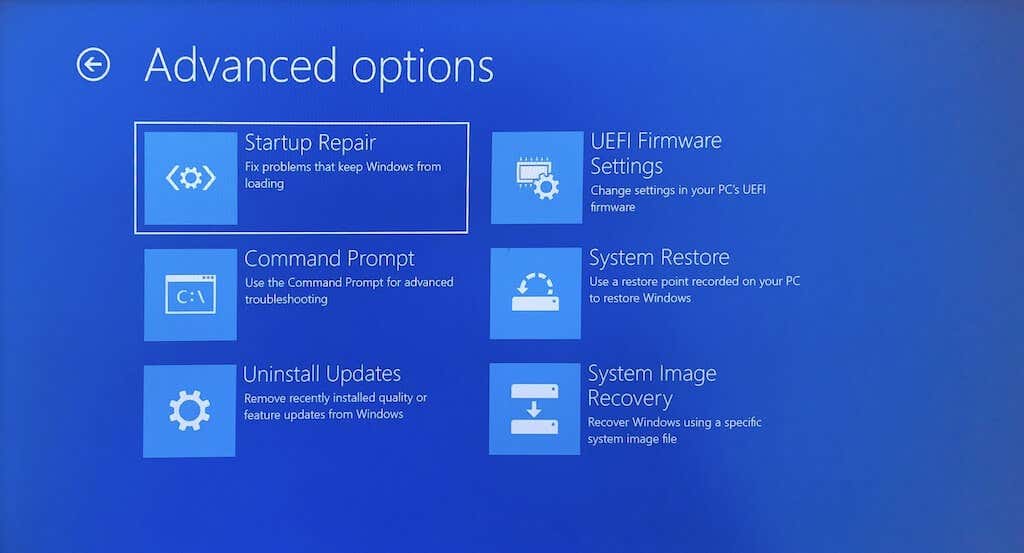 Pembaikan Permulaan: Mulakan urutan automatik pembaikan permulaan. Cuba pilihan ini dahulu dan but semula ke pemacu pemulihan jika gagal.Prompt Perintah: Lakukan penyelesaian masalah baris perintah. Contohnya, anda boleh menjalankan Sistem Pemeriksa Fail dan Semak Utiliti Cakera untuk menyelesaikan isu kestabilan dan memacu ralat.Nyahpasang Kemas Kini: Alih keluar kemas kini kualiti atau ciri terkini pada sistem pengendalian yang akhirnya boleh menyebabkan masalah. Tetapan Perisian Tegar UEFI: Akses UEFI (Antara Muka Perisian Tegar Boleh Diperluas Bersatu) dan ubah suai perisian tegar PC anda.Pemulihan Sistem: Pulihkan komputer anda kepada permulaan yang lebih awal dan buat asal perubahan terkini jika anda mempunyai Pemulihan Sistem aktif.Pemulihan Imej Sistem: Pulihkan sistem pengendalian dan data peribadi menggunakan imej sistem.
Pembaikan Permulaan: Mulakan urutan automatik pembaikan permulaan. Cuba pilihan ini dahulu dan but semula ke pemacu pemulihan jika gagal.Prompt Perintah: Lakukan penyelesaian masalah baris perintah. Contohnya, anda boleh menjalankan Sistem Pemeriksa Fail dan Semak Utiliti Cakera untuk menyelesaikan isu kestabilan dan memacu ralat.Nyahpasang Kemas Kini: Alih keluar kemas kini kualiti atau ciri terkini pada sistem pengendalian yang akhirnya boleh menyebabkan masalah. Tetapan Perisian Tegar UEFI: Akses UEFI (Antara Muka Perisian Tegar Boleh Diperluas Bersatu) dan ubah suai perisian tegar PC anda.Pemulihan Sistem: Pulihkan komputer anda kepada permulaan yang lebih awal dan buat asal perubahan terkini jika anda mempunyai Pemulihan Sistem aktif.Pemulihan Imej Sistem: Pulihkan sistem pengendalian dan data peribadi menggunakan imej sistem.
Jika tiada pembetulan berfungsi, kembali ke skrin sebelumnya dan pilih Pulih daripada pemacu pada skrin utama untuk memasang semula Windows 11.
Amaran: Jika anda memasang semula Windows 11 pada ketika ini, anda akan kehilangan semua data peribadi pada PC anda melainkan anda mempunyai sandaran.
Memang Berbaloi untuk Selamat
Walaupun anda mungkin tidak memerlukan pemacu pemulihan USB anda, ia berbaloi untuk selamat. Kerosakan fail, ralat cakera, kemas kini sistem pengendalian buggy dan isu lain yang berpotensi boleh menyebabkan sistem pengendalian sentiasa berisiko.
Untuk hasil terbaik, salin fail sistem anda supaya anda boleh memasang semula sistem pengendalian dengan cepat jika perlu. Dengan cara itu, anda mengelak daripada memuat turun semula Windows atau membuat media pemasangan dari awal. Selain itu, pastikan anda menyandarkan fail peribadi dengan kerap supaya anda dapat memulihkannya jika keadaan menjadi buruk.