Microsoft membawa peningkatan prestasi dan keserasian yang besar dengan penyemak imbas Edge berasaskan kromium pada Windows. Walau bagaimanapun, kebanyakan orang masih lebih suka Google Chrome untuk menyemak imbas web. Bagi sesetengah orang, ia merupakan aplikasi pertama yang dipasang pada PC baharu, walaupun terdapat pelayar Edge. Jika anda menghadapi sebarang masalah untuk mendapatkannya pada PC anda, berikut ialah cara untuk membetulkan pemasangan Google Chrome yang gagal pada Windows.
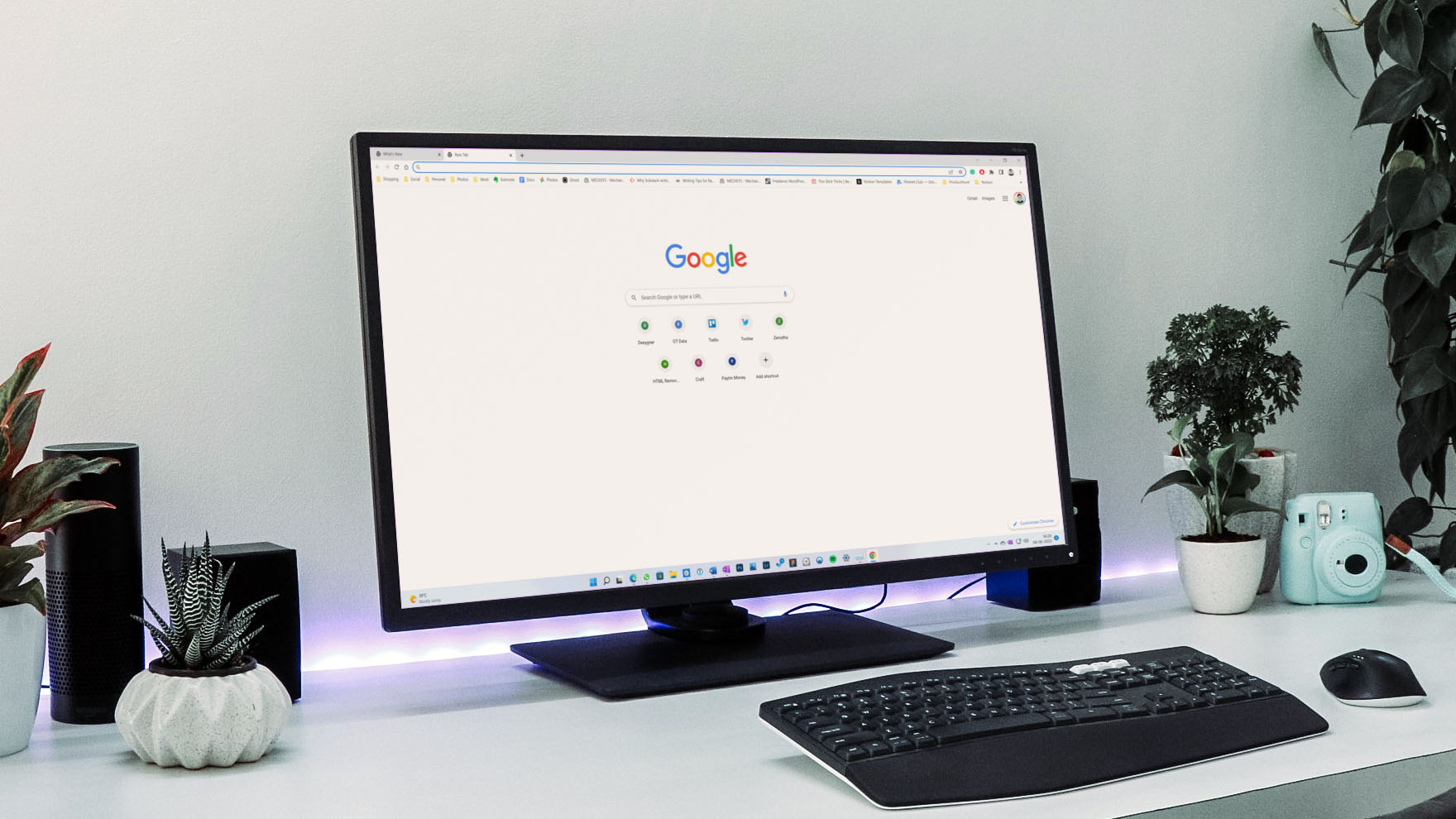
Google Chrome terus menguasai pasaran penyemak imbas web desktop. Dengan sokongan sambungan yang kaya, ketersediaan merentas platform dan alat tambah baharu seperti tab kumpulan, populariti Chrome tidak mengejutkan kami. Ralat semasa pemasangan Chrome boleh menyebabkan anda keliru. Mari selesaikan isu ini dan kembali menggunakan Google Chrome.
1. Gunakan Tapak Web Rasmi untuk Muat Turun Pemasang Chrome
Terdapat beberapa sumber pihak ketiga untuk memuat turun apl Windows yang popular di web. Walau bagaimanapun, anda tidak seharusnya mempercayai mana-mana tapak web rawak untuk memuat turun fail pemasang Google Chrome pada PC anda. Untuk menikmati pengalaman terbaik dan paling selamat, kekal pada tapak web rasmi.
Apabila menggunakan sumber pihak ketiga, anda mungkin akhirnya memuat turun binaan Chrome lama atau binaan yang mengandungi perisian hasad yang mengandungi fail rosak.
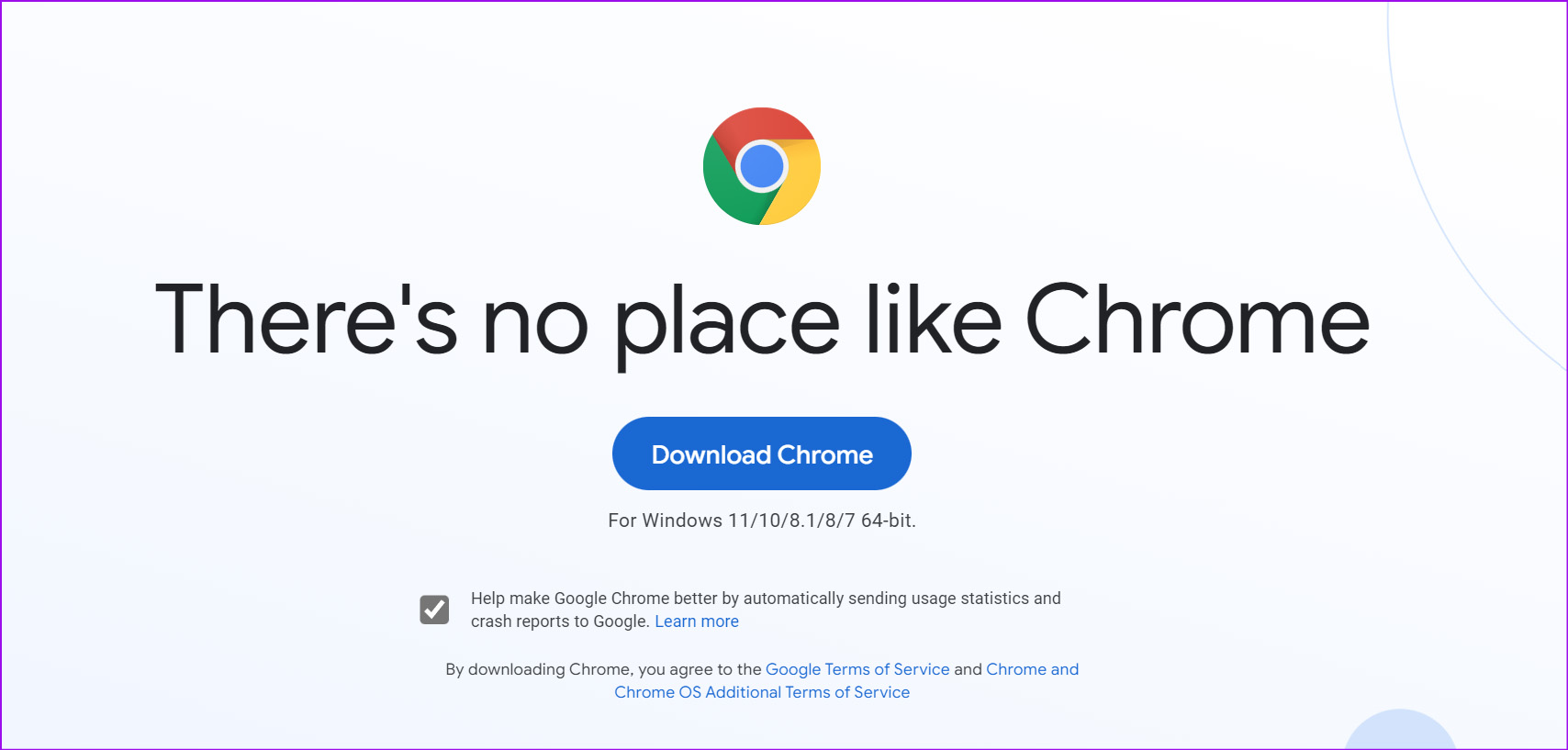
Lawati tapak web rasmi Google Chrome di web. Ia akan mengesan OS secara automatik dan menawarkan butang muat turun yang berkaitan pada halaman utama.
Muat turun Google Chrome untuk Windows
2. Gunakan Sambungan Internet Berkelajuan Tinggi
Gunakan sambungan Internet berkelajuan tinggi yang boleh dipercayai untuk memuat turun pemasang Chrome daripada web. Sebarang gangguan akibat sambungan internet yang tidak jelas boleh membawa kepada fail pemasangan yang rosak pada PC anda.
Langkah 1: Buka apl Tetapan pada Windows (gunakan kekunci Windows + I).
Langkah 2: Pergi ke menu Rangkaian & Internet dan pastikan anda disambungkan ke sambungan Wi-Fi atau Ethernet.
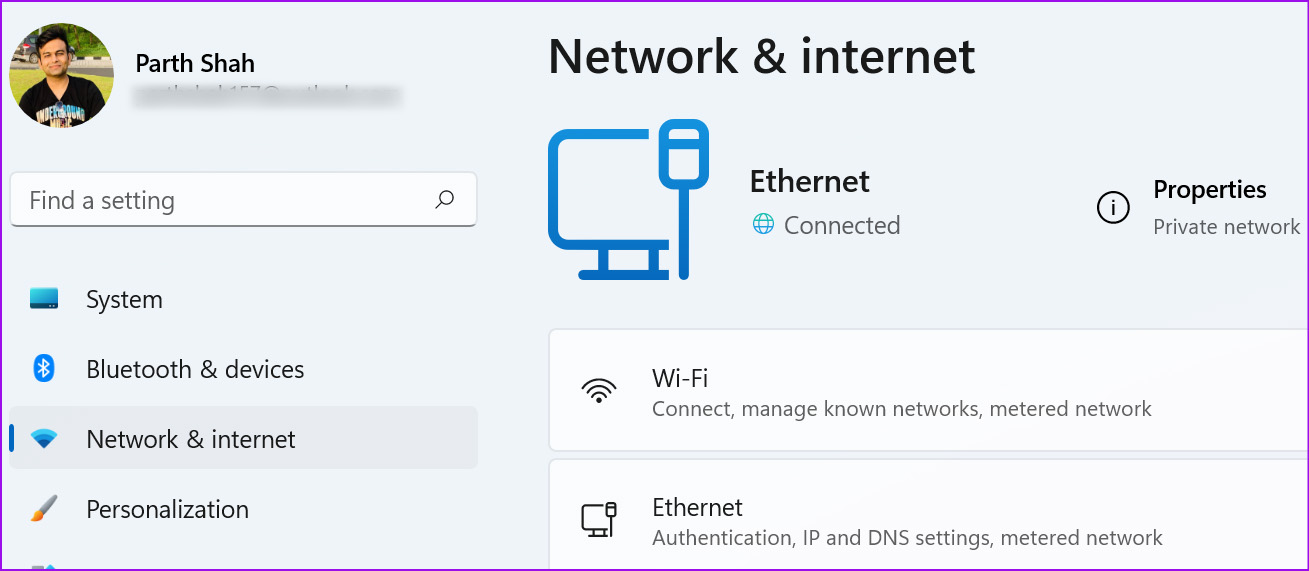
Sambung ke jalur frekuensi Wi-Fi 5 GHz untuk kelajuan yang lebih pantas dan bukannya lebih perlahan 2.4 GHz satu. Jika anda menghadapi isu Wi-Fi, semak panduan khusus kami untuk menyelesaikan masalah Wi-Fi pada Windows 11.
3. Pasang Google Chrome Luar Talian
Jika anda masih menghadapi masalah memuat turun Chrome pada komputer Windows anda, anda boleh memuat turun Chrome pada komputer lain dan mengalihkan fail pemasangan secara manual ke PC utama anda.
Dapatkan Pemasang Luar Talian Chrome
Langkah 2: Gunakan pemacu USB untuk menyalin ini pemasang dan tampalkannya pada komputer yang anda mahu pasangkan Chrome. Kemudian, klik dua kali pada fail pemasang untuk memulakan pemasangan pada PC anda.
4. Semak Keperluan Sistem
Google Chrome tersedia pada Windows 7, Windows 8, Windows 8.1, Windows 10, Windows 11 atau lebih baru. Keperluan minimum termasuk Intel Pentium 4 atau lebih baru yang berkeupayaan SSE3 (Streaming SIMD Extensions 3).
Jika anda telah membeli PC Windows dalam tempoh lima tahun yang lalu, anda mungkin memenuhi semua keperluan sistem untuk Google Chrome.
5. Lumpuhkan Perisian Antivirus
Perisian antivirus pilihan anda mungkin menyebabkan isu pemasangan Chrome pada komputer anda. Google mencadangkan mematikan perisian antivirus semasa proses pemasangan.
Langkah 1: Lumpuhkan perisian antivirus pihak ketiga pada PC anda.
Langkah 2: Muat turun Chrome daripada web.
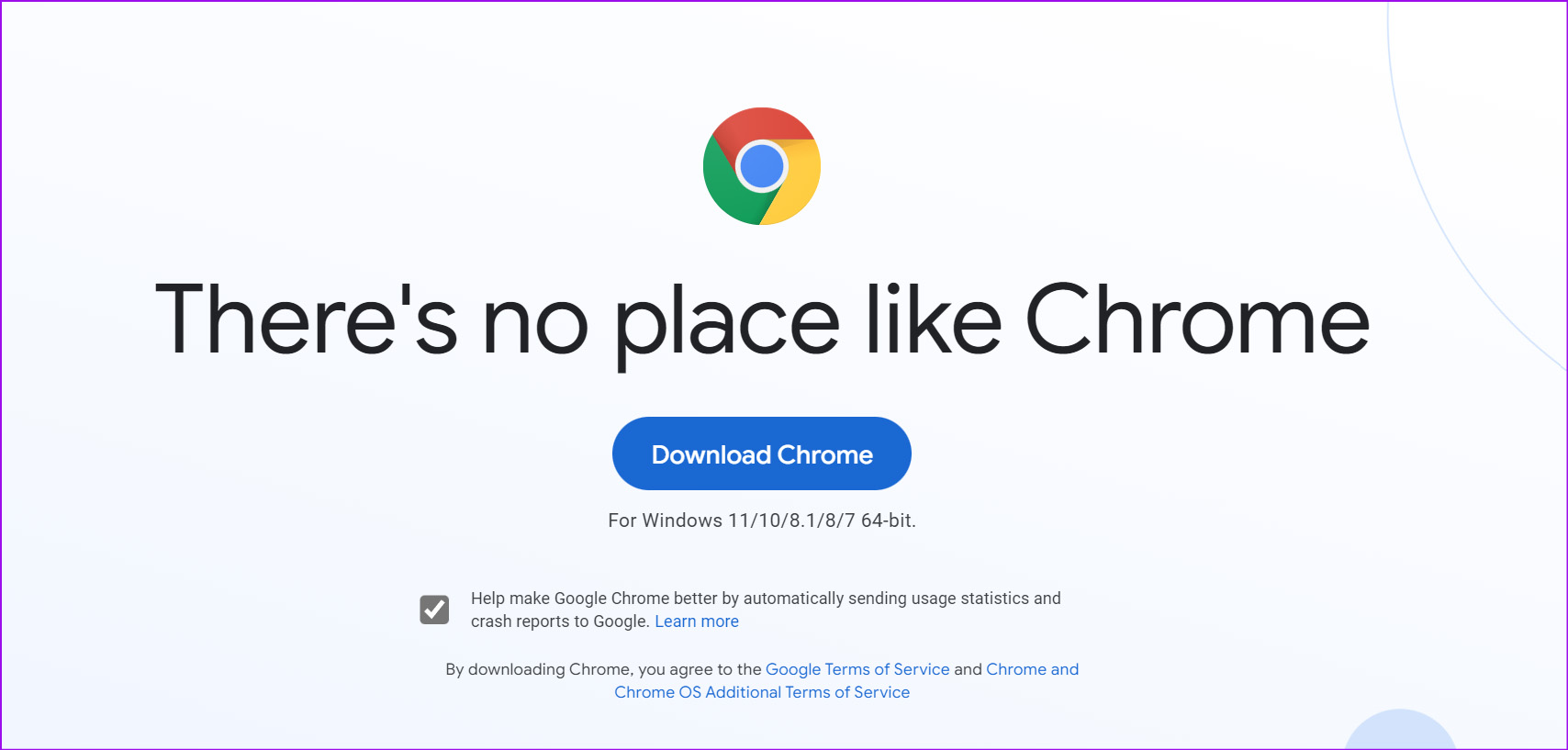
Langkah 3: Buka pemasang Chrome dan ikuti langkah pemasangan.
Langkah 4: Selepas pemasangan berjaya, hidupkan semula perisian antivirus anda.
6. Padamkan Data Chrome
Adakah anda cuba memasang semula penyemak imbas Google Chrome dan mendapat ralat sebagai balasan? Anda perlu memadamkan fail Chrome lama dan mulakan dari awal.
Langkah 1: Buka File Explorer pada PC anda (gunakan kekunci Windows + E).
Langkah 2: Buka pemacu C: atau pemacu Windows utama yang menempatkan fail pemasangan Chrome lama.
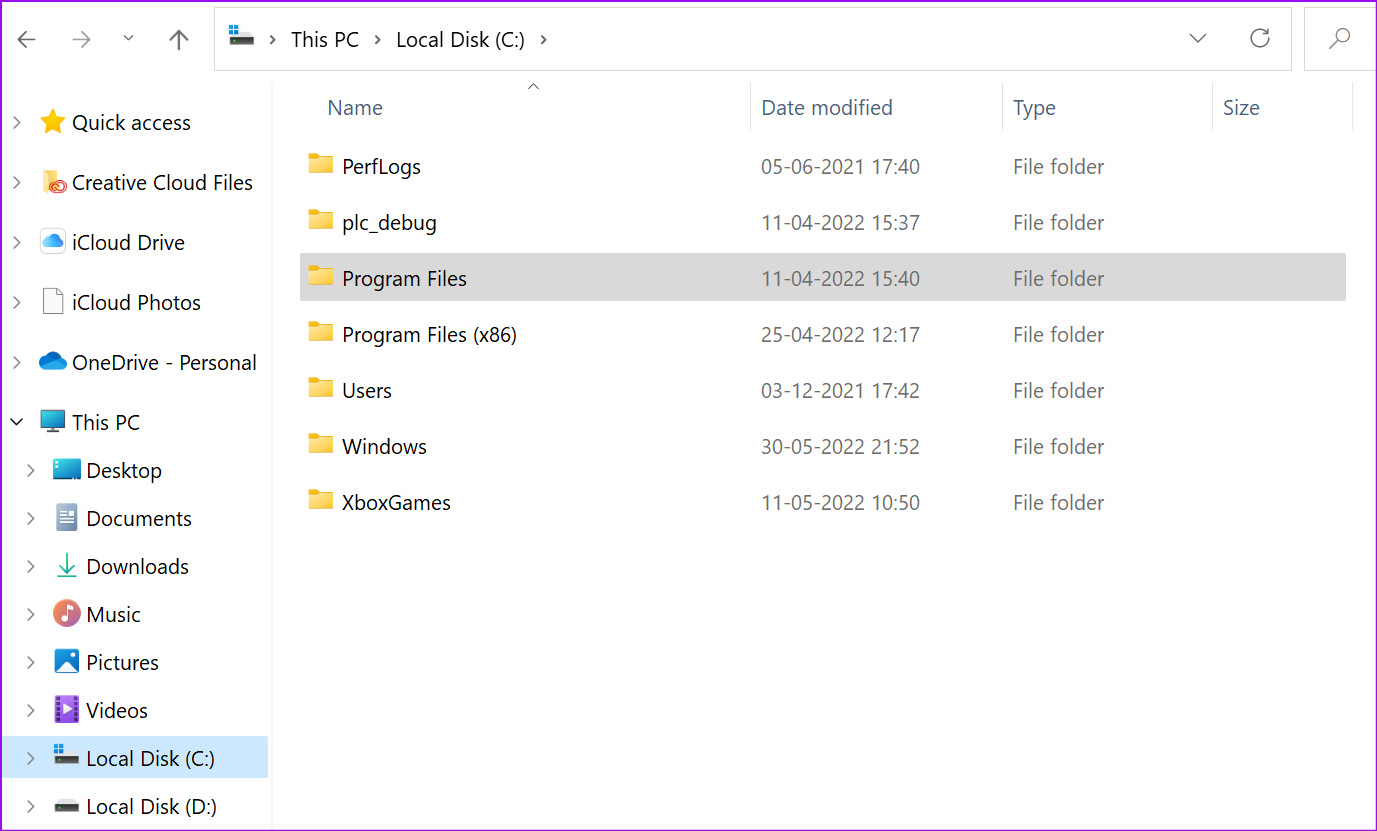
Langkah 3: Pilih Fail Program dan buka folder Google.
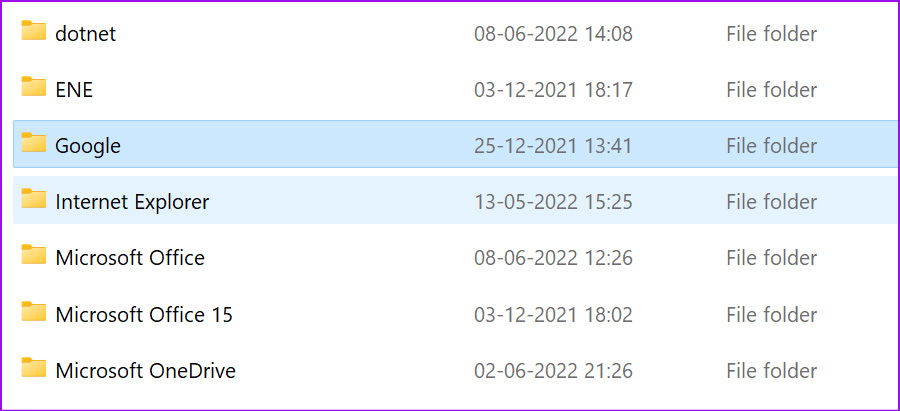
Langkah 4: Padamkan folder Chrome daripada menu berikut. Anda mungkin perlu memasukkan kata laluan Pentadbir untuk melengkapkan tindakan ini.
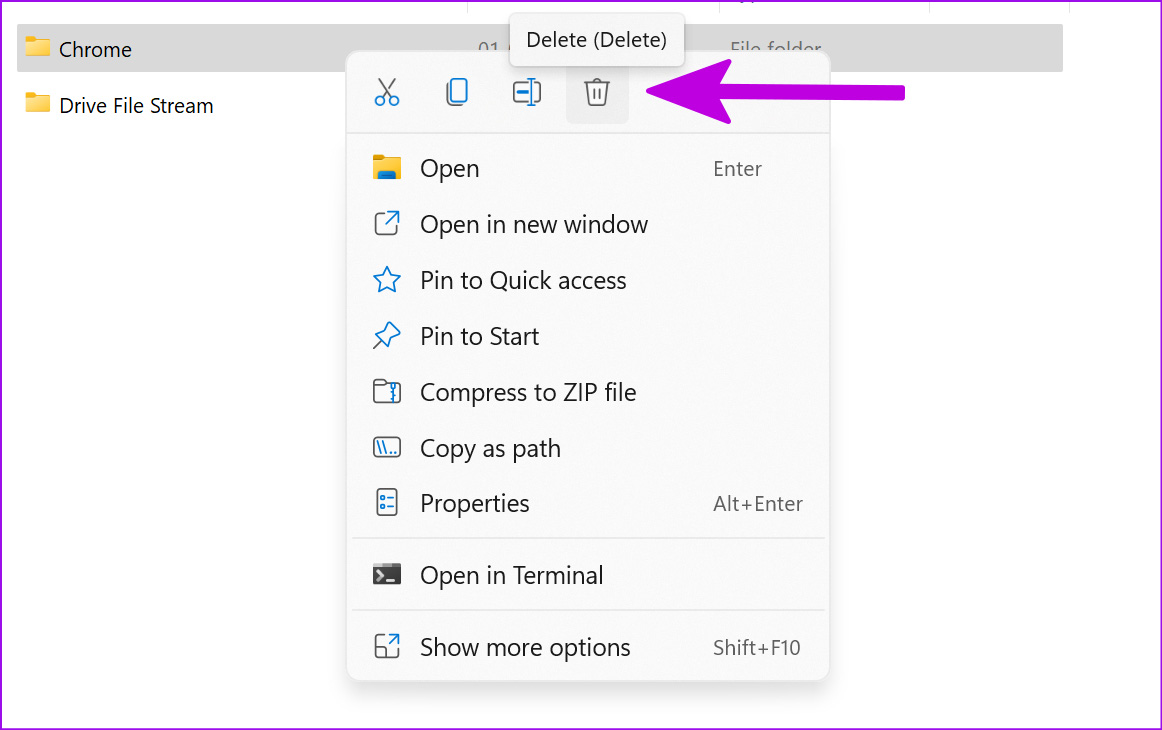
Gunakan penyelesaian pertama di atas untuk memuat turun Chrome dan memasangnya pada PC.
7. Jalankan Windows Security Scan
Jika komputer anda sudah terjejas oleh fail berniat jahat, anda mungkin menghadapi masalah dengan pemasangan apl pihak ketiga. Microsoft menawarkan alat Keselamatan Windows untuk mencari dan mengalih keluar fail yang rosak daripada PC. Begini cara anda boleh menggunakannya.
Langkah 1: Tekan kekunci Windows dan cari Windows Security.
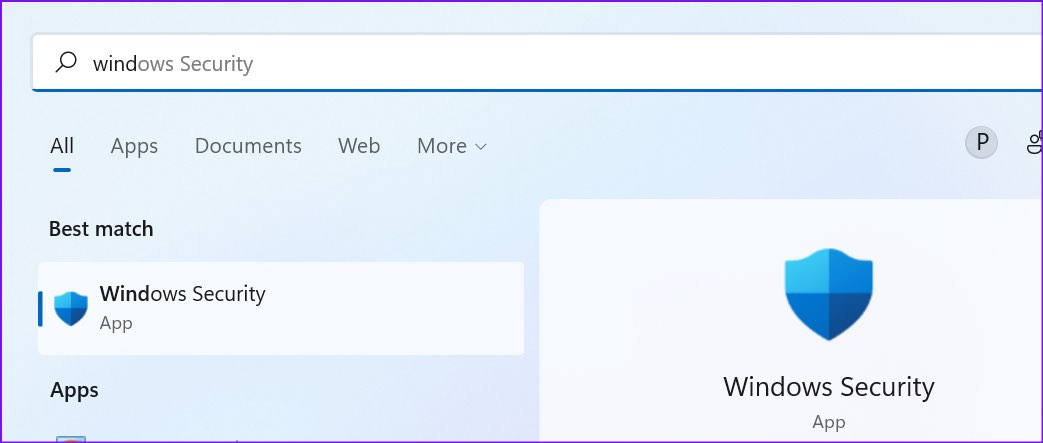
Langkah 2: Pergi ke menu perlindungan Virus & ancaman.
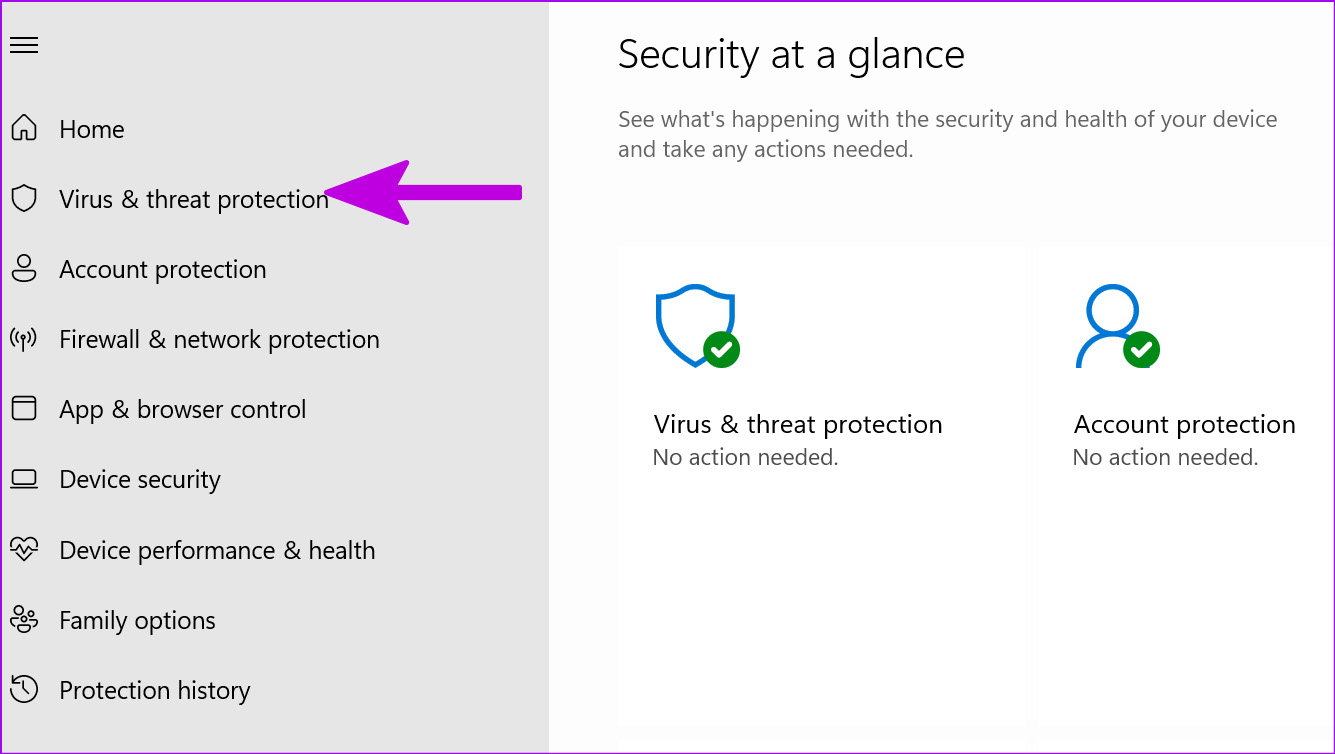
Langkah 3: Pilih butang Imbas pantas dan alih keluar fail berbahaya daripada komputer anda.
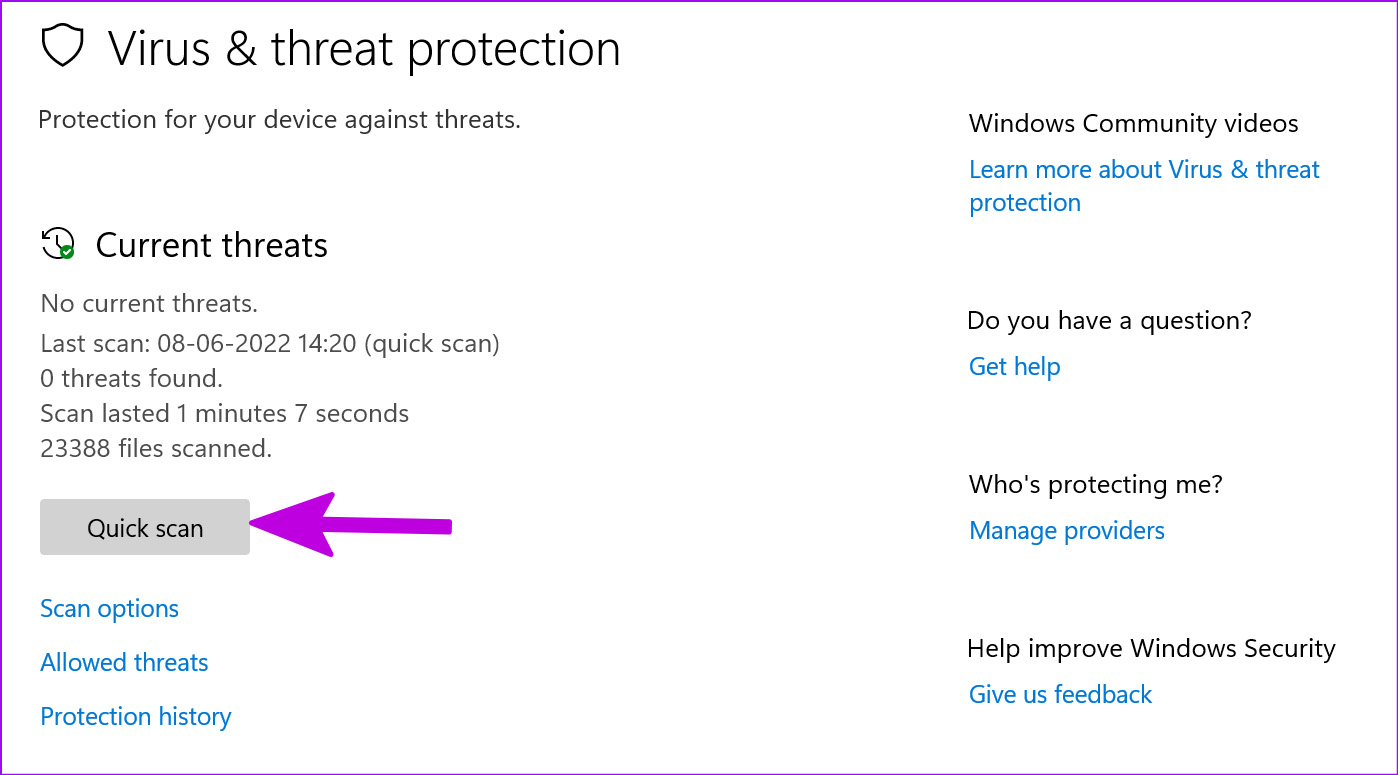
Cuba nasib anda dengan pemasangan Chrome sekali lagi.
8. Semak Storan Peranti
Anda mungkin menghadapi ralat pemasangan Chrome jika PC anda kehabisan storan. Begini cara anda boleh menyemak baki ruang storan pada komputer anda.
Langkah 1: Buka menu Tetapan Windows dan pilih Sistem dari bar sisi kiri.
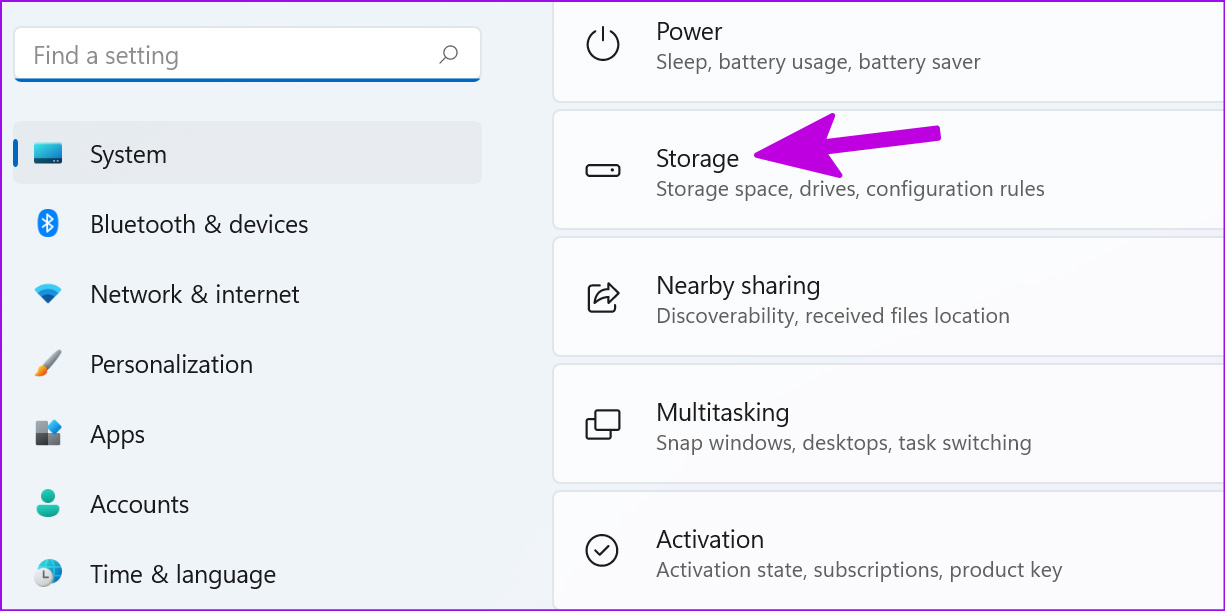
Langkah 2: Pergi ke Menu storan dan semak ruang yang tersedia.
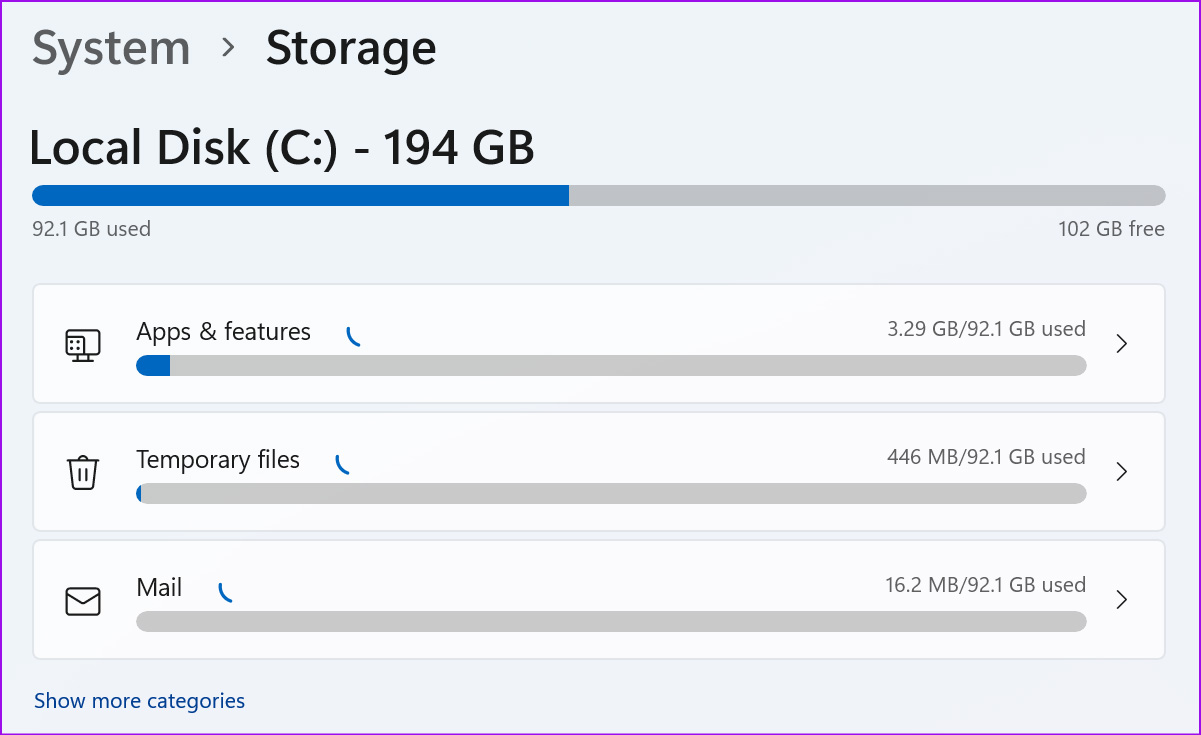
Jika anda kehabisan ruang storan, lihat panduan khusus untuk memadam fail sementara pada Windows.
Mula Menggunakan Google Chrome pada Windows
Adakah anda masih menghadapi masalah dengan pemasangan Chrome pada Windows ? Anda mungkin ingin mempertimbangkan alternatif Chrome seperti Edge, Vivaldi atau Brave untuk menyemak imbas web. Pilihan ini berasaskan kromium dan berfungsi dengan baik dengan semua sambungan Chrome anda.
