Jika anda menghadapi masalah menggunakan fon kepala pada komputer Windows 11 anda, pengesyoran dalam tutorial ini akan menyelesaikan masalah tersebut. Sebelum apa-apa, sahkan bahawa komputer anda tidak ditetapkan pada redam. Tekan butang kelantangan untuk menyahredam PC anda dan meningkatkan kelantangan output audio.
Fon kepala berwayar atau fon telinga tidak berfungsi jika ia mempunyai sambungan yang longgar. Pastikan kabel fon kepala anda dipalamkan dengan betul ke dalam bicu fon kepala atau port USB. Selain itu, keluarkan sebarang kotoran, habuk atau bahan asing dalam bicu audio. Faktor lain yang bertanggungjawab untuk kegagalan fon kepala dalam Windows termasuk pemacu bunyi yang sudah lapuk, tetapan volum yang salah, masalah peningkatan audio, dsb. Sekarang, mari kita ke penyelesaiannya.
Jadual Kandungan 
1. Jadikan Fon Kepala Anda Peranti Main Balik Utama
Windows harus secara automatik menghalakan audio ke fon kepala anda apabila anda menyambungkannya ke komputer anda. Jika audio terus dimainkan melalui pembesar suara terbina dalam atau peranti lain, jadikan fon kepala anda sebagai peranti output utama.
Pergi ke Tetapan > Sistem dan pilih Bunyi. 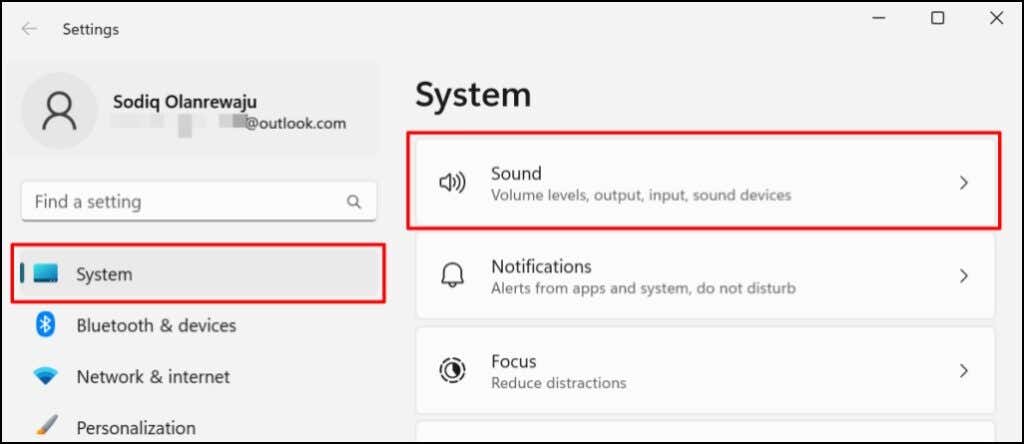 Kembangkan menu lungsur turun”Pilih tempat untuk memainkan bunyi”dan jadikan fon kepala anda sebagai peranti output utama.
Kembangkan menu lungsur turun”Pilih tempat untuk memainkan bunyi”dan jadikan fon kepala anda sebagai peranti output utama. 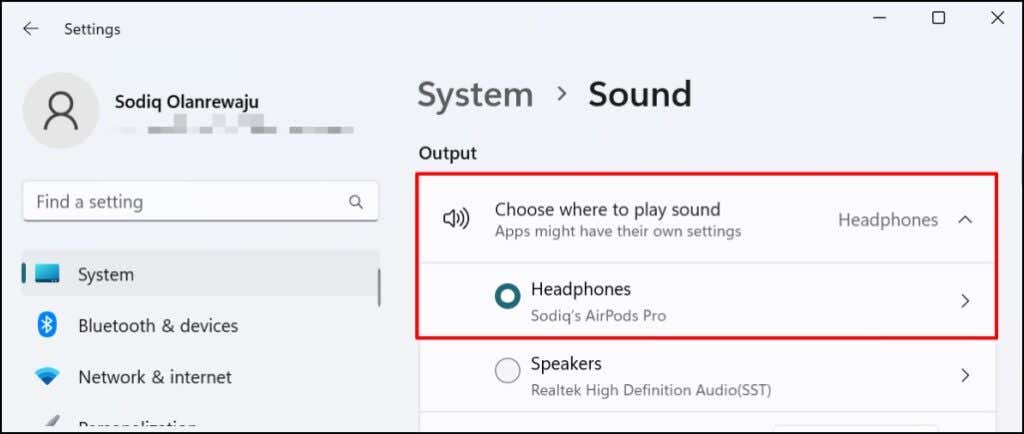
2. Hidupkan Fon Kepala Anda dalam Windows
Fon kepala anda mungkin tidak menghasilkan output bunyi jika ia dilumpuhkan sebagai peranti output. Semak tetapan PC anda dan pastikan fon kepala didayakan untuk output audio.
Dayakan Fon Kepala dalam Tetapan Windows 11
Buka apl Tetapan, pilih Sistem pada bar sisi dan pilih Bunyi. 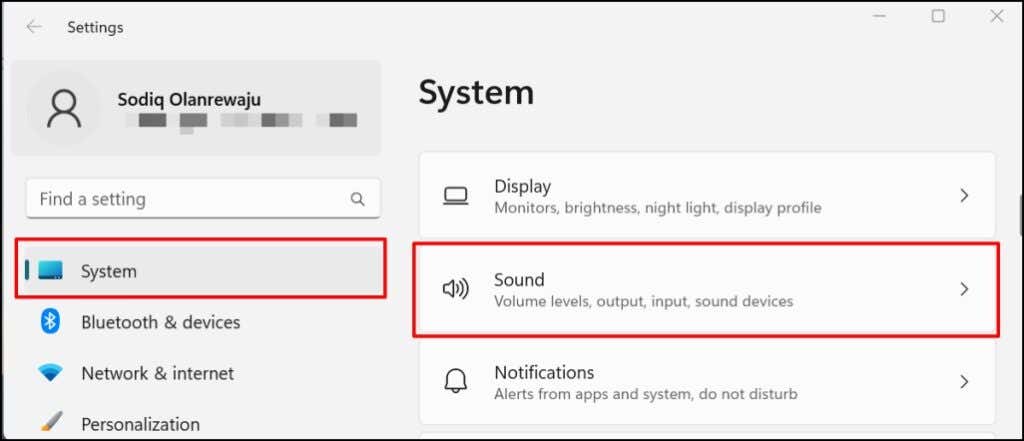 Tatal ke bahagian”Lanjutan”dan pilih Semua peranti bunyi.
Tatal ke bahagian”Lanjutan”dan pilih Semua peranti bunyi.  Jika fon kepala anda tiada dalam senarai peranti output, ia tidak akan berfungsi dalam Windows dan apl lain. Pilih fon kepala anda untuk menukar tetapan output audionya.
Jika fon kepala anda tiada dalam senarai peranti output, ia tidak akan berfungsi dalam Windows dan apl lain. Pilih fon kepala anda untuk menukar tetapan output audionya. 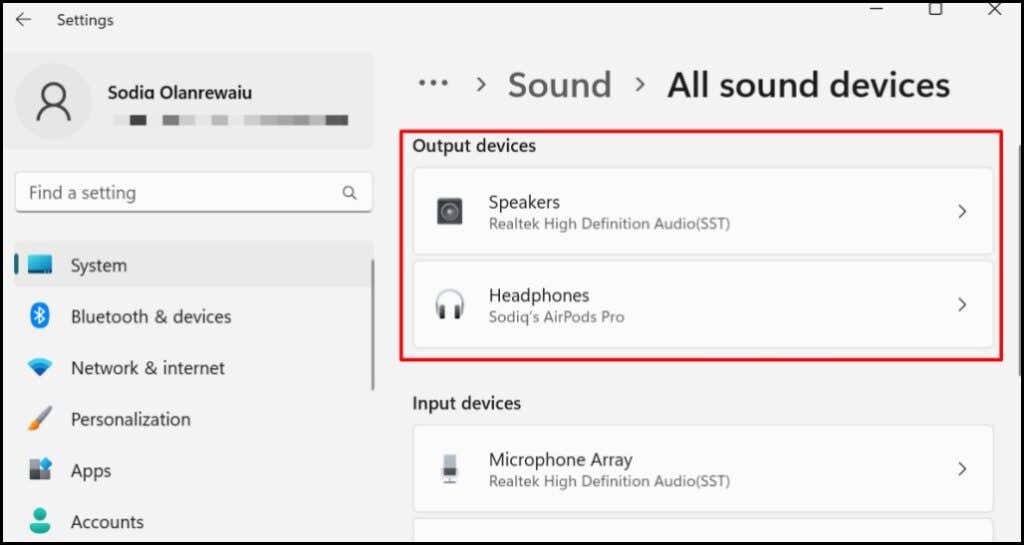 Semak baris “Audio” dan pilih butang Benarkan untuk menetapkan Windows mengenali fon kepala anda sebagai peranti output.
Semak baris “Audio” dan pilih butang Benarkan untuk menetapkan Windows mengenali fon kepala anda sebagai peranti output. 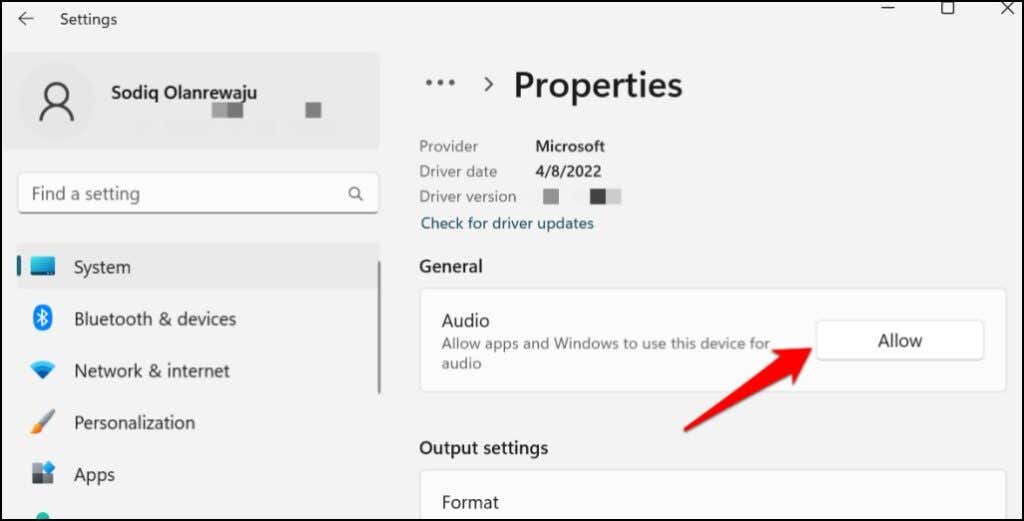
Dayakan Fon Kepala dalam Panel Kawalan
Buka Panel Kawalan dan pilih Perkakasan dan Bunyi. 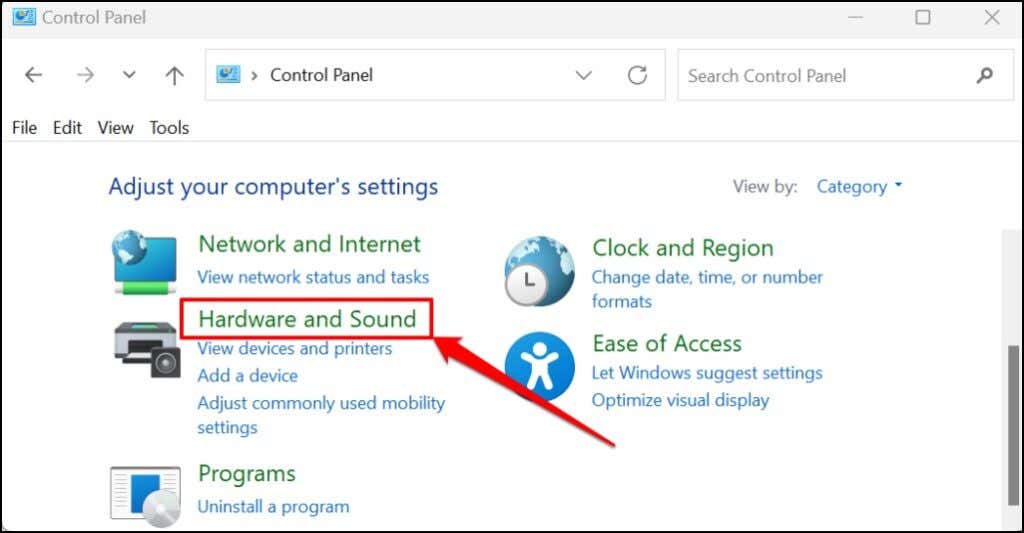 Pilih Bunyi.
Pilih Bunyi. 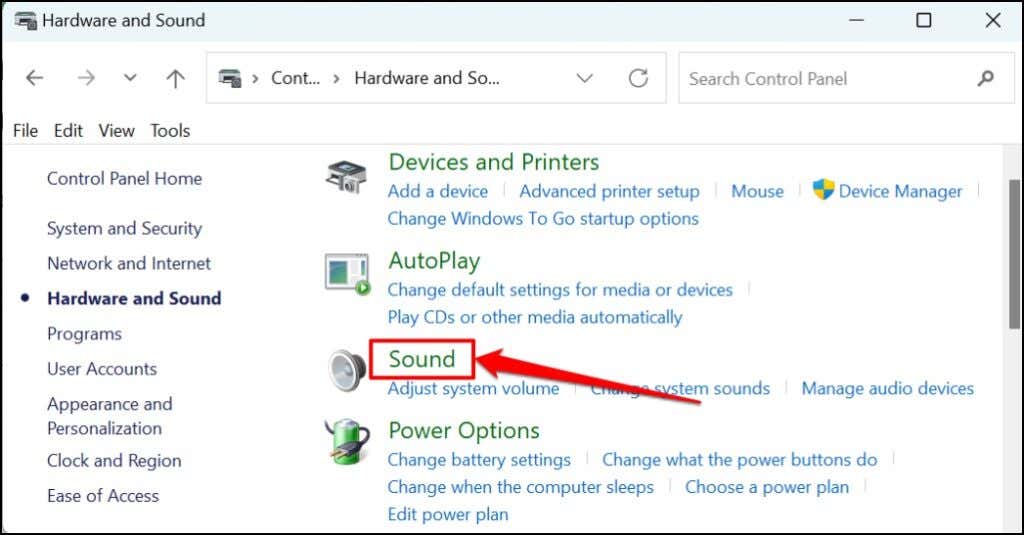 Pergi ke tab Main balik, klik kanan fon kepala anda dan pilih Dayakan.
Pergi ke tab Main balik, klik kanan fon kepala anda dan pilih Dayakan. 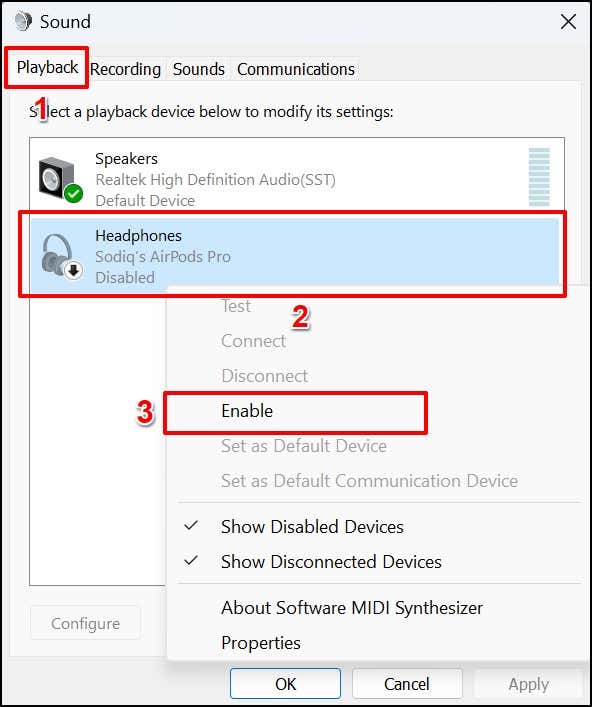 Pilih OK untuk menyimpan perubahan dan menutup tetingkap.
Pilih OK untuk menyimpan perubahan dan menutup tetingkap. 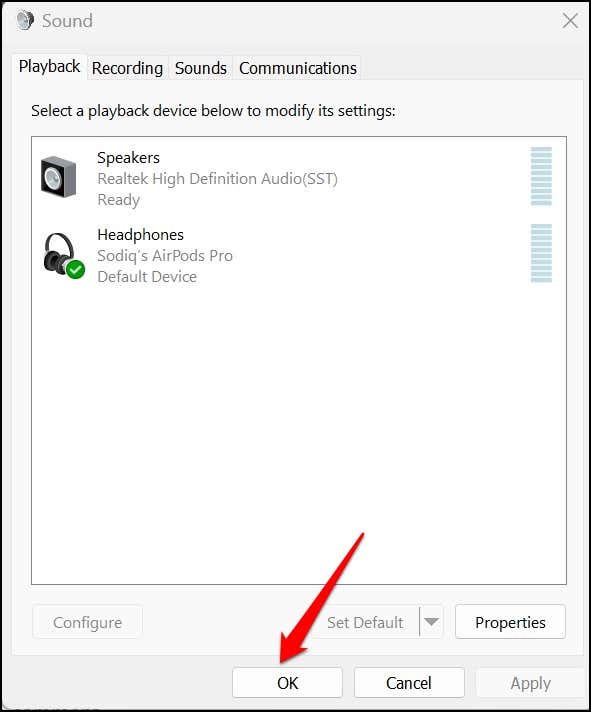
Mainkan audio atau tonton video dalam mana-mana apl dan semak sama ada fon kepala anda kini berfungsi.
3. Dayakan atau Lumpuhkan Peningkatan Audio
Windows secara automatik menambah kesan bunyi khas pada fon kepala anda untuk meningkatkan output audio. Ia adalah ciri yang cemerlang, tetapi ia menjejaskan prestasi sesetengah model fon kepala. Lumpuhkan penambahbaikan audio dan semak sama ada itu membuatkan fon kepala anda berfungsi semula.
Menghidupkan peningkatan audio telah menghasilkan keajaiban untuk beberapa pengguna Windows 11. Jika “Peningkatan audio” dilumpuhkan pada PC anda, hidupkannya dan semak sama ada itu menyelesaikan masalah.
Pergi ke Tetapan > Sistem > Bunyi > Pilih tempat untuk memainkan bunyi dan pilih fon kepala yang bermasalah. 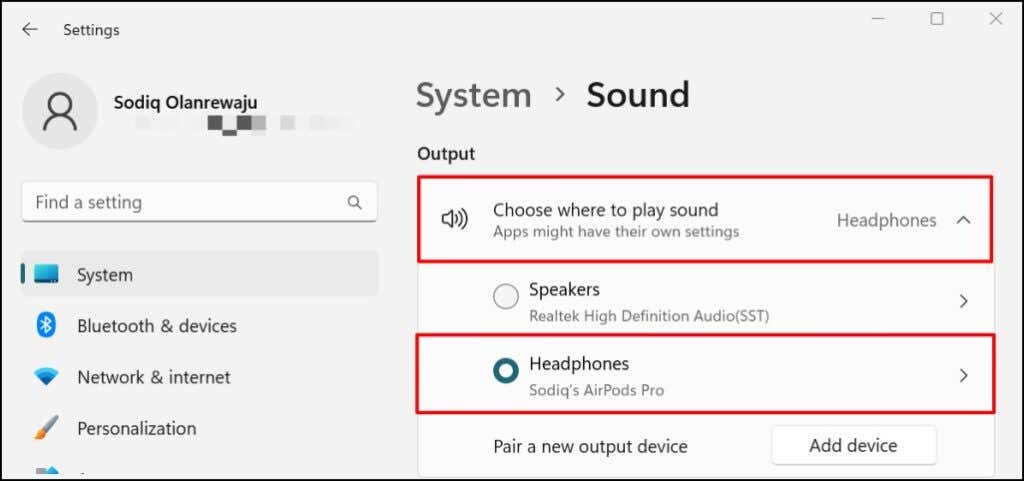 Tatal ke bahagian”Peningkatan audio”dan pilih butang Kesan Lalai Peranti.
Tatal ke bahagian”Peningkatan audio”dan pilih butang Kesan Lalai Peranti. 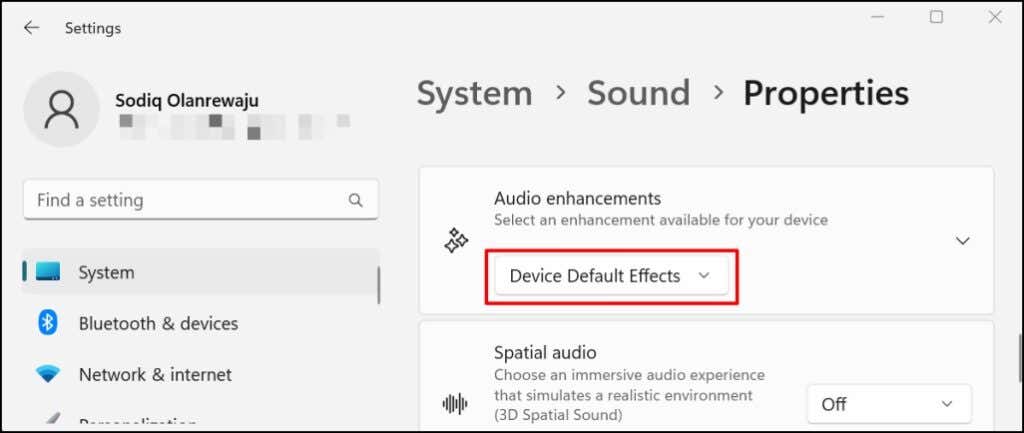 Pilih Mati untuk melumpuhkan semua peningkatan audio yang digunakan pada fon kepala anda.
Pilih Mati untuk melumpuhkan semua peningkatan audio yang digunakan pada fon kepala anda. 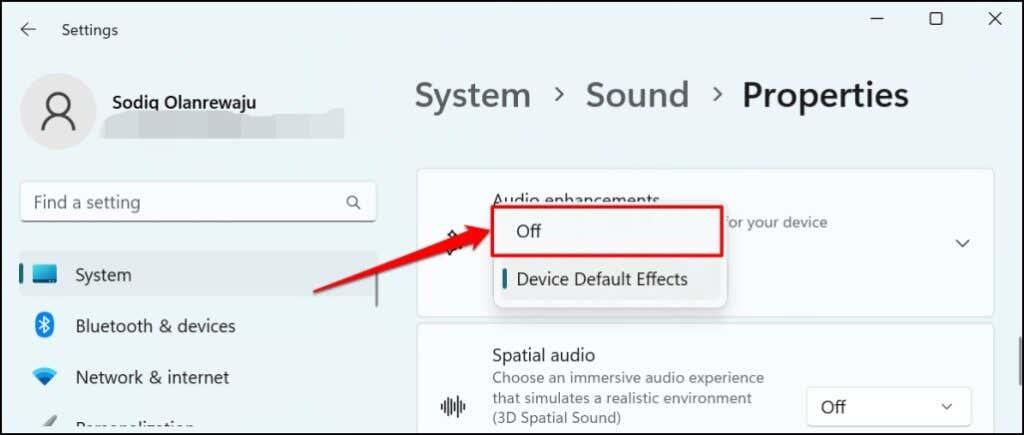
4. Dayakan Audio Mono
Audio mono ialah ciri Windows yang menggabungkan output audio daripada fon kepala anda ke dalam satu saluran. Audio mono meningkatkan kualiti bunyi fon kepala anda dan menjadikannya lebih mudah untuk didengar.
Dayakan audio mono jika fon kepala anda mengeluarkan bunyi berderak atau gagal mengeluarkan sebarang bunyi sama sekali.
Pergi ke Tetapan > Sistem > Bunyi dan togol pada Audio Mono.
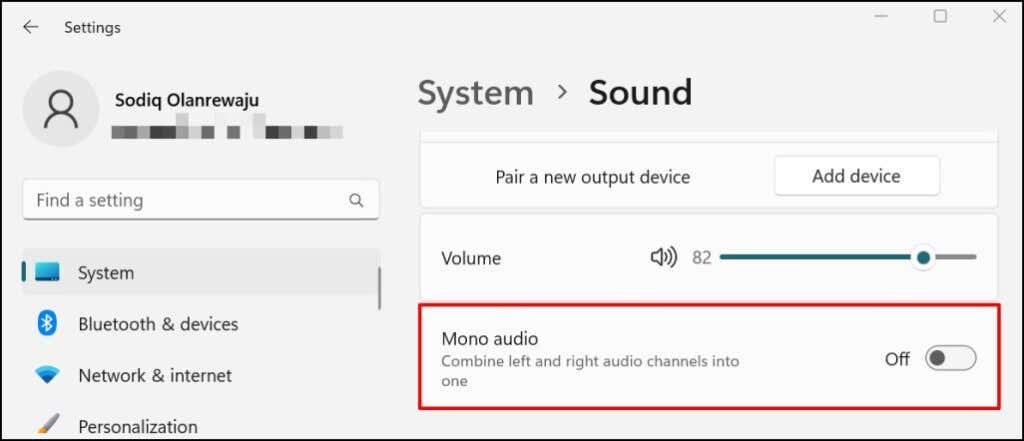
5. Laraskan Tetapan Kelantangan Dalam Apl
Kadangkala, apl yang memainkan audio mungkin menjadi masalah, bukan fon kepala anda. Sesetengah pemain media (iTunes dan VLC, contohnya) mempunyai pengawal volum terbina dalam bebas daripada volum output PC anda. Semak kawalan kelantangan atau tetapan apl anda dan pastikan output audionya tidak diredam atau ditetapkan ke tahap paling rendah.
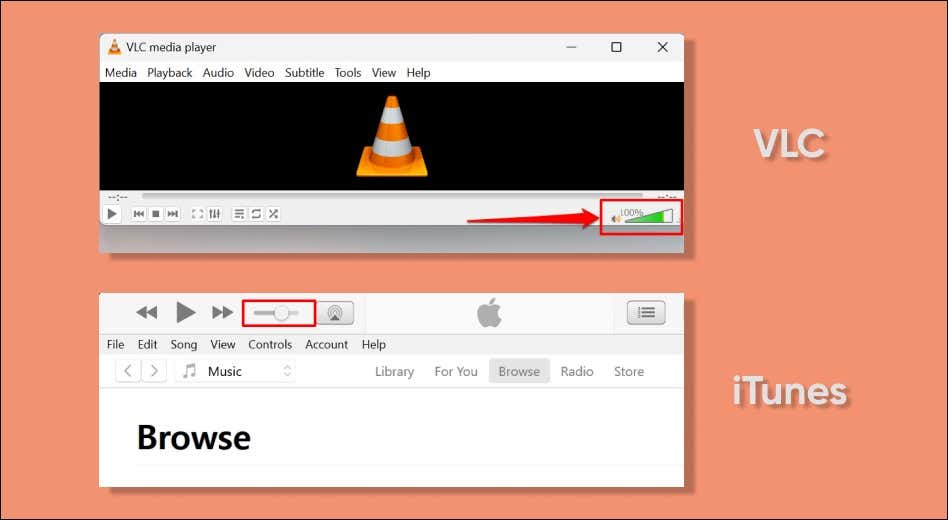
Kami juga mengesyorkan menguji fon kepala anda pada berbilang apl. Jika fon kepala anda tidak berfungsi pada apl tertentu, tutup dan buka semula apl itu dan cuba lagi. Mengemas kini apl juga mungkin menyelesaikan masalah.
6. Jalankan Penyelesai Masalah Audio
Penyelesai masalah audio Windows boleh mendiagnosis dan menyelesaikan masalah dengan fon kepala anda. Sambungkan fon kepala ke komputer anda dan ikuti langkah di bawah.
Pergi ke Tetapan > Sistem dan pilih Selesaikan masalah. 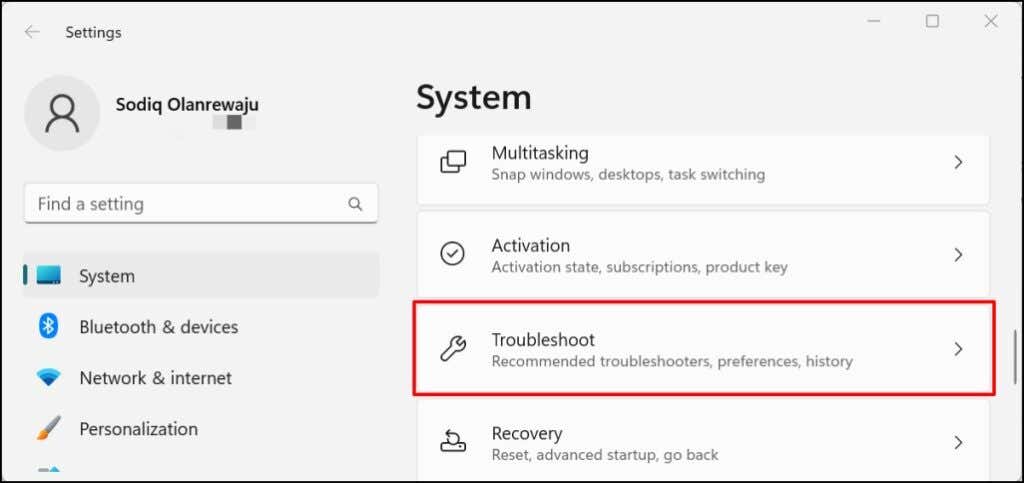 Pilih Penyelesai masalah lain.
Pilih Penyelesai masalah lain. 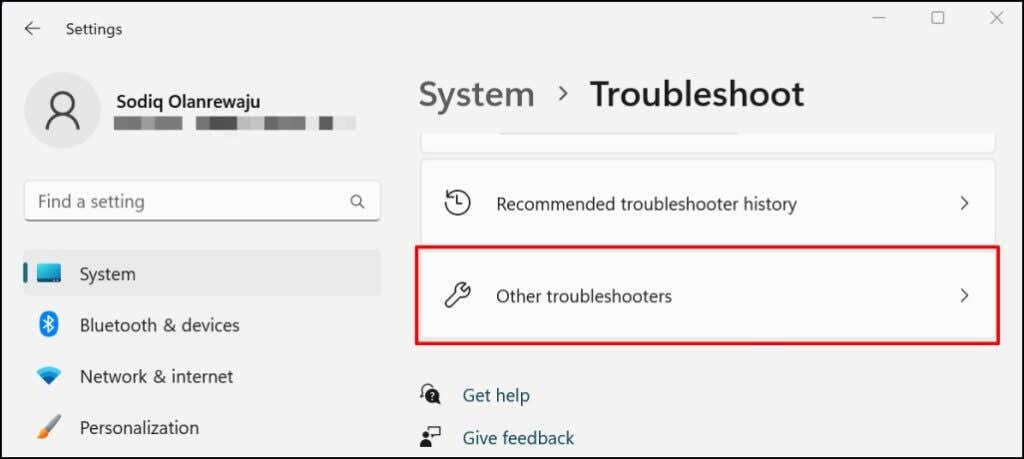 Klik pada butang Jalankan di sebelah”Memainkan Audio.”
Klik pada butang Jalankan di sebelah”Memainkan Audio.”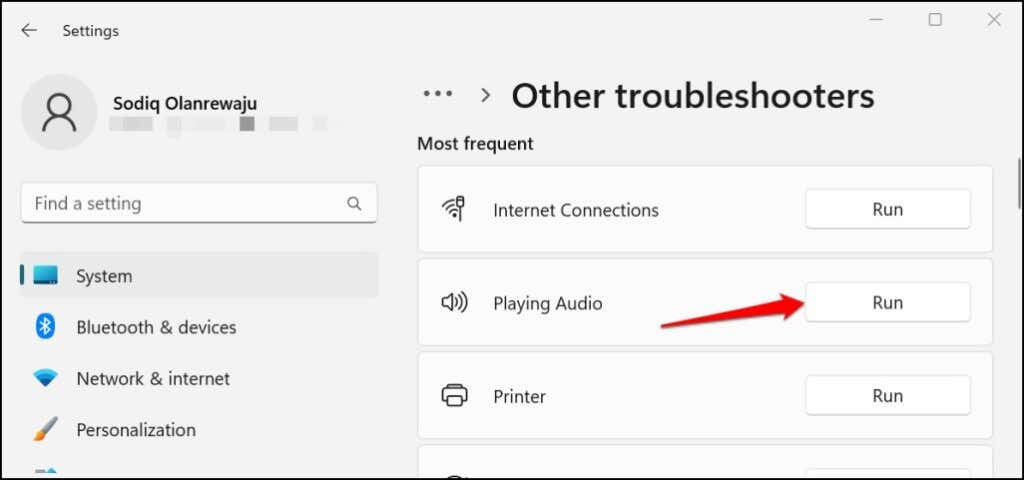 Pilih fon kepala anda pada senarai peranti audio dan pilih Seterusnya untuk meneruskan.
Pilih fon kepala anda pada senarai peranti audio dan pilih Seterusnya untuk meneruskan. 
Penyelesai masalah akan menyemak kemungkinan isu dan mengesyorkan penyelesaian yang mungkin. Pada komputer ujian kami, sebagai contoh, penyelesai masalah mengesyorkan untuk mematikan peningkatan audio.

7. Mulakan semula Perkhidmatan Audio Windows
“Audio Windows” dan “Pembina Titik Akhir Audio Windows” ialah perkhidmatan sistem yang menguasakan peranti audio pada komputer Windows. Fon kepala anda tidak akan berfungsi jika satu atau kedua-dua perkhidmatan ini tidak bertindak balas atau dilumpuhkan.
Memulakan semula kedua-dua perkhidmatan boleh menyelesaikan masalah dengan isu fon kepala berwayar dan wayarles dalam Windows.
Tekan Windows kekunci + R, taip services.msc dalam kotak Jalankan dan pilih OK. 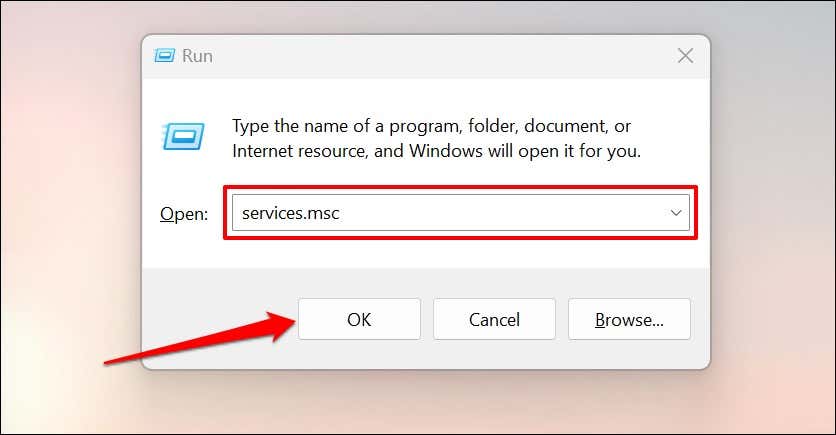 Cari Audio Windows, klik kanan perkhidmatan dan pilih Mulakan semula.
Cari Audio Windows, klik kanan perkhidmatan dan pilih Mulakan semula. 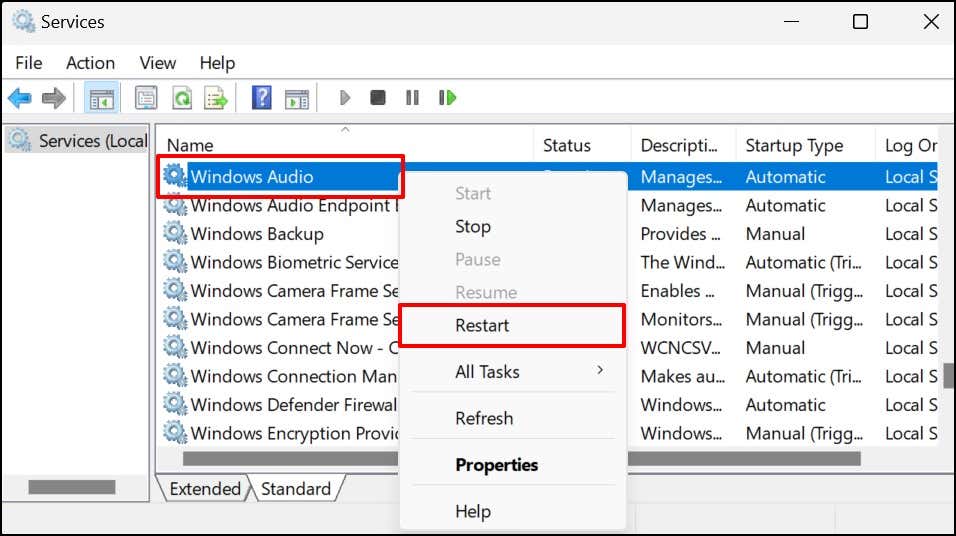 Pilih Ya pada gesaan pengesahan.
Pilih Ya pada gesaan pengesahan. 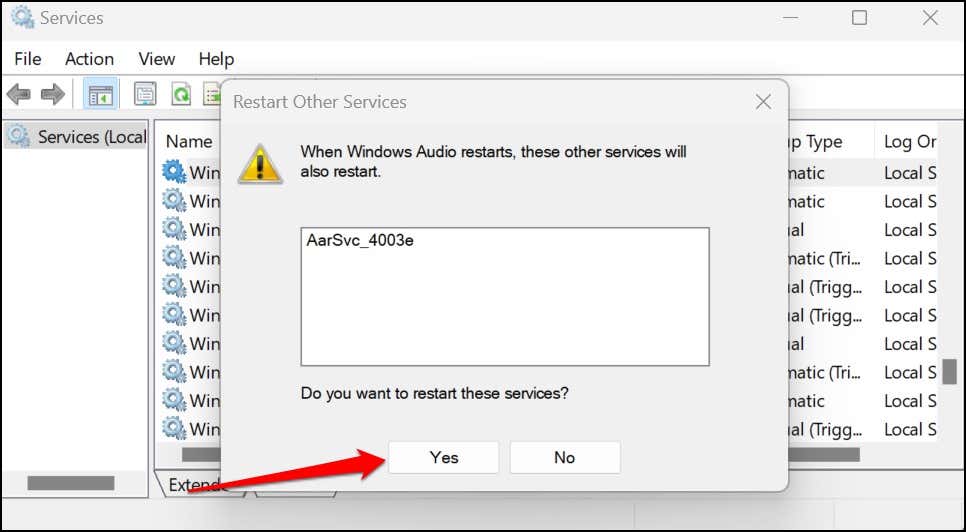 Lakukan sama untuk Windows Audio Endpoint Builder. Klik kanan perkhidmatan dan Mulakan semula.
Lakukan sama untuk Windows Audio Endpoint Builder. Klik kanan perkhidmatan dan Mulakan semula. 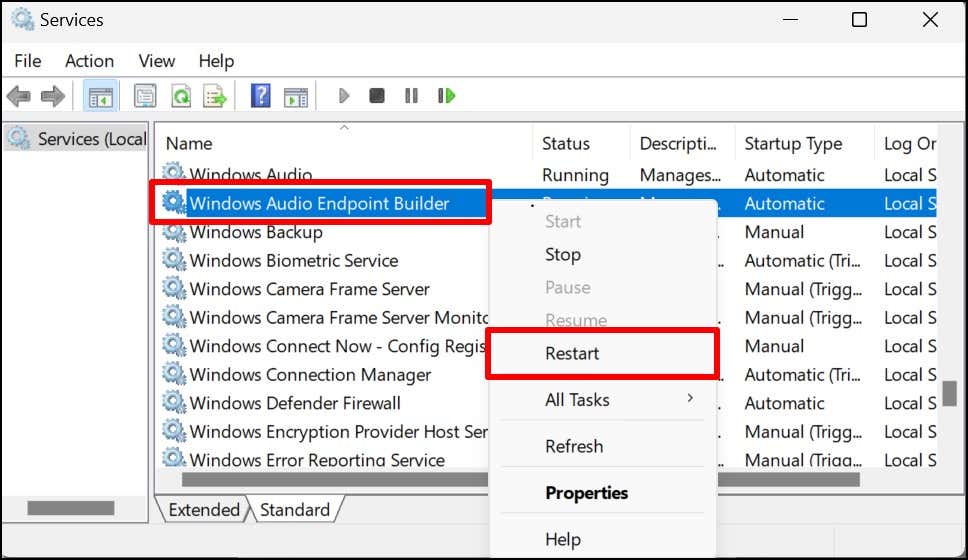 Pilih Ya pada gesaan pengesahan.
Pilih Ya pada gesaan pengesahan. 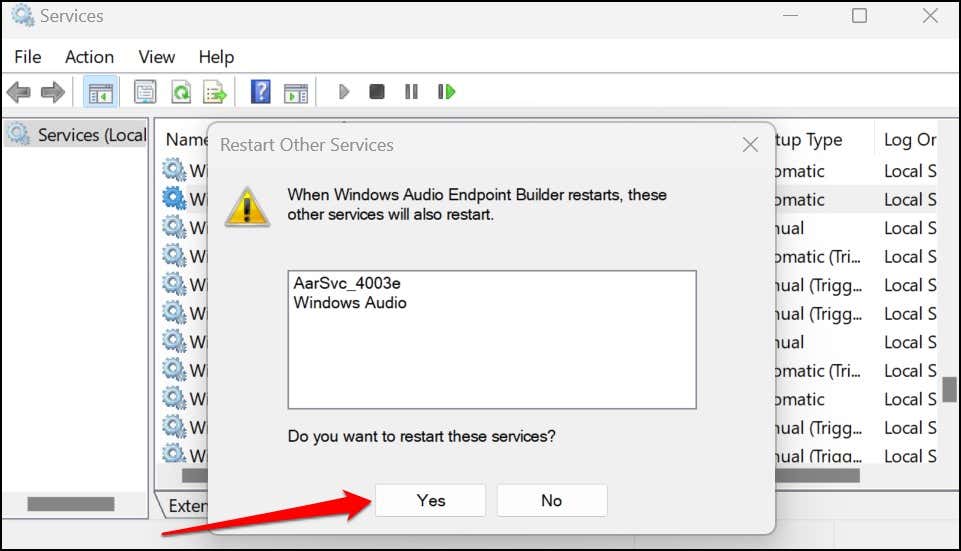
Tutup tetingkap Perkhidmatan Windows, mainkan fail audio atau video dan semak sama ada fon kepala anda kini berfungsi dengan betul.
8. Alih Keluar Fon Kepala Sebagai Peranti Rakaman
Sesetengah model fon kepala tidak akan berfungsi dalam Windows 11 jika ia digunakan sebagai peranti rakaman. Beberapa Pengguna Windows 11 membolehkan fon kepala mereka berfungsi dengan melumpuhkannya sebagai peranti rakaman.
Nota: Windows akan menangkap audio melalui PC terbina-dalam mikrofon (atau mikrofon luaran) apabila anda melumpuhkan fungsi rakaman fon kepala anda.
Pergi ke Tetapan > Sistem > Bunyi dan pilih Lagi tetapan bunyi. 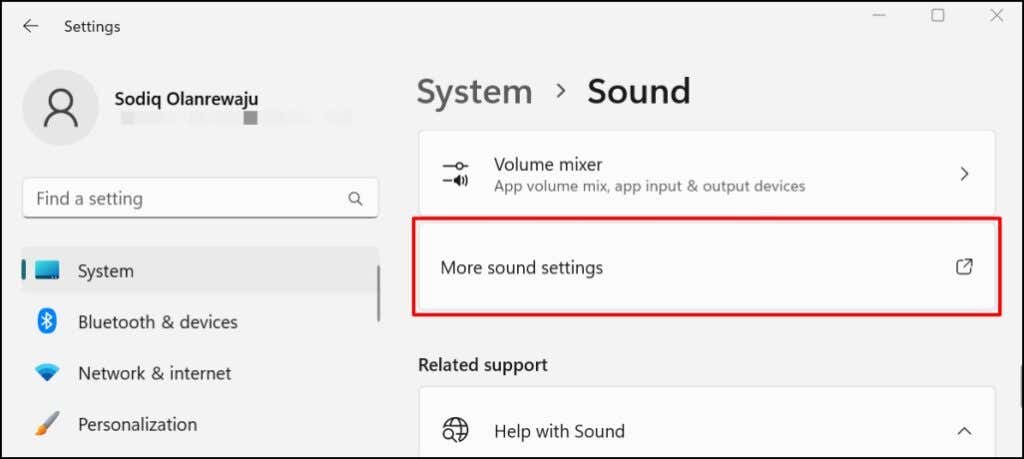 Pergi ke tab “Rakaman”, klik kanan fon kepala anda dan pilih Lumpuhkan.
Pergi ke tab “Rakaman”, klik kanan fon kepala anda dan pilih Lumpuhkan. 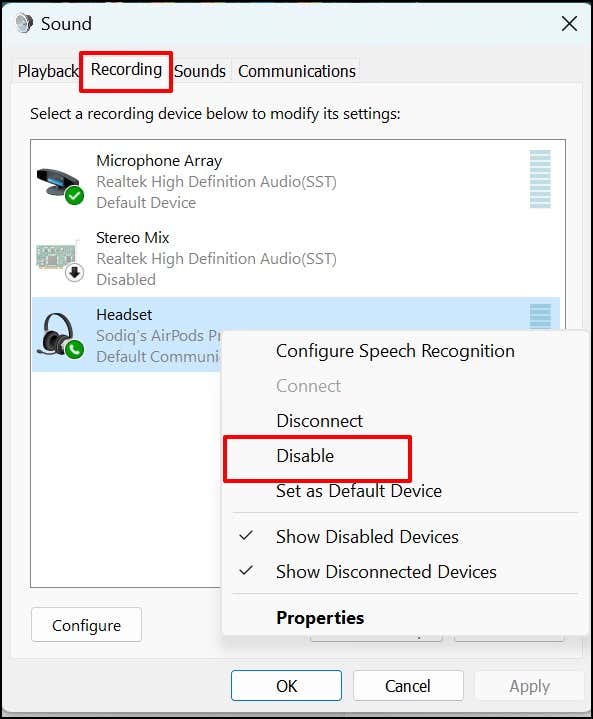 Pilih OK untuk menyimpan perubahan.
Pilih OK untuk menyimpan perubahan. 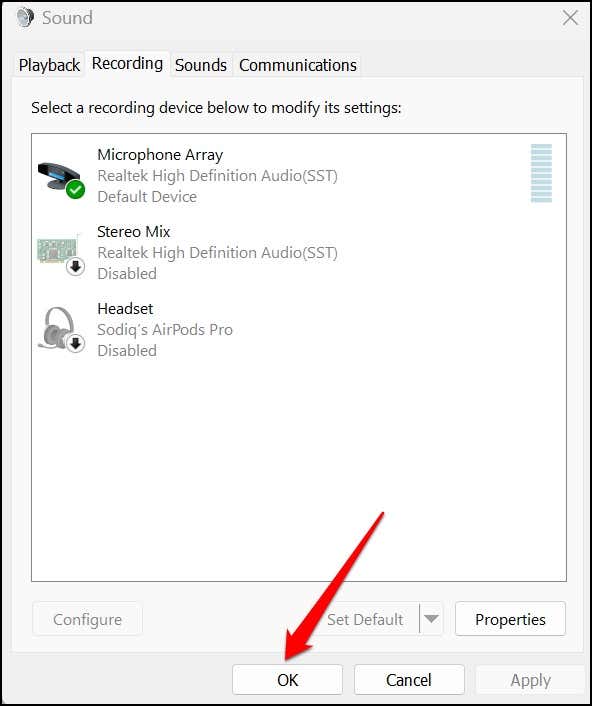
9. Nyahpasang atau Kemas Kini Pemacu Audio
Fon kepala akan rosak jika pemacu audio komputer anda dipenuhi pepijat atau ketinggalan zaman. Sambungkan komputer anda ke Internet dan kemas kini pemacu audionya kepada versi terkini.
Klik kanan Menu Mula (atau tekan kunci Windows + X ) dan pilih Pengurus Peranti dalam menu Akses Pantas. 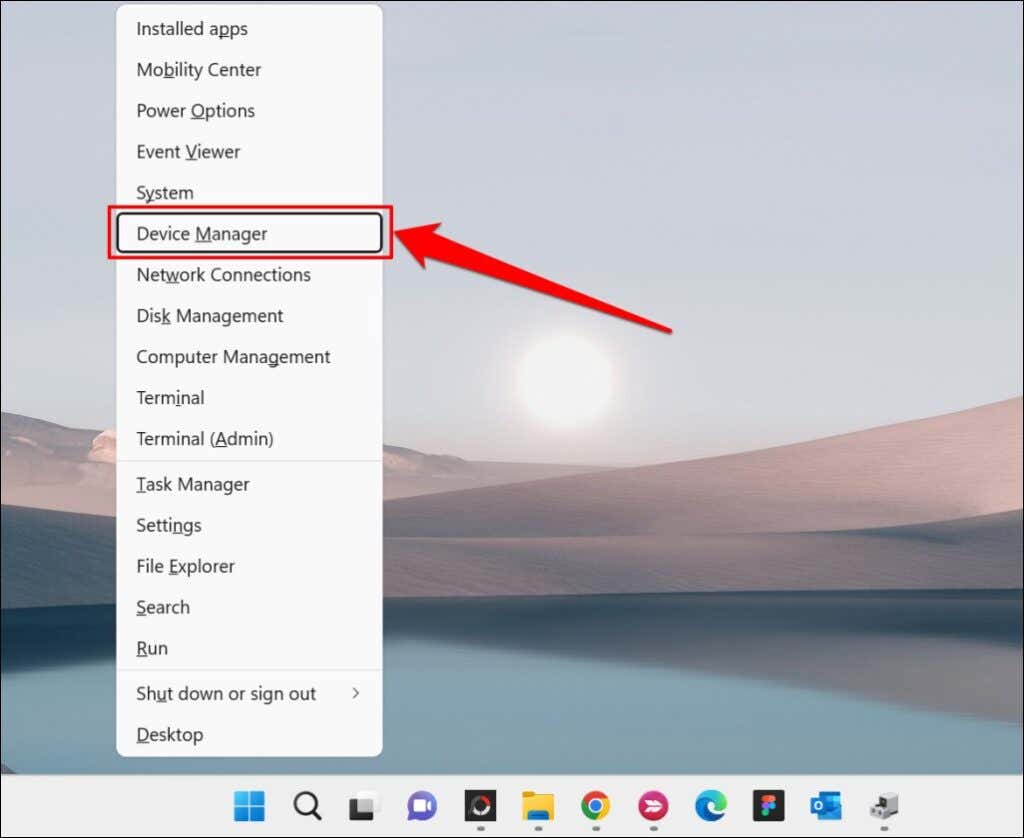 Kembangkan kategori Pengawal bunyi, video dan permainan, klik kanan pemacu fon kepala dan pilih Kemas kini pemacu.
Kembangkan kategori Pengawal bunyi, video dan permainan, klik kanan pemacu fon kepala dan pilih Kemas kini pemacu. 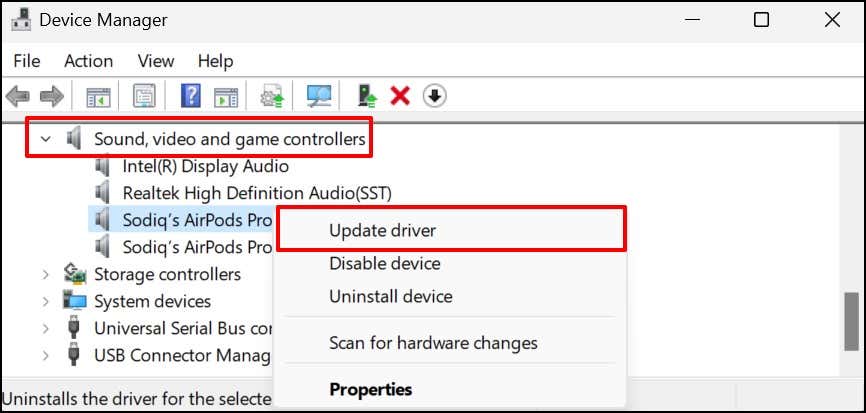 Pilih Cari pemandu secara automatik.
Pilih Cari pemandu secara automatik. 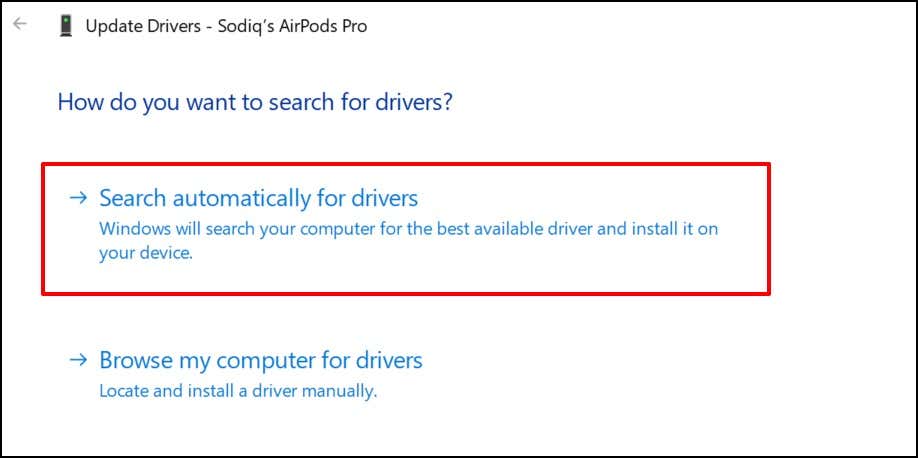
Windows mencari di Internet dan komputer anda untuk versi baharu pemacu fon kepala anda. Tutup tetingkap dan nyahpasang pemacu (lihat langkah #4) jika Pengurus Peranti mengatakan ia terkini. Windows akan memasang semula salinan baharu pemacu bunyi secara automatik apabila anda memulakan semula PC anda.
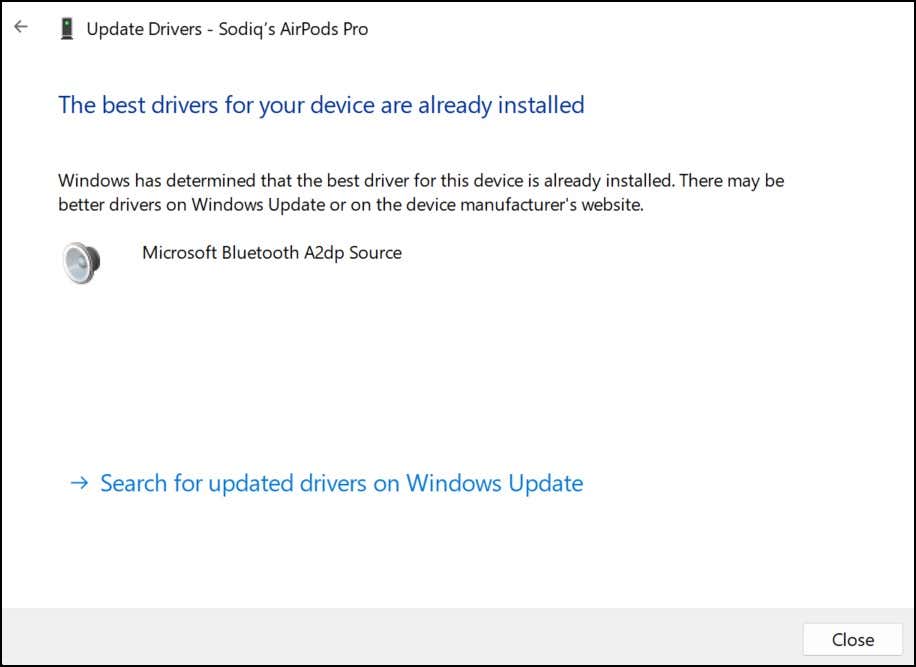 Klik kanan pemacu dan pilih pilihan Nyahpasang peranti.
Klik kanan pemacu dan pilih pilihan Nyahpasang peranti. 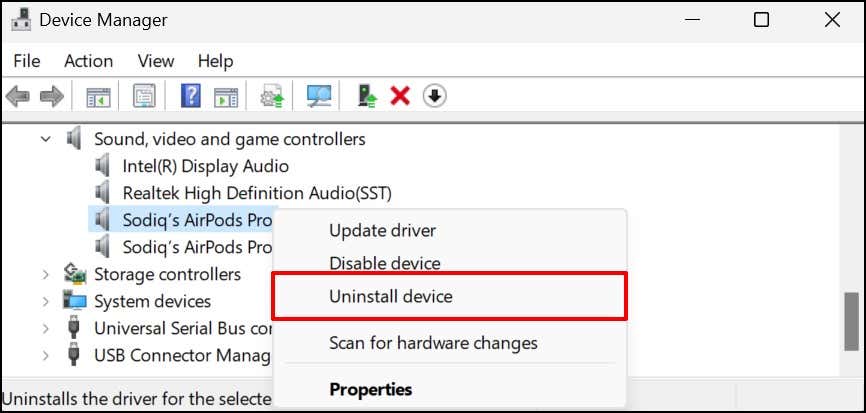 Pilih
Pilih 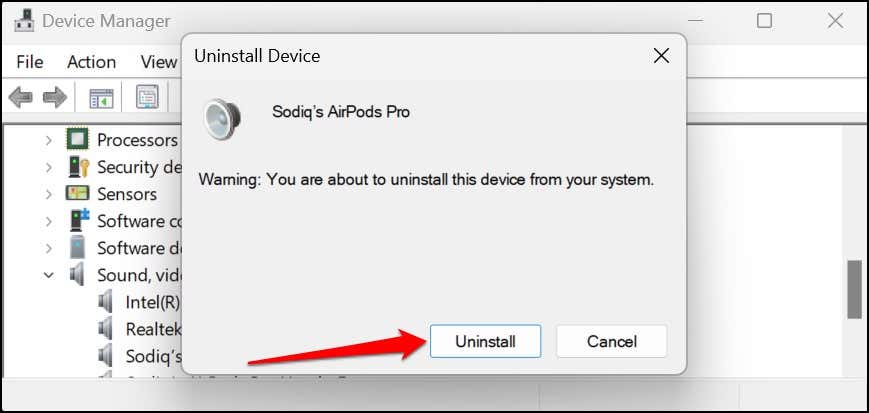
Kami juga mengesyorkan melawati tapak web pengeluar fon kepala anda untuk menyemak sama ada terdapat kemas kini pemacu untuk model fon kepala anda.
10. Kemas kini Windows
Kemas Kini Windows kadangkala mengandungi versi pemacu audio baharu. Jadi, mengemas kini sistem pengendalian PC anda dan memasang keluaran binaan boleh membetulkan kualiti dan prestasi audio fon kepala anda.
Pergi ke Tetapan > Kemas Kini Windows dan pilih

Betulkan Fon Kepala Anda
Fon kepala, set kepala dan fon telinga Bluetooth canggih boleh tidak berfungsi disebabkan perisian tegar yang sudah lapuk. Kerosakan berkaitan perkakasan boleh menjadi sebab lain mengapa fon kepala anda tidak berfungsi. Kemas kini perisian tegar fon kepala anda, tetapkannya kepada tetapan kilang atau hubungi pengilang untuk mendapatkan sokongan jika masalah berterusan.