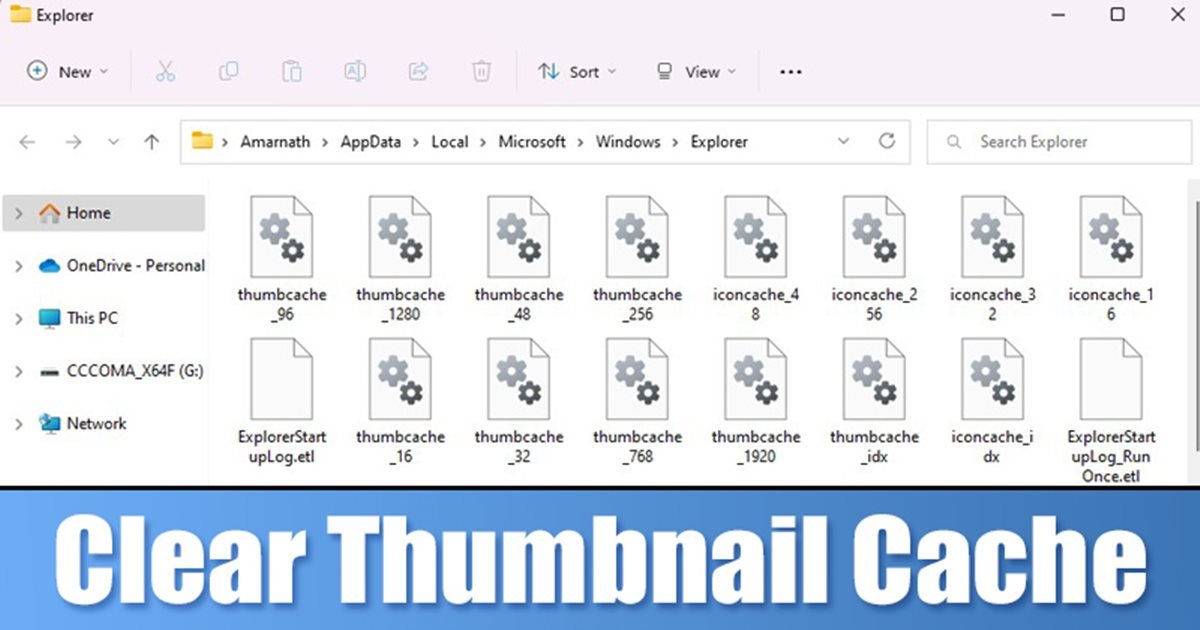
Jika anda menggunakan sistem pengendalian Windows, anda mungkin tahu bahawa sistem pengendalian itu mengekalkan pangkalan data lakaran kecil untuk semua fail media yang disimpan pada komputer anda. Bukan sahaja fail media, tetapi Windows juga menyimpan salinan lakaran kenit dokumen anda dalam pangkalan data cache.
Lakaran kenit untuk fail anda pada Windows 11 telah dijana secara automatik untuk menunjukkan pratonton fail media atau dokumen kepada anda. Ini menjimatkan keperluan untuk menamakan semula atau membuka fail untuk mengetahui kandungan di dalamnya. Setiap kali anda membuka folder yang mengandungi imej, video atau dokumen, Windows 11 memilih lakaran kenit terus daripada pangkalan data lakaran kenit dan menunjukkannya kepada anda.
Walaupun fungsinya berguna, cache lakaran kecil terdedah kepada rasuah. Jika fail cache lakaran kenit rosak atas sebab tertentu, lakaran kenit fail tidak akan dimuatkan dan anda akan menghadapi isu lakaran kecil yang hilang. Jika anda sudah menghadapi masalah berkaitan lakaran kenit pada Windows 11 anda, kemungkinan besar pangkalan data cache lakaran kecil telah menjadi terlalu besar atau rosak.
Baca juga: Cara Membuat dan Menerima Panggilan Telefon Android daripada Windows 11
3 Cara untuk Kosongkan Cache Thumbnail dalam Windows 11
Jadi, untuk membetulkan isu lakaran kecil yang hilang pada Windows 11 anda, anda perlu mengosongkan dan tetapkan semula cache Thumbnails. Di bawah, kami telah berkongsi panduan langkah demi langkah tentang mengosongkan dan menetapkan semula cache Thumbnails dalam Windows 11. Mari lihat.
1) Dayakan Thumbnails melalui Pilihan Penjelajah Fail
Jika anda mengalami isu lakaran kecil yang hilang dalam Windows 11, anda perlu memastikan bahawa Lakaran kecil didayakan pada sistem anda. Inilah perkara yang perlu anda lakukan.
1. Mula-mula, klik pada carian Windows 11 dan taipkan Pilihan Penjelajah Fail.
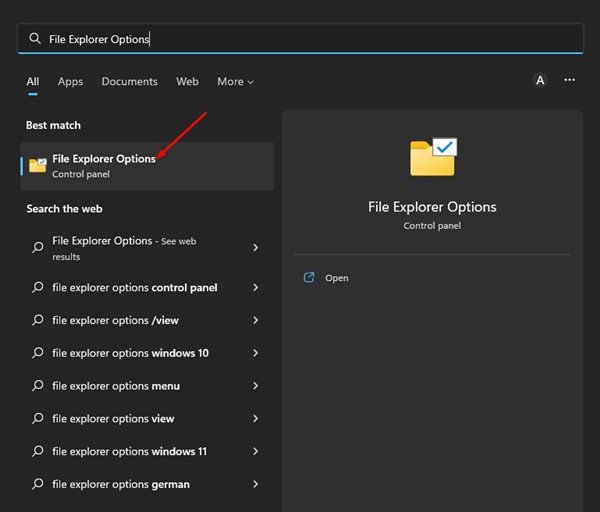
2. Pada pilihan Penjelajah Fail, tukar ke tab Paparan seperti yang ditunjukkan di bawah.
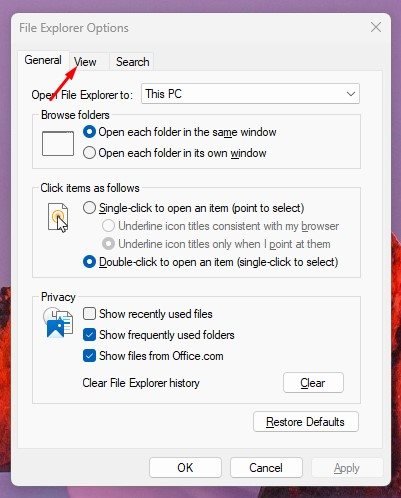
3. Pada tetapan Lanjutan, nyahtanda pada‘Sentiasa tunjukkan ikon, jangan sekali-kali gambar kecil’.
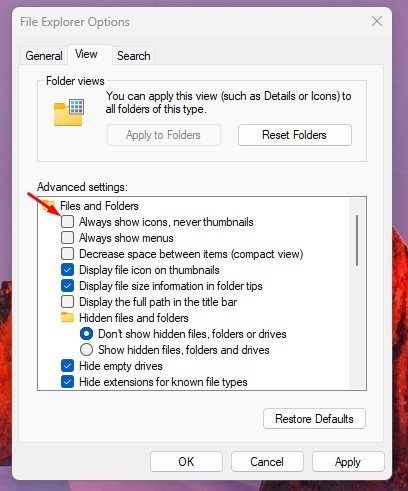
4. Setelah selesai, klik pada butang Guna kemudian pada Ok.
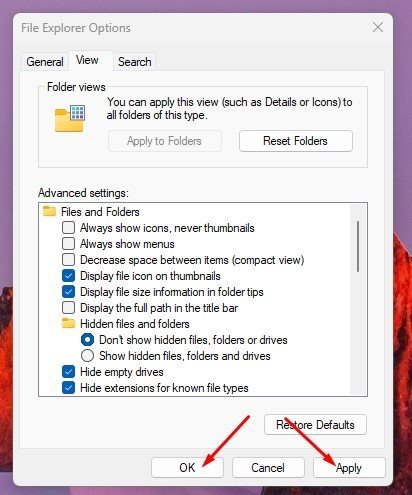
Itu sahaja! Beginilah cara anda boleh mendayakan Imej Kecil pada Windows 11 anda.
2) Kosongkan Cache Imej Kecil melalui Utiliti Pembersihan Cakera
Dalam kaedah ini, kami akan menggunakan Utiliti Pembersihan Cakera untuk mengosongkan cache Thumbnail. Anda perlu mengikuti beberapa langkah mudah yang telah kami kongsikan di bawah.
1. Mula-mula, klik pada carian Windows 11 dan taipkan Pembersihan Cakera. Seterusnya, buka utiliti Pembersihan Cakera daripada senarai hasil yang sepadan.
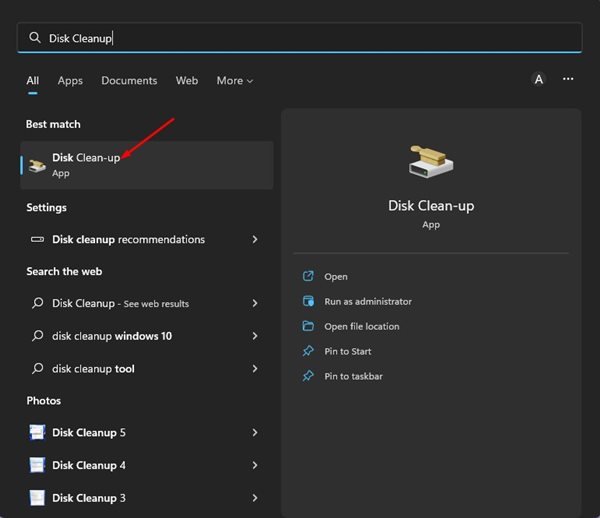
2. Pilih pemacu pemasangan sistem dan klik pada butang Ok.
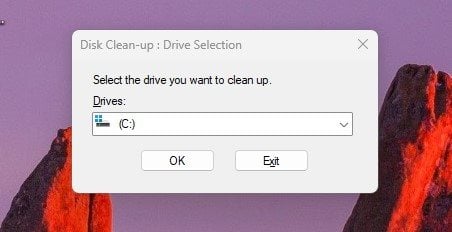
3. Pada bahagian Fail untuk memadam, tatal ke bawah dan semak pilihan Lakaran kenit. Pastikan anda nyahtanda semua pilihan lain.
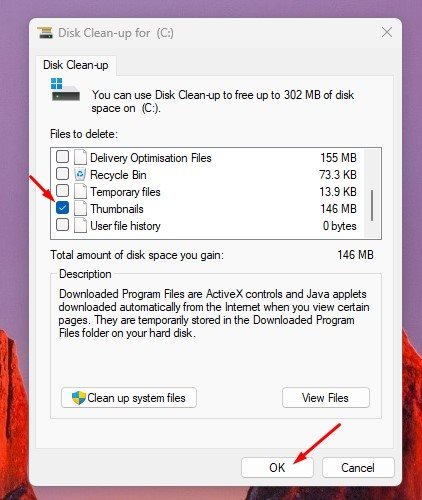
4. Setelah selesai, klik butang Ok untuk menjalankan proses pembersihan.
Itu sahaja! Ini akan mengosongkan cache lakaran kecil ann yang disimpan pada pemacu anda serta-merta.
3) Kosongkan Cache Lakaran Kecil melalui Command Prompt
Anda juga boleh menggunakan utiliti Command Prompt untuk mengosongkan cache Thumbnail yang disimpan pada Windows 11 anda. Anda perlu mengikuti beberapa langkah mudah yang telah kami kongsikan di bawah.
1. Pertama, klik pada carian Windows 11 dan taip Prompt Perintah. Seterusnya, klik kanan pada Prompt Perintah dan pilih Jalankan sebagai pentadbir.
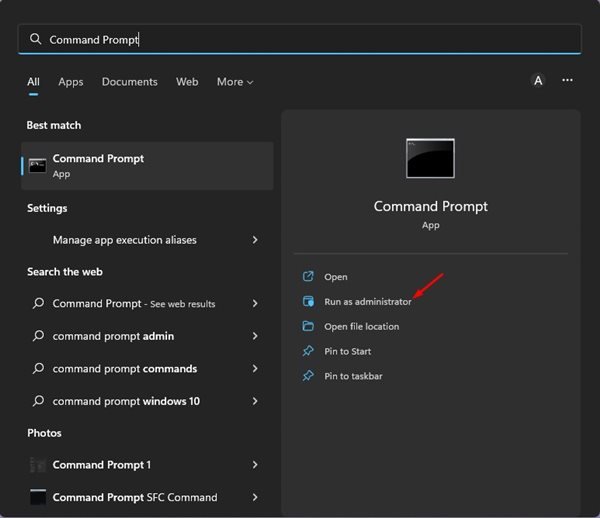
2. Pada Prompt Perintah, laksanakan arahan satu demi satu:
taskkill/f/im explorer.exe
del/f/s/q/a %LocalAppData%\Microsoft\Windows\Explorer\thumbcache_*.db
mulakan explorer.exe

3. Tiga komen di atas akan menghentikan proses Windows explorer, yang kedua akan mengosongkan cache lakaran kecil dan yang ketiga akan memulakan Windows explorer sekali lagi.
Itu sahaja! Beginilah cara anda boleh mengosongkan dan menetapkan semula cache lakaran kecil dalam Windows 11 melalui Prompt Perintah.
Baca juga: Cara Memadam Kemas Kini Yang Dimuat Turun & Menunggu dalam Windows 11
Jadi, ini ialah beberapa cara terbaik untuk mengosongkan dan menetapkan semula cache lakaran kecil pada komputer Windows 11. Kaedah ini akan membetulkan masalah lakaran kecil yang hilang pada komputer Windows 11 anda. Jika anda terperangkap dalam langkah-langkah tersebut, beritahu kami dalam ulasan di bawah.

