Jika anda mengambil imej atau menerima imej yang berorientasikan dengan cara yang salah, agak mudah untuk memutar imej pada iPhone anda—beberapa ketikan pada apl Foto akan menyelesaikan masalah anda. Sakit kepala bermula apabila anda mempunyai berpuluh-puluh imej untuk diputar secara manual.
Perkara yang baik ialah terdapat pembetulan pantas yang membolehkan anda memutarkan semua imej anda secara besar-besaran dengan satu ketikan menggunakan Pintasan. Baca bersama!
Mengapa anda mungkin mahu memutar berbilang foto pada iPhone?
iPhone tidak mempunyai alat atau kaedah terbina dalam yang membenarkan anda untuk memutar atau menukar semua imej anda serentak seperti yang dilakukan oleh Mac. Mempunyai alat atau proses, terutamanya semasa tergesa-gesa, boleh menjimatkan masa dan usaha anda.
Peranti anda menggunakan giroskop terbina dalam untuk mengesan orientasi peranti anda. Ini membolehkan imej anda keluar dalam orientasi yang sama seperti iPhone anda semasa mengambil gambar. Inilah sebabnya mengapa mengambil foto sambil memegang iPhone anda secara mendatar akan membawa kepada imej dalam landskap.
Petua Ringkas: Untuk memastikan, semak skrin pratonton dan lihat sama ada imej itu berada dalam orientasi yang anda inginkan sebelum mengambil foto.
Kadangkala, anda mendapat ini apabila anda mengalami gangguan yang menyebabkan kamera iPhone anda terbalik. Jika anda memerlukan bantuan, semak cara membetulkan foto terbalik daripada kamera iPhone yang tersepit terbalik. Ia juga mungkin berlaku apabila skrin iPhone anda tidak berputar, walaupun semasa memegang peranti anda pada sudut yang berbeza.
Pada masa lain, orang lain akan menghantar imej yang diputarkan kepada anda dengan cara yang salah. Ini adalah benar untuk banyak gambar dan dokumen yang diimbas.
Cara membuat pintasan iPhone yang kumpulan memutarkan imej
Jika anda mahukan kecekapan, anda boleh menggunakan Pintasan, aplikasi terbina dalam yang membolehkan anda mengautomasikan tugasan untuk memudahkan kerja anda. Apa yang diperlukan ialah mencipta pintasan iPhone yang membolehkan anda memutar berbilang imej iOS secara serentak. Untuk menyediakan pintasan:
Buka Pintasan → pilih + ikon di bahagian atas sebelah kanan.Namakan pintasan anda. Ketik Tambah Tindakan → pilih tab Apl → pilih Foto. Tatal ke bawah dan ketik Pilih Foto. Ketik anak panah untuk mengembangkan pilihan dan togol Pilih Berbilang. Ketik X di bahagian bawah dan leret ke atas untuk menunjukkan menu sekali lagi. Pilih tab Kategori dan ketik Media.
Tatal ke bawah dan ketik Pilih Foto. Ketik anak panah untuk mengembangkan pilihan dan togol Pilih Berbilang. Ketik X di bahagian bawah dan leret ke atas untuk menunjukkan menu sekali lagi. Pilih tab Kategori dan ketik Media.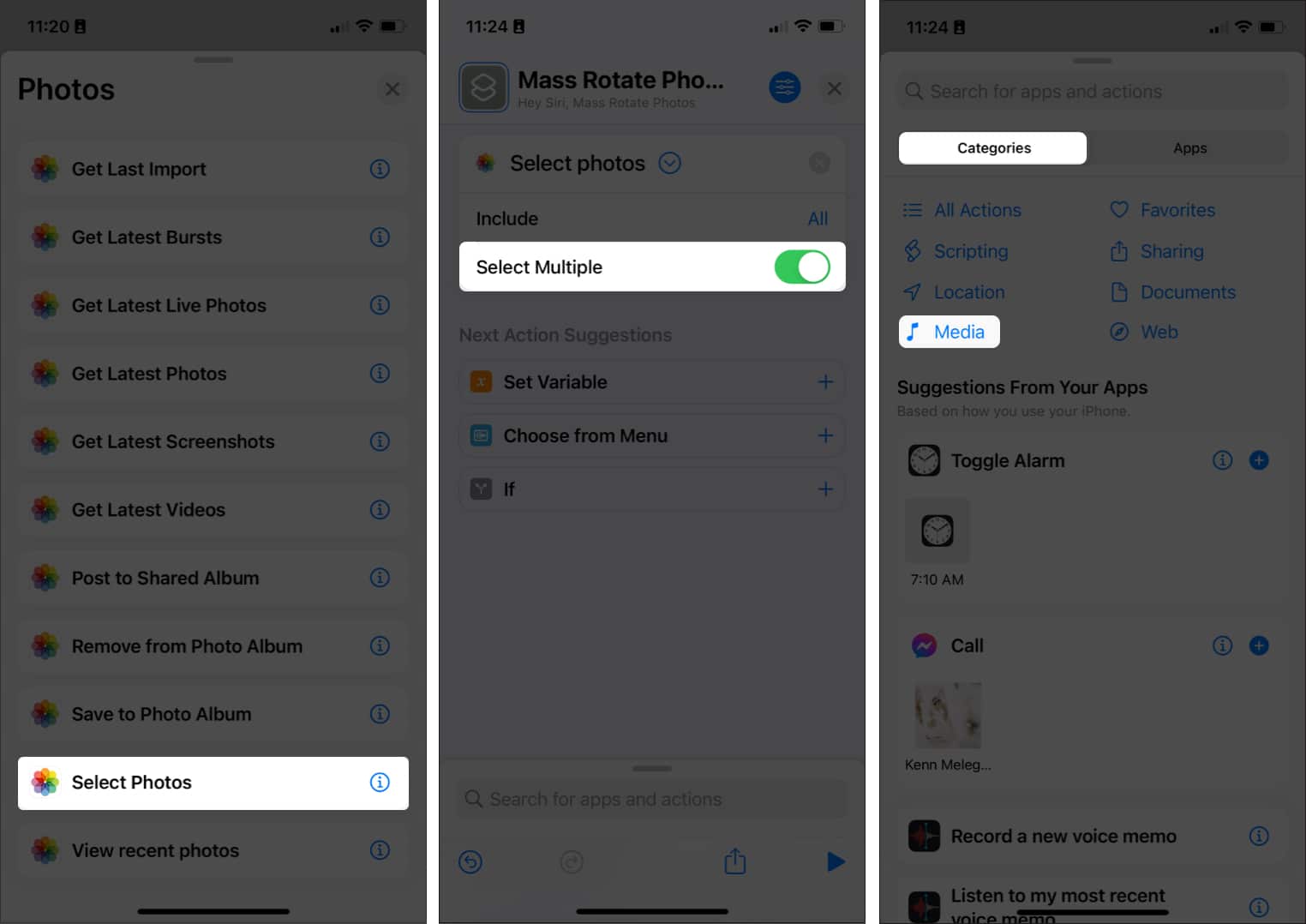 Pilih Putar Imej/Video di bawah Penyuntingan Imej.
Pilih Putar Imej/Video di bawah Penyuntingan Imej.
Nota: Orientasi lalai ialah 90, yang bermaksud 90 darjah mengikut arah jam. Masukkan 180 untuk memutar imej anda dua kali dan 270 untuk memutarkannya tiga kali. Ketik Selesai. Tekan X dan leret ke atas untuk melihat menu sekali lagi. Pergi ke tab Apl → pilih Foto → pilih Simpan ke Album Foto.
Lokasi lalai ialah Terbaharu. Anda boleh menukarnya dengan mengetik Terbaharu dan memilih album lain.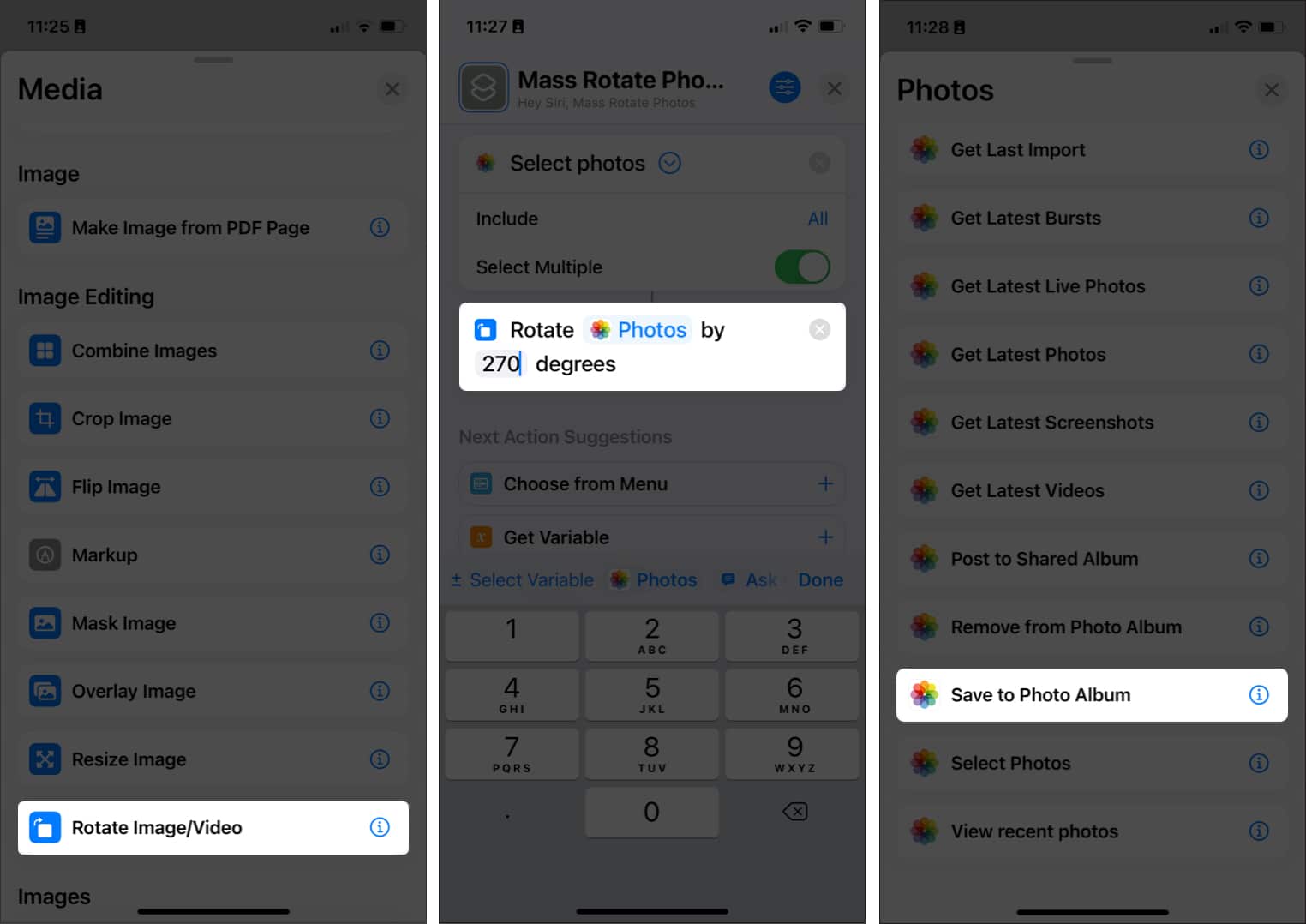 Ketik ikon X untuk keluar.
Ketik ikon X untuk keluar.
Pintasan anda akan disimpan secara automatik.
Sekarang anda telah membuat pintasan pusingan jisim anda, mula menggunakannya:
Pergi ke Pintasan dan ketik pintasan yang dibuat.
Ia akan membawa anda ke pustaka foto anda secara automatik. Pilih imej daripada pustaka anda dan ketik Tambah.
Anda juga boleh memilih tab Album dan pilih album tempat foto tersebut disimpan.Tunggu selama beberapa saat. Setelah selesai, pergi ke lokasi imej anda disimpan.
Gunakan apl Photos pada Mac anda
Jika anda tidak mahu membuat pintasan, anda juga boleh menggunakan Mac anda (jika ada). Anda mempunyai dua pilihan:
Gunakan Foto
Jika Foto anda disegerakkan dalam iCloud, anda seharusnya boleh mengakses imej anda pada Mac pada Foto.
Buka Foto.Pilih dan kawal-klik imej → pilih Putar Mengikut Jam.
Ulang langkah sehingga anda mendapat orientasi yang anda inginkan. 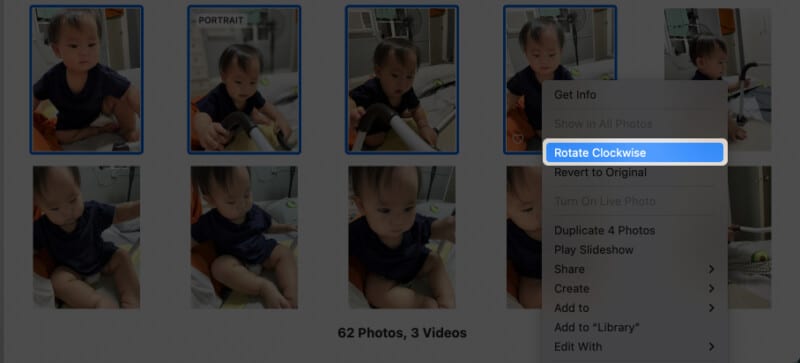
Gunakan Tindakan Pantas
Anda juga boleh menggunakan Tindakan Pantas, yang boleh anda lakukan pada desktop anda atau dalam mana-mana folder tempat imej anda berada. Cuma pilih dan kawal klik foto → Putar Kiri. Lakukan ini beberapa kali sehingga anda mendapat orientasi yang anda inginkan.
Gunakan apl pihak ketiga
Terdapat juga beberapa apl pihak ketiga yang boleh anda gunakan untuk memusingkan imej anda secara berkumpulan. Kebanyakannya berbayar, tetapi ada yang menawarkan percubaan percuma. Contohnya ialah Foto Kelompok atau BatchResizer2 di App Store.
Soalan Lazim
S. Bagaimanakah cara saya memutarkan foto secara besar-besaran pada Mac?
Anda mempunyai dua pilihan: Pergi ke Foto, pilih dan kawal klik imej → pilih Putar Mengikut arah jam. Jika foto anda berada di desktop atau disimpan dalam folder tertentu, pilih dan kawal klik imej ini → Putar Kiri.
S. Bagaimana hendak memutarkan skrin anda pada iPhone?
Putarkan iPhone anda ke sisi. Jika ia tidak berfungsi, pastikan Kunci Orientasi Potret dalam Pusat Kawalan anda dimatikan.
S. Bagaimanakah anda memilih foto secara pukal pada iPhone anda?
Pergi ke Foto → ketik Pilih → ketik atau leret untuk memilih foto secara pukal.
Membungkus…
Semasa membuat pintasan untuk membantu anda memutarkan imej anda secara pukal kelihatan seperti tugas yang berat, ia akan menjimatkan masa dan usaha anda dalam jangka masa panjang. Dengan cara ini, anda tidak perlu lagi bimbang tentang foto dan imej masa depan yang dihantar dalam orientasi yang salah. Ada lagi soalan? Kongsi dalam ulasan di bawah!
Baca lebih lanjut:
