Dengan Windows 11, Microsoft membuat banyak perubahan pada menu Mula. Walau bagaimanapun, ia masih dalam proses dan kadangkala boleh rosak. Satu contoh sedemikian ialah apabila menu Mula gagal memaparkan ikon untuk apl dan fail dalam Windows 11.

Jika kehilangan ikon daripada menu Mula membuatkan anda kecewa, jangan risau. Di bawah ialah beberapa petua penyelesaian masalah yang berkesan yang sepatutnya membantu anda mendapatkan semula ikon yang hilang dalam masa yang singkat. Jadi, mari kita semak mereka.
1. Mulakan semula Windows Explorer
Proses Windows Explorer bertanggungjawab untuk menyediakan antara muka grafik untuk beberapa utiliti, termasuk menu Mula. Jadi, jika menu Mula tidak dimuatkan dengan betul, memulakan semula proses Windows Explorer seharusnya menjadi langkah pertama anda.
Langkah 1: Klik kanan ikon Mula dan pilih Pengurus Tugas daripada senarai.
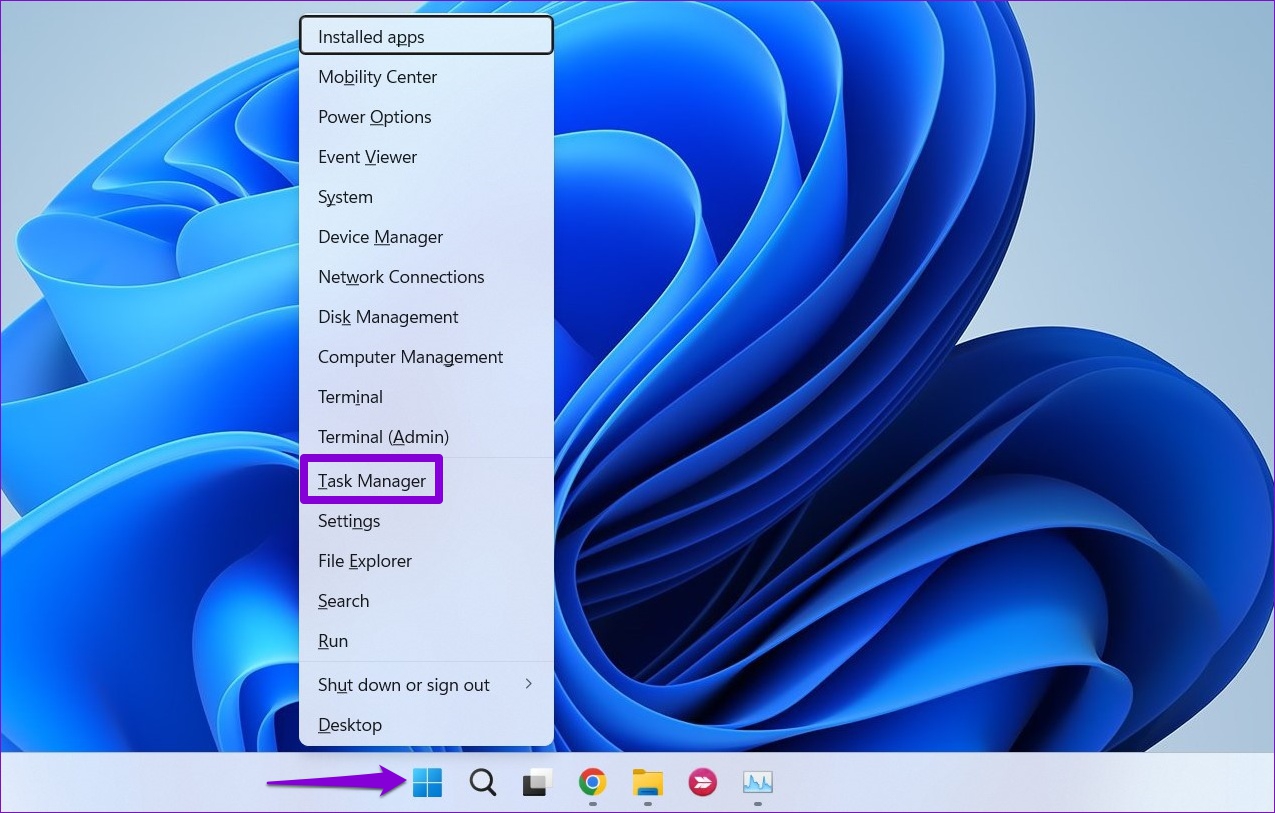
Langkah 2: Dalam tab Proses, cari Windows Explorer. Klik kanan padanya dan pilih Mulakan semula.
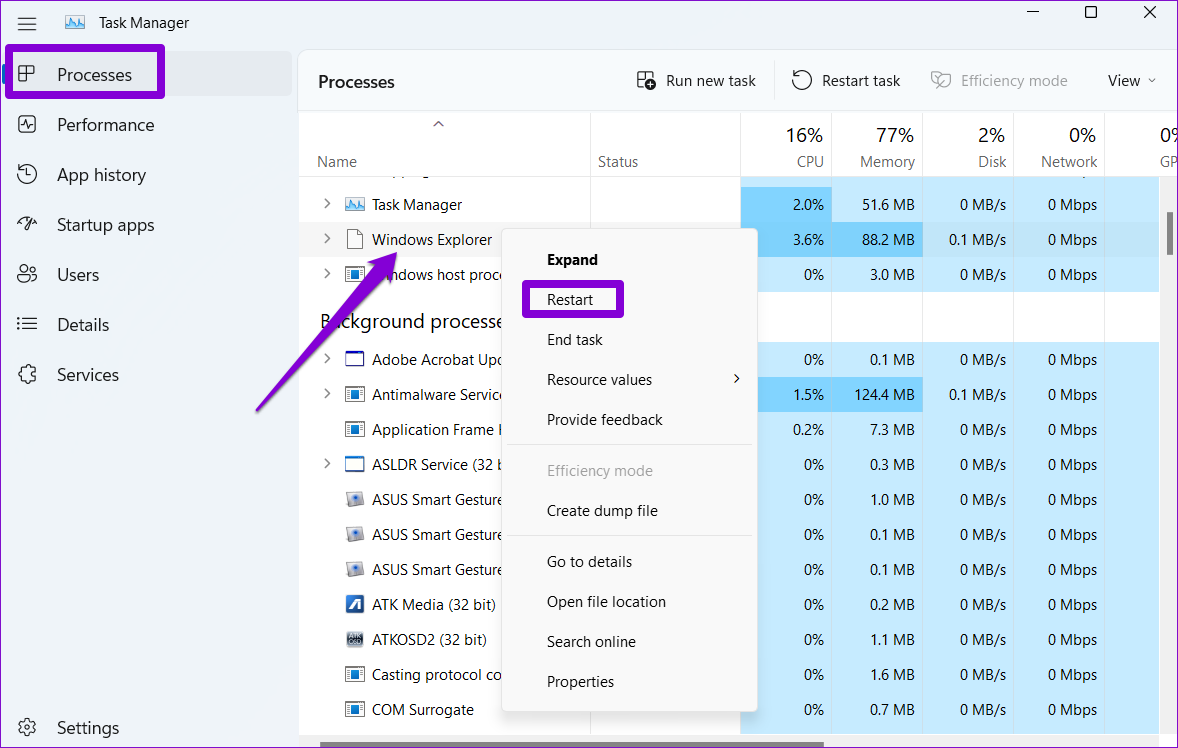
Bar Tugas akan hilang selama beberapa saat dan muncul semula. Selepas itu, semak untuk melihat sama ada menu Mula memuatkan ikon.
2. Mulakan Semula Hos Pengalaman Menu Mula
Hos Pengalaman Menu Mula ialah proses yang mengendalikan menu Mula pada Windows 11. Jika proses itu menghadapi sebarang masalah, menu Mula mungkin gagal memaparkan ikon atau berhenti berfungsi sepenuhnya. Untuk membetulkannya, anda boleh memulakan semula Hos Pengalaman Menu Mula dengan mengikut langkah di bawah.
Langkah 1: Tekan kekunci Ctrl + Shift + Esc untuk melancarkan Pengurus Tugas. p>
Langkah 2: Pergi ke tab Butiran dan cari StartMenuExperienceHost.exe. Klik kanan padanya dan pilih End task.

Langkah 3: Klik pada Tamat proses untuk mengesahkan.
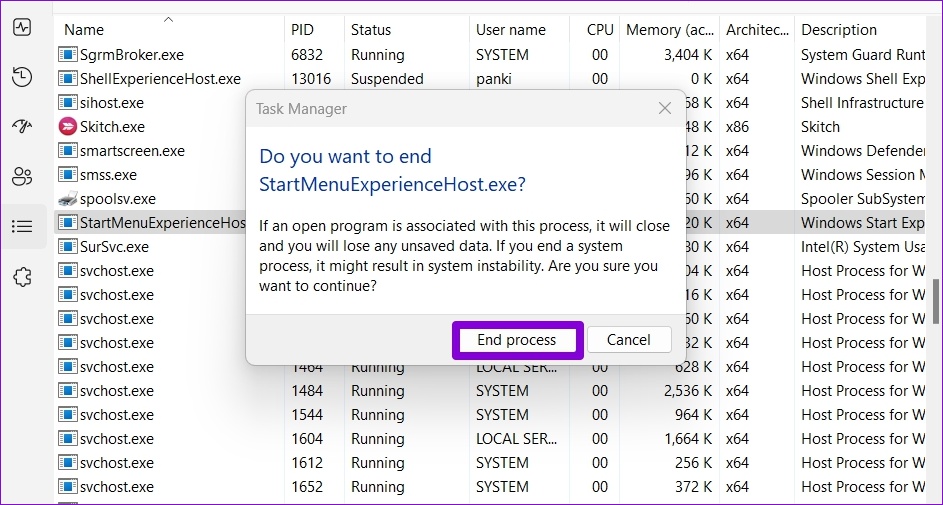
Proses akan bermula secara automatik dan menu Mula harus memaparkan ikon.
3. Dayakan Folder dalam Menu Mula
Jika anda nampaknya tidak dapat mencari ikon untuk Tetapan, Penjelajah Fail, Muat Turun dan sebagainya, pada menu Mula, anda mungkin telah melumpuhkannya secara tidak sengaja. Begini cara anda boleh mendayakannya semula.
Langkah 1: Klik kanan di mana-mana sahaja pada ruang kosong pada Desktop dan pilih Peribadikan.
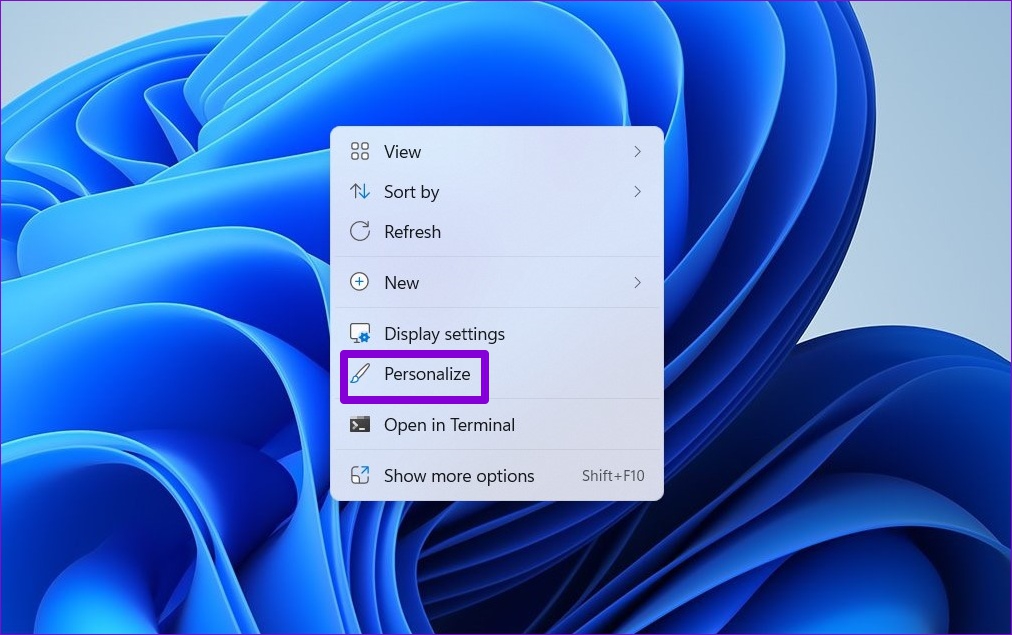
Langkah 2: Dalam apl Tetapan yang terbuka, klik pada Mula.
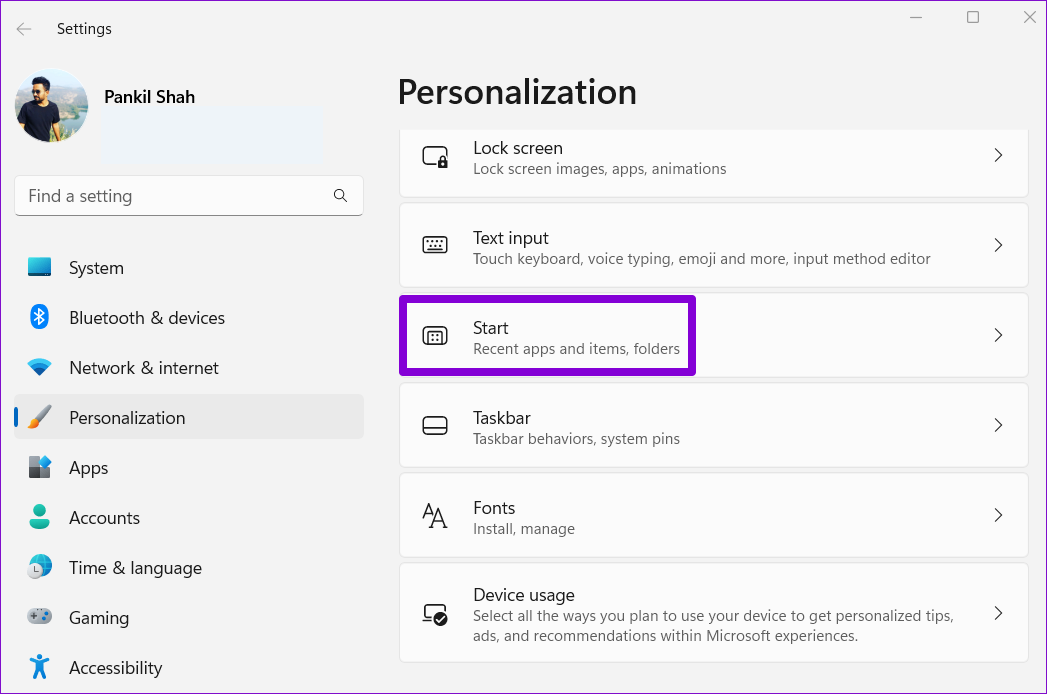
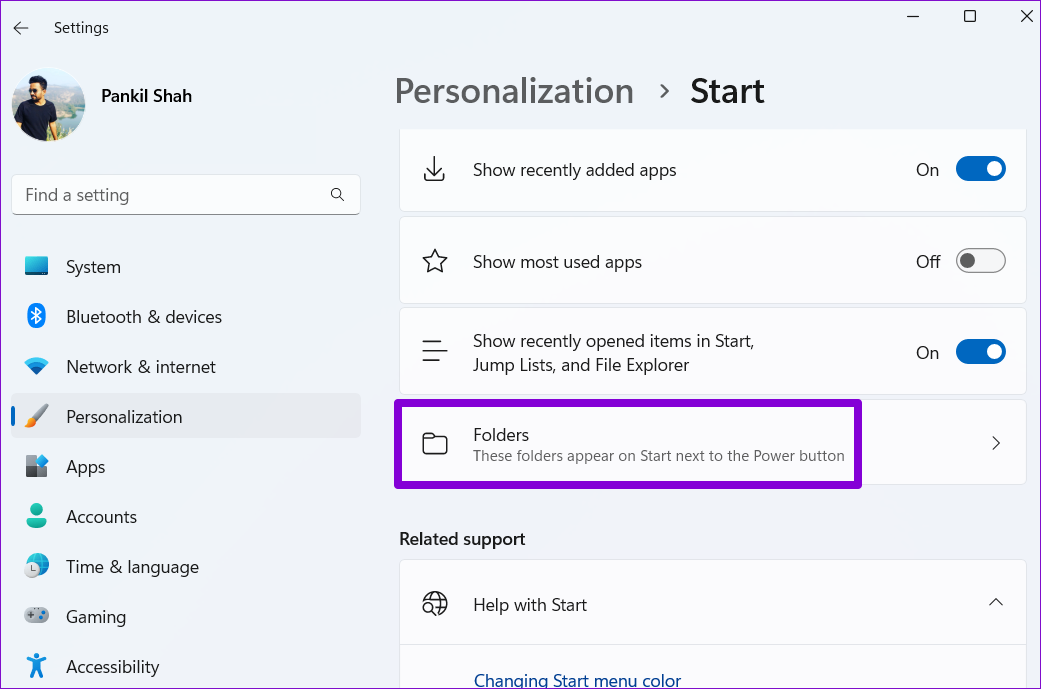
Langkah 4: Gunakan togol untuk mendayakan semua ikon pilihan anda dalam menu Mula.
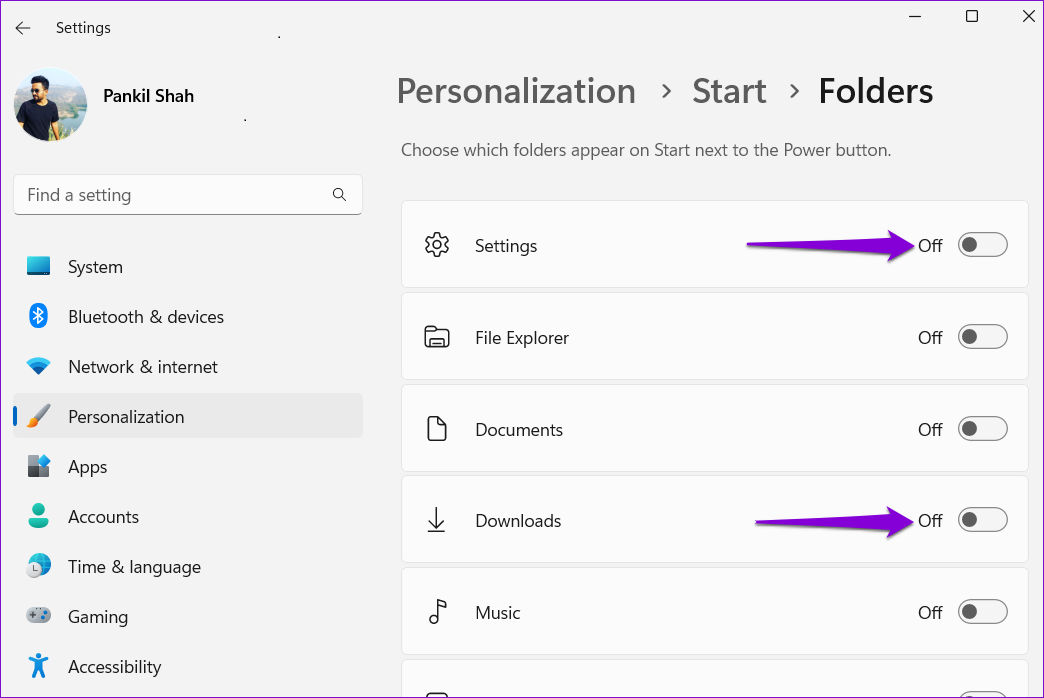
Setelah didayakan, anda seharusnya melihat semua ikon tersebut dalam menu Mula, bersebelahan dengan butang kuasa.
Windows menyimpan cache semua apl dan ikon fail yang dipaparkan. Ini menghapuskan keperluan untuk Windows untuk mendapatkan semula ikon daripada sumber berulang kali. Walau bagaimanapun, jika pangkalan data cache ikon telah rosak atau tidak boleh diakses, Windows mungkin gagal untuk memaparkan ikon dalam menu Mula. Jika itu yang berlaku, memaksa Windows membina semula cache itu akan membantu menyelesaikan isu tersebut. Langkah 1: Tekan kekunci Windows + X dan pilih Terminal (Pentadbir) daripada senarai. Langkah 2: Salin dan tampal perintah berikut untuk menavigasi direktori tempat Windows menyimpan cache ikon: cd/d %userprofile%\AppData\Local\Microsoft\Windows\Explorer Langkah 3: Jalankan arahan berikut untuk memadam cache ikon. del iconcache* Mulakan semula PC anda selepas menjalankan arahan di atas dan lihat jika ikon muncul dalam menu Mula. Kemungkinan perubahan terbaru pada sistem atau menu Mula telah menyebabkan masalah ini. Jika anda nampaknya tidak dapat mengenal pasti punca sebenar, anda boleh menggunakan kaedah berikut untuk mendaftar semula menu Mula pada Windows. Langkah 1: Klik pada ikon carian pada Bar Tugas, taip Pengurus Tugas dan tekan Enter. Langkah 2: Klik pada butang Jalankan tugas baharu di bahagian atas. Langkah 3: Taipkan powershell dalam kotak dan tandai kotak yang berbunyi’Buat tugas ini dengan keistimewaan pentadbiran’. Kemudian, klik pada OK. Langkah 4: Jalankan arahan berikut dalam tetingkap PowerShell. Get-appxpackage-all *shellexperience*-packagetype bundle |% {add-appxpackage-register-disabledevelopmentmode ($ _.installlocation + “\appxmetadata\appxbundlemanifest.xml”)} Tunggu sehingga proses selesai dan kemudian mulakan semula PC anda. Fail sistem yang rosak atau tiada pada PC anda juga boleh menyebabkan masalah dengan menu Mula. Dalam kes sedemikian, menjalankan SFC (atau Pemeriksa Fail Sistem) boleh membantu anda mengesahkan integriti semua fail sistem dan membaikinya. Begini cara untuk menjalankannya. Langkah 1: Tekan kekunci Windows + S untuk mengakses menu carian. Taipkan terminal dalam kotak, klik kanan pada hasil pertama dan pilih Jalankan sebagai pentadbir. Langkah 2: Dalam konsol, jalankan arahan berikut. sfc/scannow Semak untuk melihat sama ada alat itu berjaya membetulkan sebarang fail sistem. Selepas itu, mulakan semula PC anda dan lihat jika ikon masih tiada dari menu Mula. Pemacu grafik yang lapuk atau tidak berfungsi juga boleh membawa kepada isu sedemikian dengan elemen UI Windows. Anda boleh membetulkan isu sedemikian dengan agak mudah dengan mengemas kini pemacu grafik PC anda. Langkah 1: Buka menu carian, taip pengurus peranti dan tekan Enter. Langkah 2: Kembangkan Penyesuai paparan, klik kanan pada kad paparan anda dan pilih Kemas kini pemacu. Dari sana, ikut arahan pada skrin untuk menyelesaikan kemas kini pemacu dan lihat jika itu membetulkan isu tersebut. Menu Mula ialah bahagian penting Windows 11 yang membolehkan anda mengakses apl, fail, tetapan dan banyak lagi dari satu tempat. Apabila menu Mula gagal memuatkan ikon untuk apl dan fail anda, mengenal pastinya menjadi sukar. Kami berharap bahawa salah satu petua di atas telah menamatkan masalah anda dengan menu Mula dan keadaan kembali normal.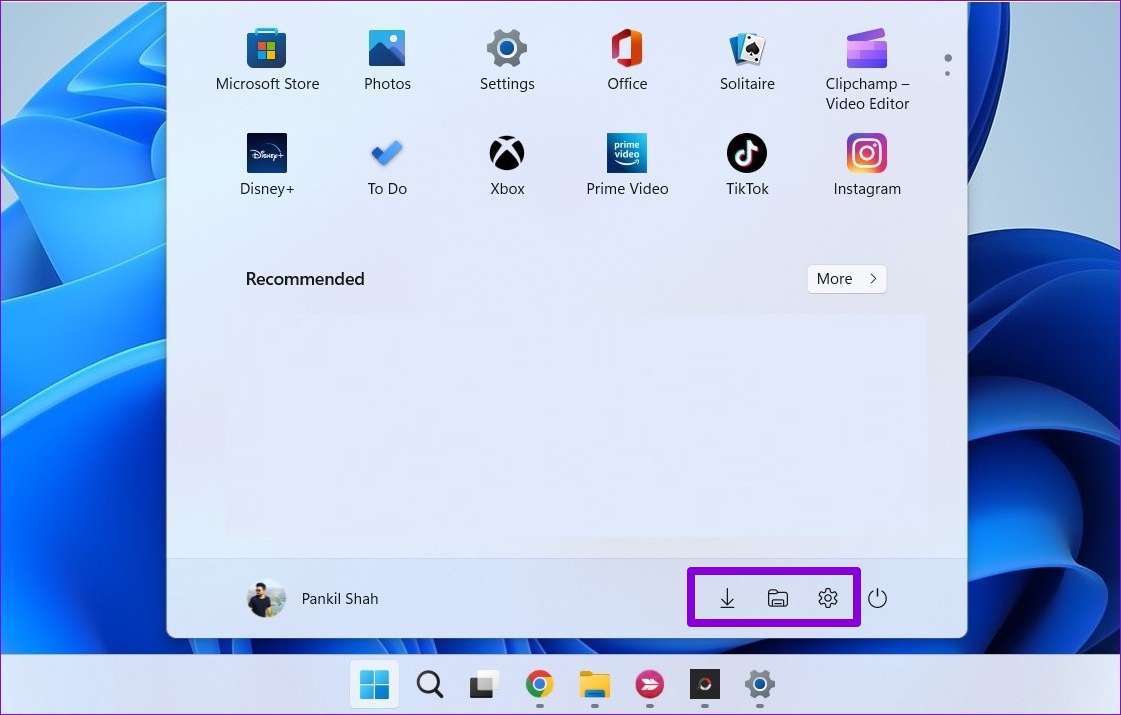

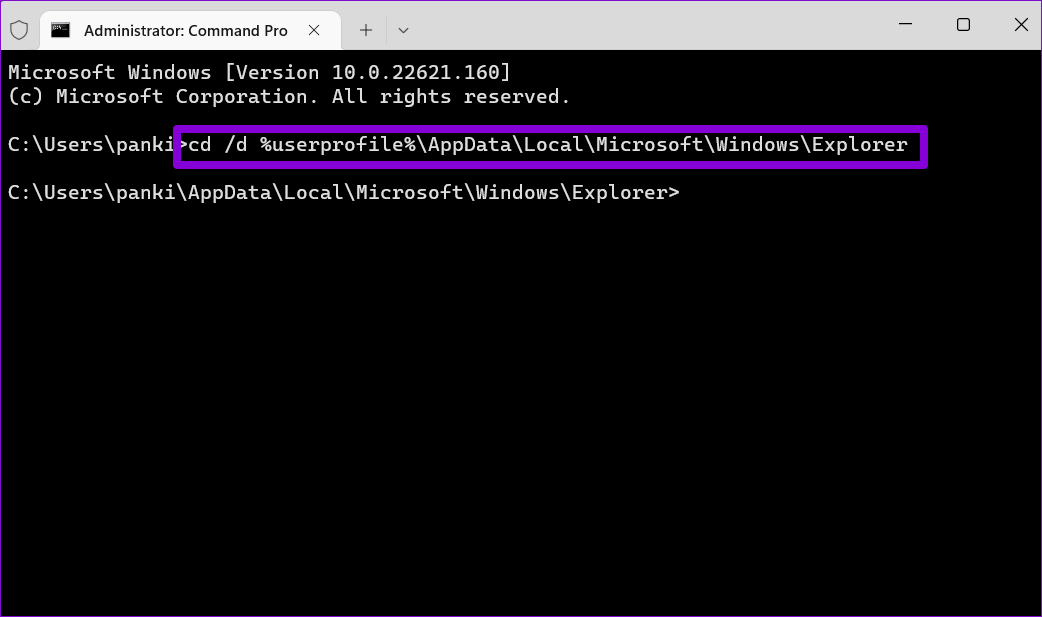
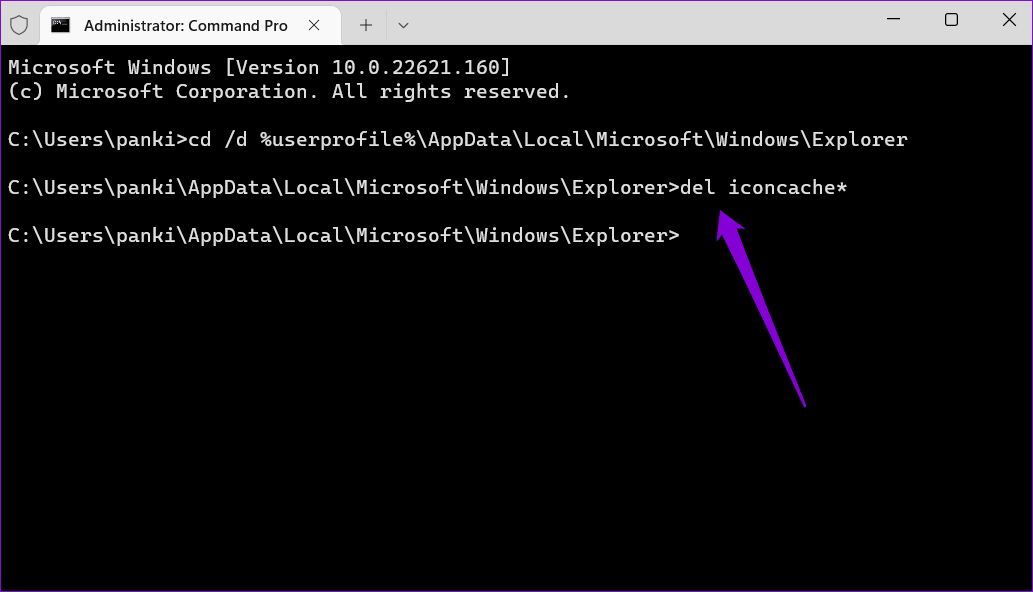
5. Daftar Semula Menu Mula pada Windows
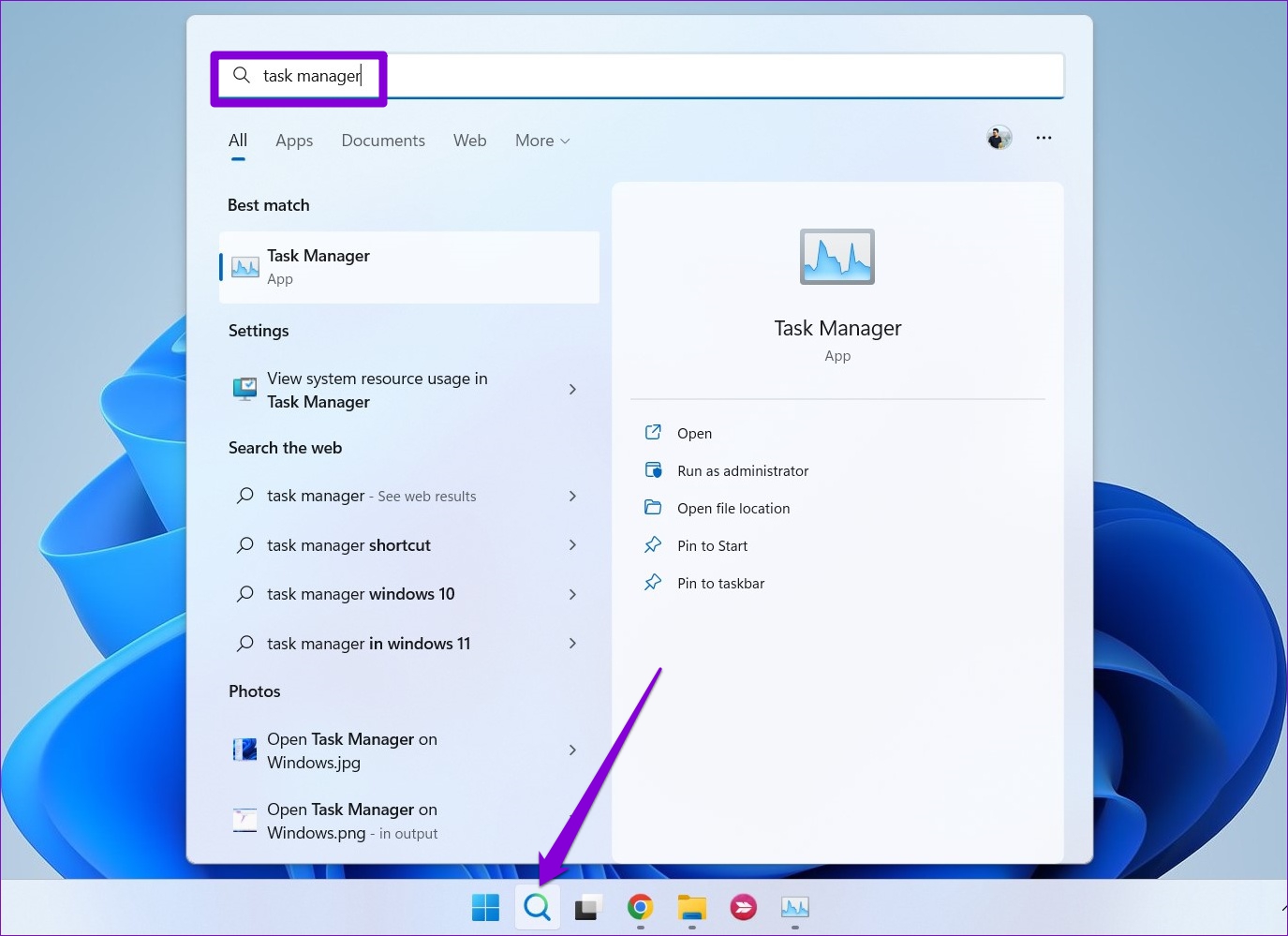

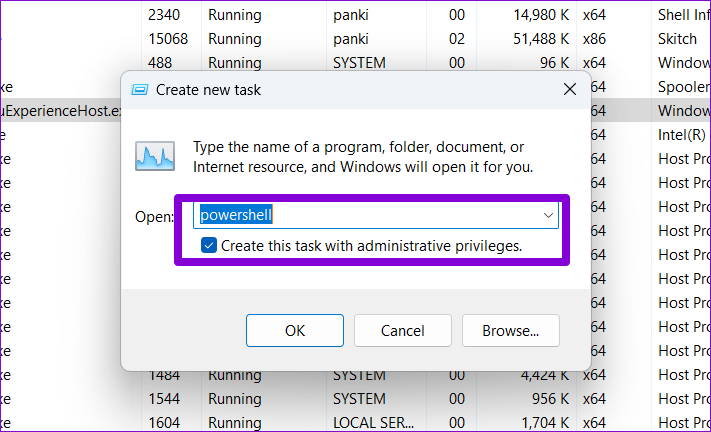

6. Jalankan Imbasan SFC

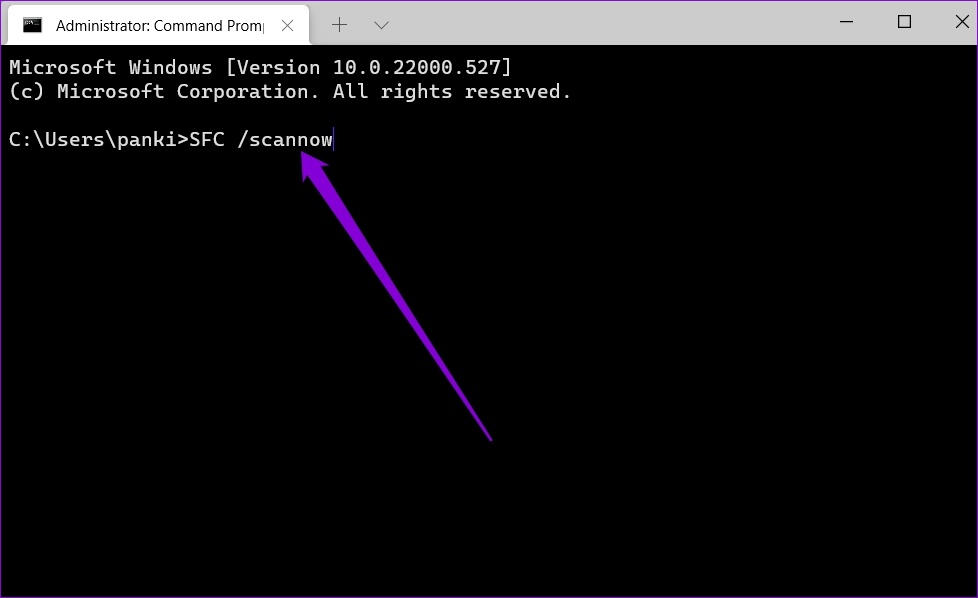
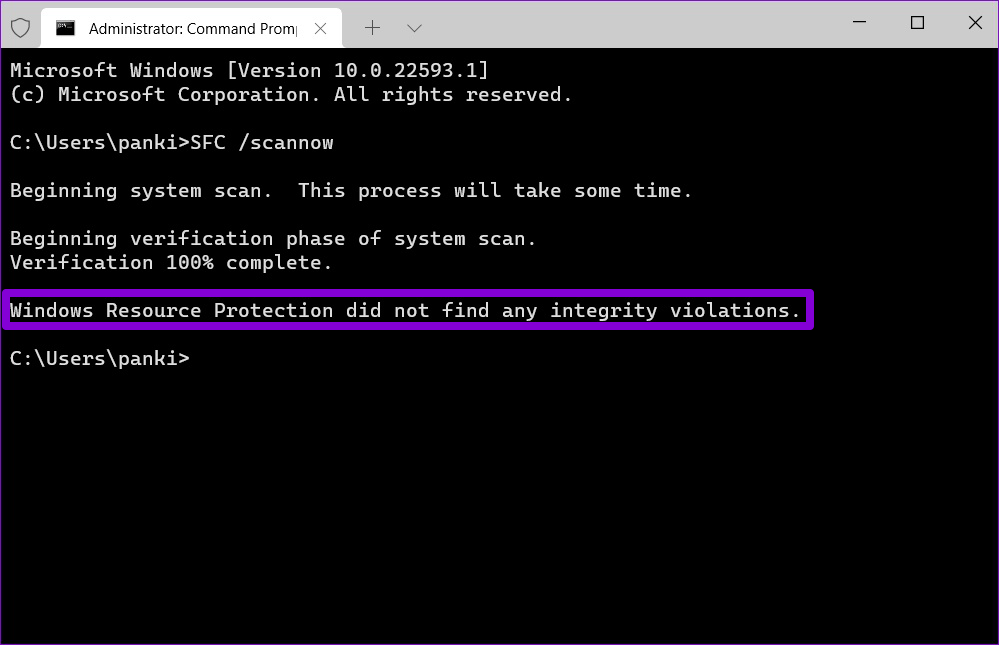
7. Kemas kini Pemacu Grafik
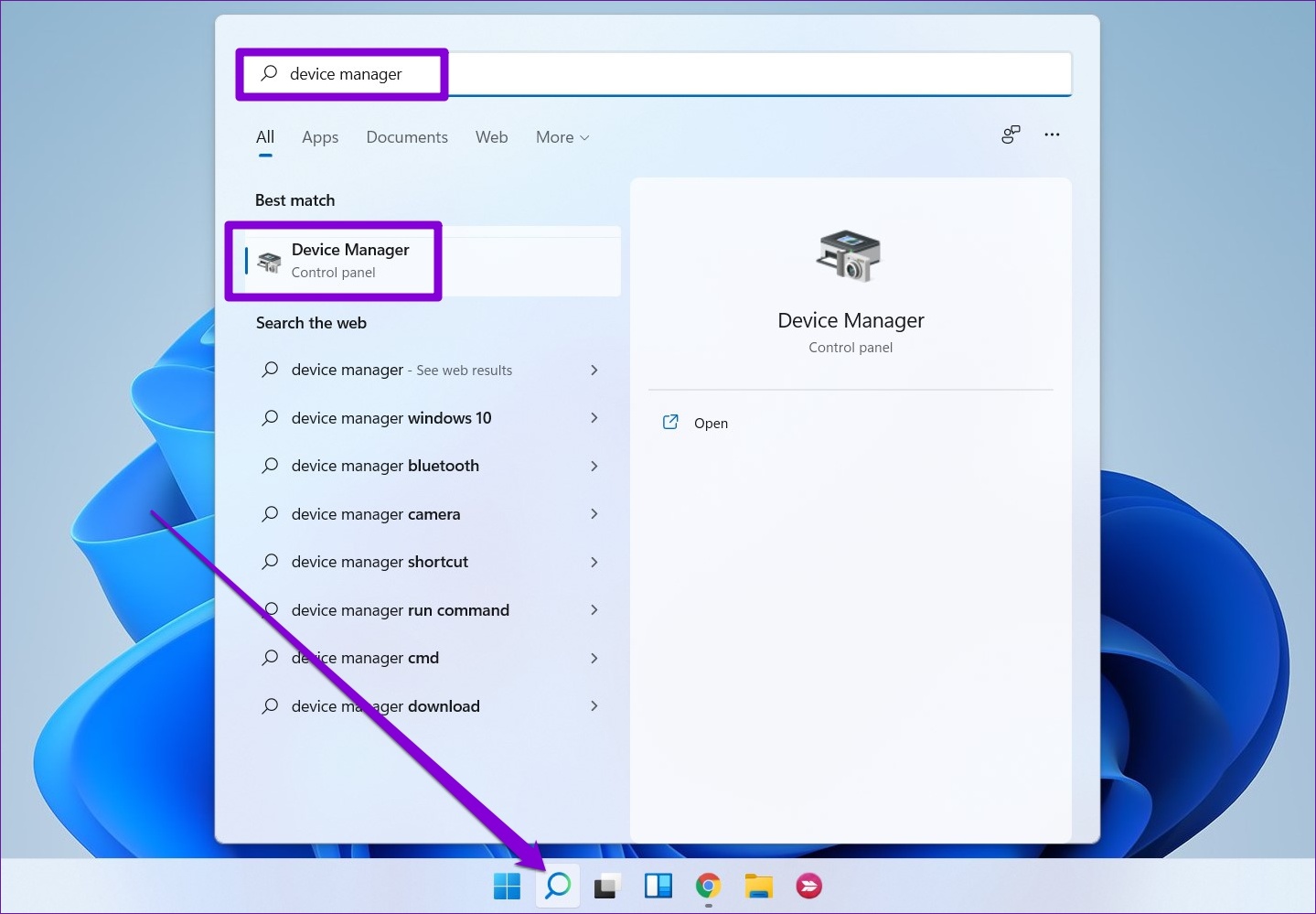
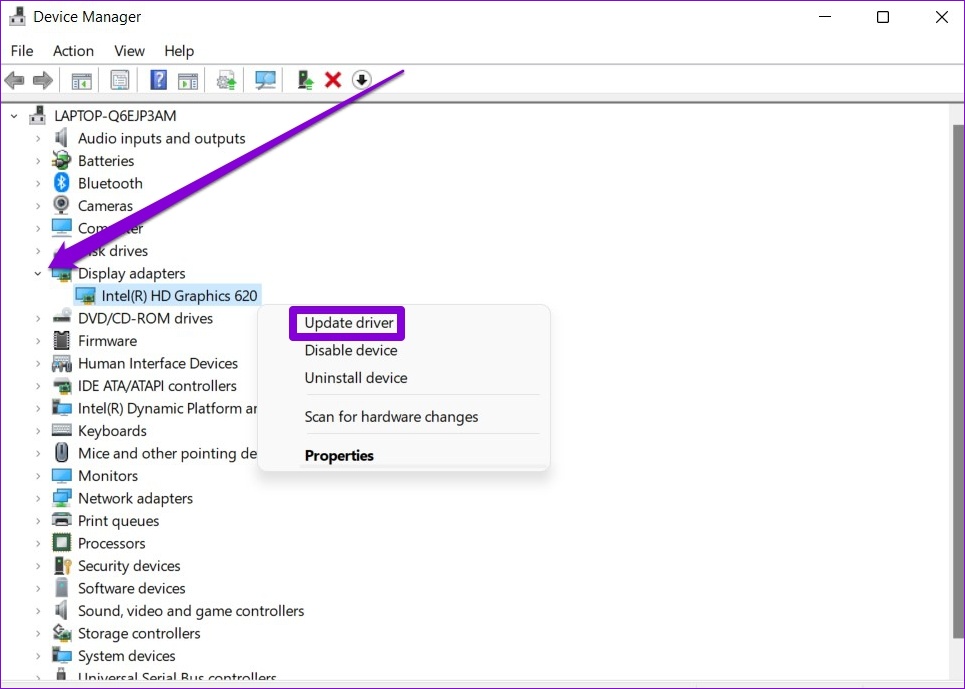
Adakah Anda Hilang Apa yang Penting?

