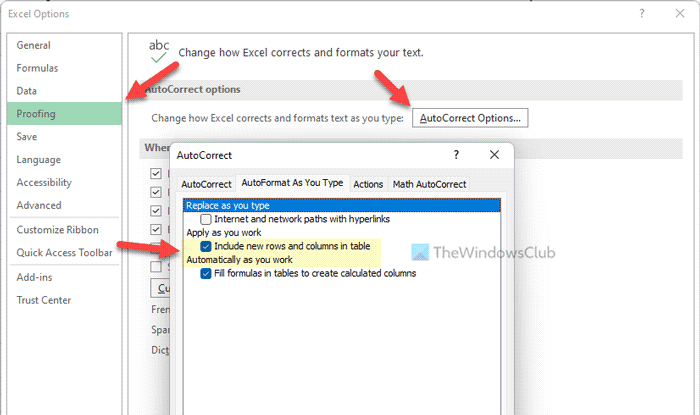Apabila anda membuka lembaran kerja, Excel mencipta baris dan lajur baharu secara automatik. Jika anda tidak mahu berbuat demikian atau menghalang Excel daripada mencipta baris dan lajur baharu secara automatik, berikut ialah cara anda boleh melakukannya. Anda boleh menghalang atau menyekat Excel daripada mencipta baris dan lajur tak terhingga secara automatik menggunakan Excel Options, Editor Dasar Kumpulan Setempat dan Editor Registry.
Hentikan Excel daripada mencipta Baris dan Lajur baharu secara automatik
Untuk menghalang Excel daripada membuat baris dan lajur baharu secara automatik, ikut langkah berikut:
Buka Microsoft Excel pada komputer anda.Klik pada Pilihan. Pergi ke tab Pembuktian.Klik pada Pilihan AutoCorrect.Tukar ke tab AutoFormat Semasa Anda Menaip .Alih keluar tanda daripada Sertakan baris dan lajur baharu dalam jadual secara automatik semasa anda bekerja kotak semak. Klik butang OK .
Untuk mengetahui lebih lanjut tentang langkah ini, teruskan membaca.
Pertama sekali, buka Microsoft Excel pada komputer anda dan klik pada Options menu untuk membuka panel Excel Options. Kemudian, tukar ke tab Pembuktian dan klik pada Pilihan AutoPembetulan butang.
Setelah itu, tukar kepada Format Auto Semasa Anda Menaip tab dan alih keluar tanda daripada Sertakan baris dan lajur baharu dalam jadual Secara automatik semasa anda bekerja kotak pilihan.
Akhir sekali, klik butang OK untuk menyimpan perubahan.
Cara menghentikan Excel daripada mencipta baris dan lajur baharu secara automatik
Untuk menghentikan Excel daripada mencipta baris dan lajur baharu secara automatik, ikut langkah berikut:
Tekan Win+R untuk membuka gesaan Run.Taip gpedit.msc dan tekan butang Enter.Pergi ke Proofing > Autocorrect Options dalam User Configuration.Dwiklik pada Sertakan baris dan lajur baharu dalam tetapan jadual.Pilih pilihan Dilumpuhkan.Klik Butang OK .
Mari lihat langkah ini secara terperinci untuk mengetahui lebih lanjut.
Untuk bermula, anda perlu membuka Editor Dasar Kumpulan Tempatan pada komputer anda. Untuk itu, tekan Win+R untuk membuka gesaan Run, taip gpedit.msc dan tekan butang Enter .
Kemudian, navigasi ke laluan berikut:
Konfigurasi Pengguna >Templat Pentadbiran > Microsoft Excel 2016 > Excel Options > Proofing > Autocorrect Options
Di sini anda boleh mencari tetapan bernama Sertakan baris dan lajur baharu dalam meja. Anda perlu mengklik dua kali pada tetapan ini dan memilih Dilumpuhkan pilihan.
Akhir sekali, klik butang OK untuk menyimpan perubahan dan mulakan semula Microsoft Excel untuk menggunakan perubahan.
Sekiranya anda ingin memilih tetapan lalai, anda perlu membuka tetapan dalam Editor Dasar Kumpulan Tempatan dan pilih pilihan Tidak Dikonfigurasikan.
Cara menghalang Excel daripada mencipta baris dan lajur baharu secara automatik menggunakan Registry
Untuk menghalang Excel daripada mencipta baris dan lajur baharu secara automatik menggunakan Registry, ikut langkah berikut:
Tekan Win+R untuk memaparkan dialog Run. Taip regedit > tekan butang OK > klik pada butang Ya. Pergi ke Microsoft\office\16.0 dalam HKCU.Klik kanan pada 0 > Baharu > Kekunci dan namakannya sebagai excel. Klik kanan pada excel > Baharu > Kekunci dan tetapkan nama sebagai pilihan. Klik kanan pada pilihan > Baharu > D WORD (32-bit) Value.Panggilnya autoexpandlistrange.Simpan data Value sebagai 0.Mulakan semula komputer anda.
Untuk mengetahui lebih lanjut tentang langkah-langkah yang disebutkan di atas, teruskan membaca.
Untuk bermula, anda perlu untuk membuka Registry Editor pada komputer anda. Untuk itu, tekan Win+R untuk memaparkan dialog Run, taip regedit, tekan butang OK dan klik pada Ya pilihan dalam gesaan UAC.
Kemudian, navigasi ke laluan berikut:
HKEY_CURRENT_USER\Software\Policies\Microsoft\office\16.0
Klik kanan pada 16.0 > Baharu > Kunci dan namakannya sebagai excel.
Kemudian, klik kanan pada excel > Baharu > Kunci dan tetapkan nama sebagai pilihan. Selepas itu, anda perlu mencipta nilai REG_DWORD. Untuk itu, klik kanan pada kekunci pilihan , pilih Baharu > Nilai DWORD (32-bit) dan panggil julat senaraiautokembangkan.
Secara lalai, ia disertakan dengan data Nilai 0 dan anda memerlukan Valued itu data untuk menghalang Excel daripada mencipta baris dan lajur baharu secara automatik.
Akhir sekali, tutup semua tetingkap dan mulakan semula komputer anda untuk mendapatkan perubahan.
Nota: Jika anda ingin kembali kepada tetapan asal, anda mempunyai dua pilihan. Mula-mula, anda boleh menetapkan data Nilai sebagai 1. Sebagai alternatif, anda boleh memadamkan nilai REG_DWORD ini. Untuk itu, klik kanan padanya, pilih pilihan Padam dan klik butang Ya . Akhir sekali, mulakan semula komputer anda untuk menggunakan perubahan.
Baca: Cara untuk mendapatkan Kadar Pertukaran Mata Wang masa nyata dalam helaian Excel
Bagaimana saya boleh mendapatkan Excel untuk berhenti membuat lajur baharu?
Untuk membolehkan Excel berhenti membuat lajur dan baris baharu secara automatik, anda boleh menggunakan tetapan Pilihan Excel. Untuk itu, tukar ke bahagian Pembuktian dan klik pada butang Pilihan AutoCorrect . Kemudian, tukar ke tab AutoFormat Semasa Anda Menaip dan alih keluar tanda daripada Sertakan baris dan lajur baharu dalam jadual secara automatik semasa anda bekerja kotak semak.
Baca: Cara mengubah suai nombor Buat asal tahap dalam Excel
Bagaimanakah cara saya mematikan baris dan lajur tak terhingga dalam Excel?
Setakat ini, tiada pilihan langsung untuk mematikan baris dan lajur tak terhingga dalam Excel. Walau bagaimanapun, anda boleh menghentikan Excel daripada membuat lajur baharu secara automatik menggunakan tetapan yang dinyatakan di atas. Anda boleh membuat perubahan ini menggunakan panel AutoCorrect Options dalam Excel Options.
Bagaimana untuk memadamkan lajur dan baris tak terhingga dalam Excel?
Sekiranya anda tidak perlu memaparkan infinite lajur dan baris dalam hamparan Excel, anda boleh memadam atau menyembunyikannya menggunakan langkah ini. Mula-mula, selesaikan pengeditan hamparan anda dan pastikan lajur dan baris terakhir. Kemudian, klik pada lajur kosong pertama dan tekan Ctrl+Shift+Anak panah kanan. Kemudian, pergi ke Format > Sembunyikan & Nyahsembunyikan > Sembunyikan Lajur. Begitu juga, anda boleh menyembunyikan atau memadam semua baris kosong tetapi anda perlu memilih pilihan Sembunyikan Baris dan pilih semua baris dengan menekan Ctrl+Shift+Anak panah ke Bawah.
Baca: Halang Word, Excel, PowerPoint daripada memautkan tangkapan skrin secara automatik.