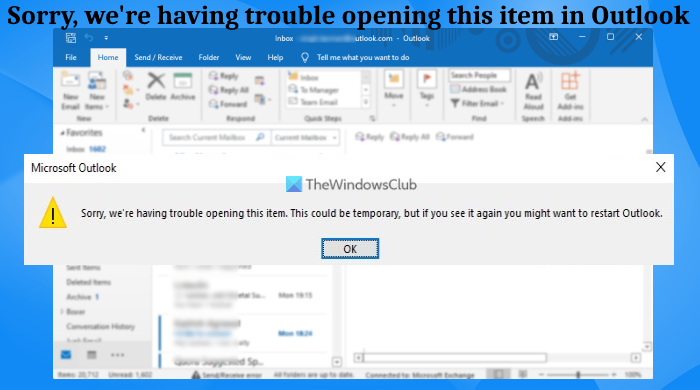Sesetengah pengguna Microsoft Outlook menghadapi masalah apabila mereka cuba membaca atau mengakses e-mel dalam klien desktop Outlook pada Windows mereka 11/10komputer, mereka tidak dapat melakukannya. Selepas memilih e-mel daripada senarai Item, bukannya menunjukkan kandungan e-mel, ruang kosong kelihatan pada anak tetingkap Bacaan. Dan, mengklik dua kali pada e-mel memaparkan Maaf, kami menghadapi masalah membuka item ini mesej ralat. Keseluruhan mesej adalah seperti ini:
Maaf, kami menghadapi masalah membuka item ini. Ini mungkin sementara, tetapi jika anda melihatnya semula, anda mungkin mahu memulakan semula Outlook.
Jika anda juga menghadapi masalah ini, maka siaran ini boleh membantu. Anda mesti telah memulakan semula Microsoft Outlook dan komputer anda beberapa kali, tetapi masalahnya masih ada. Oleh itu, untuk menyelesaikan masalah anda, penyelesaian yang diliputi dalam siaran ini boleh menjadi berguna. Sebelum mencuba penyelesaian ini, anda juga harus mengemas kini Microsoft Outlook dan lihat sama ada masalah anda telah dibetulkan. Jika tidak, semak pembaikan yang diliputi di bawah.
Maaf, kami menghadapi masalah membuka item ini dalam Outlook
Untuk membetulkan ini Maaf, kami menghadapi masalah membuka item ini. Ini mungkin sementara, tetapi jika anda melihatnya semula, anda mungkin ingin memulakan semula masalah Outlook pada komputer Windows 11/10 anda, cuba penyelesaian yang disenaraikan di bawah:
Pulihkan Outlook lalai Lihat TetapanClear RoamCache FolderRepair Outlook Data FilesRepair Outlook Account.
1] Pulihkan Tetapan Paparan lalai Outlook
Jika masalah ini mula berlaku selepas membuat perubahan kepada tetapan paparan, maka anda harus memulihkan tetapan paparan lalai untuk klien desktop Outlook anda. Pilihan ini telah berfungsi untuk ramai pengguna dan ini mungkin berfungsi untuk anda juga. Berikut adalah langkah-langkahnya:
Tutup Microsoft Outlook jika anda telah membukanyaBuka kotak Run Command menggunakan Win+R hotkeyEnter outlook.exe/cleanviews dalam kotak teks Run CommandTekan butang OKApabila arahan itu dilaksanakan, ia akan mula memuatkan profil Outlook anda dan antara muka Outlook akan dibukaSekali lagi, buka kotak Run CommandMasukkan outlook.exe/resetnavpane dalam kotak teksTekan butang OK.
Sekarang semak jika anda boleh mengakses e-mel.
2] Kosongkan Folder RoamCache
Jika data cache Microsoft Outlook yang disimpan dalam RoamCache folder rosak, maka ia juga boleh menyebabkan masalah yang berbeza termasuk masalah ini membuka item ini dalam ralat Outlook. Jadi, dalam kes ini, anda perlu mengosongkan data cache Microsoft Outlook. Ia tidak akan memadamkan e-mel Outlook, kenalan dan data lain anda. Hanya data cache akan dikosongkan yang akan dicipta semula secara automatik. Ikut langkah berikut:
C:\Users\%username%\AppData\Local\Microsoft\Outlook\RoamCacheTekan kekunci EnterPilih semua data yang terdapat dalam folder RoamCachePadamkannya.
Berkaitan: Outlook tidak menghantar e-mel dalam Windows, Dengan atau Tanpa lampiran.
3] Baiki Fail Data Outlook
Fail Data Outlook (.ost dan.pst) mengandungi mesej atau e-mel Outlook anda dan barangan lain. Jika Fail Data Outlook anda telah rosak, maka ia mungkin membawa kepada pelbagai isu. Dan, ini boleh menjadi sebab anda tidak dapat mengakses e-mel dalam klien desktop Outlook anda. Oleh itu, anda harus membaiki Fail Data Outlook anda yang rosak. Untuk ini, anda boleh menggunakan alat Pembaikan Peti Masuk Microsoft Outlook terbina dalam yang membantu membaiki fail data peribadi Outlook PST dan OST yang rosak.
Sebelum berbuat demikian, anda juga harus membuat sandaran fail data anda dahulu, supaya anda boleh memulihkannya jika perlu. Untuk ini, buka File Explorer dan akses folder Outlook. Berikut ialah laluannya:
C:\Users\%username%\AppData\Local\Microsoft\Outlook
Dalam folder itu, salin fail data.ost dan.pst yang tersedia untuk akaun Microsoft Outlook anda (s), dan tampalkannya ke beberapa folder lain dalam komputer Windows 11/10 anda.
4] Baiki Akaun Outlook
Jika pilihan di atas tidak membantu, maka anda harus membaiki akaun atau profil Outlook anda. Pilihan ini berfungsi apabila Outlook tidak menyegerakkan e-mel, anda tidak dapat menerima dan menghantar e-mel, dsb. Ia juga mungkin berfungsi apabila anda tidak dapat mengakses e-mel dan menghadapi masalah ini. Berikut ialah langkah-langkahnya:
Buka klien Microsoft OutlookKlik pada menu FailBuka menu lungsur Tetapan AkaunKlik pada pilihan Tetapan Akaun. Kotak berasingan akan dibukaAkses tab E-mel dalam kotak ituPilih akaun atau profilTekan butang Baiki.
Sekarang ikuti langkah dalam wizard pembaikan dan kemudian mulakan semula Microsoft Outlook. Masalah anda sepatutnya hilang sekarang.
Semoga ini akan membantu.
Bagaimanakah saya boleh membetulkan E-mel Outlook tidak dibuka?
Jika anda tidak dapat membuka e-mel diterima dalam klien desktop Outlook, maka anda boleh mencuba penyelesaian berikut:
Padam Outlook CacheRestore Outlook View SettingsBaiki Fail Data Outlook anda, dsb.
Anda boleh menyemak arahan langkah demi langkah untuk setiap penyelesaian ini dalam siaran ini di atas.
Tidak boleh membuka item ini Outlook telah mula menghantar?
Pengguna mungkin menerima ralat sedemikian apabila mereka cuba menghantar e-mel yang besar dan ia tersekat dalam peti keluar Microsoft Outlook. Tetapi anda boleh sama ada menghantar e-mel yang tersekat dalam peti keluar Microsoft Outlook untuk menyelesaikan masalah ini atau memadamkan e-mel yang menyebabkannya. Untuk ini, anda boleh mencuba penyelesaian berikut:
Seret e-mel ke Draf dan padamkannyaHidupkan mod Kerja Luar Talian dalam Outlook dan kemudian padamkan e-mel.
Baca seterusnya: Apakah itu E-mel penyulitan & bagaimana anda menyulitkan mesej e-mel.