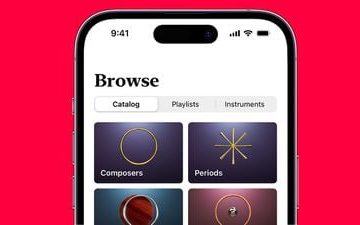Walaupun anda boleh mengakses WhatsApp melalui penyemak imbas web, tiada apa yang mengatasi pengalaman aplikasi asli. Walaupun kemas kini biasa, WhatsApp untuk Windows masih jauh dari sempurna. Ia mengambil masa terlalu lama untuk dibuka, kerap memutuskan sambungan dan gagal menyegerakkan mesej anda merentas peranti. Jika anda menghadapi masalah berhubung dengan orang kegemaran anda kerana WhatsApp tidak berfungsi pada Windows 11, kami boleh membantu.

Dalam siaran ini, kami telah mengumpulkan senarai petua penyelesaian masalah yang sepatutnya membantu membetulkan WhatsApp pada Windows 11. Jadi, tanpa berlengah lagi, mari kita semaknya.
1. Tutup Paksa WhatsApp
WhatsApp mungkin gagal berfungsi jika beberapa proses apl yang berjalan di latar belakang menghadapi masalah. Jadi, anda mungkin mahu menutup paksa WhatsApp pada PC anda dan memberikannya permulaan yang baharu.
Tekan Ctrl + Shift + Esc pada papan kekunci anda untuk membuka Pengurus Tugas. Pada tab Proses, klik kanan pada WhatsApp dan pilih Tamatkan tugas.
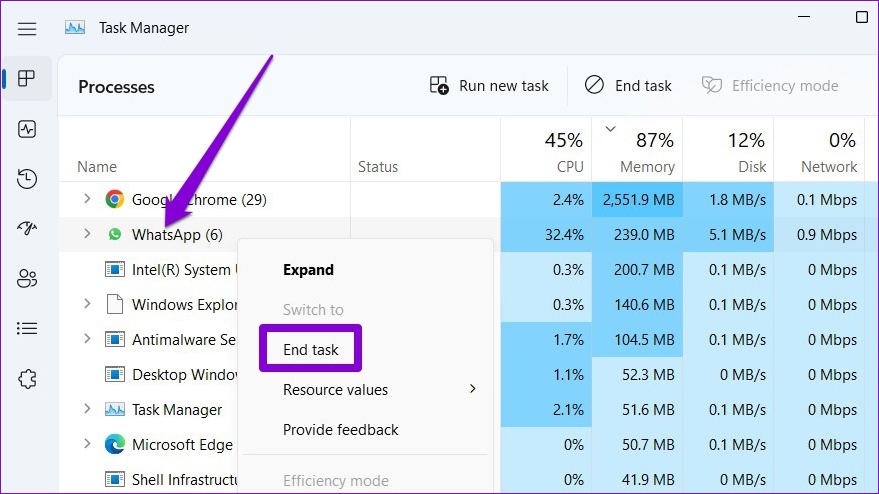
Buka semula WhatsApp pada PC anda dan cuba gunakannya semula.
2. Semak Sambungan Internet
Sambungan internet yang perlahan atau bertompok-tompok juga boleh menimbulkan masalah dengan WhatsApp pada desktop anda. Cuba muatkan beberapa halaman web atau jalankan ujian kelajuan pantas pada PC anda untuk menguji sambungan internet anda. Jika Internet kelihatan baik, teruskan dengan penyelesaian di bawah.
3. Benarkan WhatsApp Berjalan di Latar Belakang
Jika WhatsApp tidak mempunyai kebenaran yang diperlukan untuk berjalan di latar belakang, ia akan gagal menghantar pemberitahuan atau menyegerakkan mesej anda sehingga anda membuka apl. Untuk mengelakkan ini, anda mesti membenarkan WhatsApp berjalan di latar belakang. Begini cara untuk melakukannya.
Langkah 1: Buka menu Mula dan klik ikon berbentuk gear untuk melancarkan apl Tetapan. Sebagai alternatif, anda juga boleh menekan kekunci Windows + I untuk mencapai perkara yang sama.
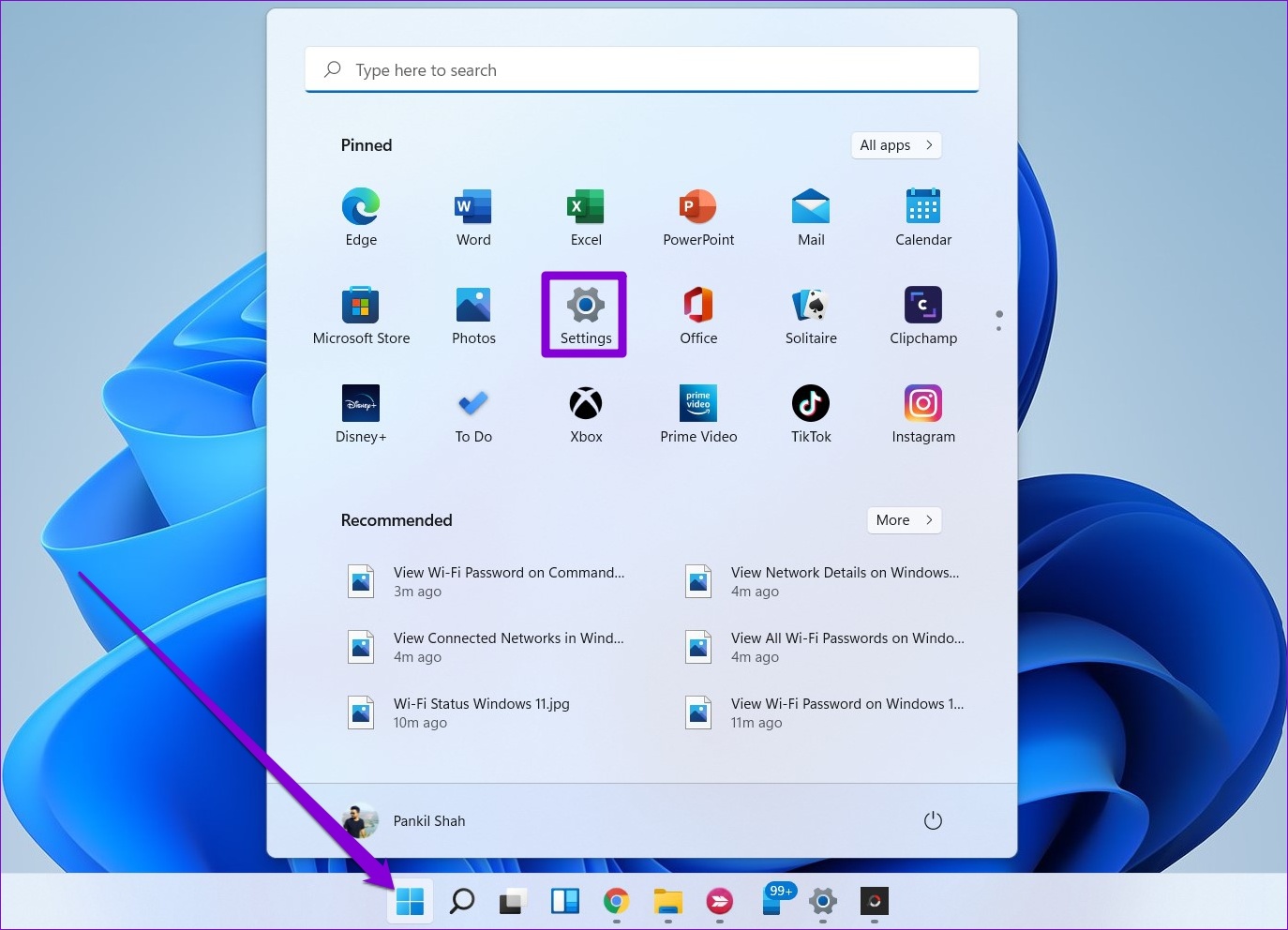
Langkah 2: Gunakan anak tetingkap kiri untuk menavigasi ke tab Apl. Klik Apl yang dipasang pada anak tetingkap kanan.
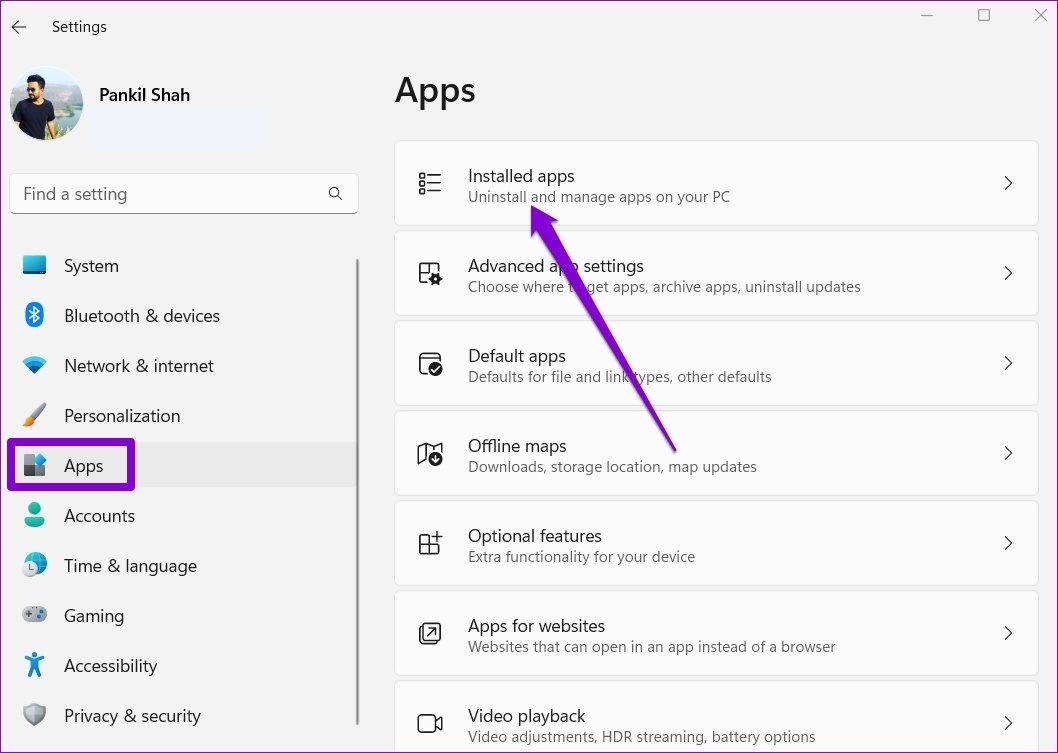
Langkah 3: Tatal ke bawah untuk mencari WhatsApp dalam senarai. Klik ikon menu tiga titik di sebelahnya dan pilih Pilihan lanjutan daripada menu berikut.
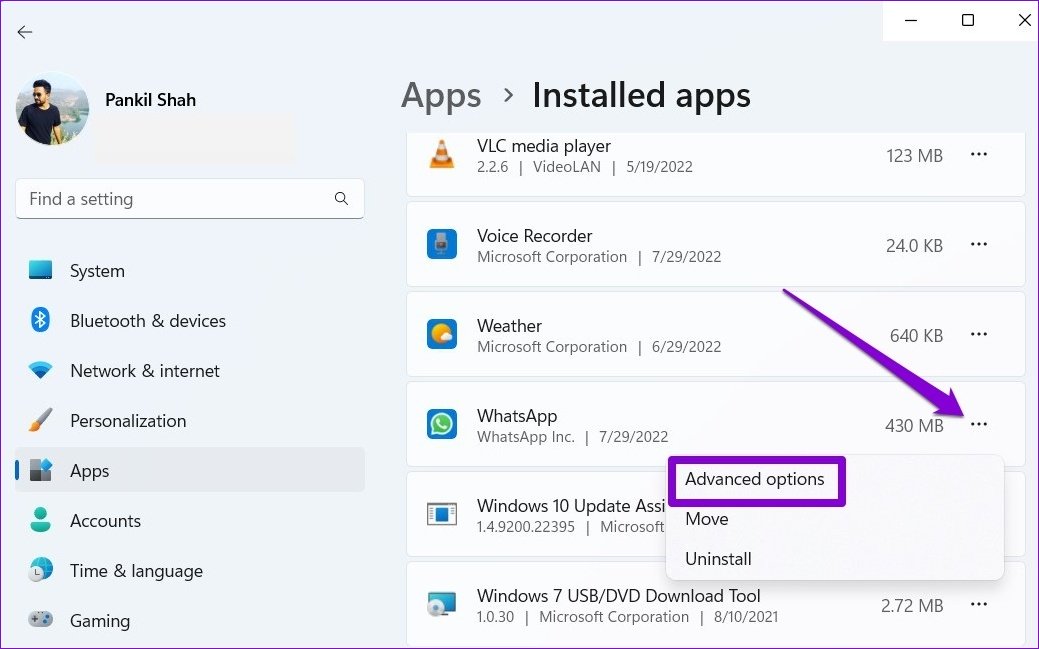
Langkah 4: Di bawah kebenaran apl latar belakang, gunakan menu lungsur turun untuk memilih Sentiasa.
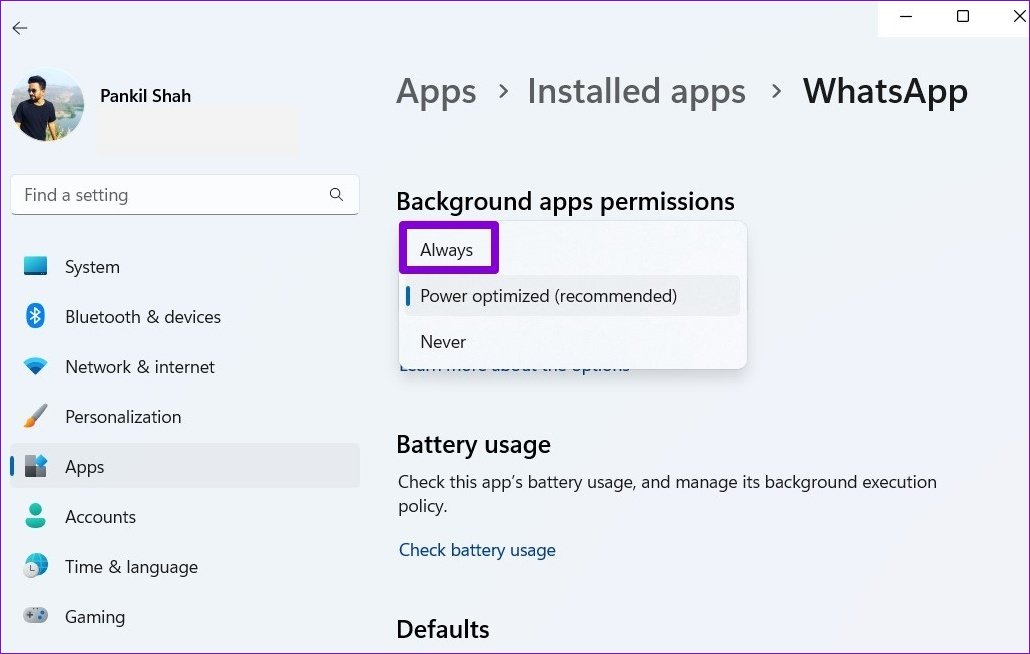
Mulakan semula WhatsApp untuk memulakan sesi baharu dan semak sama ada ia boleh berjalan di latar belakang.
4. Semak Kebenaran Apl
Seperti mana-mana apl lain, WhatsApp memerlukan beberapa kebenaran untuk berfungsi dengan lancar. Sebagai contoh, jika anda sebelum ini menafikan akses WhatsApp ke kamera atau mikrofon PC anda, anda mungkin mengalami kesukaran menyambung melalui panggilan atau menghantar mesej suara. Inilah yang boleh anda lakukan untuk membetulkannya.
Langkah 1: Klik kanan pada ikon Mula dan pilih Apl yang dipasang daripada menu yang dipaparkan.
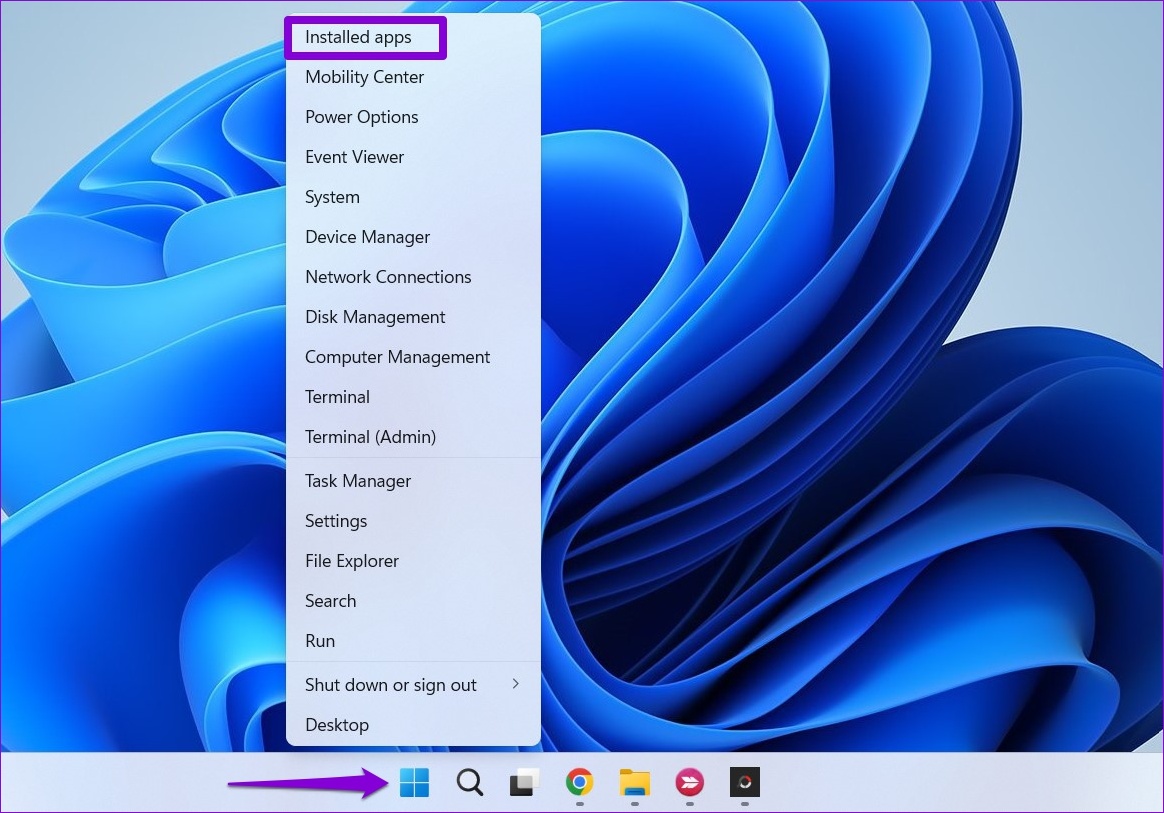
Langkah 2: Cari WhatsApp dalam senarai. Klik ikon menu tiga titik di sebelahnya dan pilih Pilihan lanjutan daripada menu yang terhasil.
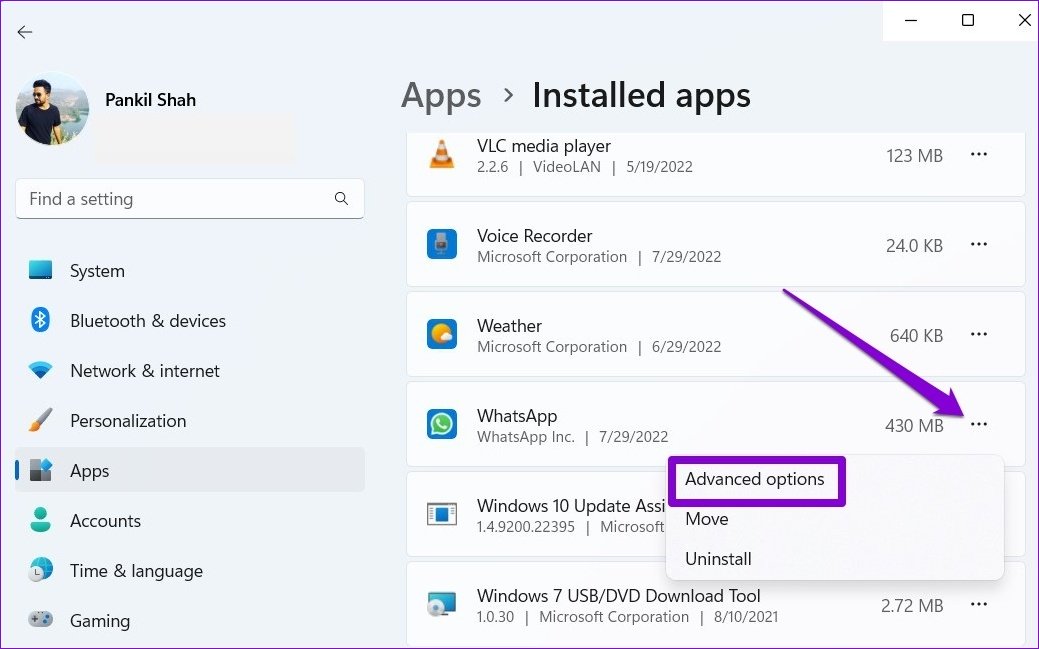
Langkah 3: Gunakan togol di bawah Keizinan Apl untuk mendayakan semua kebenaran.
Mulakan semula apl untuk menyemak sama ada isu itu berterusan.
5. Log Keluar dan Log Masuk
Kadangkala, penyelesaian yang paling berkesan ialah penyelesaian yang kelihatan terlalu mudah untuk menjadi kenyataan. Jika isu anda dengan WhatsApp hanya berlaku disebabkan gangguan sementara, anda boleh cuba log keluar dan log masuk semula. Begini caranya.
Langkah 1: Buka WhatsApp pada PC anda. Ketik ikon menu tiga titik di bahagian atas dan pilih Log keluar.

Langkah 2: Klik Log Keluar untuk mengesahkan.
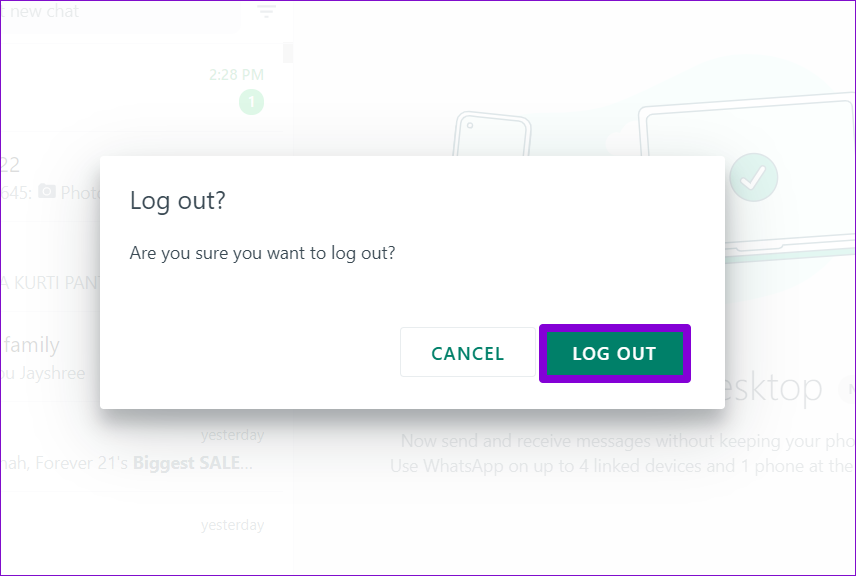
Langkah 3: Buka WhatsApp pada iPhone atau Android anda. Ketik ikon menu tiga titik di penjuru kanan sebelah atas dan pilih Peranti dipautkan daripada menu yang terbuka.
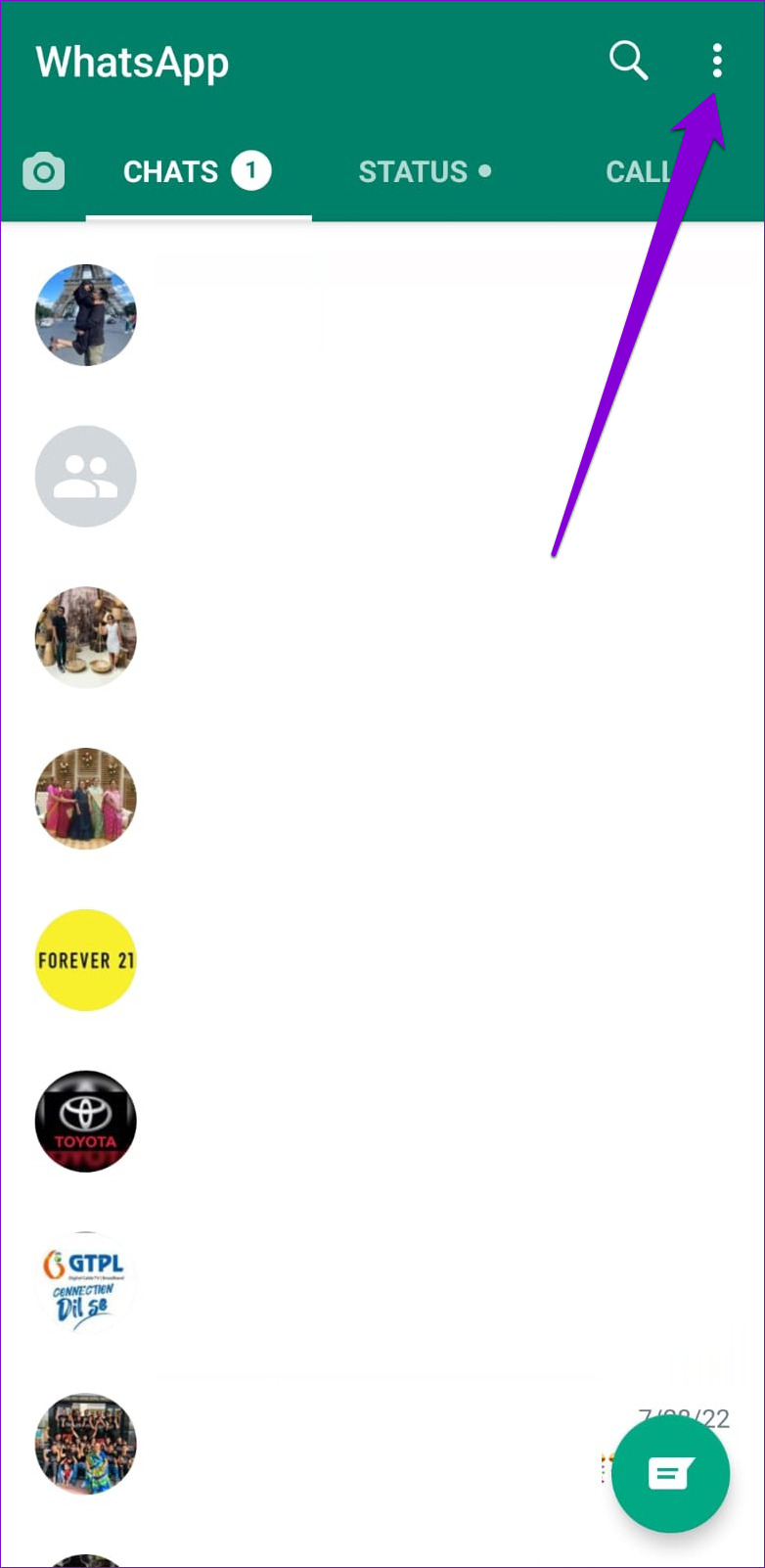
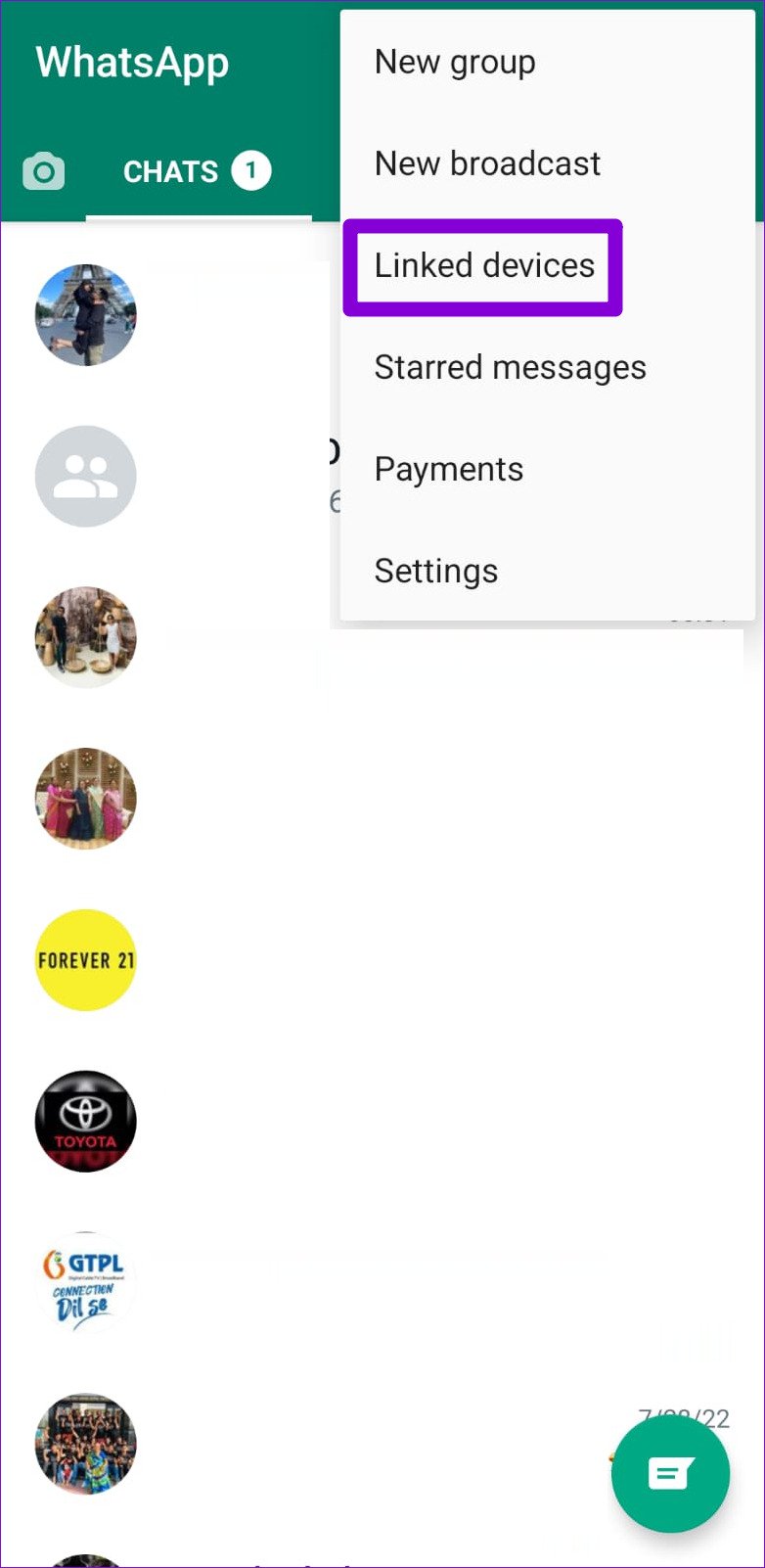
Langkah 4: Ketik pada butang’Pautkan Peranti’dan gunakan kamera telefon anda untuk mengimbas kod QR pada PC anda.
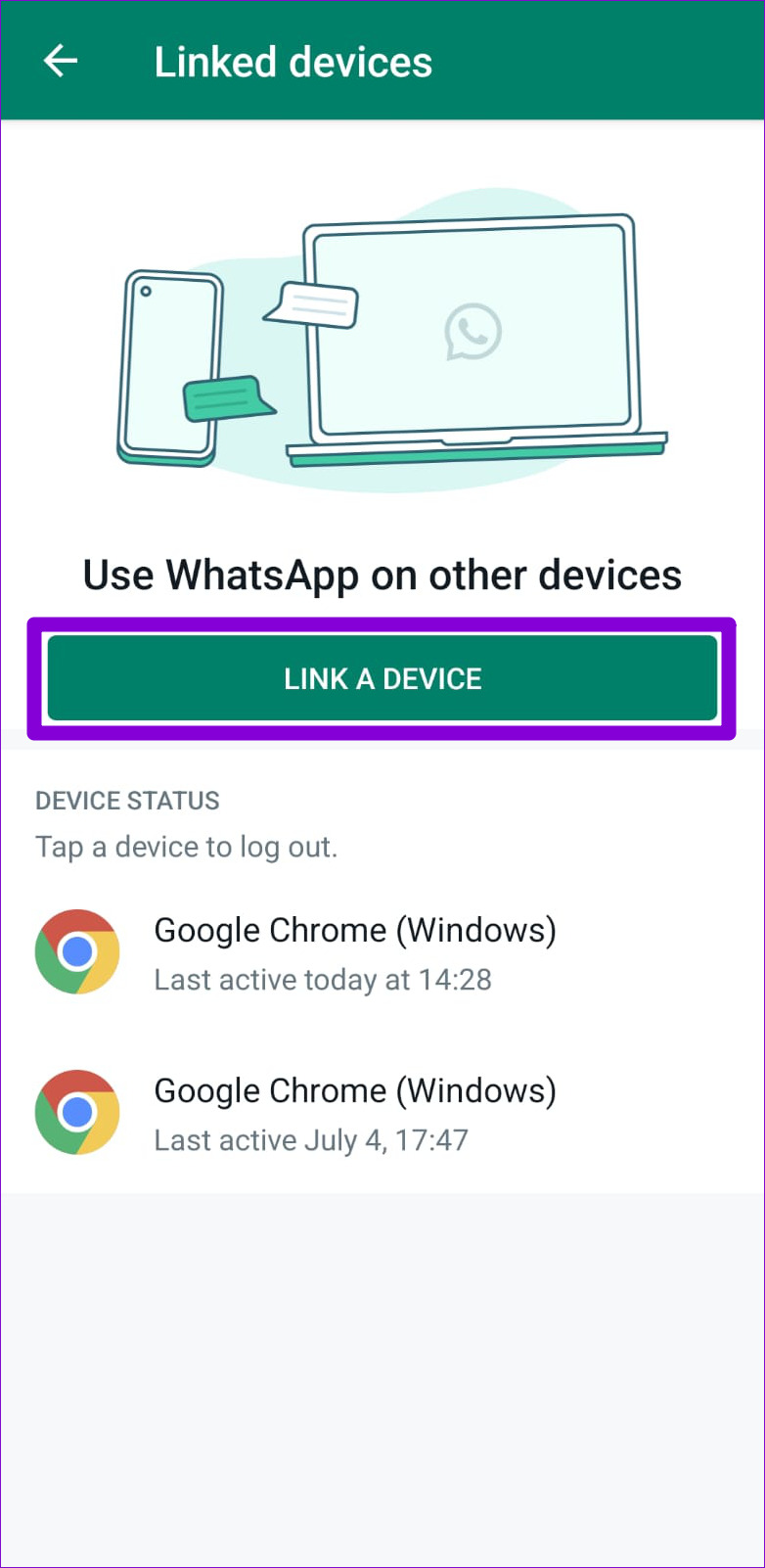
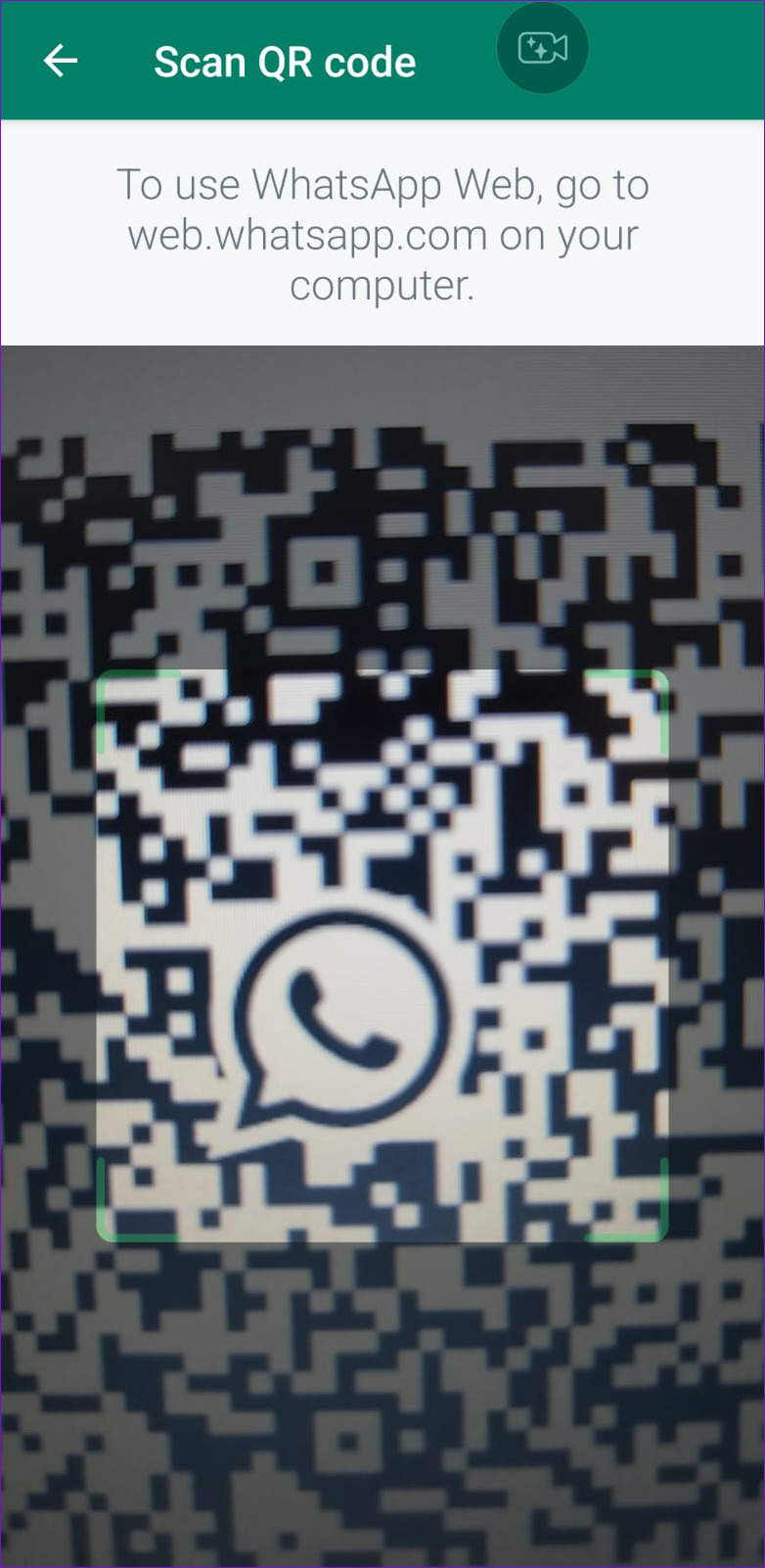
6. Baiki atau Tetapkan Semula Apl
Windows dilengkapi dengan mekanisme untuk membaiki apl tanpa kehilangan sebarang data. Jadi, jika penyelesaian di atas tidak berkesan, anda boleh membaiki atau menetapkan semula WhatsApp menggunakan langkah di bawah.
Langkah 1: Klik ikon carian pada Bar Tugas atau tekan kekunci Windows + S untuk membuka menu carian. Taip WhatsApp dalam kotak carian dan pilih Tetapan apl.

Langkah 2: Tatal ke bawah ke bahagian Reset dan klik butang Repair.
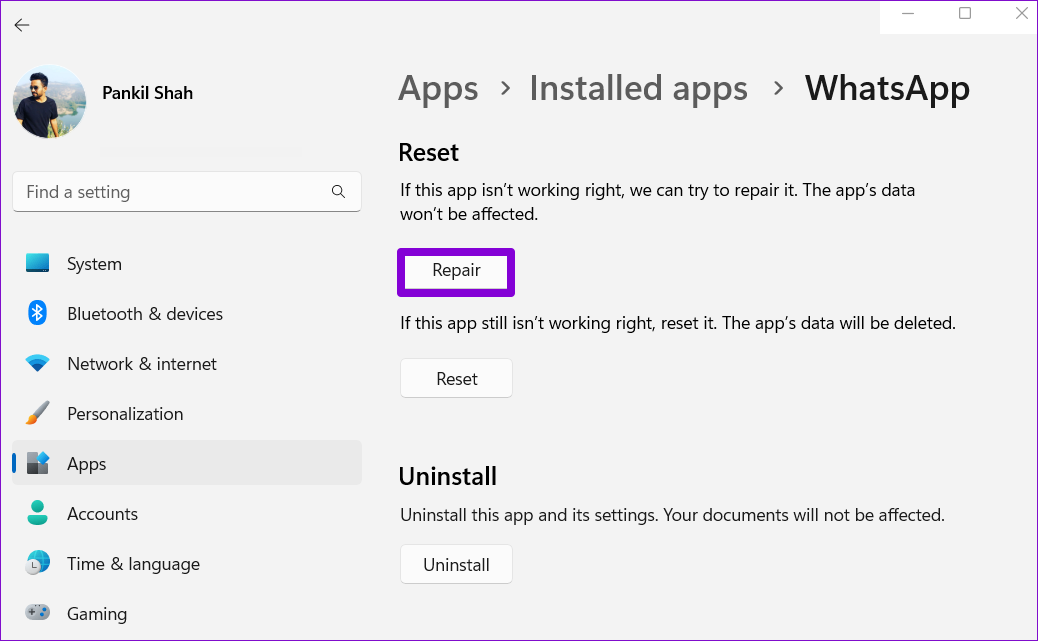
Jika isu itu wujud walaupun membaiki apl, anda boleh cuba menetapkan semula apl daripada menu yang sama. Ambil perhatian bahawa menetapkan semula apl akan mengalih keluar semua mesej dan data log masuk anda, yang menjadikannya sebaik memasang semula apl.
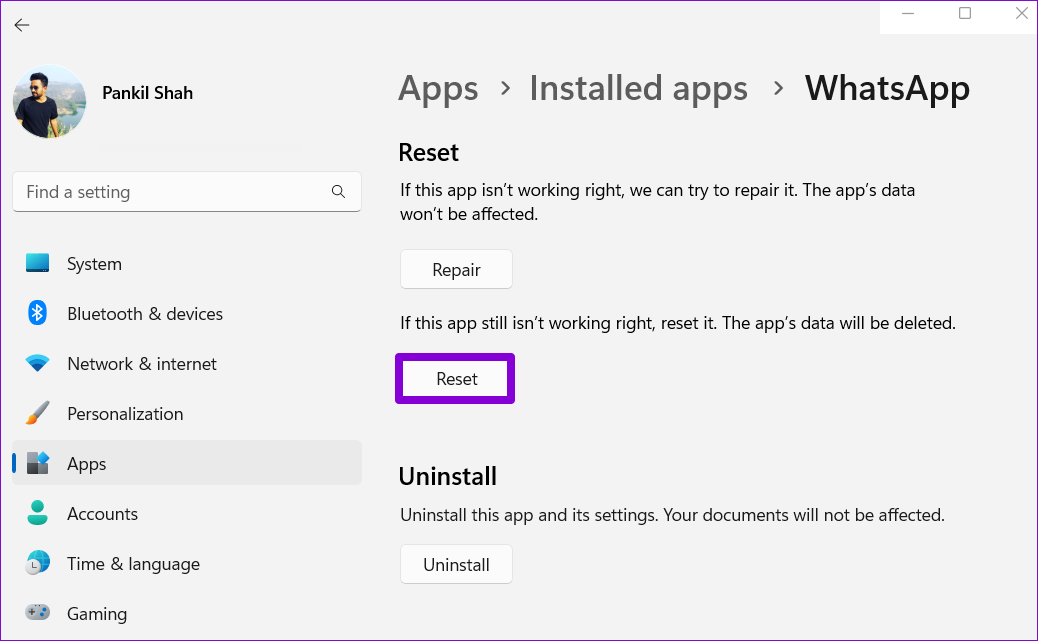
7. Kemas kini WhatsApp
Jika anda tidak mengemas kini apl dengan kerap, ia akan menjadi lapuk akhirnya. Jika masalah anda dengan WhatsApp disebabkan oleh binaan apl yang sudah lapuk, pengemaskinian apl akan membantu lebih kerap daripada tidak.
Sambung Dengan WhatsApp
Memang mengecewakan apabila apl pemesejan kegemaran anda mula bertindak tanpa sebab. Salah satu daripada penyelesaian di atas akan membantu anda membetulkan WhatsApp pada Windows 11. Walau bagaimanapun, jika tiada apa-apa yang berjaya, anda boleh mempertimbangkan untuk menggunakan WhatsApp Web buat sementara waktu.