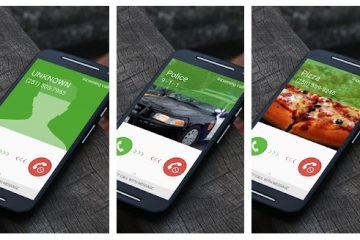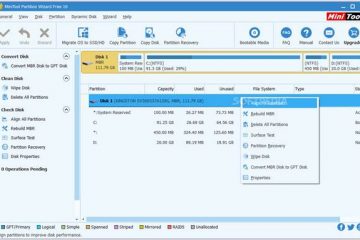AppleInsider disokong oleh penontonnya dan mungkin memperoleh komisen sebagai Amazon Associate dan rakan kongsi ahli gabungan untuk pembelian yang layak. Perkongsian ahli gabungan ini tidak mempengaruhi kandungan editorial kami.
Apple tidak mengehadkan ciri penyimpanan kata laluan Rantai Kuncinya kepada Mac, iPhone dan iPad. Begini cara anda boleh memanjangkan Rantai Kunci iCloud, supaya anda boleh menggunakan kata laluan anda yang disimpan pada PC Windows.
Alat pengurusan kata laluan wujud dalam pelbagai bentuk, dengan sesetengahnya mempunyai sokongan merentas platform. Alat seperti 1Password dan LastPass menawarkan cara untuk menggunakan set kata laluan selamat yang sama pada berbilang peranti, menyegerakkannya secara berkala, supaya ia sentiasa bersedia untuk digunakan.
Mereka yang tertanam ke dalam ekosistem Apple akan biasa dengan sistem penyimpanan kata laluan syarikat, Rantai Kunci. Mereka juga mungkin sedar bahawa menggunakan alatan seperti Rantai Kunci iCloud boleh membolehkan kata laluan yang sama digunakan pada iPhone, iPad dan Mac dengan sedikit usaha yang diperlukan.
Untuk beberapa lama, Apple mengekalkan Keychain pada perkakasan dan sistem pengendaliannya, satu had yang membolehkan pengurus kata laluan lain berkembang. Walau bagaimanapun, Apple sejak itu telah menjadi lebih terbuka kepada Windows dan platform lain dan kini membenarkan akses Rantai Kunci untuk PC Windows.
Masalahnya, bagaimanapun, adalah tidak semudah menggunakan Rantai Kunci iCloud versi Windows seperti pada Mac atau iPhone. Walaupun begitu, memahami ciri ini akan membantu anda memastikan semua kata laluan anda selamat dan teratur merentas berbilang ekosistem.
Semua dilakukan tanpa perlu membayar syarikat pihak ketiga atau menggunakan apl mereka.
Apakah yang berbeza dengan Windows?
Perkara pertama yang perlu dipertimbangkan tentang Kata Laluan iCloud ialah ia mempunyai nama yang berbeza. Windows berurusan dengan Kata Laluan iCloud, sistem pengendalian Apple merujuknya sebagai Rantai Kunci iCloud.
Tiada sebab rasmi untuk perbezaan ini dalam konvensyen penamaan, tetapi ia wujud.
Kedua, ingat bahawa Apple telah menyepadukan secara mendalam akses kepada Rantai Kunci dalam sistem pengendaliannya, menjadikannya semudah mungkin untuk digunakan pada iPhone, iPad dan Mac, serta mengurus bukti kelayakan mereka. Ini tidak berlaku pada Windows.
Bukan sahaja terdapat semua kerja untuk menyediakannya, tetapi anda tidak boleh mengakses Rantai Kunci pada peringkat sistem. Anda boleh berbuat demikian melalui penyemak imbas atau apl khusus, tetapi anda tidak boleh menggunakan kata laluan yang disimpan Keychain di mana-mana sahaja yang anda mahukan dalam Windows.
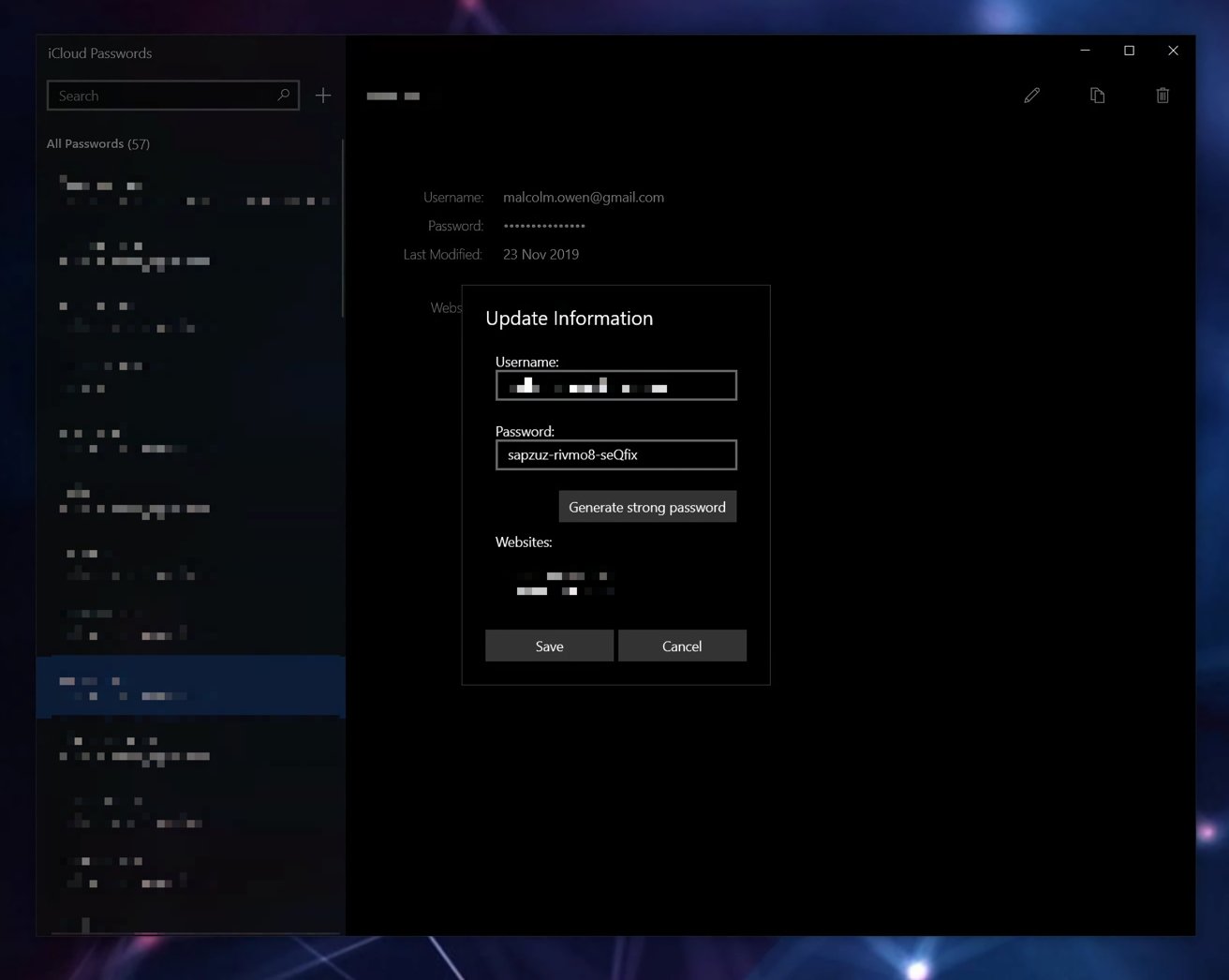
Ini mengehadkan utilitinya, tetapi ia hanya menambah beberapa langkah tambahan untuk mendapatkan kata laluan daripada Rantai Kunci. Memandangkan kebanyakan pengguna memerlukan akses kepada bukti kelayakan melalui penyemak imbas, menggunakan beberapa sambungan yang dibekalkan untuk Google Chrome dan Microsoft Edge bukanlah pemecah perjanjian.
Keseluruhan tawaran tidak berciri sepenuhnya seperti macOS dan rakan sejawatannya iOS, jadi anda tidak mendapat elemen seperti storan butiran kad kredit, nota selamat, sijil, butiran Wi-Fi yang disimpan atau apa-apa sahaja eksotik yang anda akan lihat dalam Akses Rantai Kunci.
Anda mendapat rekod yang disegerakkan yang terdiri daripada alamat tapak web, nama pengguna, kata laluan dan bila kali terakhir ia dikemas kini.
Terdapat juga keseluruhan proses yang anda mesti ikuti untuk menjalankannya dengan betul. Nasib baik, anda hanya perlu melakukannya sekali.
Menyediakan Kata Laluan iCloud dalam Windows
Sebelum memasang semua yang anda perlukan dalam Windows, anda mesti menyusun perkara.
Pertama, pastikan Rantai Kunci iCloud didayakan pada ID Apple yang anda mahu gunakan. Jika ia tidak didayakan, kata laluan anda tidak akan disegerakkan daripada peranti Mac atau iOS anda pada mulanya.
Cara mendayakan Rantai Kunci iCloud pada ID Apple
Pada iPhone, iPad atau iPod Touch, buka apl Tetapan, kemudian pilih nama anda, kemudian iCloud, diikuti dengan Rantai kunci. Akhir sekali, hidupkan Rantai Kunci iCloud. Pada Mac, klik Menu Apple, kemudian Keutamaan Sistem. Klik ID Apple, kemudian iCloud, kemudian pilih Rantai kunci.
Kedua, anda perlu mendayakan pengesahan dua faktor untuk Rantai Kunci iCloud. Akaun digesa untuk menghidupkan pengesahan dua faktor apabila anda mula-mula menggunakan peranti, tetapi ini boleh diurus kemudian.
Cara menghidupkan pengesahan dua faktor untuk Apple ID
Pada iPhone, iPad atau iPod Touch, buka Tetapan apl, pilih nama anda dan ketik Hidupkan Pengesahan Dua Faktor. Selepas menekan Teruskan, masukkan nombor telefon yang anda mahu terima kod pengesahan, ketik Seterusnya, kemudian masukkan nombor pengesahan anda akan terima. Pada Mac, klik Menu Apple kemudian Keutamaan Sistem. Klik Kata Laluan & Keselamatan di bawah nama anda, kemudian pilih Hidupkan di sebelah Pengesahan Dua Faktor.
Setelah disediakan, anda berada dalam kedudukan untuk menyediakan Kata Laluan iCloud pada Windows.
Pastikan anda mempunyai peranti yang menjalankan iOS 14, iPadOS 14, macOS 11 atau kemudian dipasang pada peranti berdekatan untuk melepasi elemen pengesahan dua faktor.

iCloud untuk Windows akan membantu anda menyediakan iCloud Kata laluan, dan pasang beberapa sambungan penyemak imbas juga.
Cara memasang Kata Laluan iCloud pada Windows
Muat turun dan pasang iCloud untuk Windows jika ia belum dipasang pada PC Windows. Pemasang tersedia melalui Microsoft Store. Buka iCloud untuk Windows. Sahkan dengan iCloud untuk Windows menggunakan Apple ID anda. Ini mungkin memerlukan pengesahan dua faktor untuk meneruskan. Di dalam iCloud untuk Windows, pilih kotak tanda di sebelah Kata Laluan, kemudian klik Gunakan. Pada ketika ini, anda boleh memilih memasang sambungan untuk penyemak imbas Microsoft Edge dan Google Chrome. Untuk setiap satu, klik butang Pasang Sambungan dan ikut arahan. Klik Tutup pada apl iCloud untuk Windows setelah pemasangan selesai.
Sambungan Penyemak Imbas
Pelanjutan penyemak imbas ditawarkan untuk Microsoft Edge dan Google Chrome, jadi anda boleh menggunakan bukti kelayakan Rantai Kunci iCloud semasa melayari Internet. Proses pemasangan dalam iCloud untuk Windows menyediakan pautan yang akan membuka halaman tambahan penyemak imbas supaya anda boleh memasang sambungan.
Setelah dipasang, sambungan akan meminta untuk melakukan pengesahan dua faktor dengan iCloud untuk Windows, yang akan muncul secara automatik pada skrin.
Dalam kes sambungan Microsoft Edge, anda boleh memanggil apl Kata Laluan iCloud dengan memilih sambungan dalam bar menu, kemudian mengklik Uruskan Kata Laluan.
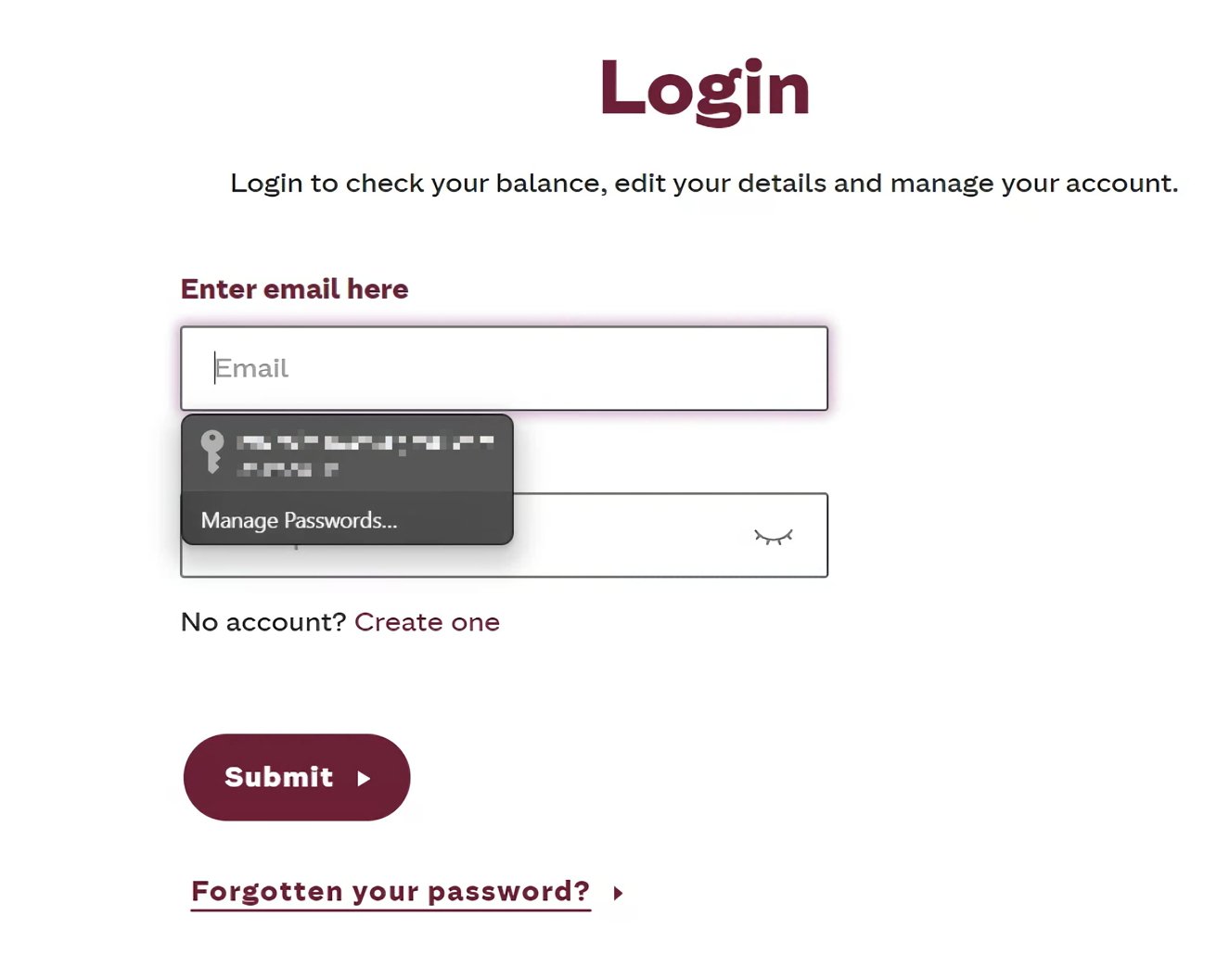
Pelanjutan penyemak imbas berfungsi seperti mana-mana yang lain alat pengurusan kata laluan di pasaran.
Dengan sambungan yang dipasang, pengalaman pengguna akan hampir sama seperti mana-mana sistem storan kata laluan lain, walaupun yang terbina dalam penyemak imbas itu sendiri.
Jika kata laluan tersedia untuk tapak, mengklik pada borang pengesahan akan memaparkan pilihan untuk autoisi kelayakan yang disimpan. Sekali lagi, akan ada pautan lanjut untuk mengurus kata laluan melalui apl Kata Laluan iCloud.
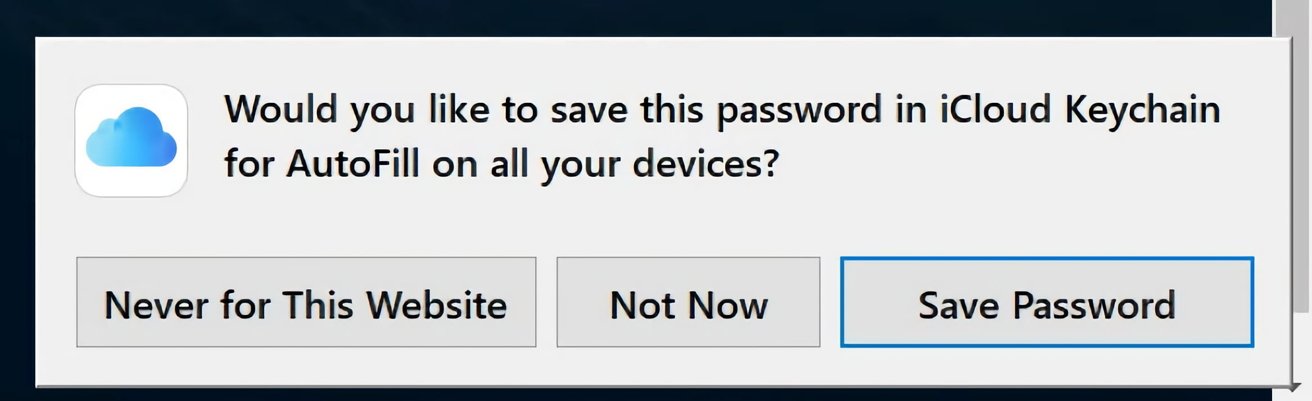
Masukkan butiran akaun baharu dan sambungan penyemak imbas akan tawarkan untuk menambahkannya pada Rantai Kunci.
Pada masa di mana anda menyediakan akaun baharu pada tapak web, melengkapkan pendaftaran akan mencetuskan pop timbul daripada sambungan, menawarkan untuk menambah bukti kelayakan pada Kata Laluan iCloud. Menerima tawaran akan menyimpan dan menyegerakkan butiran dengan Rantai Kunci iCloud anda.
Mengurus Kata Laluan iCloud
Pengguna Mac mungkin biasa dengan apl Akses Rantai Kunci, alat yang menyediakan akses mendalam kepada data Rantai Kunci Sistem yang disimpan setempat , serta data berkaitan yang disegerakkan dengan iCloud.
Windows menawarkan sesuatu yang serupa tetapi dalam pakej yang lebih asas. Jika anda mengakses Menu Mula dan mencari Kata Laluan iCloud, anda boleh memaparkan aplikasi dengan nama yang sama.
Apabila membuka apl, anda akan melihat ia tidak ditampilkan sepenuhnya seperti Akses Rantai Kunci macOS. Anda boleh memanggilnya sebagai”utilitarian”, tetapi sekurang-kurangnya ia memberikan anda keperluan untuk pengurusan kata laluan.

Anda mempunyai antara muka yang sangat asas untuk Kata Laluan iCloud dalam Windows.
Semua kata laluan yang disegerakkan pada masa ini akan berada dalam lajur di sebelah kiri apl, memaparkan tapak web dan nama pengguna untuk setiap satu. Memilih rekod akan menunjukkan lebih banyak butiran dalam tetingkap utama, termasuk kali terakhir ia diubah suai dan tapak web yang akan berfungsi dengannya.
Kata laluan disembunyikan daripada paparan secara lalai, tetapi apabila tetikus di atasnya akan menjadikannya kelihatan.
Dengan kelayakan yang dipilih, anda boleh menggunakan beberapa lagi fungsi yang disertakan. Di bahagian atas sebelah kanan apl, di bawah kawalan tetingkap, terdapat tiga ikon.
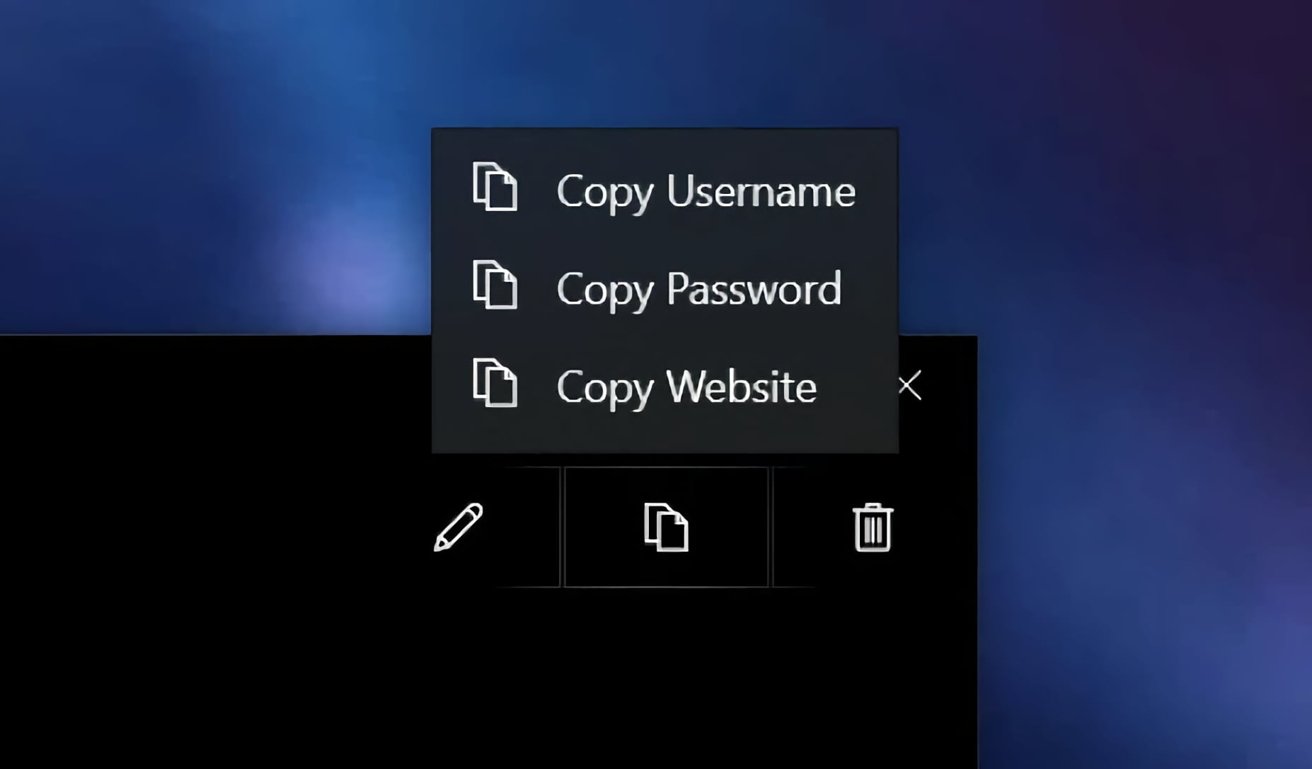
Beberapa ikon membolehkan anda mengedit dan menyalin kelayakan, serta memadam rekod daripada Rantai Kunci iCloud.
Ikon paling kiri membuka panel maklumat Kemas kini, membenarkan anda menukar nama pengguna dan kata laluan untuk rekod. Butang membolehkan anda menjana kata laluan yang kukuh dan autoisinya ke dalam kotak kata laluan jika anda ingin pergi ke laluan itu.
Klik Simpan untuk menyimpan perubahan pada rekod kata laluan Rantai Kunci. Jika tidak, klik Batal.
Ikon kedua daripada tiga ikon ialah arahan Salin yang, apabila diklik, akan menawarkan untuk menyalin nama pengguna, kata laluan atau tapak web yang berkaitan ke papan keratan Windows.
Ikon ketiga ialah perintah Padam, yang akan mengalih keluar bukti kelayakan yang dipilih daripada Rantai Kunci iCloud untuk semua peranti yang dikaitkan dengan Apple ID.
Untuk membantu mengekalkan kata laluan daripada mengintip jika anda meninggalkan PC untuk beberapa lama, Kata Laluan iCloud akan menyekat rekod daripada paparan secara automatik selepas tempoh yang singkat tidak aktif. Log masuk pada skrin kunci menggunakan bukti kelayakan Windows anda dan akses kepada kata laluan akan dipulihkan.
Untuk menambah kata laluan baharu dari awal, klik ikon tambah di sebelah kotak carian di penjuru kiri sebelah atas. Masukkan alamat tapak web bersama-sama dengan nama pengguna dan kata laluan yang diperlukan, atau gunakan Jana Kata Laluan Kuat, kemudian klik Tambah Kata Laluan.