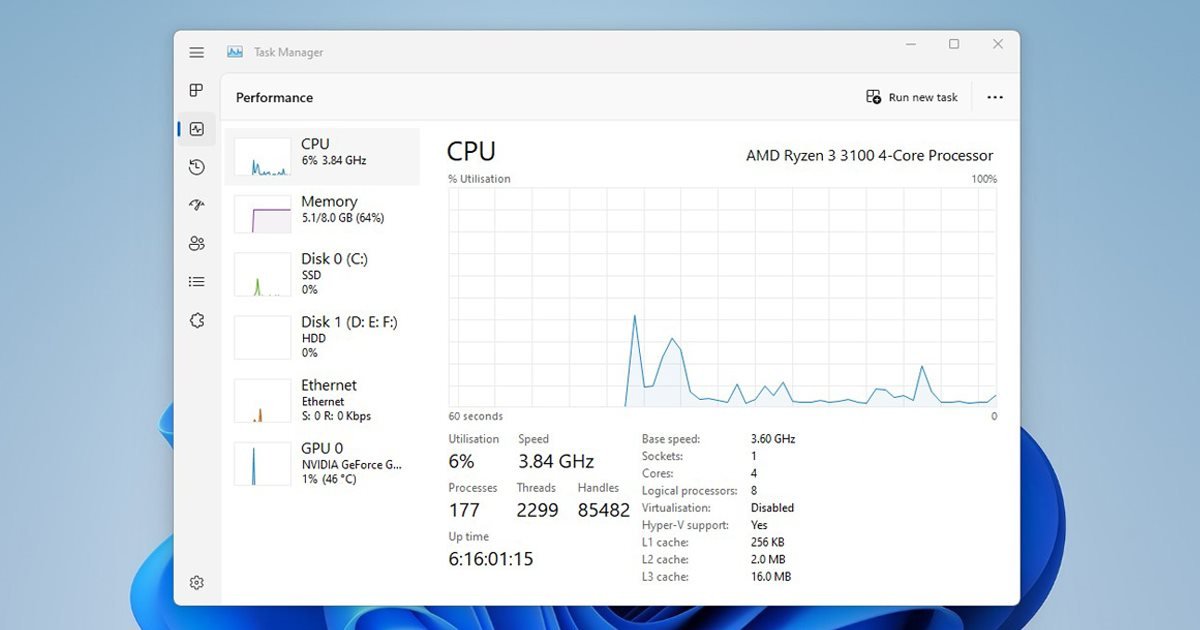
Kedua-dua Windows 10 dan Windows 11 dihantar dengan utiliti pengurusan tugas yang dikenali sebagai Pengurus Tugas. Pengurus Tugas pada Windows berguna kerana ia boleh mematikan tugas, meletakkan apl dalam mod hibernasi dan banyak lagi.
Walaupun anda tidak mahu mematikan tugas, anda boleh menggunakan Pengurus Tugas untuk memantau RAM, CPU , Penggunaan Cakera dan Rangkaian. Sebab kita bercakap tentang Pengurus Tugas ialah Microsoft merombak rupa apl Pengurus Tugas klasik pada Windows 11.
Windows 11 menyertakan aplikasi Pengurus Tugas baharu yang kelihatan sangat berbeza daripada yang dilihat pada yang lebih lama. versi Windows. Pengurus tugas mempunyai sudut bulat, reka letak reka bentuk baharu dan banyak lagi. Selain itu, Microsoft memperkenalkan beberapa pilihan penyesuaian baharu dengan Pengurus Tugas.
Apabila anda melancarkan Pengurus Tugas, anda akan melihat halaman Proses secara lalai. Halaman proses memaparkan semua apl yang berjalan di latar belakang dan bilangan sumber yang mereka gunakan. Pada Windows 11, anda boleh menukar halaman permulaan Pengurus Tugas untuk menunjukkan sebarang pilihan lain.
Baca juga: Cara Menjalankan Pengurus Tugas Sebagai Pentadbir dalam Windows 11
Cara Terbaik untuk Menukar Halaman Mula Lalai Pengurus Tugas Windows 11
Sebagai contoh, anda boleh menetapkan Pengurus Tugas sentiasa untuk menunjukkan halaman Prestasi apabila anda melancarkannya. Begitu juga, anda boleh menetapkan Sejarah Apl atau Pengguna sebagai halaman Mula pada pengurus Tugas Windows 11.
Di bawah, kami telah berkongsi beberapa cara mudah untuk menukar Halaman Mula dalam Pengurus Tugas Windows 11. Mari mulakan.
1) Tukar Halaman Mula untuk Pengurus Tugas
Di sini kami akan mengubah suai beberapa tetapan Pengurus Tugas untuk menukar Halaman Mula. Berikut ialah beberapa langkah mudah yang perlu anda ikuti.
1. Mula-mula, klik pada carian Windows 11 dan taip Task Manager. Seterusnya, buka apl Pengurus Tugas daripada senarai pilihan.
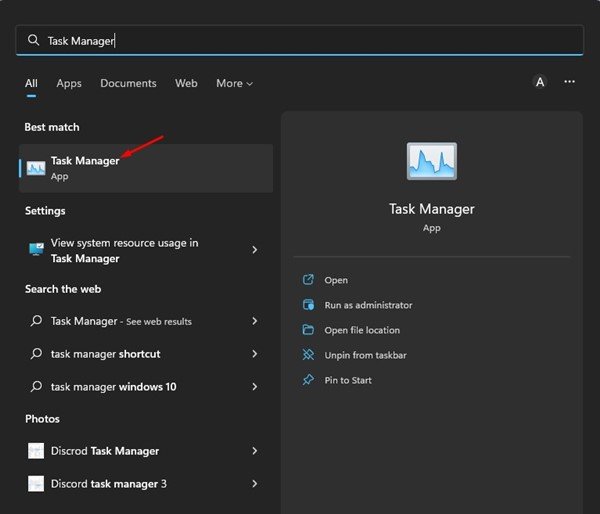
2. Pada Pengurus Tugas, klik pada ikon Tetapan di penjuru kiri sebelah bawah.
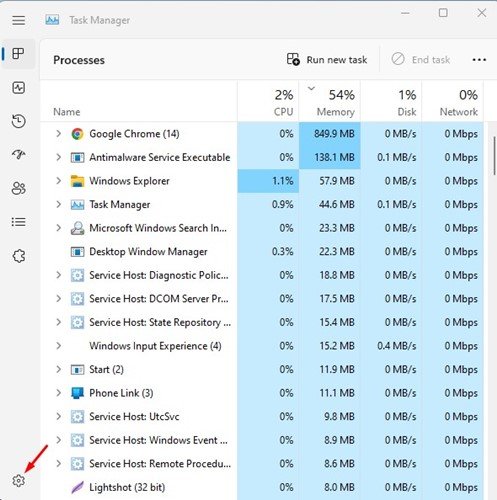
3. Pada halaman Tetapan, klik lungsur turun Halaman Mula Lalai dan pilih halaman yang anda mahu lihat.
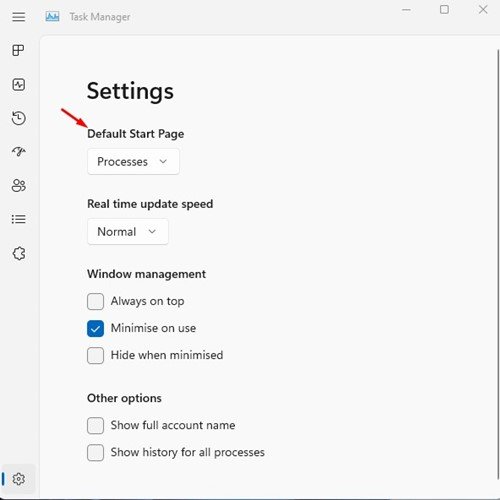
Itu sahaja! Beginilah cara anda boleh menukar Halaman Mula dalam Windows 11 Task Manager.
2) Tukar Halaman Mula dalam Windows 11 Task Manager melalui Registry
Di sini kami akan menggunakan Registry Editor pada Windows 11 untuk menukar halaman lalai untuk Pengurus Tugas. Ikuti beberapa langkah mudah yang telah kami kongsikan di bawah.
1. Klik pada Carian Windows 11 dan taipkanRegistry Editor. Seterusnya, buka apl Editor Pendaftaran daripada senarai pilihan.

2. Pada Registry Editor, navigasi ke laluan berikut:
HKEY_CURRENT_USER\Software\Microsoft\Windows\CurrentVersion\TaskManager
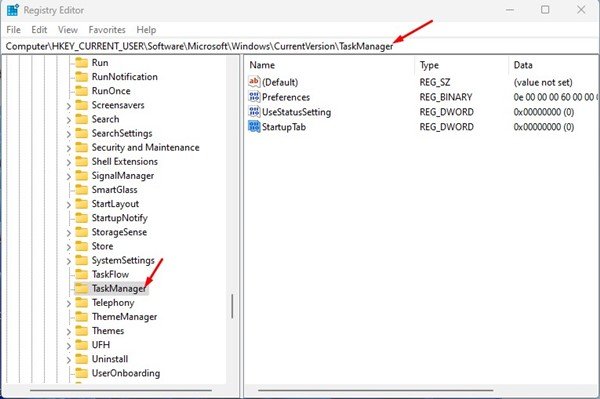
3. Di sebelah kanan, klik dua kali pada StartUpTab dantetapkan nilainya kepada salah satu nombor berikut:
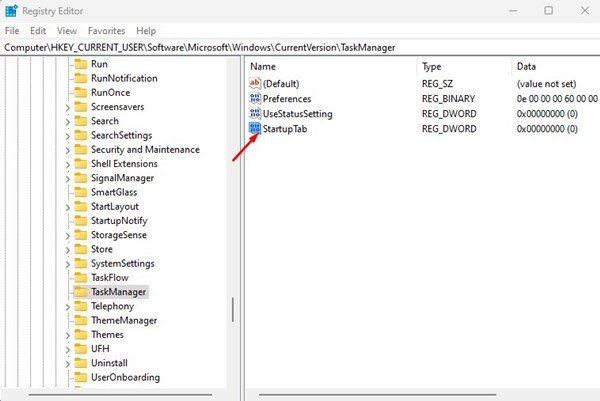 0 – Tetapkan Proses sebagai Halaman Mula lalai 1 – Tetapkan Prestasi sebagai halaman lalai 2 – Tetapkan Sejarah Apl sebagai halaman mula lalai. 3 – Membuka halaman apl Permulaan secara lalai 4 – Membuka halaman Pengguna secara lalai. 5 – Membuka halaman Butiran secara lalai 6 – Tetapkan Perkhidmatan sebagai halaman mula lalai.
0 – Tetapkan Proses sebagai Halaman Mula lalai 1 – Tetapkan Prestasi sebagai halaman lalai 2 – Tetapkan Sejarah Apl sebagai halaman mula lalai. 3 – Membuka halaman apl Permulaan secara lalai 4 – Membuka halaman Pengguna secara lalai. 5 – Membuka halaman Butiran secara lalai 6 – Tetapkan Perkhidmatan sebagai halaman mula lalai.
4. Anda perlu menetapkan nilai StartUpTab kepada salah satu daripada nombor berikut dan klik pada butang Ok.
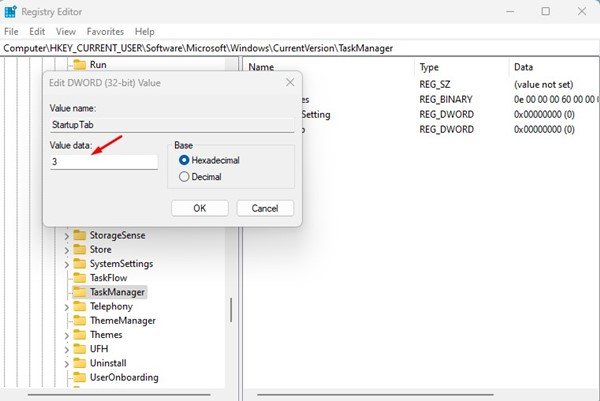
Itu sahaja! Selepas membuat perubahan tutup Registry Editor dan mulakan semula PC Windows 11 anda. Selepas dimulakan semula, Pengurus Tugas akan sentiasa menunjukkan kepada anda halaman yang telah anda tetapkan.
Baca Juga: Cara Muat Turun & Pasang Windows 11 Pada PC/Komputer Riba
Jadi, begitulah mudahnya adalah untuk menukar halaman mula lalai Pengurus Tugas Windows 11. Jika anda memerlukan bantuan lanjut, beritahu kami dalam kotak ulasan di bawah.