Anda akan menerima dan menghantar beberapa imej pada apl WhatsApp anda pada Android dengan kerap. Kadangkala, anda juga boleh menggunakan kamera terbina dalam pada WhatsApp untuk menghantar snap dengan cepat. Atau, anda boleh menggunakan kamera terbina dalam untuk mengambil gambar atau merakam klip untuk status WhatsApp anda. Tetapi bagaimana jika anda menghadapi ralat semasa cuba menggunakan kamera WhatsApp?
Ada kalanya, anda mungkin mengalami ralat atau pepijat tertentu semasa cuba menggunakan kamera dalam WhatsApp. Sama ada paparan dizum masuk dalam kamera atau skrin hitam semasa panggilan video, isu adalah perkara biasa. Satu lagi ralat sedemikian ialah gesaan’Tidak Dapat Memulakan Kamera’yang muncul semasa cuba menggunakan kamera pada WhatsApp untuk Android. Jika anda menghadapi isu ini pada peranti anda, berikut ialah beberapa cara terbaik untuk membetulkannya.
1. Dayakan Akses Kamera untuk WhatsApp
Seperti beberapa apl, malah WhatsApp memerlukan kebenaran yang mencukupi untuk mengakses kamera pada Android anda untuk mengklik foto. Sememangnya, anda perlu memberikan kebenaran yang diperlukan. Begini cara untuk melakukannya.
Langkah 1: Buka apl Tetapan pada telefon Android anda.
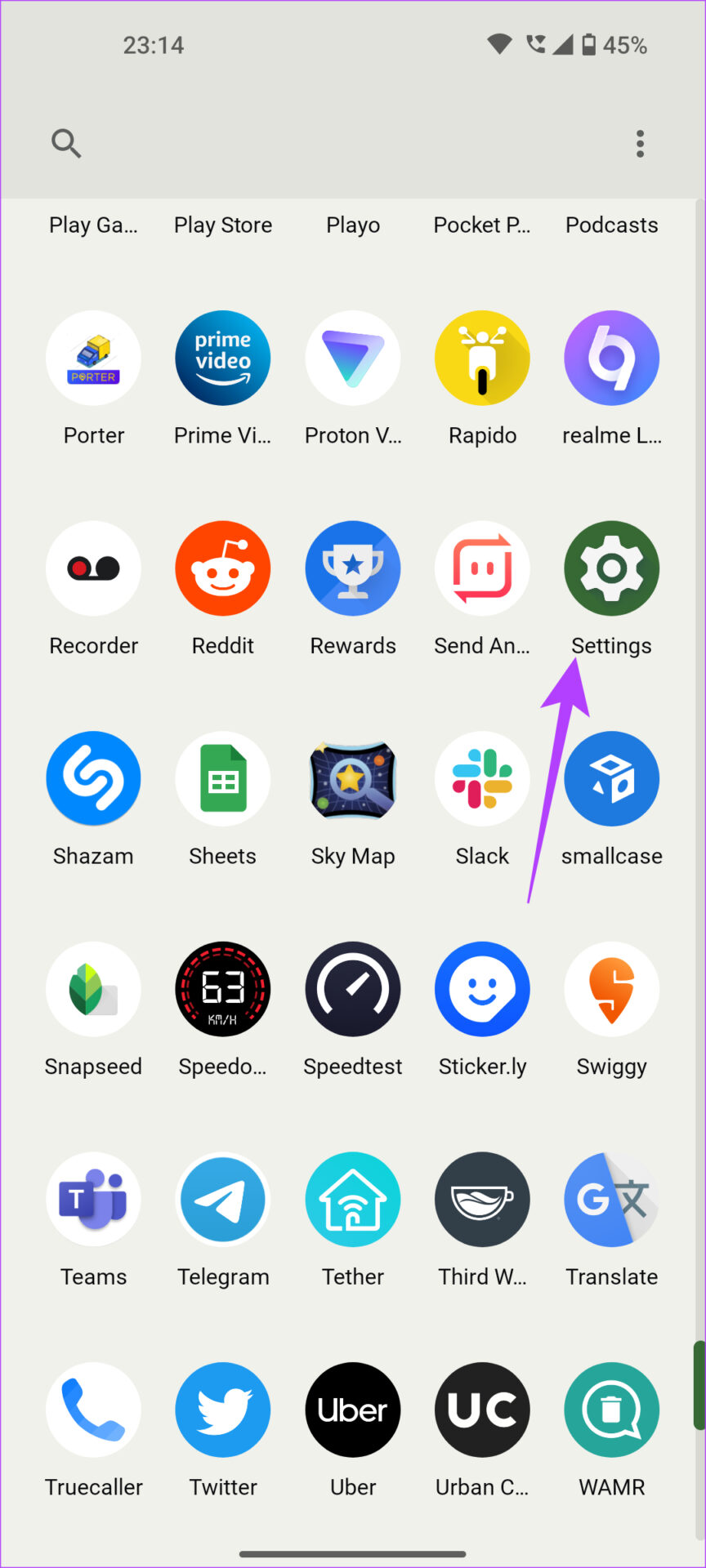
Langkah 2: Navigasi ke bahagian Apl.
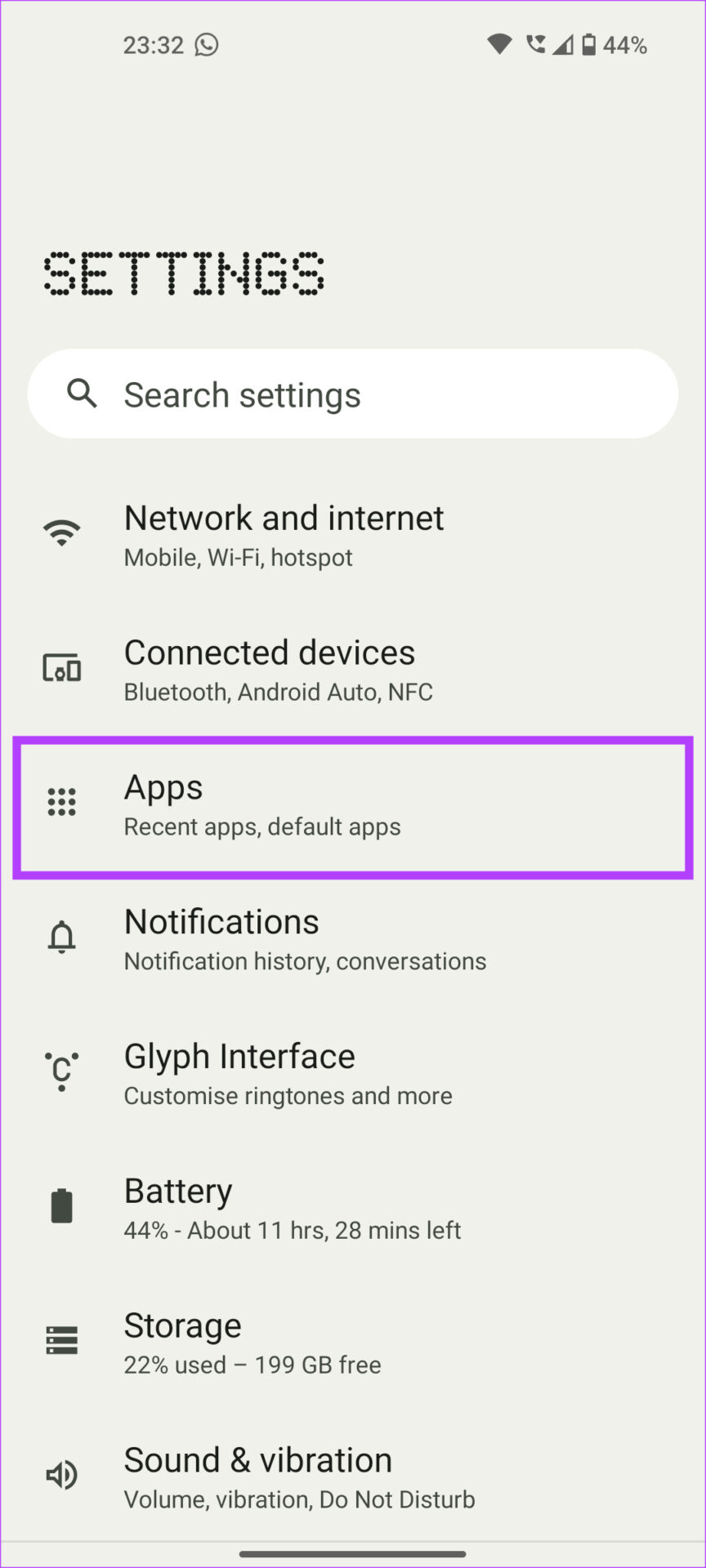
Langkah 3: Ketik pada Lihat semua apl.
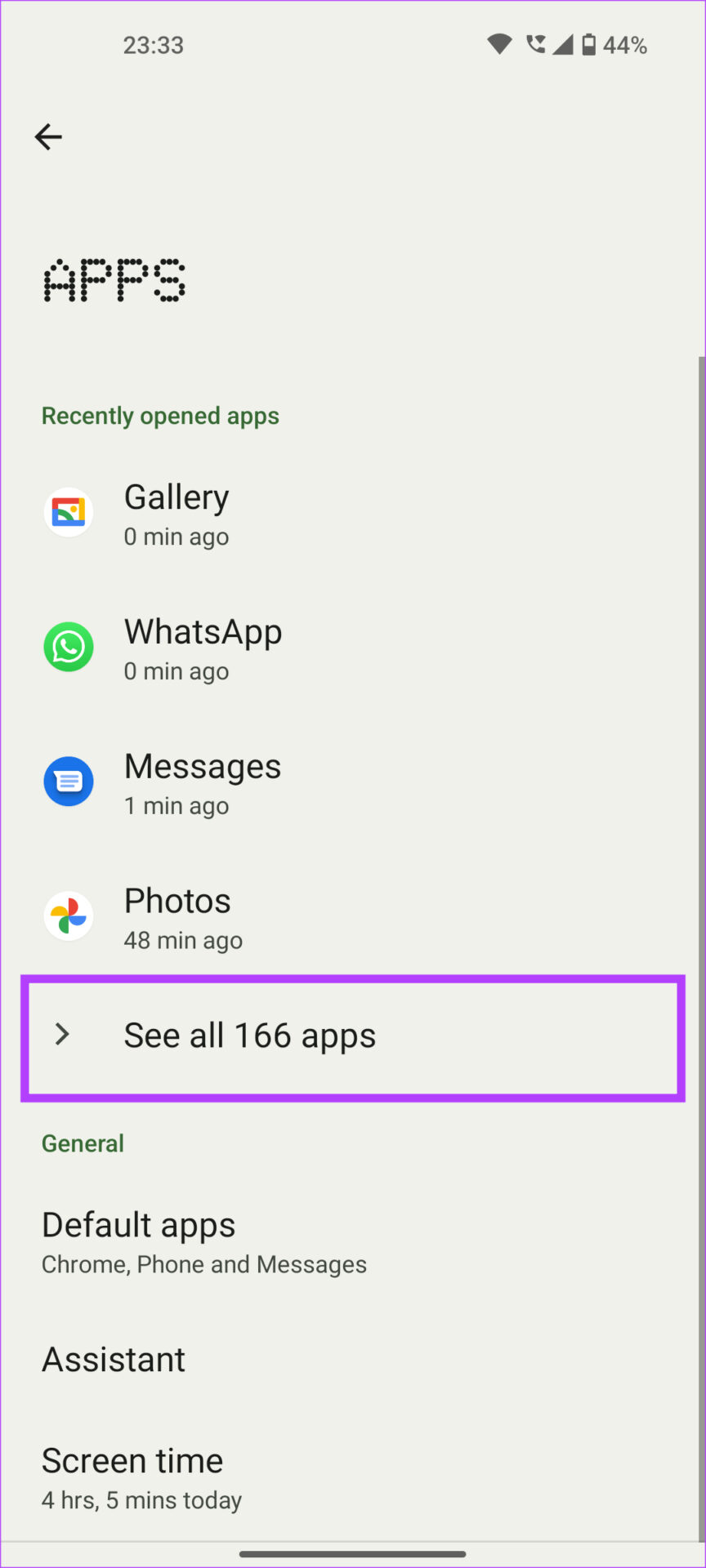
Langkah 4: Tatal ke bawah dan pilih WhatsApp daripada senarai apl.
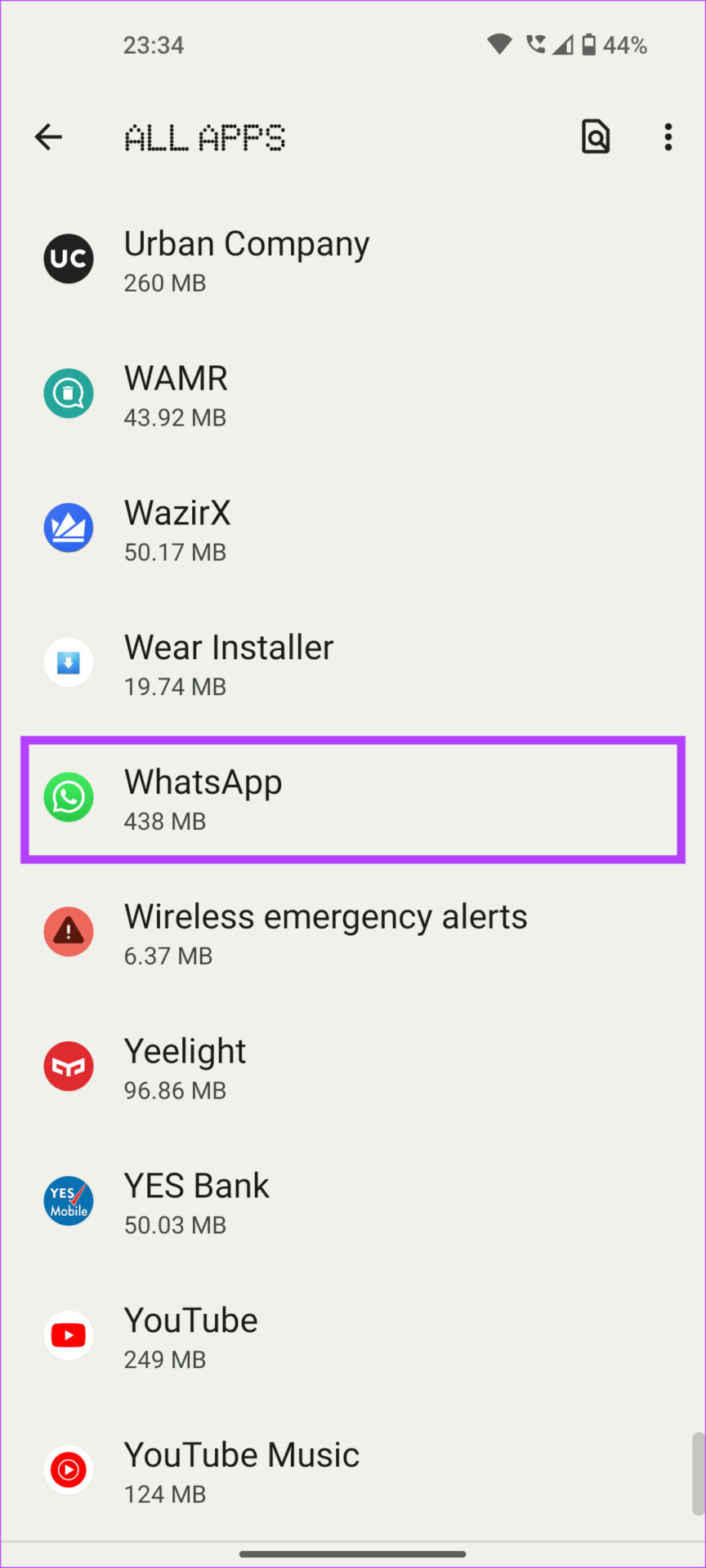
Langkah 5: Pilih pilihan Kebenaran.

Langkah 6: Ketik pada Kamera.
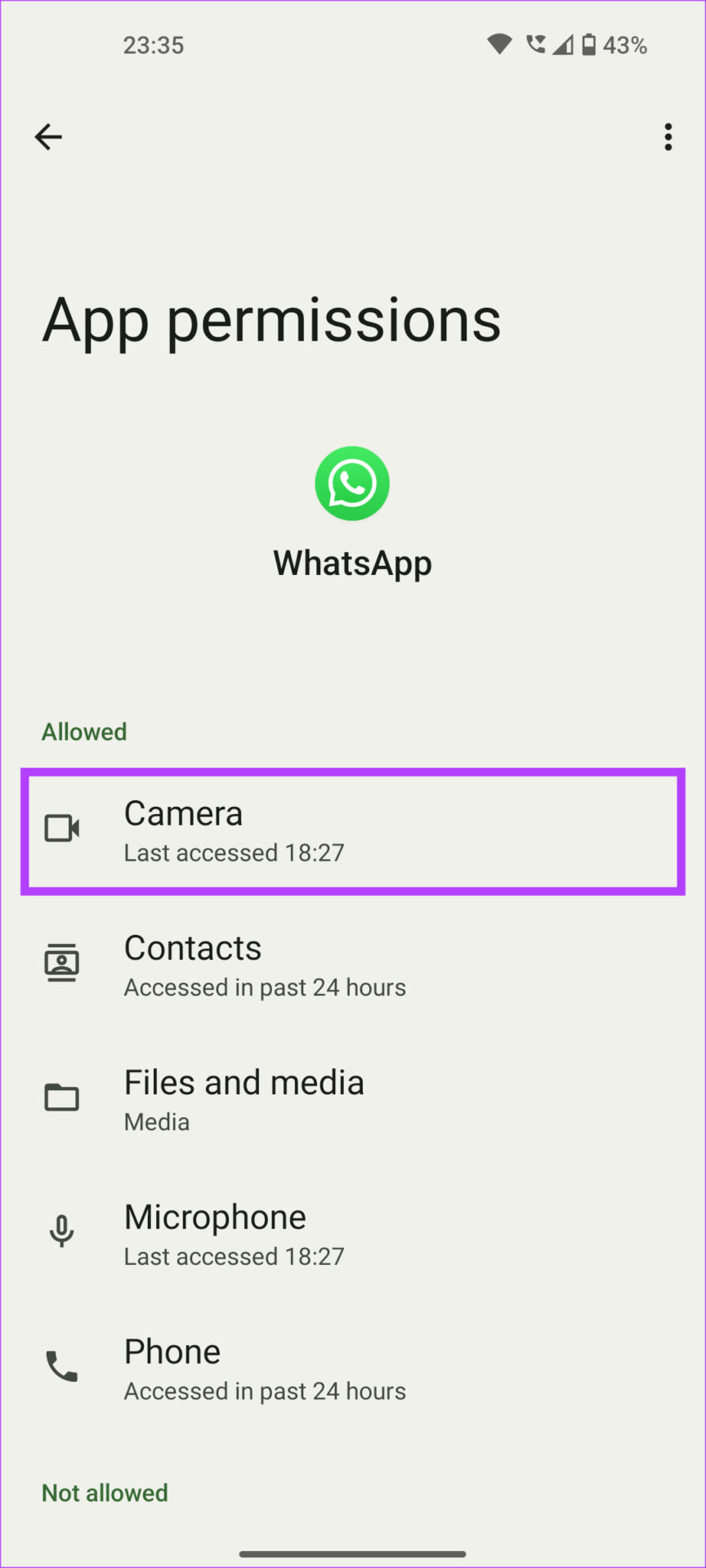
Langkah 7: Pilih’Benarkan sahaja semasa menggunakan apl’.
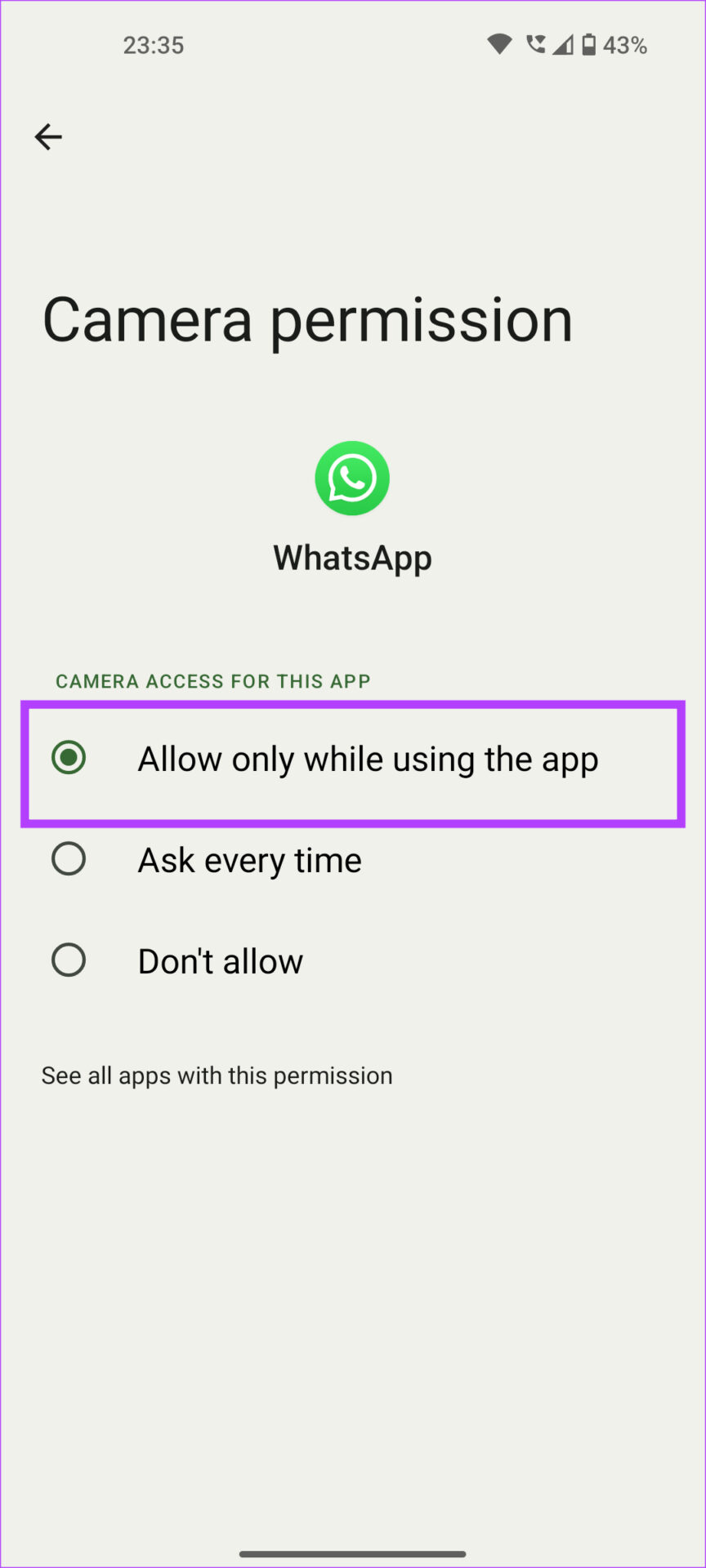
Tutup WhatsApp dan buka semula untuk menggunakan kamera.
2. Hentikan Paksa WhatsApp dan Buka Semula
Sesetengah proses latar belakang yang berkaitan dengan WhatsApp boleh menyebabkan kamera berhenti berfungsi. Jadi, adalah idea yang baik untuk memaksa menghentikan semua proses latar belakang untuk WhatsApp dan melancarkannya semula untuk permulaan yang baharu. Begini cara anda boleh melakukannya.
Langkah 1: Buka apl Tetapan pada telefon Android anda.
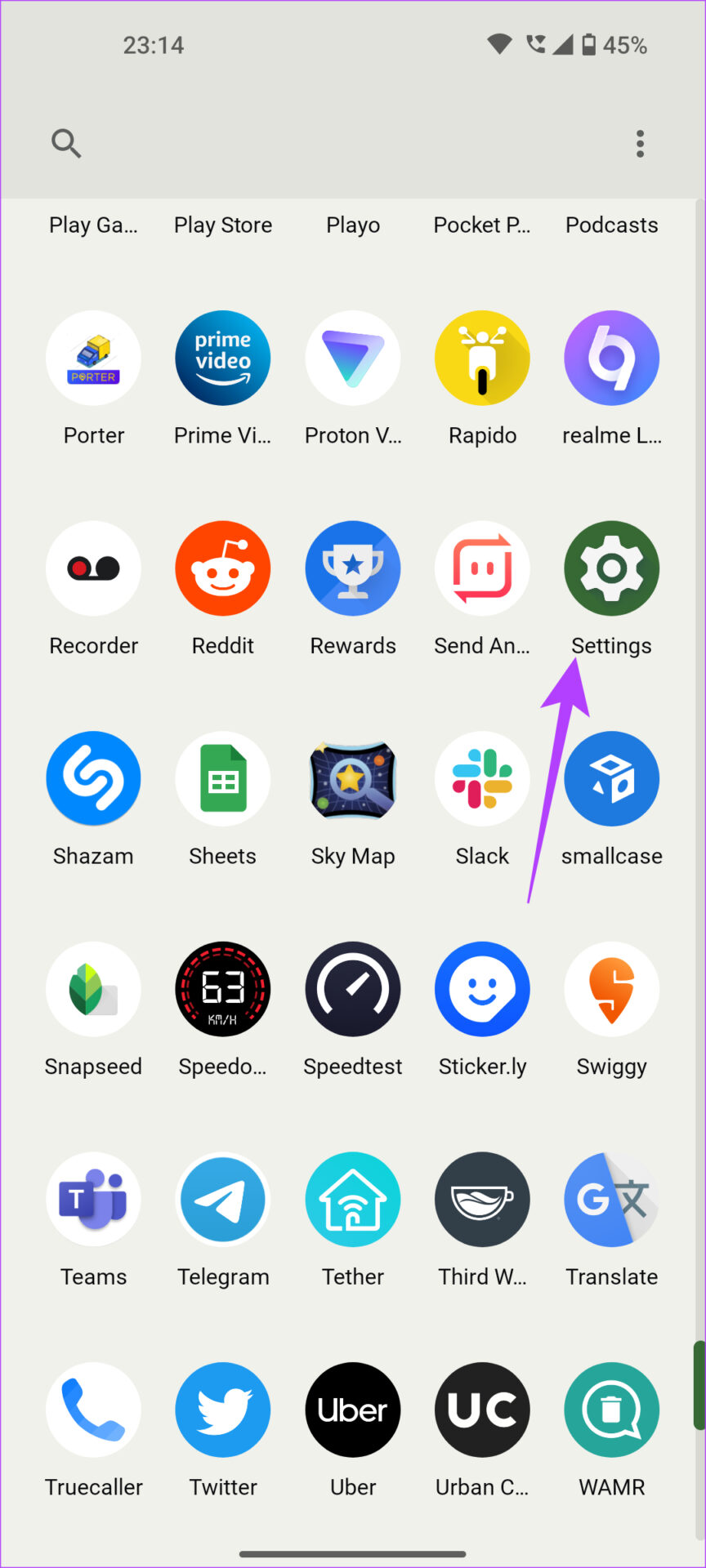
Langkah 2: Navigasi ke bahagian Apl. p> 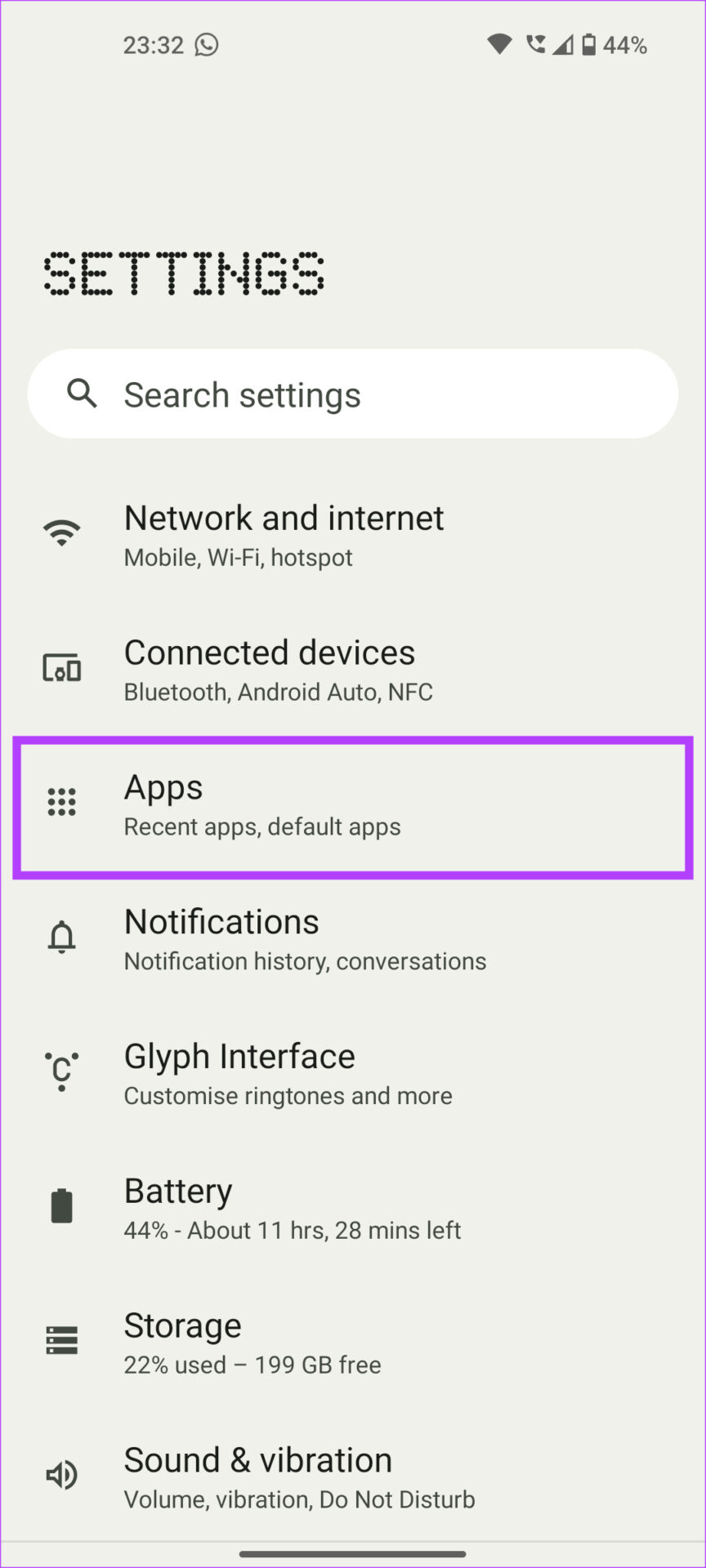
Langkah 3: Ketik pada Lihat semua apl.
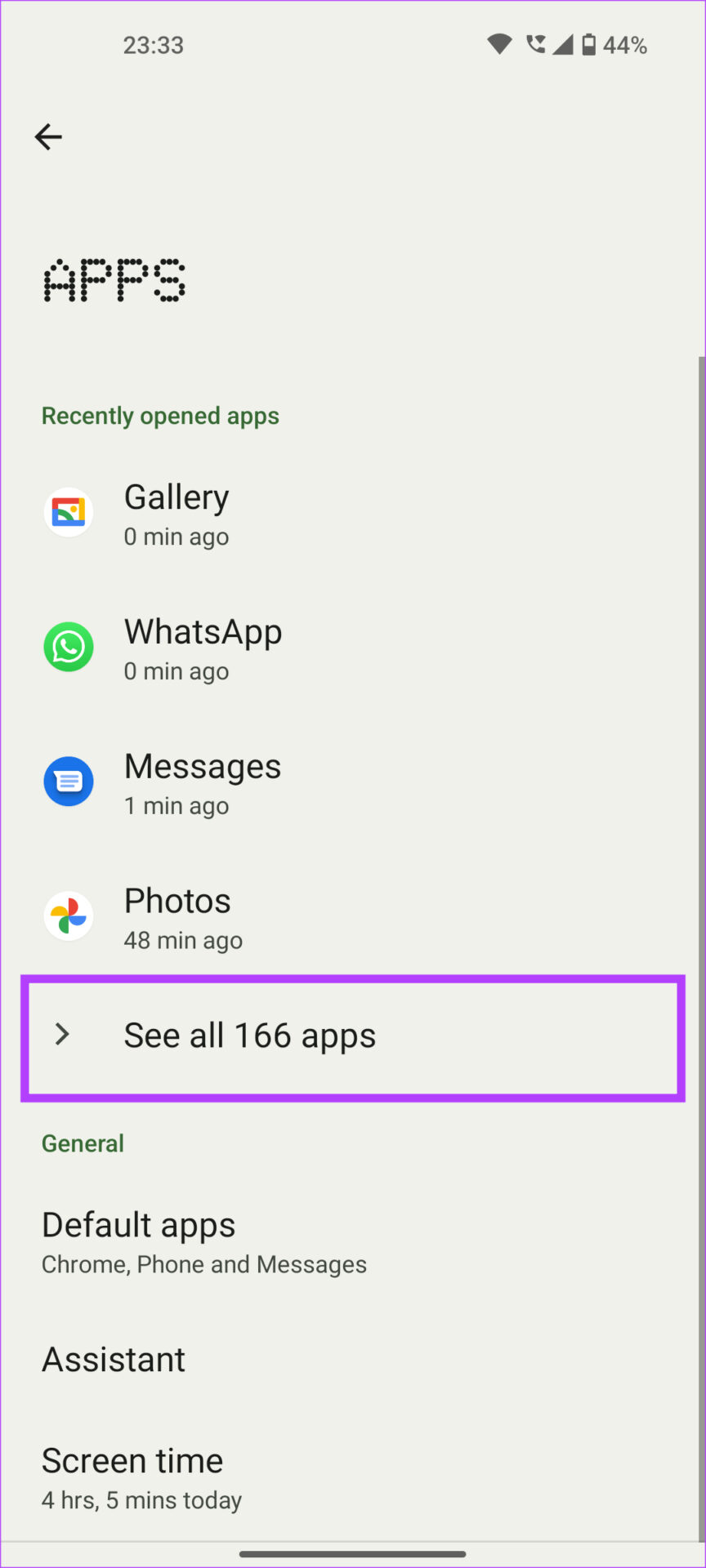
Langkah 4: Tatal ke bawah dan pilih WhatsApp daripada senarai apl.
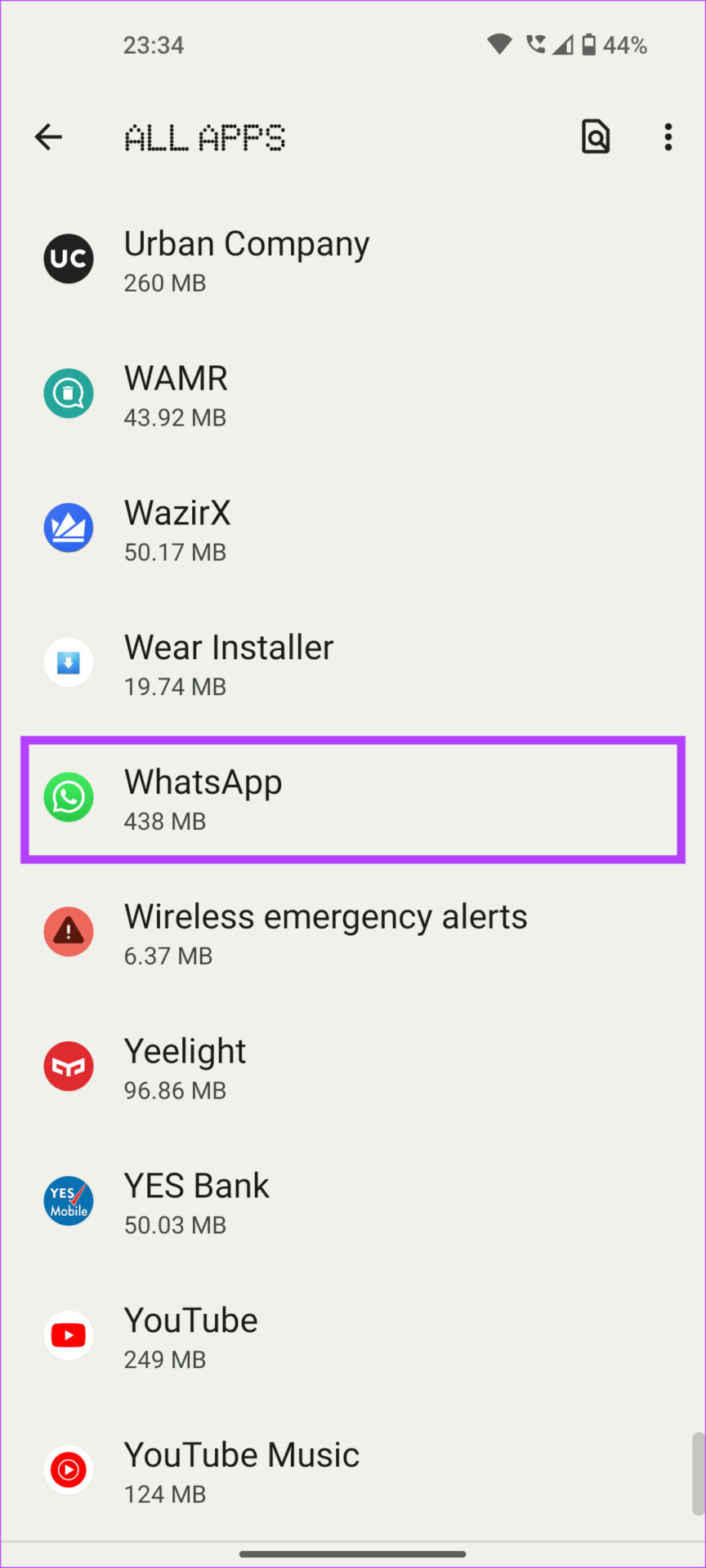
Langkah 5: Ketik pada Henti Paksa.
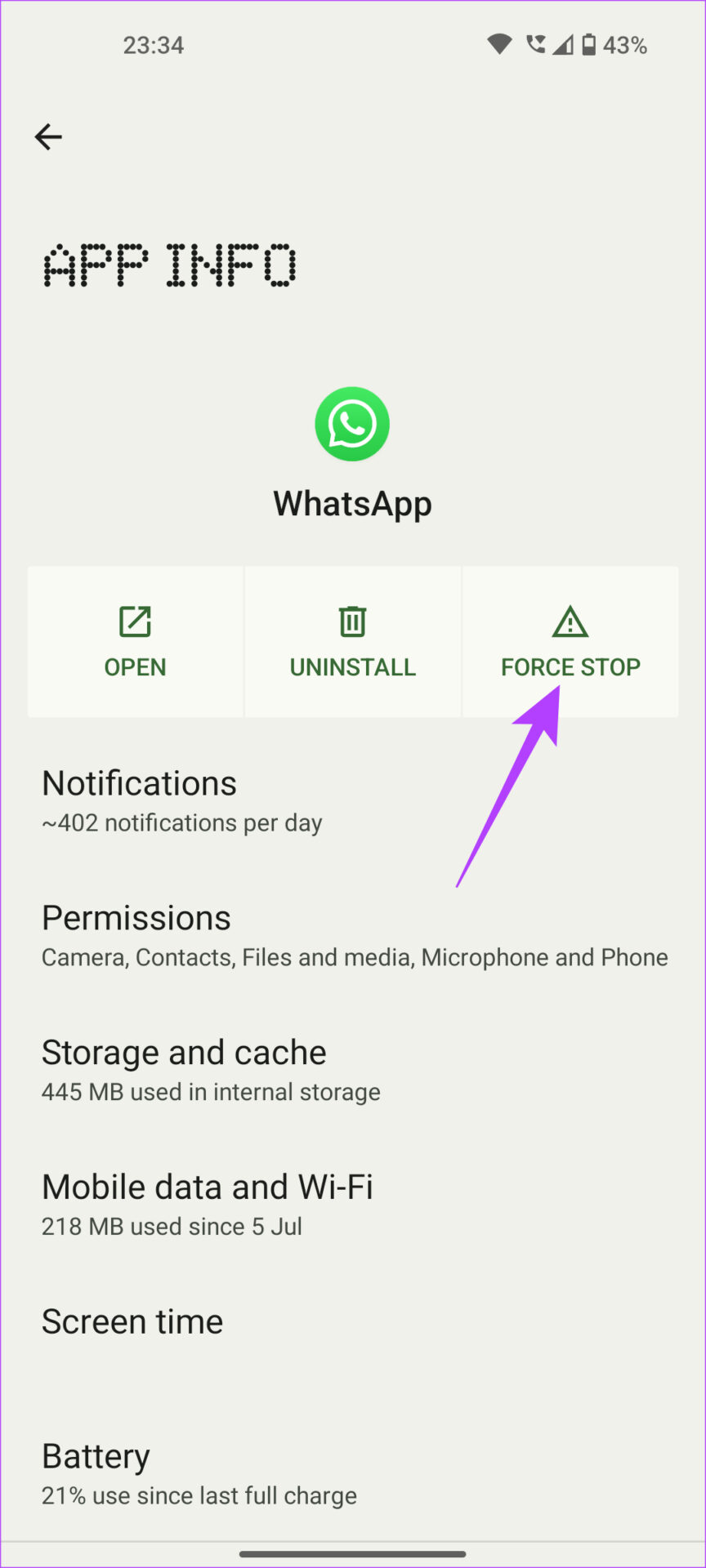
Secara pilihan, anda boleh memulakan semula telefon anda dan melancarkan WhatsApp semula.
3. Kosongkan Cache dan Data Apl
Ini ialah langkah asas yang boleh membetulkan beberapa isu dengan hampir mana-mana apl pada peranti Android. Memadamkan cache apl akan membersihkan sebarang baki fail yang menyebabkan ralat Tidak Boleh Mulakan Kamera pada WhatsApp. Berikut ialah cara untuk mengosongkan cache dan data WhatsApp.
Langkah 1: Buka apl Tetapan pada telefon Android anda.
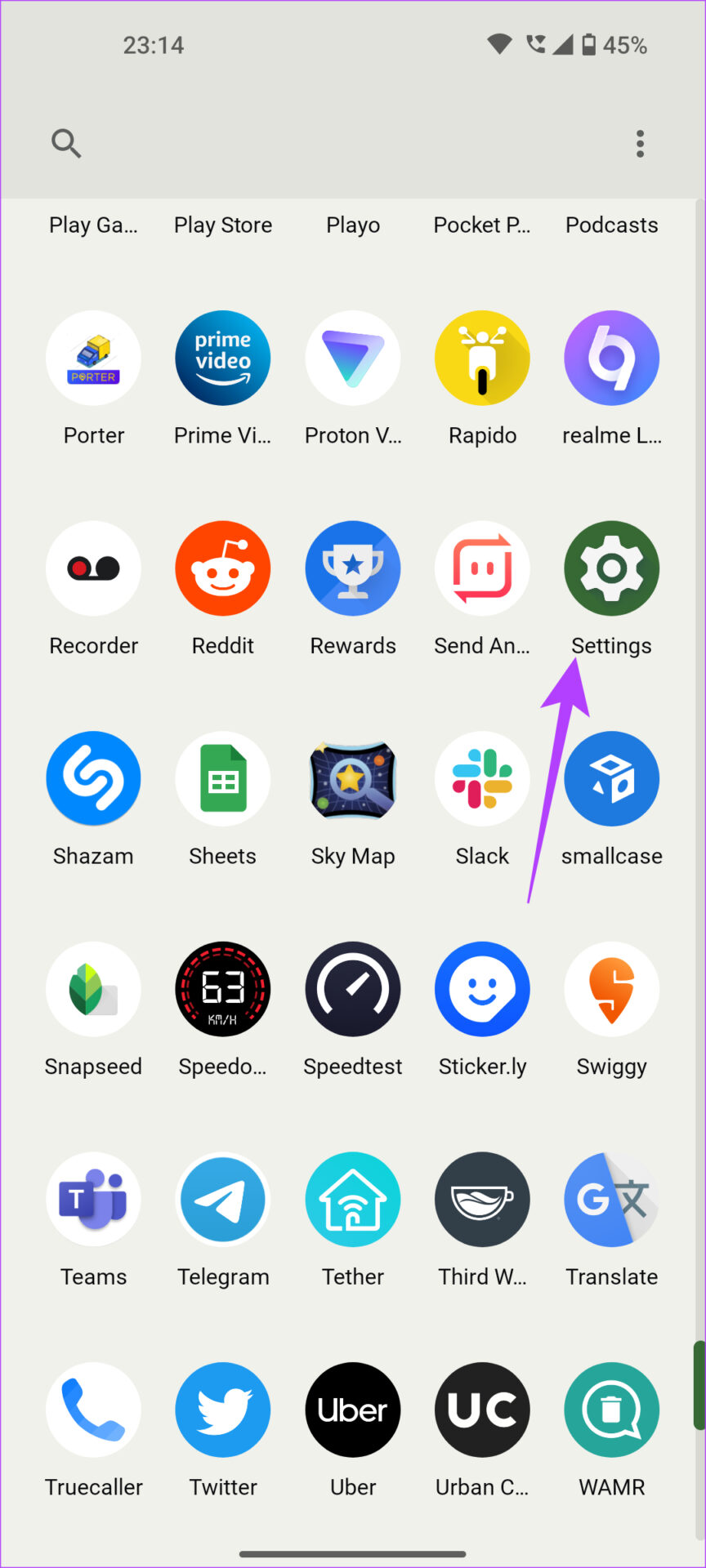
Langkah 2: Navigasi ke Apl bahagian.
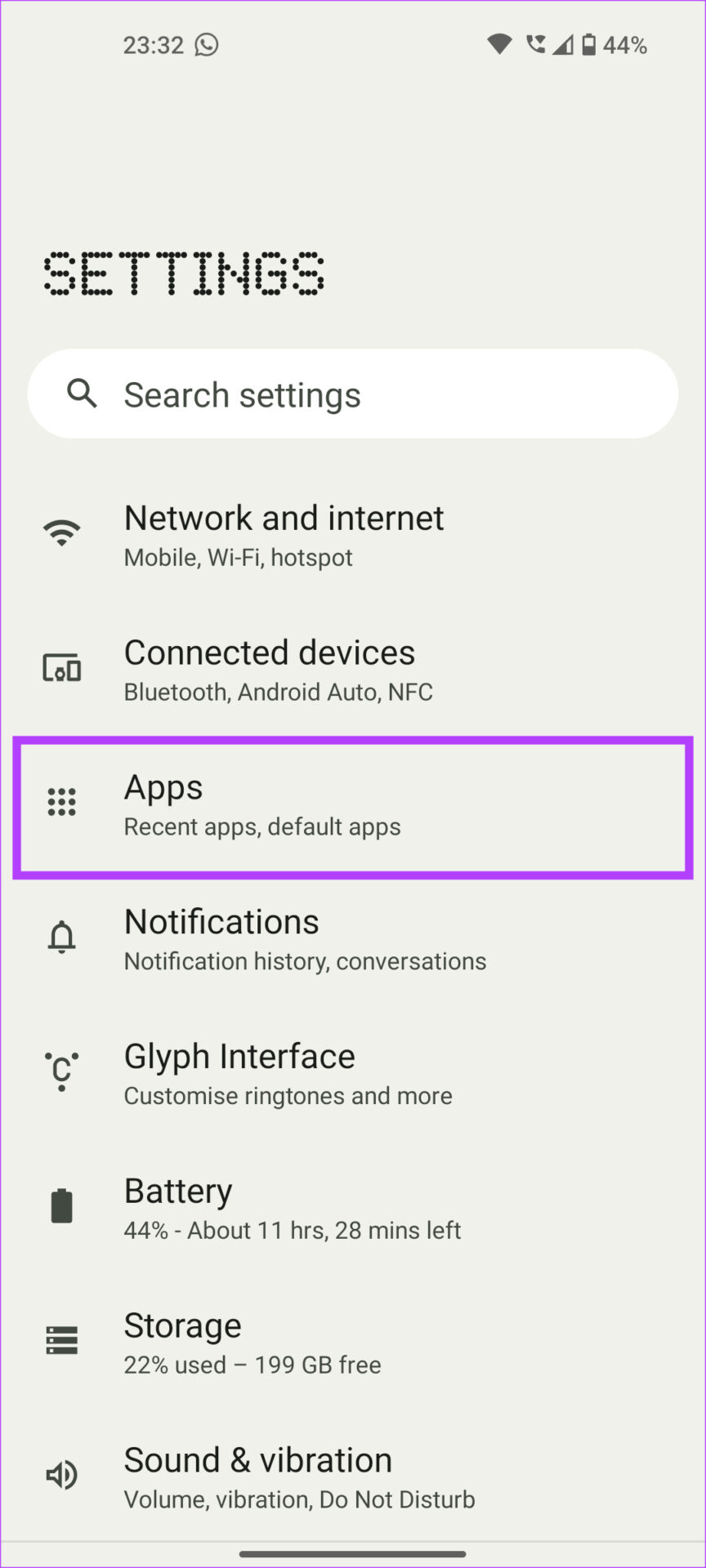
Langkah 3: Ketik pada Lihat semua apl.
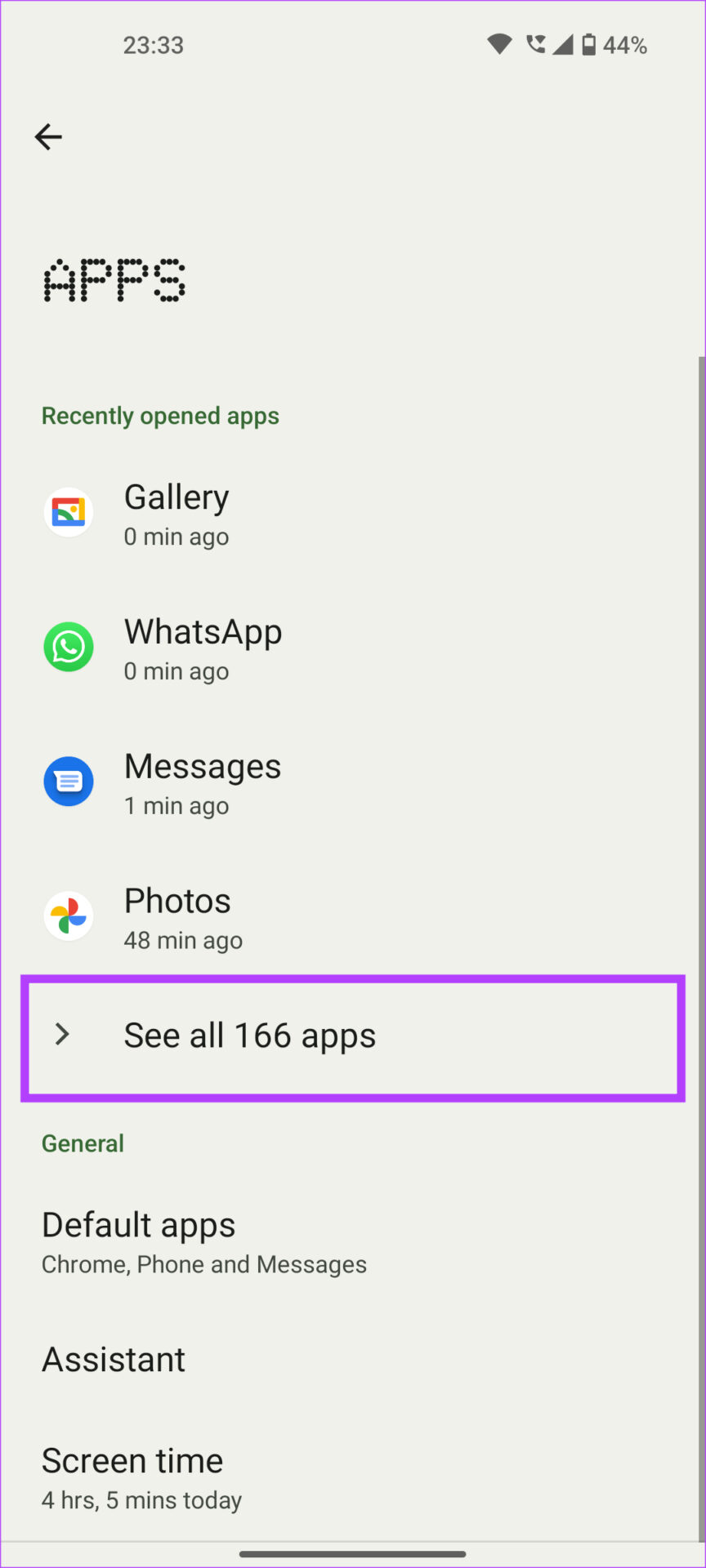
Langkah 4: Tatal ke bawah dan pilih WhatsApp daripada senarai apl.
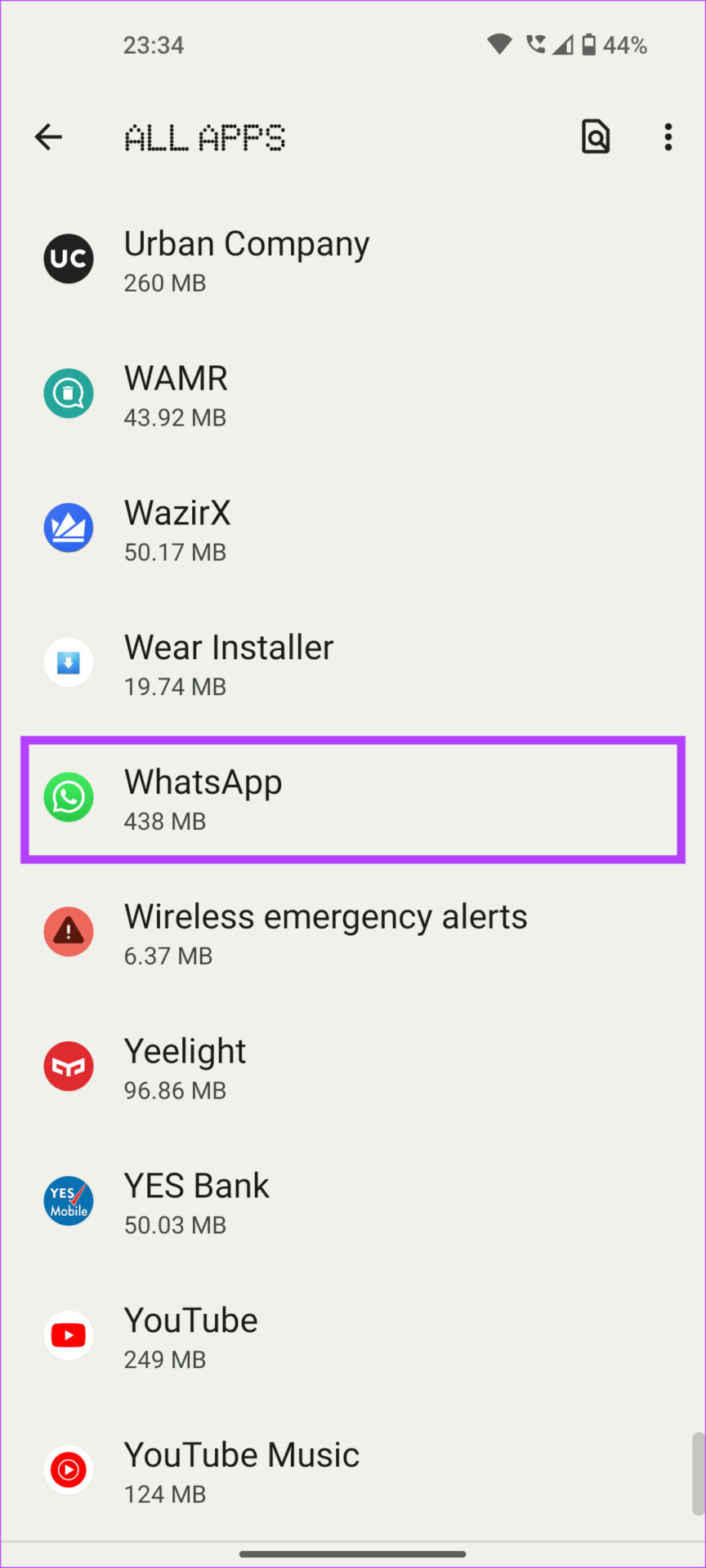
Langkah 5: Sekarang, ketik pada Storan dan cache.
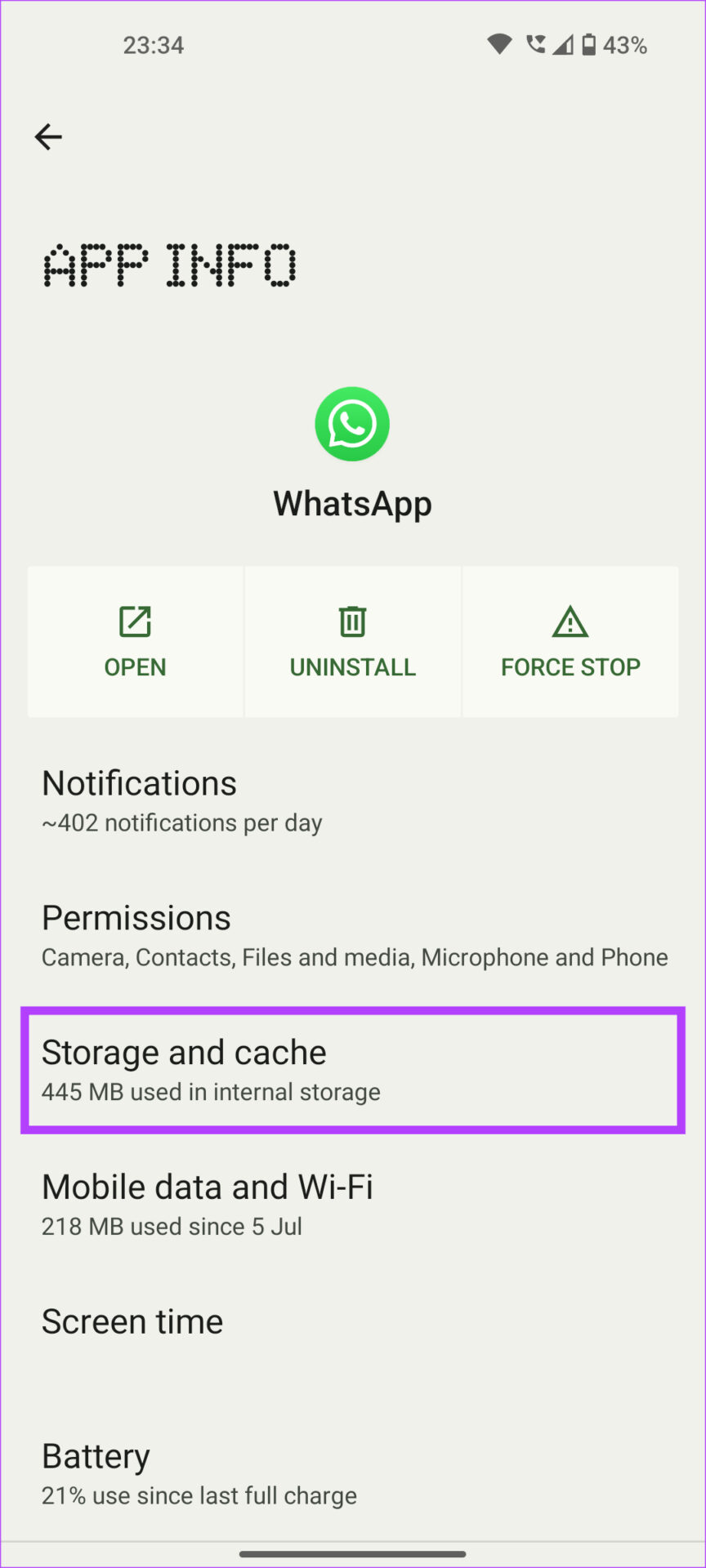
Langkah 6: Mula-mula, ketik Kosongkan Cache, kemudian ketik Kosongkan Storan.
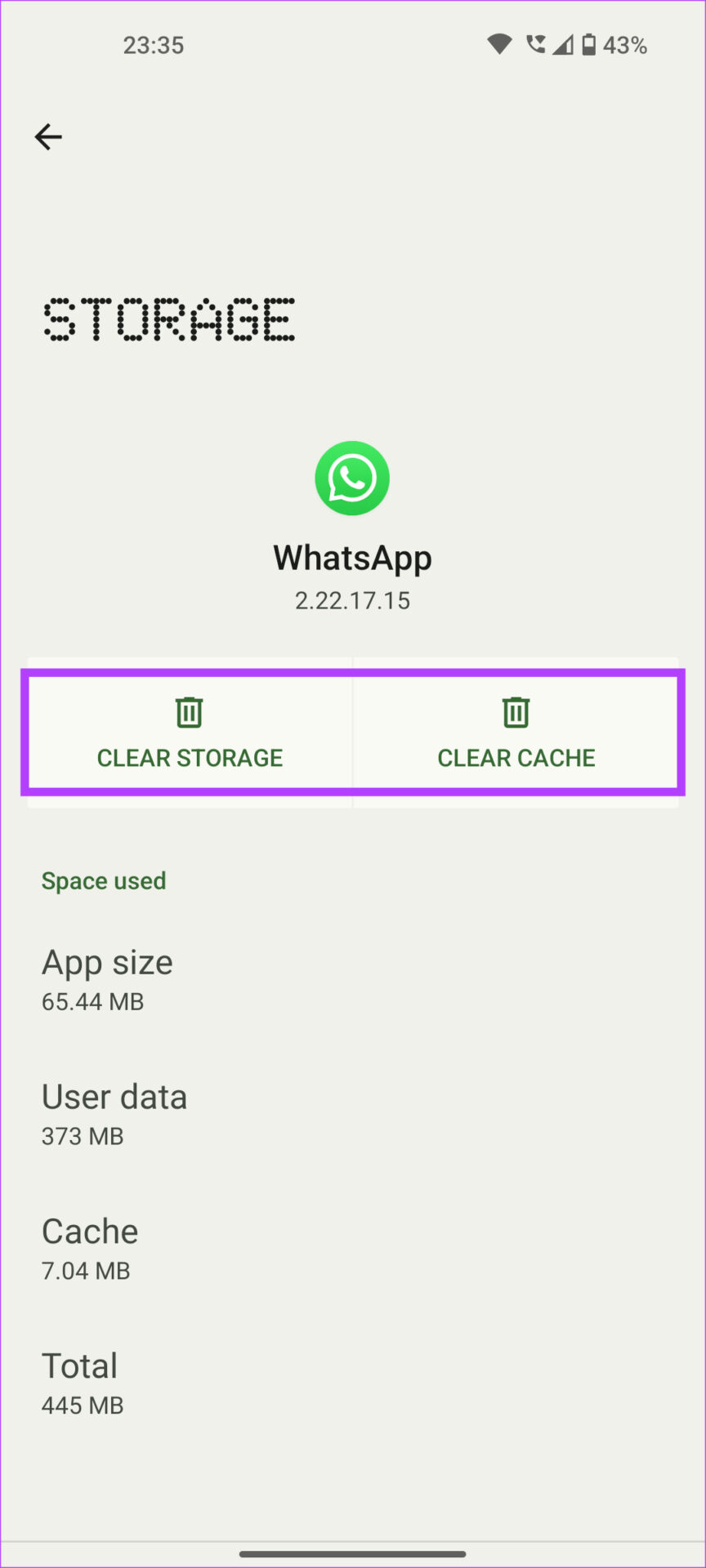
4. Kemas kini WhatsApp Dari Gedung Play
Kadangkala, sesetengah versi apl mungkin mengandungi pepijat atau gangguan, menyebabkan beberapa fungsi atau ciri dalam apl tidak berfungsi seperti yang dimaksudkan. Jadi, sebaiknya pastikan apl anda dikemas kini kepada versi terkini. Jadi, WhatsApp daripada Gedung Play kepada yang terkini dan semak sama ada itu membolehkan anda menggunakan kamera.
Berikut ialah cara untuk mengemas kini WhatsApp daripada Gedung Google Play.
Langkah 1: Buka Gedung Google Play pada telefon anda.
Langkah 2: Ketik pada profil anda di penjuru kanan sebelah atas apl.
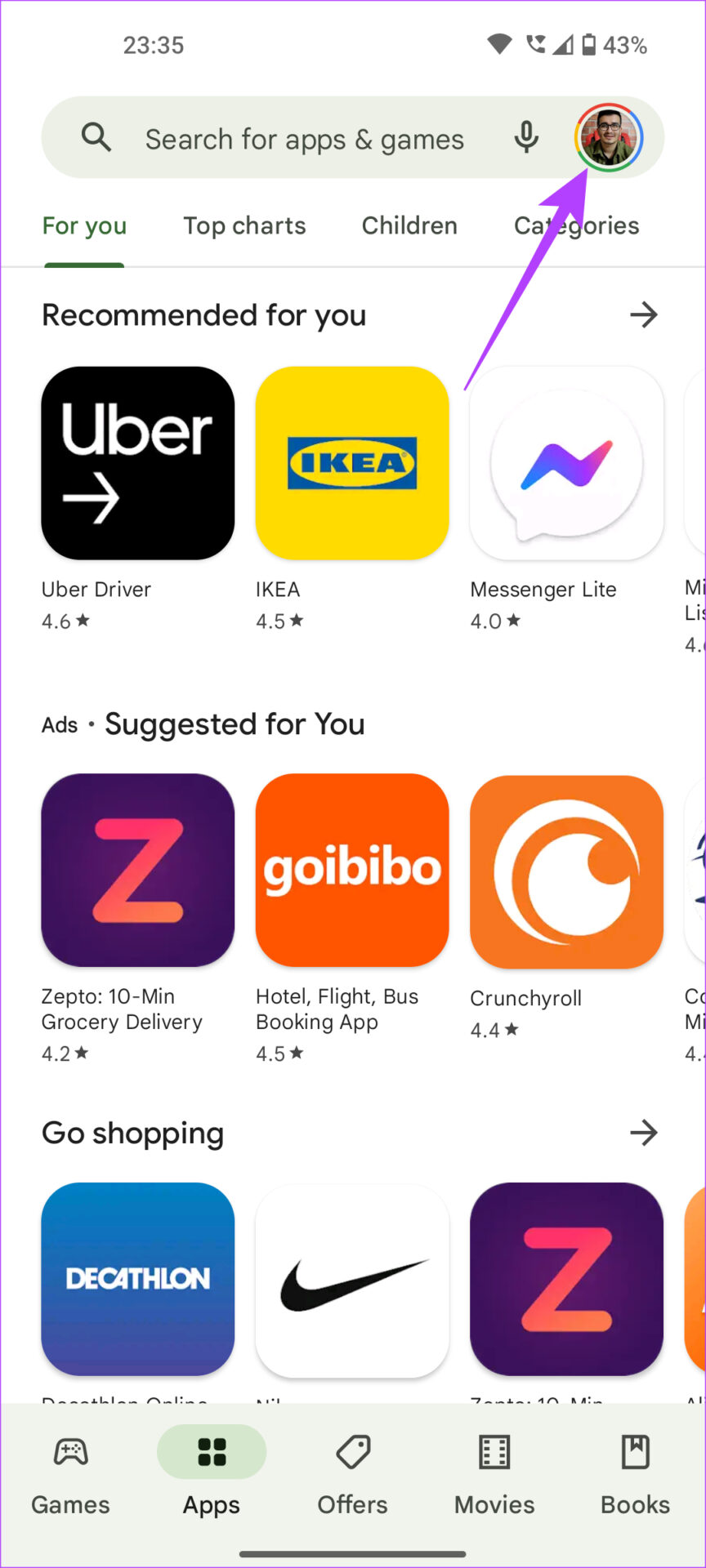
Langkah 3: Sekarang, pilih’Urus apl dan peranti.’
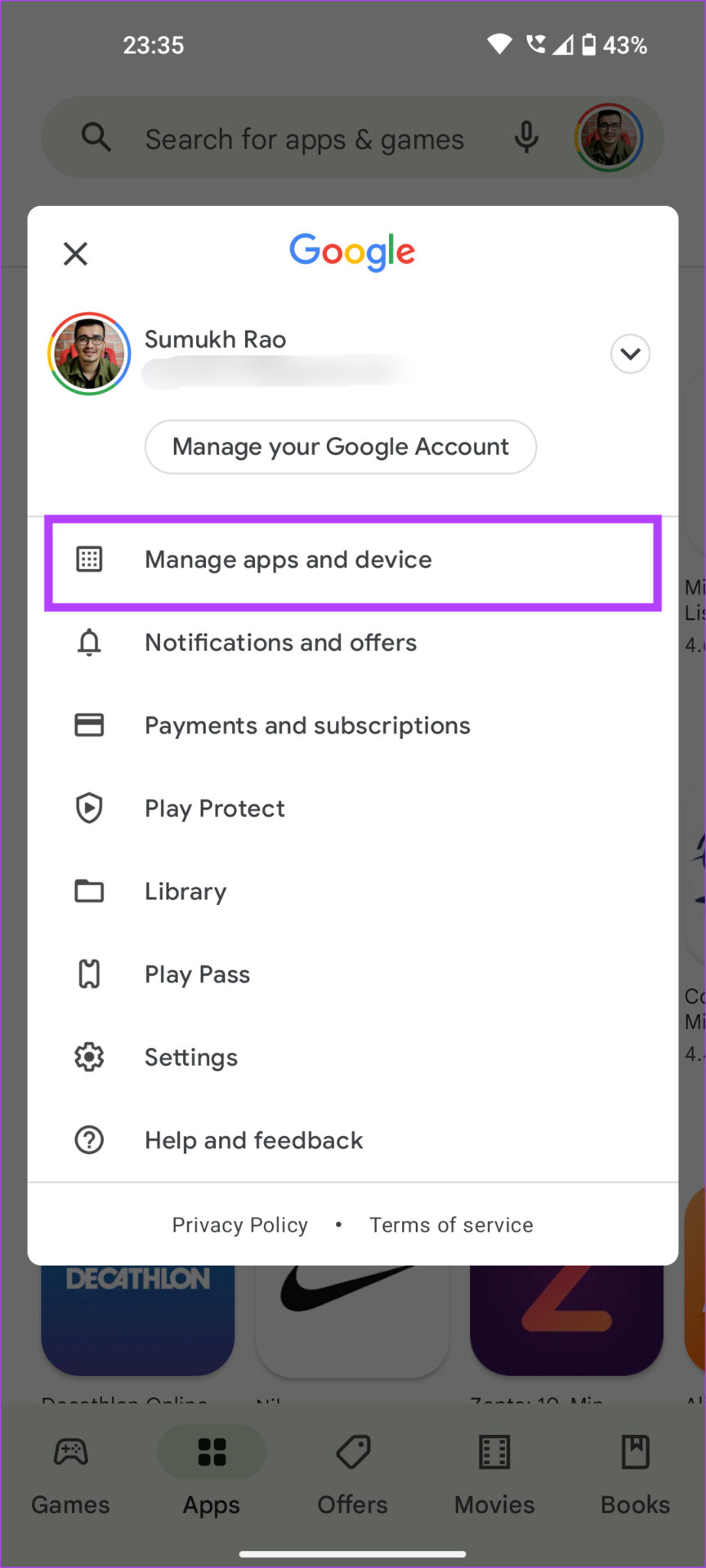
Langkah 4: Kini anda akan melihat bahagian Kemas Kini tersedia. Ketik pada Lihat pilihan butiran di bawahnya.
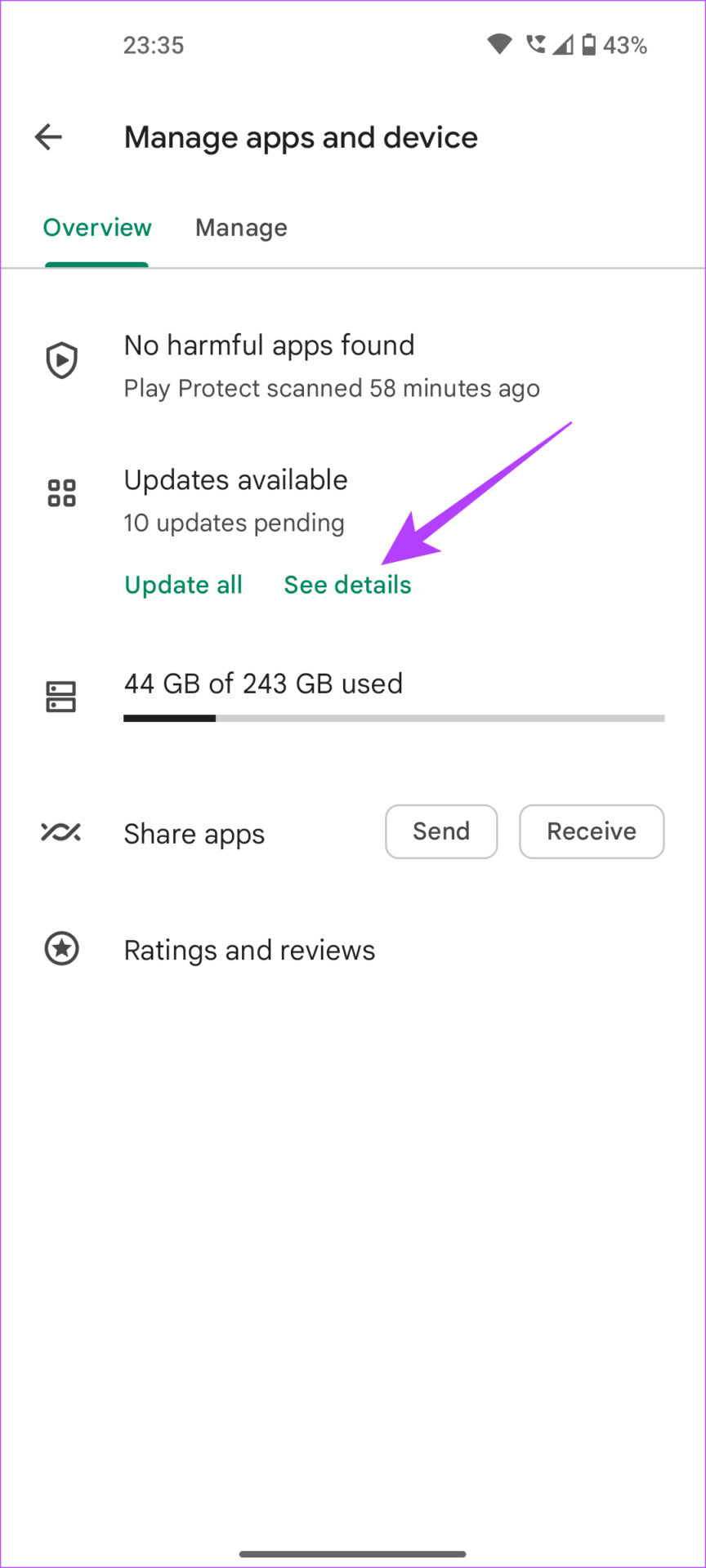
Langkah 5: Skrin seterusnya akan menunjukkan kepada anda senarai semua apl dengan kemas kini yang belum selesai. Tatal ke bawah untuk mencari WhatsApp dan pilih pilihan Kemas Kini di sebelahnya atau ketik Kemas kini semua untuk mengemas kini semua apl yang disenaraikan kepada versi terkini.
Selepas mengemas kini WhatsApp, lancarkannya untuk menyemak sama ada ia berfungsi dengan baik.
5. Nyahpasang Mana-mana Apl Kamera Pihak Ketiga
Sesetengah apl kamera pihak ketiga mungkin mengganggu kelancaran kerja fail perpustakaan kamera pada telefon anda. Akibatnya, sesetengah apl seperti WhatsApp mungkin tidak dapat mengakses kamera. Jika anda baru-baru ini memasang apl kamera pihak ketiga, cuba nyahpasangnya untuk melihat sama ada ia membetulkan ralat Tidak Boleh Mulakan Kamera pada WhatsApp.
6. Tutup Apl Lain Menggunakan Kamera Dari Dulang Apl Terkini
Apabila satu apl yang menggunakan kamera dibuka, apl lain mungkin menghadapi masalah mengakses kamera. Jika anda mempunyai sebarang apl sedemikian yang dibuka di latar belakang menggunakan kamera, tutupnya daripada senarai apl terbaharu dan kemudian buka WhatsApp.
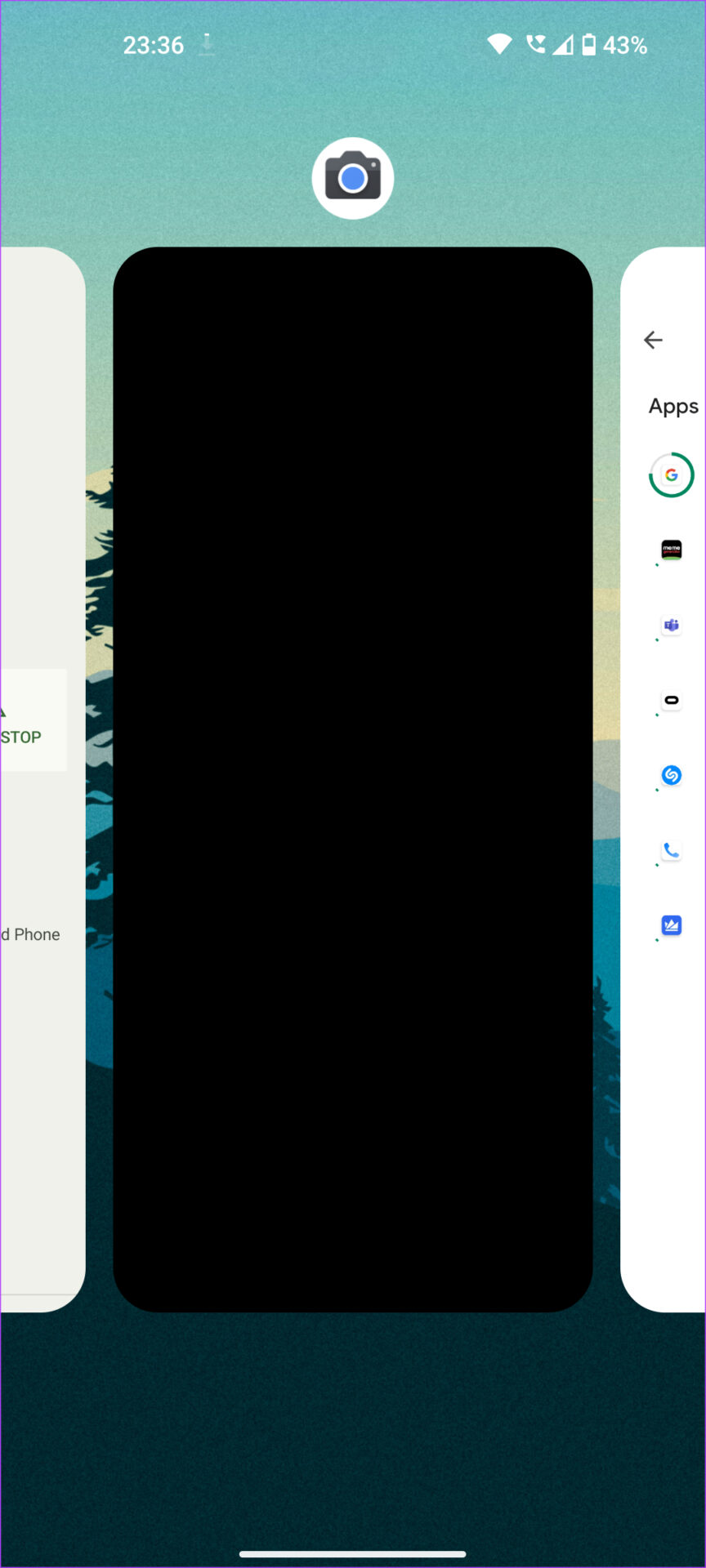
Dengan cara ini, WhatsApp akan mempunyai akses eksklusif kepada kamera telefon anda.
7. Tinggalkan Program Beta WhatsApp
Jika anda telah mendaftar sebagai penguji beta untuk WhatsApp, anda mungkin menghadapi masalah dari semasa ke semasa kerana apl beta dianggap tidak stabil. Tinggalkan program beta WhatsApp dan tukar kepada versi stabil pada telefon anda untuk melihat sama ada kamera berfungsi dengan baik. Begini cara untuk melakukannya.
Langkah 1: Pergi ke Gedung Google Play dan cari WhatsApp menggunakan bar carian di bahagian atas.
Langkah 2: Ketik pada hasil carian yang dipaparkan.
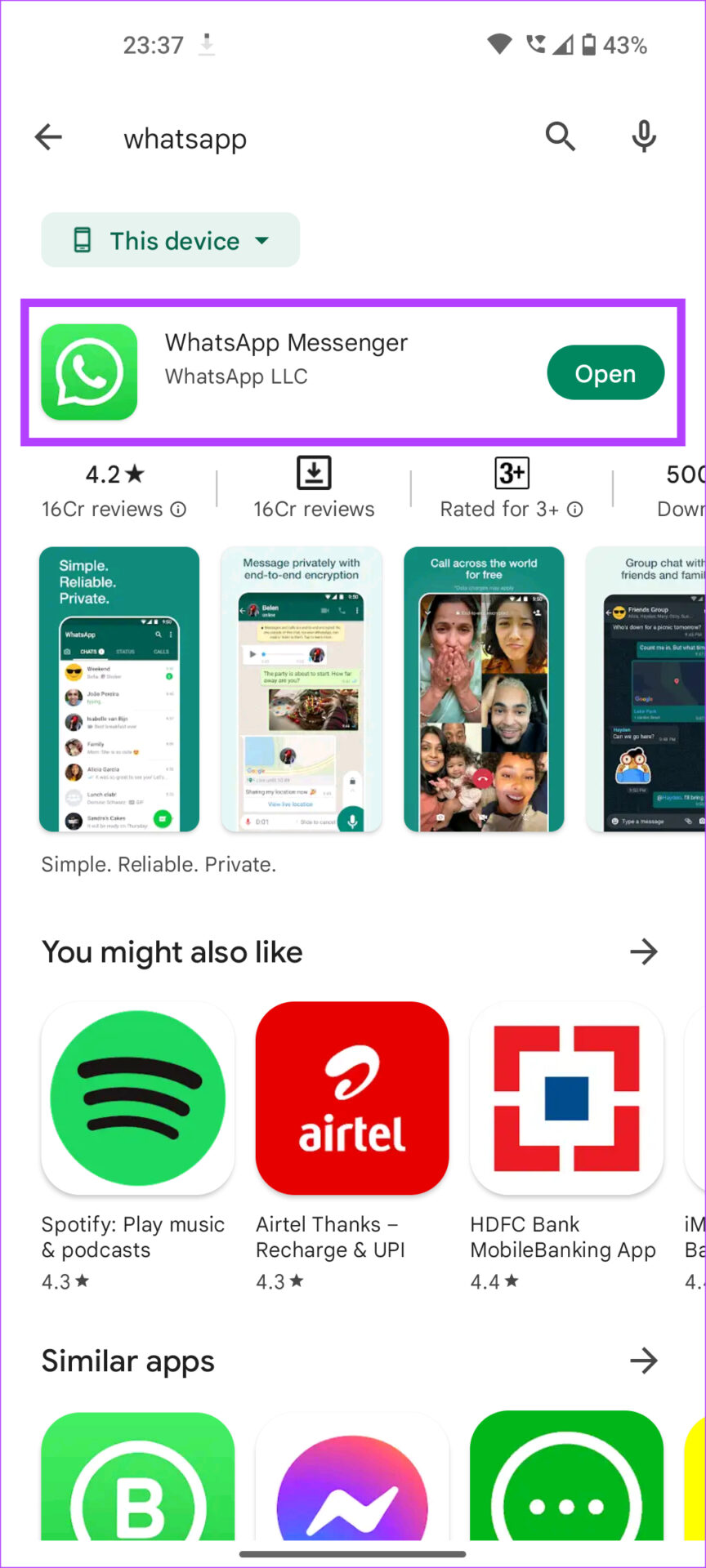
Langkah 3: Jika anda penguji beta, anda akan melihat pilihan untuk menarik diri daripada program ini. Ketik pada Cuti.
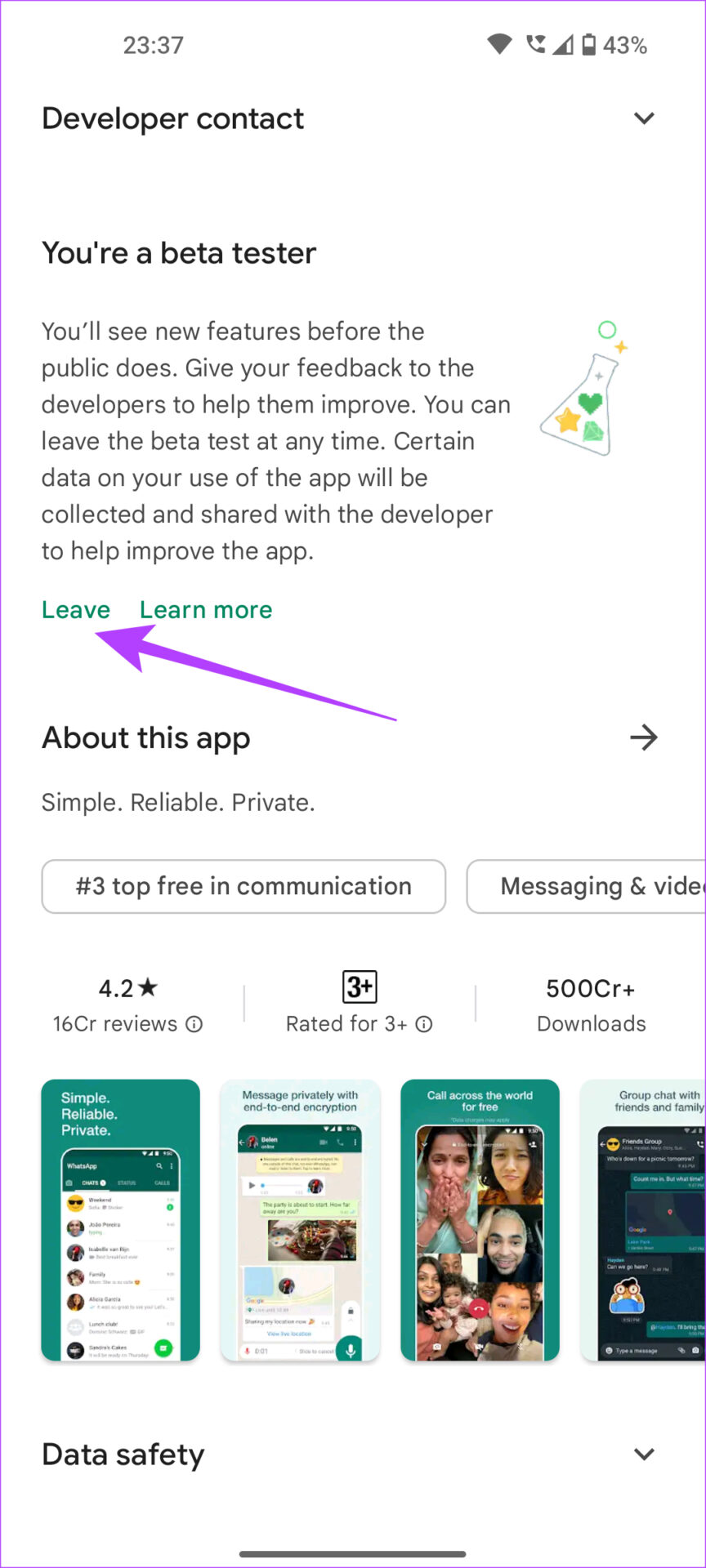
Langkah 4: Ikuti arahan pada skrin untuk meninggalkan program ujian beta.
Seterusnya, nyahpasang versi beta WhatsApp daripada telefon anda. Pasang versi stabil daripada Gedung Play – semak arahan di atas.
8. Nyahpasang WhatsApp dan Pasang Semula
Jika tiada penyelesaian yang berkesan untuk anda, maka pertaruhan terbaik anda ialah menyahpasang apl dan memasangnya semula daripada Gedung Play. Begini cara anda boleh melakukannya pada telefon anda.
Langkah 1: Cari apl WhatsApp dalam laci apl telefon anda dan tekan lama padanya untuk memaparkan menu kontekstual.
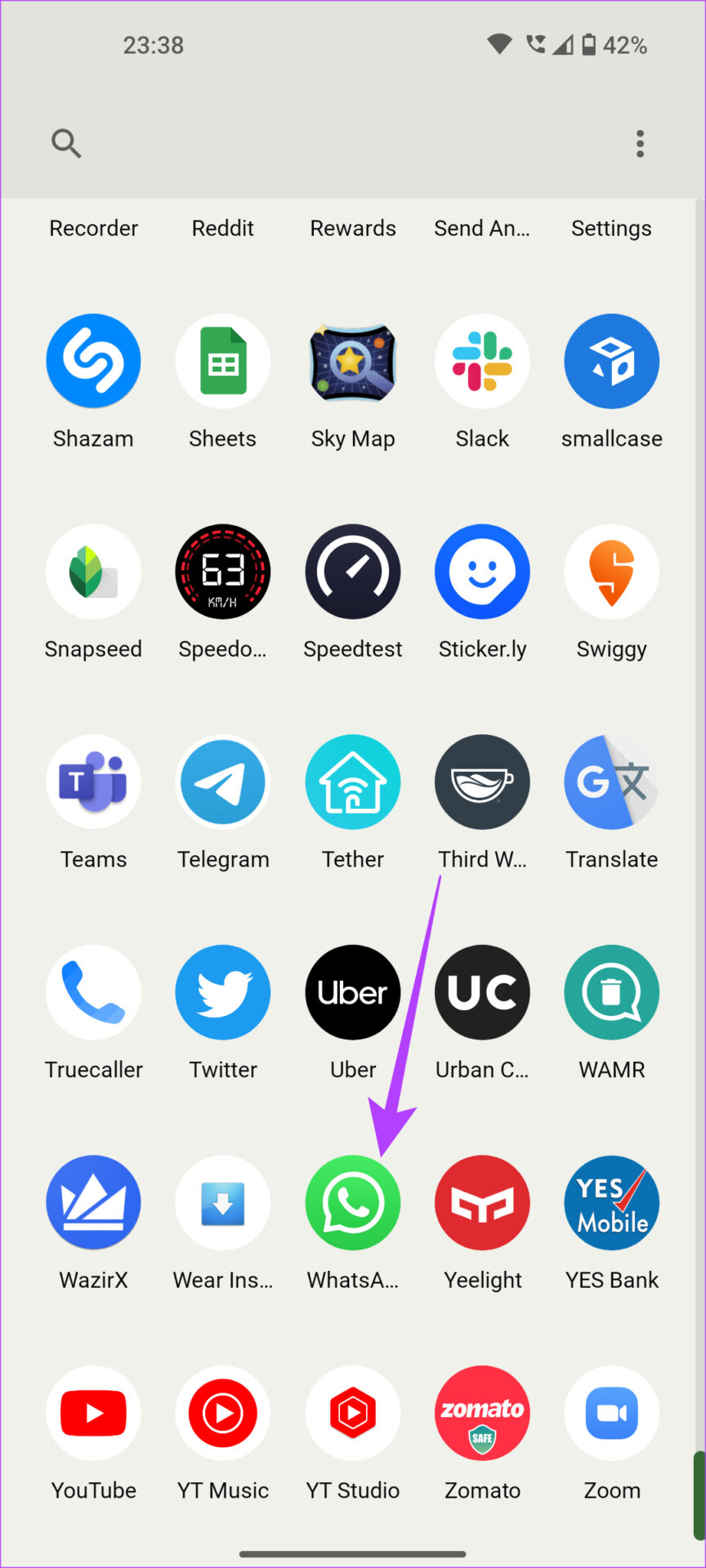
Langkah 2: Ketik pada butang Nyahpasang.
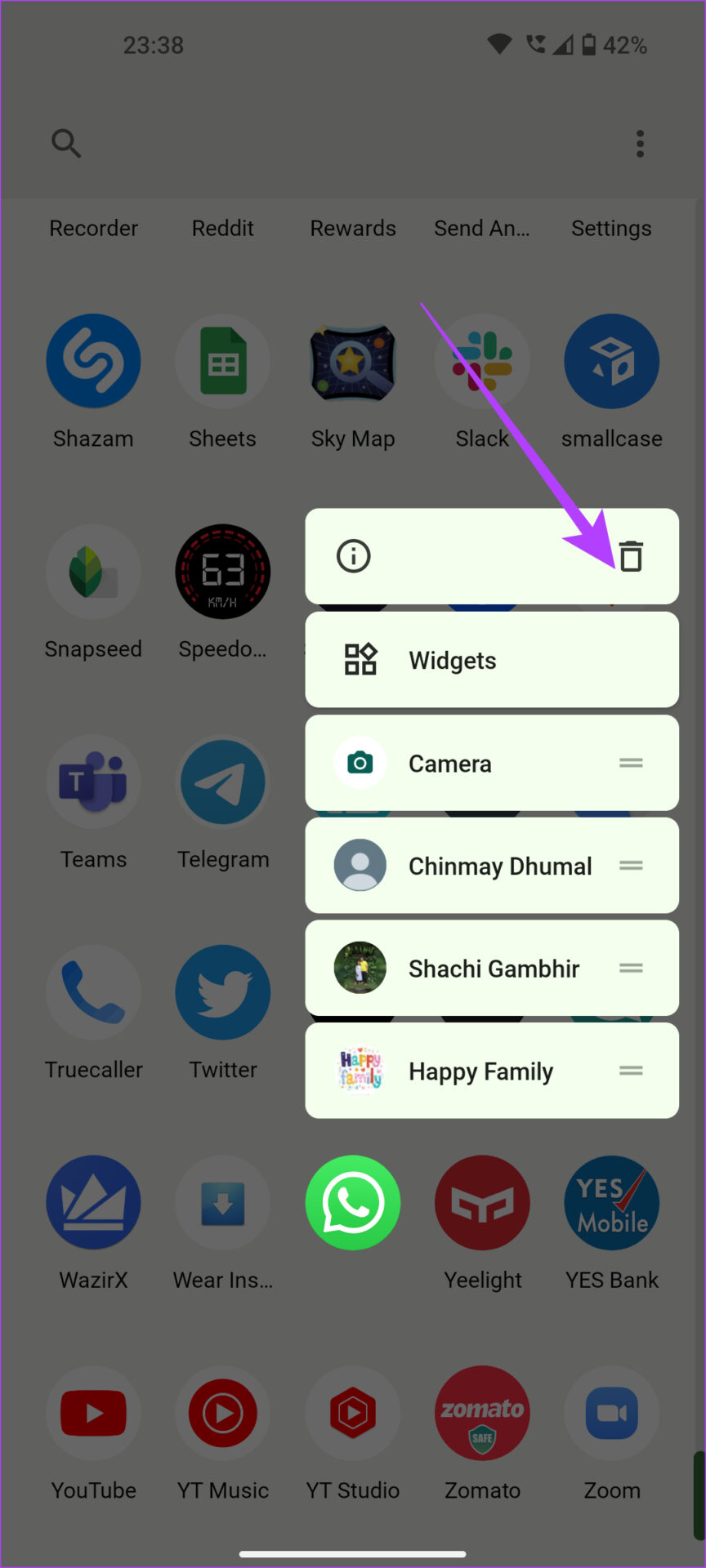
Langkah 3: Pilih OK apabila digesa untuk mengesahkan penyahpasangan.
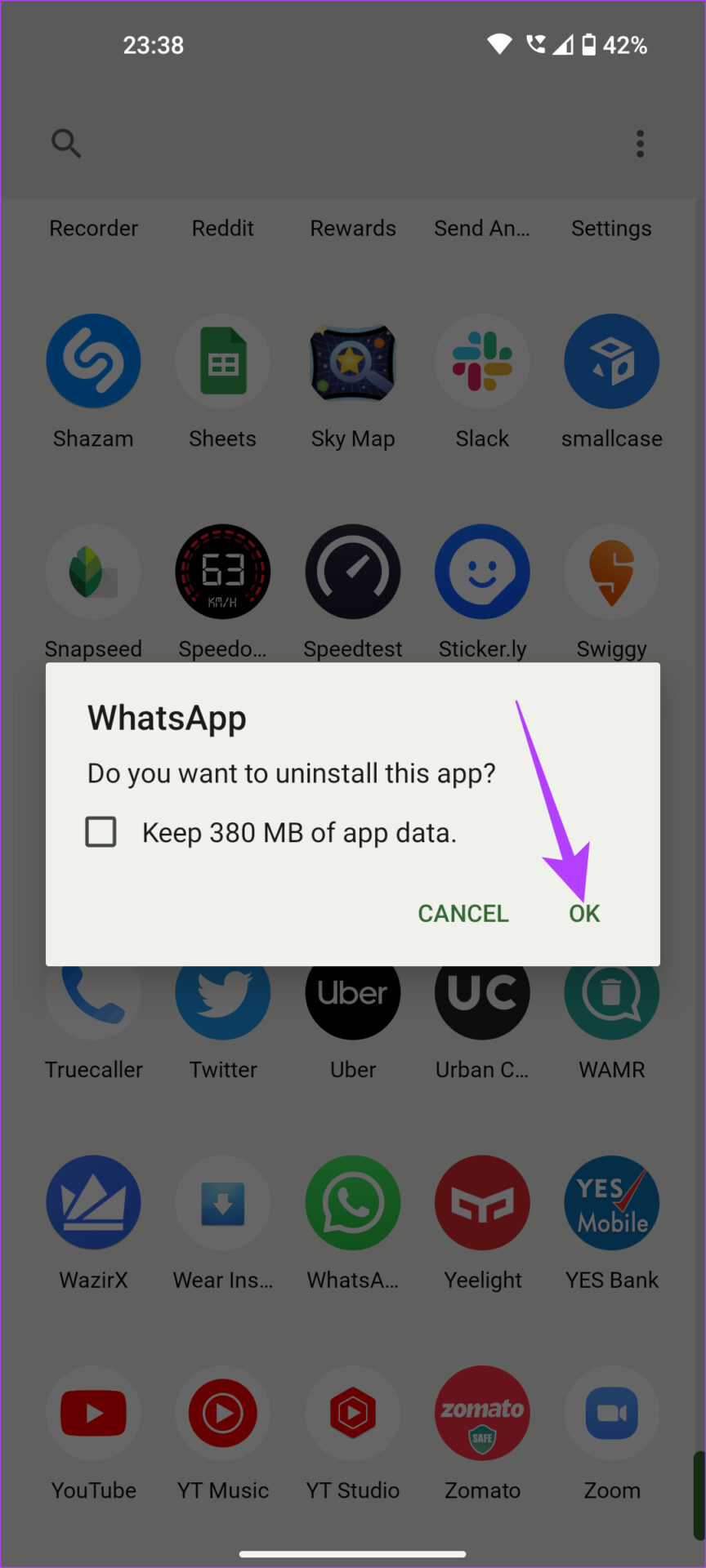
Langkah 4: Pergi ke Gedung Play dan cari WhatsApp menggunakan bar carian di bahagian atas.
Langkah 5: Ketik pada butang Pasang di sebelah apl untuk memasangnya.
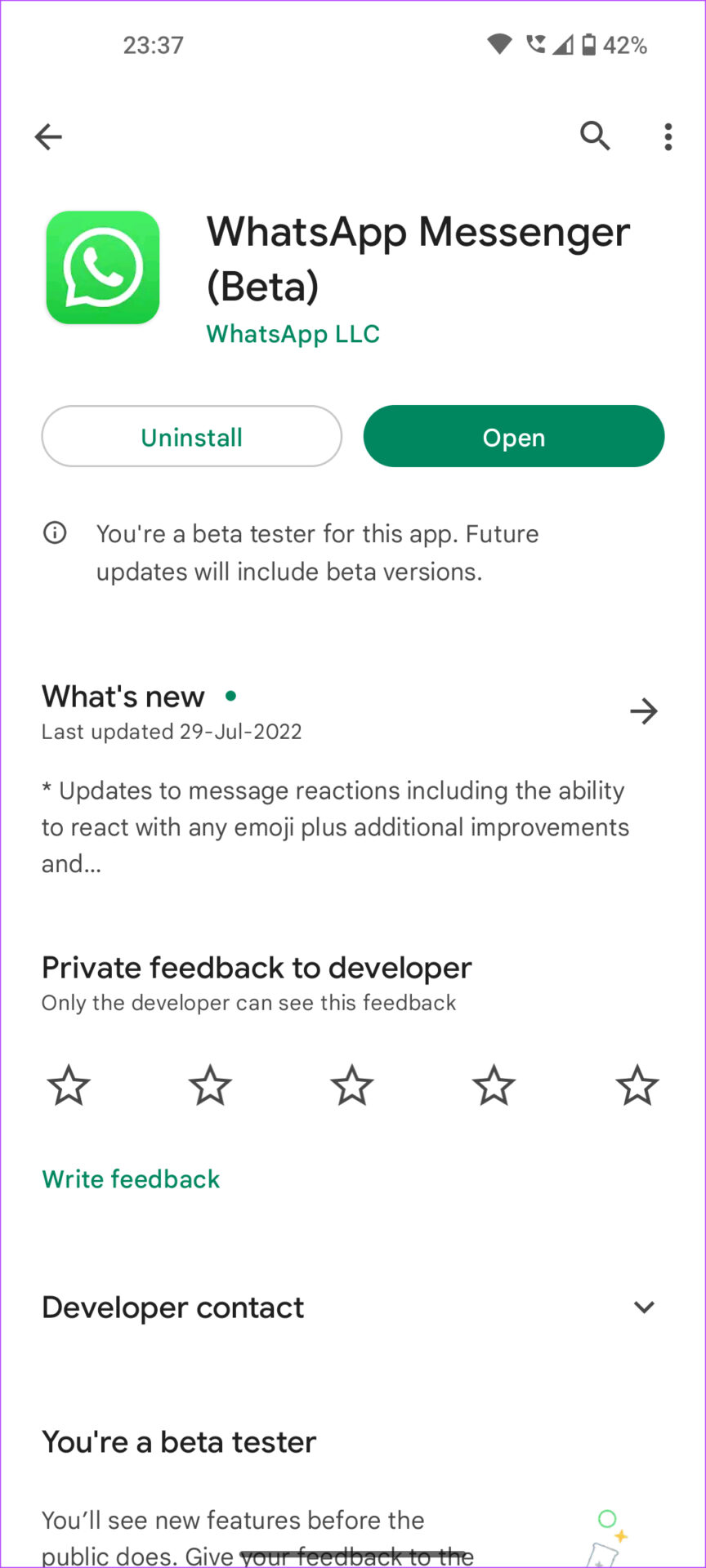
Tangkap Imej Dalam WhatsApp
Selepas mengikuti penyelesaian yang dinyatakan di atas, anda tidak akan mengalami sebarang isu lagi semasa mengakses kamera menggunakan WhatsApp. WhatsApp sepatutnya boleh memulakan suapan kamera dalam apl untuk membolehkan anda menangkap foto dan video untuk status anda atau menghantar dalam sembang.