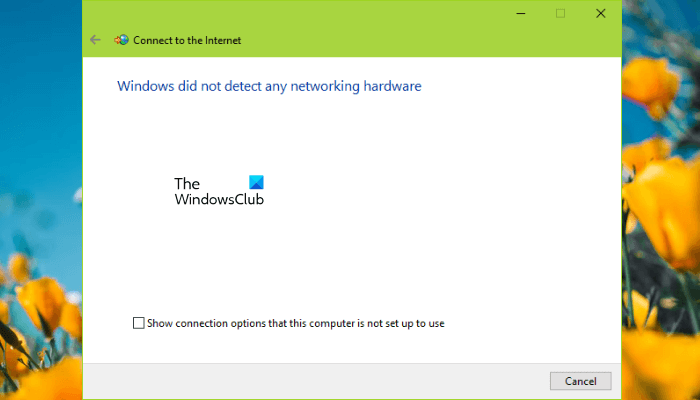Selepas menaik taraf sistem daripada versi Windows lama, katakan Windows 8 kepada versi Windows baharu, katakan Windows 10 atau Windows 11, sesetengah pengguna menerima “Windows tidak mengesan sebarang perkakasan rangkaian” mesej ralat. Sebaliknya, sesetengah pengguna menerima mesej ralat ini selepas memasang kemas kini Windows. Jika Windows tidak mengesan perkakasan rangkaian, anda tidak akan dapat menyambungkan sistem anda ke Internet. Hari ini, kebanyakan kerja kami memerlukan sambungan internet. Oleh itu, ralat ini menjadikan sistem kami hampir tidak berguna. Jika anda menghadapi ralat ini pada sistem anda, penyelesaian yang disediakan dalam siaran ini boleh membantu anda membetulkannya.
Windows tidak mengesan sebarang perkakasan rangkaian
Cuba penyelesaian berikut untuk menyelesaikan isu ini.
Jalankan Penyelesai Masalah Penyesuai RangkaianRoll Balik pemacu Rangkaian andaPasang pemacu Rangkaian secara manualNyahpasang Kemas Kini Windows terbaharuLakukan Pemulihan SistemLumpuhkan sifat Tangguh Selektif untuk Marvell AvasterNyahpasang VPN yang bermasalah
Mari kita lihat semua pembetulan ini secara terperinci.
1] Jalankan Penyelesai Masalah Penyesuai Rangkaian
Ini ialah isu rangkaian. Oleh itu, Penyelesai Masalah Penyesuai Rangkaian boleh menyelesaikan masalah anda. Sistem pengendalian Windows mempunyai pelbagai jenis penyelesai masalah. Semua penyelesai masalah ini khusus untuk menyelesaikan masalah yang berbeza. Anda boleh menjalankan Penyelesai Masalah Penyesuai Rangkaian apabila anda mengalami isu rangkaian pada sistem anda.
Langkah-langkah untuk menjalankan Penyelesai Masalah Penyesuai Rangkaian adalah seperti berikut:
Buka Tetapan Windows 11/10. Pergi ke”Sistem > Selesaikan Masalah > Penyelesai masalah lain.”Dalam Windows 10, anda akan menemui pautan Penyelesai masalah tambahan sebagai ganti Penyelesai masalah Lain. Cari Penyesuai Rangkaian dan klik Jalankan.
Sekarang, semak jika isu berterusan.
2] Putar Kembali pemacu Rangkaian anda
Jika Penyesuai Rangkaian ditunjukkan dalam Pengurus Peranti tetapi sistem anda tidak dapat menyambung ke Internet, anda boleh cuba melancarkan semula pemacu Rangkaian anda. Silap mata ini membetulkan isu sesetengah pengguna. Anda boleh melancarkan semula pemacu peranti anda daripada Pengurus Peranti.
Langkah-langkah untuk melancarkan semula Pemacu rangkaian adalah seperti berikut:
Buka Pengurus Peranti. Kembangkan nod Penyesuai rangkaian. Klik kanan pada pemacu Rangkaian anda dan pilih Properties. Pilih Pemandu.Klik pada butang Guling Kembali.
Selepas melancarkan semula pemacu Rangkaian anda, semak sama ada isu itu berterusan.
3] Pasang Pemacu rangkaian secara manual
Sesetengah pengguna mendapati pemacu Rangkaian tiada daripada Pengurus Peranti. Dalam kes ini, pemasangan pemacu Rangkaian secara manual akan membetulkan isu ini. Anda perlu memuat turun pemacu daripada tapak web rasmi pengilang komputer anda dan kemudian memasangnya secara manual.
Oleh kerana komputer anda tidak disambungkan ke Internet, anda perlu menggunakan komputer lain untuk memuat turun pemacu. Sekarang, alihkan pemacu yang dimuat turun ke komputer anda menggunakan Pen Drive dan pasangkannya pada sistem anda.
Jika Pengurus Peranti sudah menunjukkan pemacu Rangkaian anda tetapi sistem anda menunjukkan”Windows tidak mengesan sebarang rangkaian mesej ralat perkakasan”, ikuti langkah yang ditulis di bawah:
Buka Pengurus Peranti. Kembangkan nod Penyesuai rangkaian. Klik kanan pada pemacu Rangkaian anda dan pilih
4] Nyahpasang Kemas Kini Windows terbaharu h4>
Sesetengah pengguna mendapati pemacu Rangkaian hilang daripada Pengurus Peranti selepas mengemas kini sistem mereka. Dalam kes ini, menyahpasang Kemas Kini Windows baru-baru ini akan menyelesaikan masalah. Anda boleh menyahpasang Kemas Kini Windows daripada Tetapan Windows 11/10.
5] Lakukan Pemulihan Sistem
System Restore ialah alat yang dibangunkan oleh Microsoft Corporation yang membantu pengguna melindungi dan membaiki sistem mereka. Apabila anda menjalankan alat ini, ia memulihkan sistem anda dengan membawanya kembali ke keadaan kerja sebelumnya. Apabila anda menghidupkan Pemulihan Sistem, ia mengambil gambar Windows Registry dan fail sistem dan menyimpannya pada cakera anda. Ini dipanggil Titik Pemulihan Sistem. Windows menggunakan Titik Pemulihan Sistem ini untuk memulihkan sistem anda. Pulihkan sistem anda dengan menggunakan alat Pemulihan Sistem. Ia sepatutnya membetulkan isu tersebut.
6] Lumpuhkan sifat Selektif Gantung untuk Marvell Avaster
Sesetengah pengguna telah menemui Pengawal Rangkaian Marvell Avaster Wireless-AC sebagai punca isu ini. Buka Pengurus Peranti dan semak sama ada penyesuai wayarles ini dipasang pada sistem anda. Jika ya, lumpuhkan sifat Selektif Gantungnya. Langkah berikut akan membimbing anda tentang perkara ini:
Buka Pengurus Peranti. Kembangkan nod Penyesuai rangkaian. Klik kanan pada Marvell Avaster Wireless-Pengawal Rangkaian AC dan pilih Sifat.Jika tab Lanjutan tersedia, klik padanya dan kemudian lumpuhkan Tangguhan Selektif.
Sekarang, semak sama ada isu itu berterusan.
7] Nyahpasang VPN yang bermasalah
Ramai pengguna mengesahkan bahawa isu itu berlaku disebabkan oleh VPN pihak ketiga yang dipasang pada sistem mereka. Menurut mereka, isu itu berlaku kerana mereka tidak menyahpasang VPN pihak ketiga sebelum menaik taraf sistem mereka daripada versi Windows lama kepada yang lebih baharu. Nama beberapa perisian VPN pihak ketiga yang dilaporkan oleh pengguna ialah:
Perisian Cisco VPN dan Cisco AnyConnectSonicWall VPNWiTopia Client
Jika anda telah memasang mana-mana perisian VPN yang disebutkan di atas, gulung semula ke versi sebelumnya Windows, kemudian nyahpasang perisian VPN. Contohnya, jika anda telah meningkatkan sistem anda daripada Windows 8 kepada Windows 11, gulung semula ke Windows 8 dan kemudian nyahpasang perisian VPN pihak ketiga. Selepas menyahpasang perisian VPN, tingkatkan sistem anda sekali lagi. Selepas menaik taraf sistem anda, anda boleh memasang VPN pihak ketiga sekali lagi. Ini akan membetulkan masalah anda.
Isu ini mungkin juga berlaku disebabkan oleh komponen DNI_DNE. Anda boleh menyemak sama ada komponen ini dipasang pada sistem anda dengan menjalankan perintah berikut dalam Prompt Perintah yang dinaikkan.
netcfg-s n
Selepas membuka Command prompt pentadbir, salin dan tampal arahan di atas ke dalamnya. Tekan Enter dan lihat outputnya. Jika output menunjukkan DNI_DNE, anda perlu memadam komponen DNI_DNE daripada sistem anda. Untuk berbuat demikian, buka Prompt Perintah sebagai pentadbir dan salin dan tampal arahan berikut ke dalamnya satu demi satu. Tekan Enter selepas menampal setiap arahan.
Arahan berikut akan memadamkan kunci daripada Windows Registry. Oleh itu, adalah lebih baik jika anda membuat Titik Pemulihan Sistem dan menyandarkan Pendaftaran anda sebelum meneruskan.
reg delete HKCR\CLSID\{988248f3-a1ad-49bf-9170-676cbbc36ba3}/va/fnetcfg-v-u dni_dne
Jika anda mendapat ralat selepas melaksanakan perintah pertama, laksanakannya semula tanpa va. Ini sepatutnya berkesan. Perintah, dalam kes ini, adalah seperti berikut:
reg delete HKCR\CLSID\{988248f3-a1ad-49bf-9170-676cbbc36ba3}/f netcfg-v-u dni_dne
Jika arahan di atas gagal untuk memadam kunci Pendaftaran, ralat tidak akan diperbaiki. Dalam kes ini, anda perlu memadamkan kunci Pendaftaran secara manual daripada Editor Pendaftaran anda. Pastikan anda telah mencipta Titik Pemulihan Sistem dan menyandarkan pendaftaran anda.
Ikuti langkah yang ditulis di bawah;
Tekan kekunci Win + R untuk melancarkan kotak arahan Jalankan. Taip regedit dan klik OK. Klik Ya dalam gesaan UAC. Perintah ini akan membuka Registry Editor.
Salin laluan berikut dan tampalkannya ke alamat bar Editor Pendaftaran. Selepas itu, tekan Enter.
HKEY_CLASSES_ROOT\CLSID
Sekarang, kembangkan kekunci CLSID dan cari {988248f3-a1ad-49bf-9170-676cbbc36ba3} subkunci di bawah kekunci CLSID. Sebaik sahaja anda menemuinya, klik kanan padanya dan pilih Padam.
Tutup Editor Pendaftaran dan mulakan semula komputer anda. Selepas memulakan semula peranti anda, masalah harus diselesaikan.
.leader-1-multi-802{border:none!important;display:block!important;float:none!important;line-height:0 ;margin-bottom:15px!important;margin-left:0!important;margin-right:0!important;margin-top:15px!important;max-width:100%!important;min-height:250px;min-width:250px;padding:0;text-align:center!important}Baca: Internet tidak berfungsi selepas Kemas Kini Windows dalam Windows 11/10.
Apa yang berlaku jika Windows tidak berfungsi mengesan penyesuai Rangkaian?
Jika Windows tidak mengesan penyesuai Rangkaian, anda tidak akan dapat menyambungkan komputer anda ke Internet. Pemacu bertindak sebagai penghubung antara perkakasan dan sistem pengendalian. Jika pemacu tidak berfungsi atau jika Windows tidak dapat mengesan pemacu, peranti masing-masing tidak akan berfungsi.
Bagaimanakah saya boleh membetulkan penyesuai Rangkaian tidak ditemui?
Buka Pengurus Peranti dan kembangkan nod Penyesuai rangkaian. Lihat jika terdapat tanda seru amaran pada penyesuai Rangkaian anda. Jika ya, nyahpasangnya dan mulakan semula komputer anda. Windows akan secara automatik mengesan perubahan perkakasan pada permulaan semula dan memasang pemacu yang hilang. Atau anda juga boleh memuat turun versi terkini penyesuai Rangkaian anda daripada tapak web rasmi pengilang komputer anda dan memasangnya secara manual. Jika anda tidak disambungkan ke Internet, anda boleh menggunakan komputer rakan anda untuk memuat turun pemacu.
Saya harap ini membantu.
Baca seterusnya: Bagaimana untuk menyelesaikan masalah sambungan Rangkaian & Internet dalam Windows 11/10.