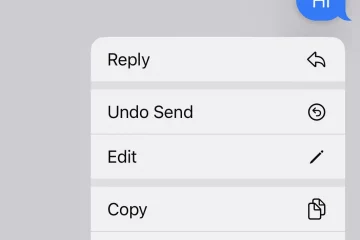Setiap PC mengandungi pemacu Chipset untuk komponen berfungsi dengan betul. Anda tidak boleh menggunakan PC tanpa pemacu Chipset kerana mereka mengarahkan sistem pengendalian anda untuk berkomunikasi dengan motherboard anda dan subsistemnya. Jika anda menjalankan pemacu Chipset AMD, panduan ini akan membantu anda menyemak versi pemacu chipset AMD.
Cara menyemak versi pemacu cipset AMD pada Windows 11/10
Jika anda sedang mencari cara untuk menyemak versi pemacu cipset AMD, kaedah berikut boleh membantu anda semaknya.
Menggunakan Apl dalam aplikasi TetapanMenggunakan Panel KawalanMenggunakan Pengurus PerantiMenggunakan PowerShellMenggunakan program pemasang pemacu pihak ketigaGunakan alatan pihak ketiga untuk menyemak Maklumat SistemMenggunakan Pemasang Perisian AMD
Mari kita masuk ke butiran setiap kaedah dan ketahui versi pemacu Chipset AMD.
1] Menggunakan Apl dalam apl Tetapan
Anda c dan cari semua apl dan pemacu yang dipasang pada PC anda dalam tab Apl yang dipasang pada Tetapan. Anda juga boleh mencari pemacu cipset AMD bersama-sama dengan versi pemacunya. Dengan cara ini, anda boleh menyemak versi pemacu set cip.
Untuk menyemak versi pemacu set cip AMD,
Buka apl Tetapan menggunakan Win+I pintasan papan kekunci. Kemudian, klik pada Apl dan pilih Apl yang dipasangTatal ke bawah untuk mencari Perisian Chipset AMD dengan versinya di bawahnya.
Ia adalah salah satu daripada cara paling mudah untuk mencari versi pemacu cipset AMD.
2] Menggunakan Panel Kawalan
Dalam Panel Kawalan anda boleh melihat senarai semua program yang dipasang pada PC anda dalam tab Program. Anda juga boleh mencari pemacu Chipset AMD di sana bersama-sama versinya.
Untuk menyemak versi pemacu AMD Chipset menggunakan Panel Kawalan,
Klik pada butang Mula dan taip Panel Kawalan dan bukanya daripada hasil carian. Pilih tab Program dalam tetingkap Panel Kawalan. Klik pada Program dan Ciri. Anda akan melihat senarai semua program yang dipasang pada PC anda bersama-sama dengan pemacu AMD Chipset. Anda akan menemui versinya dalam tab Versi di sebelah Chipset AMD
3] Menggunakan Pengurus Peranti
Cara lain untuk mencari versi pemacu cipset AMD yang dipasang pada komputer anda adalah melalui Pengurus Peranti.
Untuk mencari pemacu cipset AMD menggunakan Pengurus Peranti,
Tekan Win+ R pada papan kekunci anda untuk membuka perintah Jalankan. Taip devmgmt.msc dan tekan Enter. Ia akan membuka tetingkap Pengurus Peranti. Anda akan melihat Pengawal IDE ATA/ATAPI di sana. Kembangkannya untuk melihat pemacu Chipset AMD. Klik kanan padanya dan pilih Properties.Kemudian, klik pada tab Pemandu di mana anda boleh menemui semua butiran tentang pemandu bersama-sama versinya.
4] Menggunakan PowerShell
Anda juga boleh mencari versi pemacu AMD Chipset menggunakan PowerShell. Anda perlu memasukkan arahan dan tekan Enter. Selepas itu, ia akan menunjukkan semua pemacu yang dipasang pada PC anda bersama-sama dengan versinya. Antaranya, anda boleh mencari pemacu AMD Chipset dan versinya.
Untuk menyemak versi pemacu AMD Chipset menggunakan PowerShell,
Tekan Win+X untuk membuka WinX menu.Pilih Terminal Windows (Pentadbir) pilihan.Klik pada Ya pilihan. Masukkan arahan ini: Get-WmiObject Win32_PnPSignedDriverAnda kini akan melihat semua pemacu yang dipasang pada PC anda bersama-sama dengan pemacu cipset AMD dan versinya. Anda perlu menyemak senarai banyak pemacu untuk mencari pemacu AMD Chipset dan versinya.
5] Menggunakan program pemasang pemacu pihak ketiga
Terdapat banyak pemasang pemacu pihak ketiga atau program pengemaskinian yang boleh membantu anda mencari versi pemacu cipset AMD dengan mudah. Anda perlu memasangnya pada PC anda dan menjalankannya untuk melihat senarai pemacu yang dipasang dan versinya.
Baca: Pemacu AMD terus ranap apabila bermain permainan pada PC
6] Gunakan alatan pihak ketiga untuk menyemak Maklumat Sistem
Terdapat beberapa alatan pihak ketiga seperti HWiNFO yang menunjukkan maklumat Sistem terperinci anda apabila anda menjalankannya pada PC anda. Dalam maklumat Sistem yang mereka tunjukkan kepada anda, anda akan menemui butiran pemacu AMD Chipset termasuk versinya yang dijalankan pada PC anda. Muat turun pemasang versi mudah alih penyemak Maklumat Sistem dan jalankannya pada PC anda.
7] Menggunakan Pemasang Perisian AMD
Anda juga boleh mencari versi pemacu AMD Chipset dengan menggunakan AMD program pemasang perisian. Ia mengesan secara automatik pemacu dan perisian AMD yang dipasang pada PC anda dan menyemak kemas kini. Anda akan melihat senarai program AMD yang dipasang pada PC anda bersama-sama dengan pemacu Chipset AMD dengan nombor versinya di bawahnya. Anda boleh memuat turun pemasang perisian AMD daripada tapak web Sokongan AMD. Setelah dimuat turun, pasangkannya dan jalankan pada PC anda untuk melihat versi pemacu chipset AMD.
Ini ialah cara berbeza yang anda gunakan untuk mencari versi pemacu AMD Chipset pada PC anda.
Bagaimanakah saya hendak menyemak pemacu cipset AMD saya?
Anda boleh menyemak pemacu cipset AMD daripada Pengurus Peranti, tab Apl yang dipasang pada apl Tetapan, menggunakan arahan pada PowerShell atau pemacu pihak ketiga mengemas kini perisian. Anda juga boleh pergi ke tapak web AMD dan masukkan butiran peranti anda untuk melihat pemacu set cip dan memuat turunnya.
Baca: Cara menyemak Versi Pemacu dalam Windows 11
Bagaimanakah saya boleh mengetahui set cip yang saya ada?
Buka Pengurus Peranti pada PC anda daripada menu Mula dan kembangkan Pengawal IDE ATA/ATAPI dalam senarai. Anda akan melihat jenama Chipset anda disenaraikan di sana. Anda juga boleh pergi ke apl Tetapan dan lihat apl yang Dipasang untuk mencari set cip yang anda miliki.
Adakah saya perlu mengemas kini pemacu set cip AMD?
Ya, anda perlu mengemas kini pemacu chipset AMD apabila versi baharu tersedia kerana ia adalah bahagian penting program untuk menjalankan PC anda. Kebanyakannya, kemas kini pemacu cipset AMD atau pemacu lain dipasang melalui kemas kini Windows secara automatik. Kami hanya perlu mengemas kininya secara manual apabila kami menghadapi ralat atau isu dengannya.
Bagaimanakah cara saya mengemas kini pemacu set cip AMD saya?
Pemacu set cip AMD dipasang dan dikemas kini secara automatik dengan kemas kini Windows. Anda tidak perlu melakukan apa-apa untuk mengemas kininya. Jika anda menghadapi sebarang masalah dengannya, anda boleh memuat turunnya mengikut versi PC dan Windows anda daripada tapak web AMD atau gunakan perisian pengemaskinian pemacu pihak ketiga untuk mengemas kininya secara automatik.
Baca: Windows terus memasang pemacu AMD lama