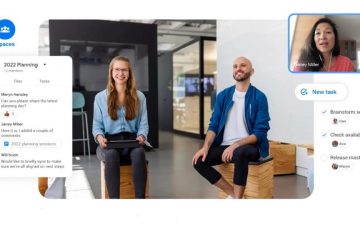Selepas hampir empat tahun, Oracle telah mengeluarkan kemas kini utama seterusnya untuk VirtualBox. Keluaran VirtualBox 7.0 terbaru telah memperkenalkan sokongan untuk TPM dan Secure Boot untuk pengguna Windows 11. Ini bermakna anda kini boleh memasang Windows 11 pada VirtualBox tanpa perlu risau tentang pemeriksaan TPM atau Secure Boot semasa pemasangan. Walaupun anda boleh membuat mesin maya Windows 11 menggunakan Hyper-V, VirtualBox menawarkan anda akses kepada banyak pilihan lanjutan, bermula daripada UEFI kepada peruntukan sumber. Jadi jika anda ingin memasang Windows 11 pada VirtualBox, memintas TPM dan Secure Boot, ini adalah panduan untuk anda. Pada nota itu, mari kita lihat arahan.
Pasang Windows 11 pada VirtualBox (2022)
Kami telah menyertakan langkah untuk mendayakan virtualisasi, mencipta mesin maya Windows 11 dan akhirnya, memasang Windows 11 pada VirtualBox 7.0 dalam panduan ini. Mari lihat proses langkah demi langkah dalam panduan ini:
Jadual Kandungan
Dayakan Virtualisasi pada Windows 11
1. Untuk memasang Windows 11 pada VirtualBox, anda perlu terlebih dahulu memasukkan BIOS/UEFI pada PC Windows 11 anda dan dayakan Virtualisasi. Hanya mulakan semula komputer anda dan but ke BIOS atau UEFI. Biasanya, kekunci but ialah F10 atau F9, tetapi ia boleh berbeza-beza bergantung pada pengeluar PC. Jadi jika anda tidak pasti, cari kunci but untuk motherboard atau pengeluar komputer riba anda di internet. Anda juga boleh menyemak senarai yang dilampirkan di bawah.
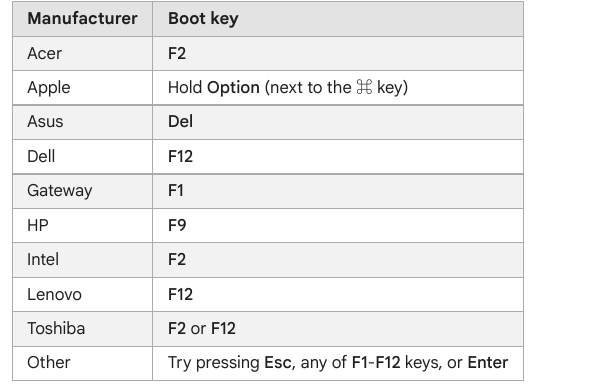
2. Secara amnya, anda akan mencari “Virtualisasi” pilihan dalam tab Konfigurasi Sistem atau Lanjutan dalam BIOS. Apa yang anda perlu lakukan ialah mendayakan ciri dan menyimpan perubahan. Selepas itu, mulakan semula komputer anda, dan virtualisasi akan didayakan.
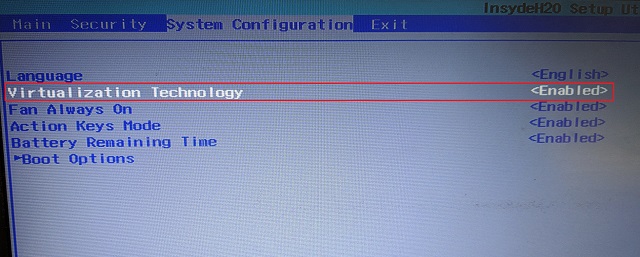
Buat Windows 11 VM pada VirtualBox
1. Mula-mula, anda perlu muat turun VirtualBox 7.0 untuk Windows daripada tapak web rasminya. Persediaan boleh laku hanya bersaiz sekitar 100MB, jadi itu bagus. Seterusnya, jalankan fail EXE dan pasang VirtualBox 7.0 pada PC Windows 11 anda.
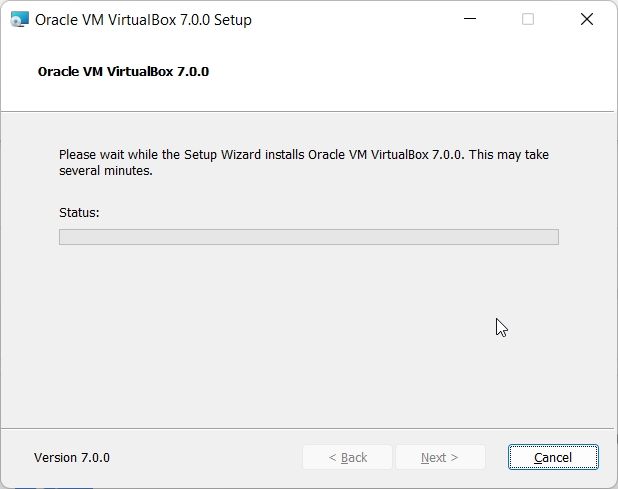
3. Setelah anda melalui pemasangan, buka VirtualBox dan klik pada “Baharu”.
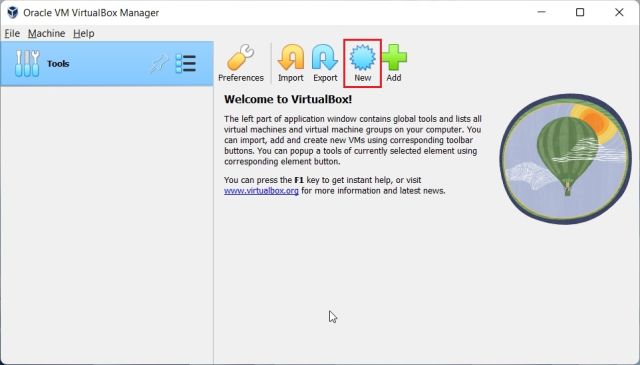
4. Kemudian, tetapkan nama untuk mesin maya Windows 11 anda. Saya hanya memanggilnya”Windows 11″.
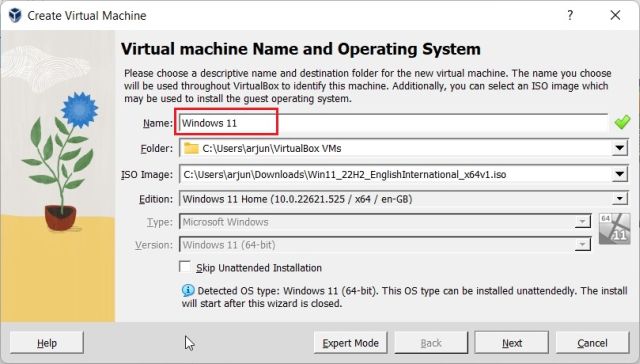
5. Selepas itu, di bawah”Imej ISO”, pilih imej ISO Windows 11 yang telah anda muat turun. Untuk mengetahui cara memuat turun Windows 11 secara rasmi secara percuma, pergi ke panduan kami yang dipautkan di sini. Sekarang, dayakan kotak semak”Langkau Pemasangan Tanpa Pengawasan”dan klik”Seterusnya”.
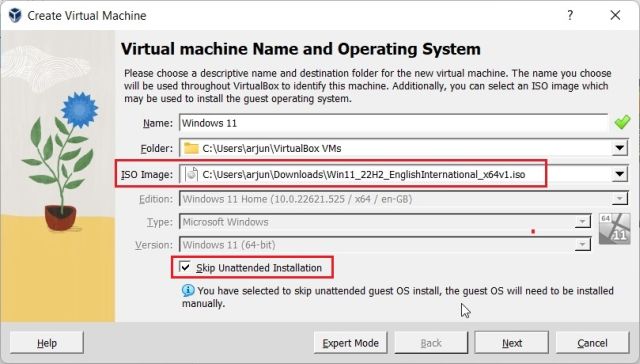
6. Seterusnya, peruntukkan jumlah RAM yang anda perlukan untuk pemasangan Windows 11 VirtualBox anda. Mengikut keperluan minimum Windows 11, anda perlu memperuntukkan sekurang-kurangnya 4GB RAM. Bagi kiraan CPU, tetapkan 2 atau lebih teras, bergantung pada perkakasan anda. Pastikan anda menghidupkan kotak semak”Dayakan EFI (OS khas sahaja)”.
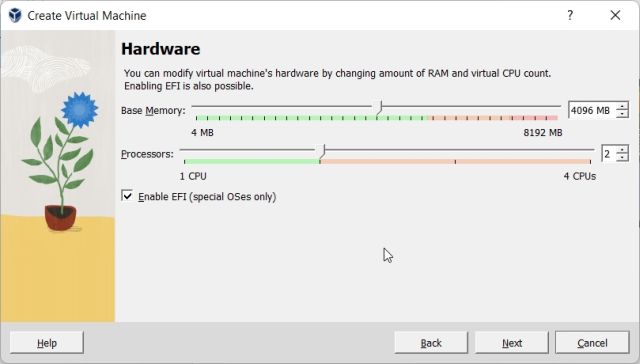
7. Selepas itu, pilih “Buat Cakera Keras Maya Sekarang” dan peruntukkan sekurang-kurangnya 64GB storan. Jika anda mempunyai lebih banyak ruang cakera, anda boleh menetapkan lebih banyak.

8. Akhir sekali, klik pada “Selesai“. Anda hampir bersedia untuk memasang Windows 11 pada VirtualBox.
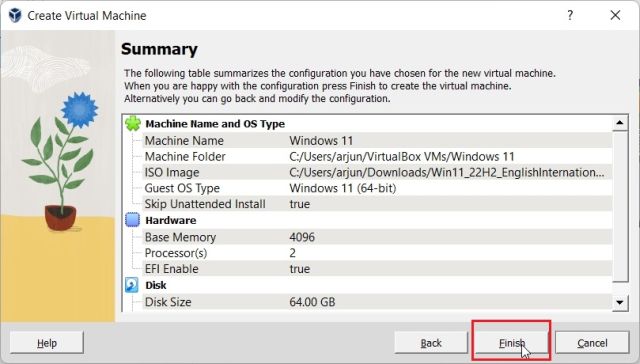
Cara Memasang Windows 11 pada VirtualBox
Sekarang anda telah mencipta mesin maya, mari kita butkannya dan lalui proses pemasangan Windows 11:
1. Dalam tetingkap Pengurus VirtualBox, pilih Mula-> Mula Biasa.
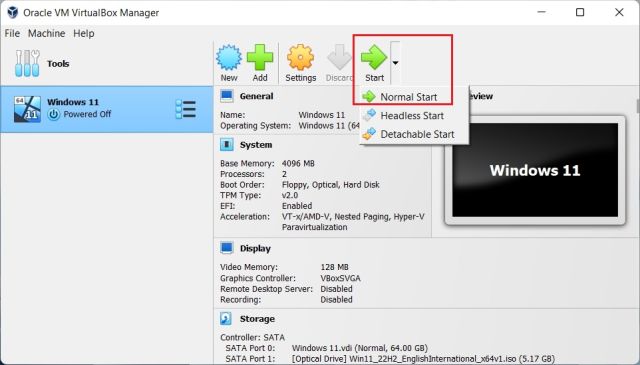
2. Sekarang, pemasang Windows 11 akan muncul pada skrin anda dalam beberapa saat. Anda boleh meneruskan dan memasang Windows 11 pada VirtualBox seperti yang biasa anda lakukan.
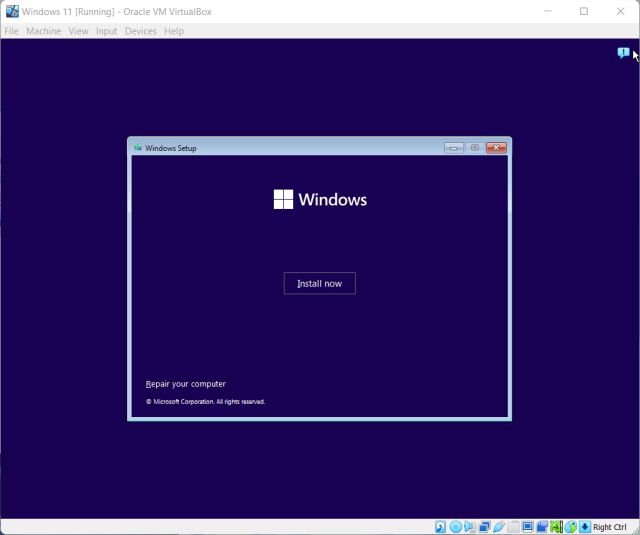
3. Seperti yang anda lihat, pemasangan VM tidak menunjukkan ralat TPM atau Secure Boot. Jadi lengkapkan persediaan OOBE, dan anda boleh pergi. Jika anda ingin membuat akaun setempat pada Windows 11 semasa pemasangan (untuk kedua-dua edisi Home dan Pro), ikut panduan kami yang dipautkan.
Nota: VirtualBox 7.0 disertakan dengan sokongan virtualisasi untuk TPM 1.2 dan 2.0 dan Secure Boot, yang memudahkan pemasangan. Walau bagaimanapun, jika anda menggunakan versi lama VirtualBox, anda perlu bergantung pada penyelesaian untuk memintas keperluan Secure Boot, TPM dan RAM semasa memasang Windows 11 pada komputer anda.
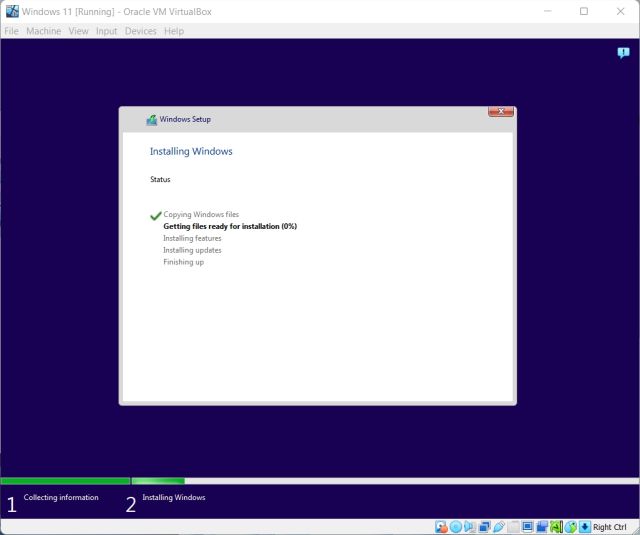
Pintas TPM dan But Secure untuk Memasang Windows 11 pada VirtualBox dengan Mudah
Jadi ini adalah langkah yang perlu anda ikuti untuk memasang Windows 11 pada VirtualBox tanpa menggunakan penyelesaian untuk memintas keperluan TPM atau Secure Boot. Seperti yang dinyatakan di atas, anda tidak perlu menggunakan Registry hacks atau sebarang penyelesaian lain pada VirtualBox 7.0. Bagaimanapun, jika anda tidak berpuas hati dengan VirtualBox dan mencari alternatif VirtualBox terbaik, pergi ke panduan susun atur kami yang dipautkan di sini. Dan untuk menjalankan Android VM pada VirtualBox, ikut panduan terperinci kami. Akhir sekali, jika anda mempunyai sebarang soalan, beritahu kami di bahagian komen di bawah.
Tinggalkan ulasan
Kali terakhir saya menyemak jam tangan pintar, ia lebih kepada mendapatkan ciri kesihatan asas dengan betul. Tetapi pada tahun 2022, ciri kesihatan ini masih ada, tetapi tumpuan telah beralih kepada aspek yang betul-betul dianggap sepenting […]
Mana-mana pemain yang berbaloi dengan mereka tahu bahawa selepas ambang belanjawan tertentu, ia adalah lebih baik untuk membina PC permainan untuk mendapatkan pengalaman terbaik. Tetapi bagaimana jika anda seorang yang kerap melakukan perjalanan? Atau mungkin, anda boleh menjadi seseorang yang […]
Pengkomputeran mudah alih tidak lagi berbelanja, ia pada asasnya adalah keperluan dan memerlukan pertimbangan yang teliti. Dengan pasaran komputer riba yang penuh dengan syarikat dan model komputer riba, sukar untuk menapis melalui bunyi. Lebih sukar ialah mencari komputer riba […]