Bolehkah anda menyertai Sembang Parti PlayStation pada PC anda? Anda pasti boleh, dan ia mudah apabila anda tahu caranya. Kami akan membimbing anda melalui keseluruhan proses langkah demi langkah.
Anda boleh menyertai Sembang Parti PlayStation pada Android dan iPhone apabila boleh, dengan ihsan Apl PlayStation Sony. Tetapi bagaimana jika anda mahu melakukannya pada PC anda? Apl PlayStation tidak tersedia untuk Windows, jadi itu tidak boleh dilakukan.
Jadual Kandungan 
Walau bagaimanapun, Sony membenarkan mainan jauh pada PlayStation melalui sistem pengendalian desktop Microsoft. Jadi, dengan mengandaikan anda memiliki konsol PS5 atau PS4, anda hanya perlu menyediakan apl PS Remote Play pada PC anda untuk menggunakan Sembang Parti PlayStation.
Itulah yang ideal, sebagai contoh, jika konsol anda berada di ruang tamu, tetapi anda mungkin mahu menyertai Sembang Parti PS dari jauh dari bilik tidur anda. Lebih baik lagi, anda boleh melakukannya walaupun semasa anda berada di luar rumah—mis., pada komputer riba—selagi anda disambungkan ke rangkaian Wi-Fi berkelajuan tinggi.
Perkara yang Anda Perlu Sediakan PS Remote Play
Dengan apl PlayStation Remote Play untuk Windows, anda boleh mengakses PS5 atau PS4 anda melalui PC anda, bermain dari jauh dan melibatkan diri dalam suara berbual.
Inilah perkara yang anda perlukan untuk PS Remote Play:
PC yang menjalankan Windows 10 atau 11 pada sekurang-kurangnya pemproses Intel Core generasi ke-7. Konsol permainan video PlayStation 5 atau PlayStation 4. Pengawal wayarles DualSense atau DualShock 4. Ia boleh menjadi pengawal yang sama dari konsol anda. Kabel USB untuk menyambungkan pengawal ke PC anda. Kord pengecasan di luar kotak sepatutnya berfungsi dengan baik. Bukti kelayakan akaun PSN (PlayStation Network) anda. Sambungan Internet dengan kelajuan muat naik dan muat turun sekurang-kurangnya 5 MB. Lawati Fast.com jika anda tidak pasti.
Muat turun & Pasang PS Remote Play pada PC
Jika anda memenuhi keperluan di atas, pergi ke halaman PS Remote Play di Playstation.com dan muat turun pemasang Remote Play untuk Windows. Kemudian, pasang apl itu—ia agak mudah.
Klik dua kali fail pemasangan PS Remote Play dan pilih Seterusnya. 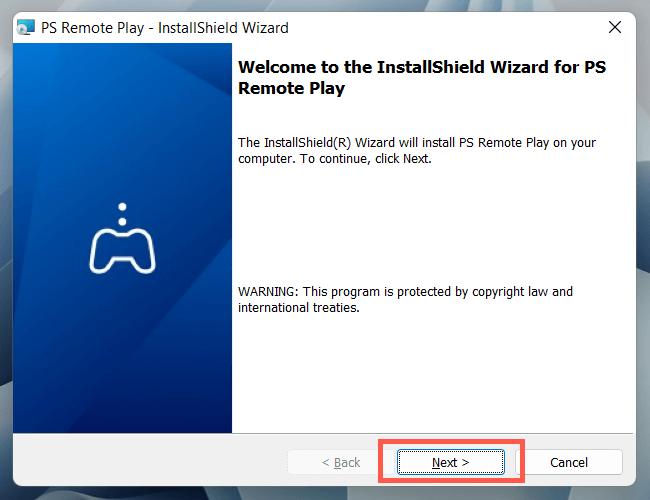 Pilih Tukar untuk memilih folder pemasangan selain daripada lalai.
Pilih Tukar untuk memilih folder pemasangan selain daripada lalai. 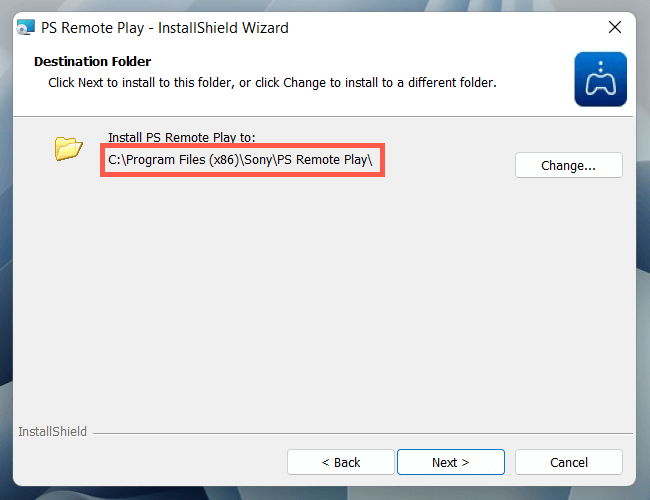 Pilih Pasang.
Pilih Pasang. 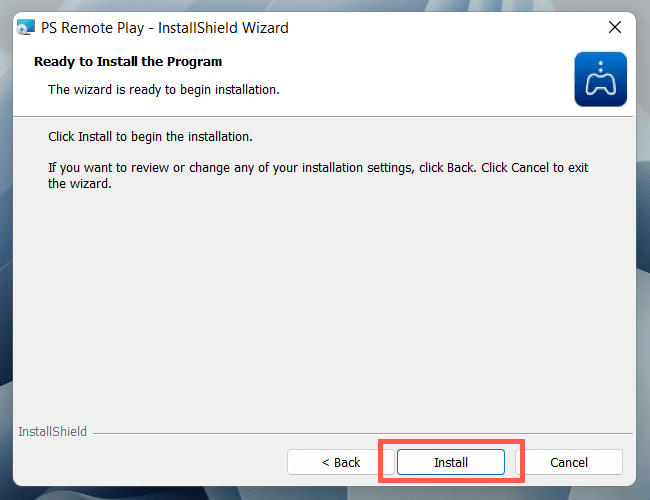
Sediakan PS5 atau PS4 Anda untuk Main Jauh
Selepas memasang apl PS Remote Play pada PC anda, anda mesti mengaktifkan Main Jauh pada PS5 atau PS4 anda konsol sebelum anda meneruskan.
Aktifkan Main Jauh pada PlayStation 5
Pilih Tetapan di bahagian atas Skrin Utama. 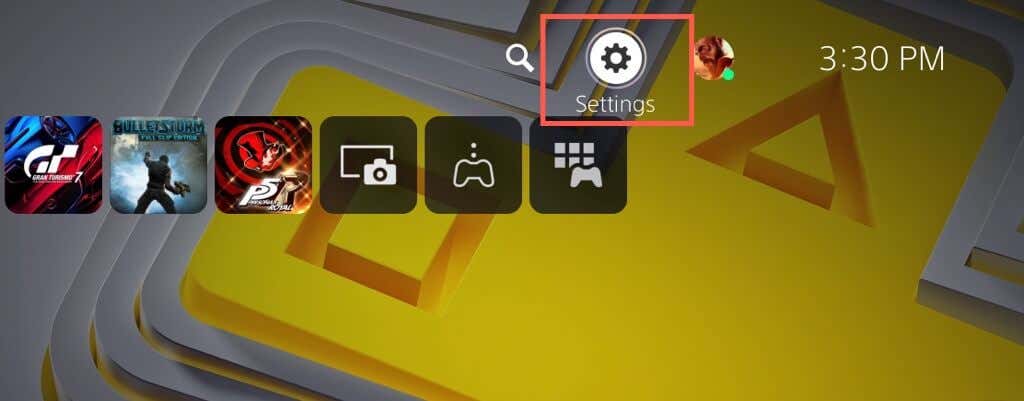 Masukkan kategori Sistem.
Masukkan kategori Sistem. 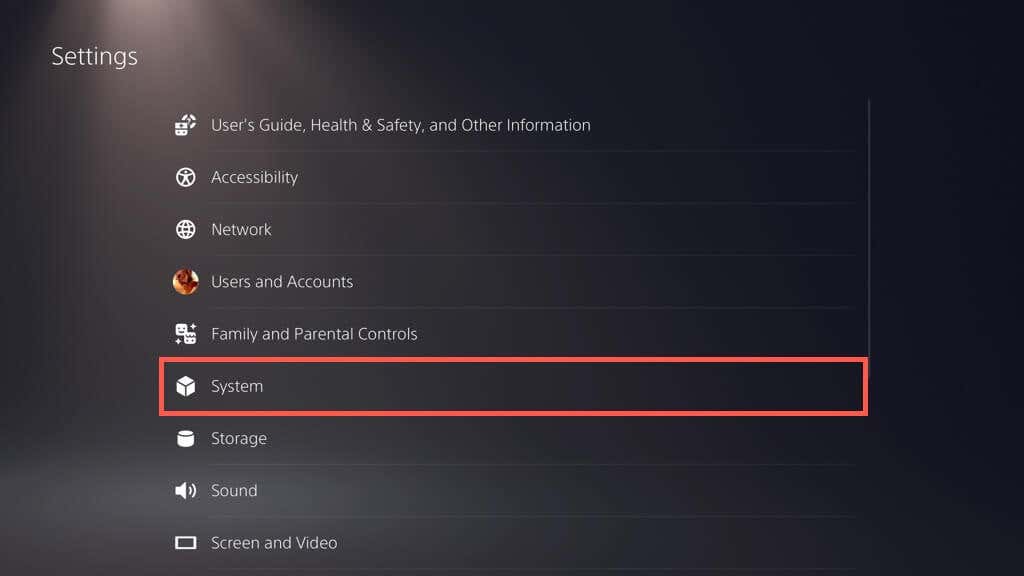 Pilih Main Jauh dan hidupkan suis di sebelah Dayakan Main Jauh.
Pilih Main Jauh dan hidupkan suis di sebelah Dayakan Main Jauh. 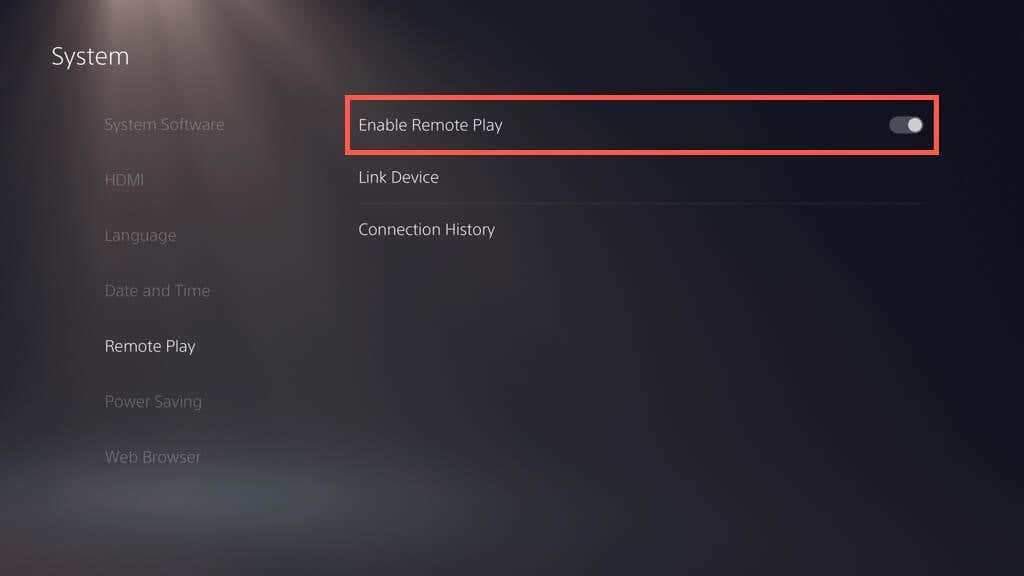 Kembali ke skrin Tetapan dan pilih Pengguna dan Akaun.
Kembali ke skrin Tetapan dan pilih Pengguna dan Akaun.  Pilih Lain > Perkongsian Konsol dan Main Luar Talian.
Pilih Lain > Perkongsian Konsol dan Main Luar Talian. 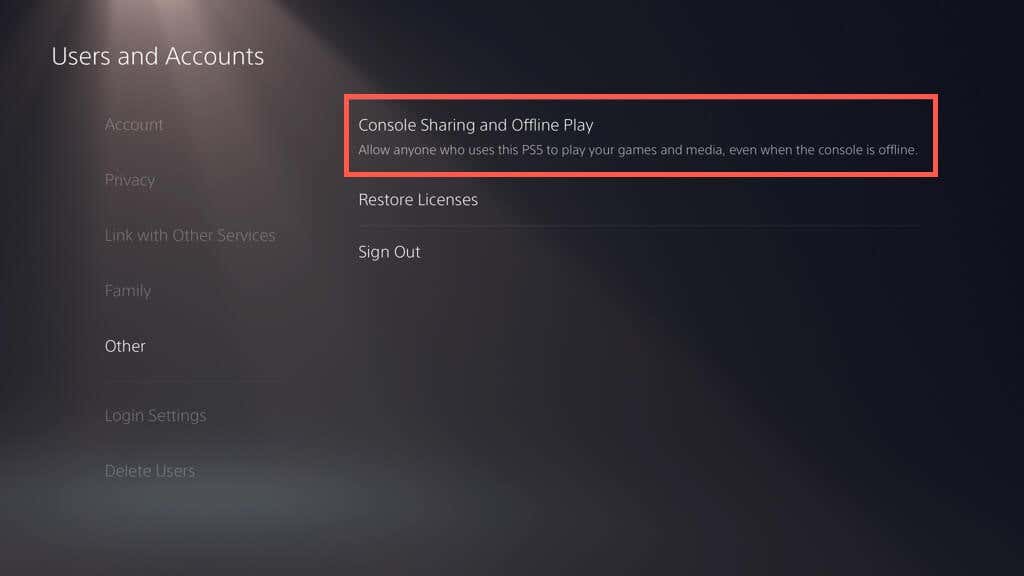 Pilih Dayakan.
Pilih Dayakan. 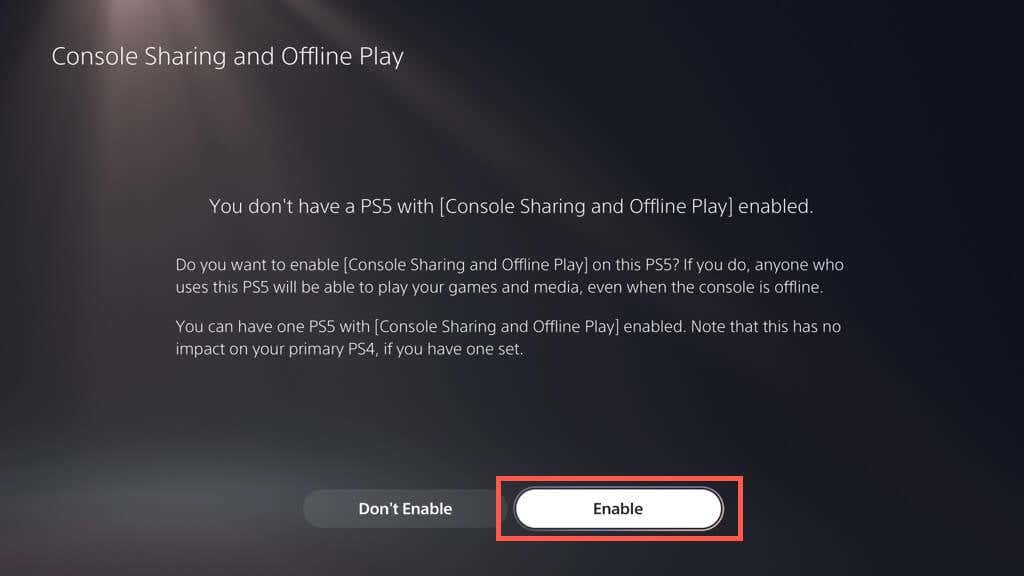 Kembali ke Tetapan dan pilih Sistem > Penjimatan Kuasa > Ciri Tersedia dalam Mod Tetapan Semula.
Kembali ke Tetapan dan pilih Sistem > Penjimatan Kuasa > Ciri Tersedia dalam Mod Tetapan Semula. 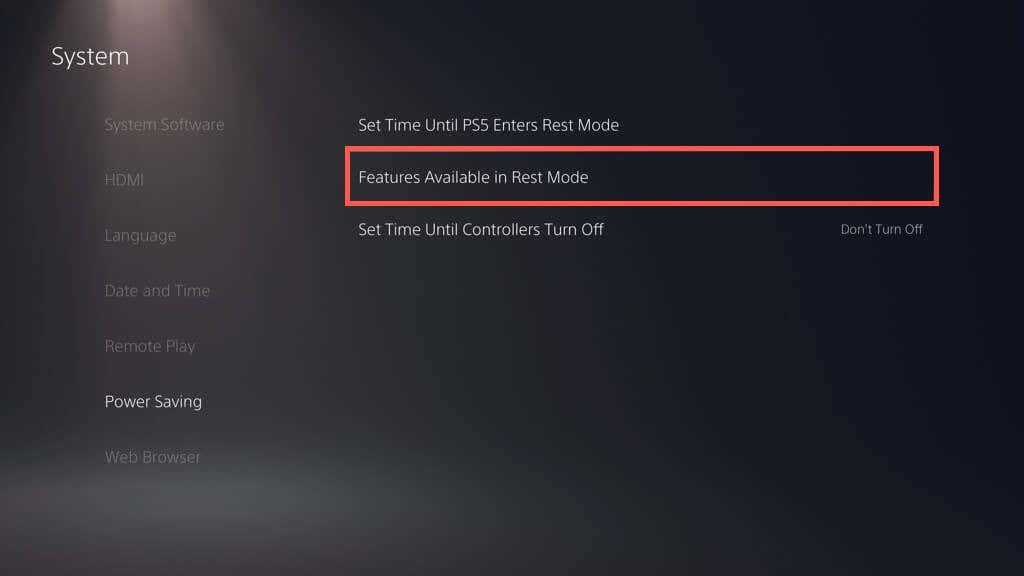 Aktifkan Kekal Bersambung ke Internet dan Dayakan Menghidupkan PS5 daripada tetapan Rangkaian.
Aktifkan Kekal Bersambung ke Internet dan Dayakan Menghidupkan PS5 daripada tetapan Rangkaian. 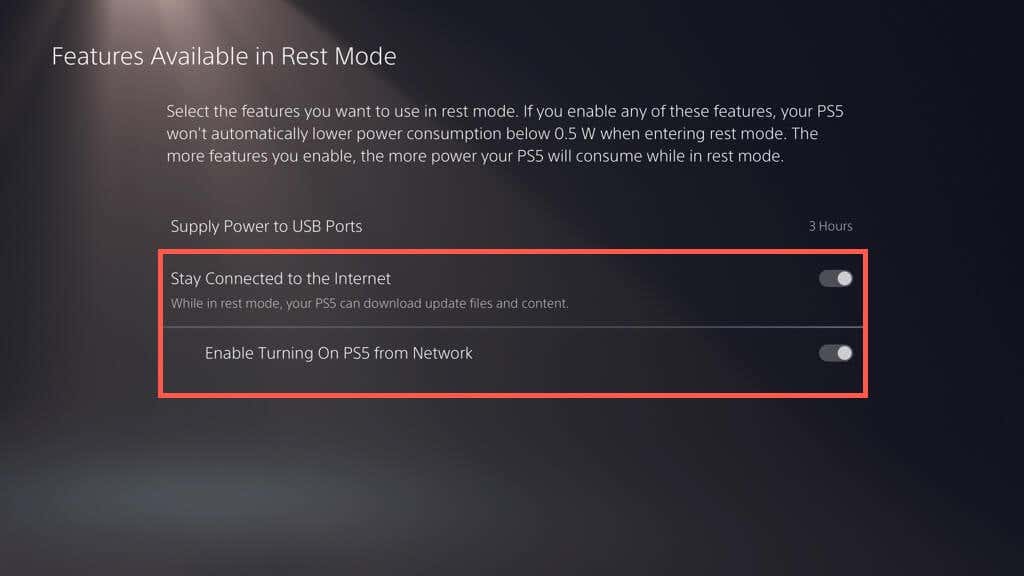
Aktifkan Main Jauh pada PlayStation 4
Tekan butang Atas dan pilih Tetapan pada Skrin Fungsi. Pilih Tetapan Sambungan Main Jauh. Aktifkan Dayakan Main Jauh. Kembali ke skrin Tetapan dan pilih Pengurusan Akaun. Pilih Aktifkan sebagai PS4 Utama anda dan hidupkan Aktifkan. Kembali ke Tetapan dan pilih Sistem > Tetapan Penjimat Kuasa > Tetapkan Ciri Tersedia dalam Mod Rehat. Hidupkan Kekal Bersambung ke Internet dan Dayakan Menghidupkan PS4 daripada tetapan Rangkaian.
Mulakan Sesi Main Jauh pada PC Anda
Dengan apl PS Remote Play dipasang pada PC anda dan anda PS5 atau PS4 disediakan untuk Main Jauh, sudah tiba masanya untuk menyambung untuk memulakan sesi permainan jauh dalam Windows. Pastikan konsol dihidupkan atau dalam Mod Rehat/Tidur sebelum anda memulakan.
Buka apl PS Remote Play pada PC anda dan pilih Log masuk ke PSN. 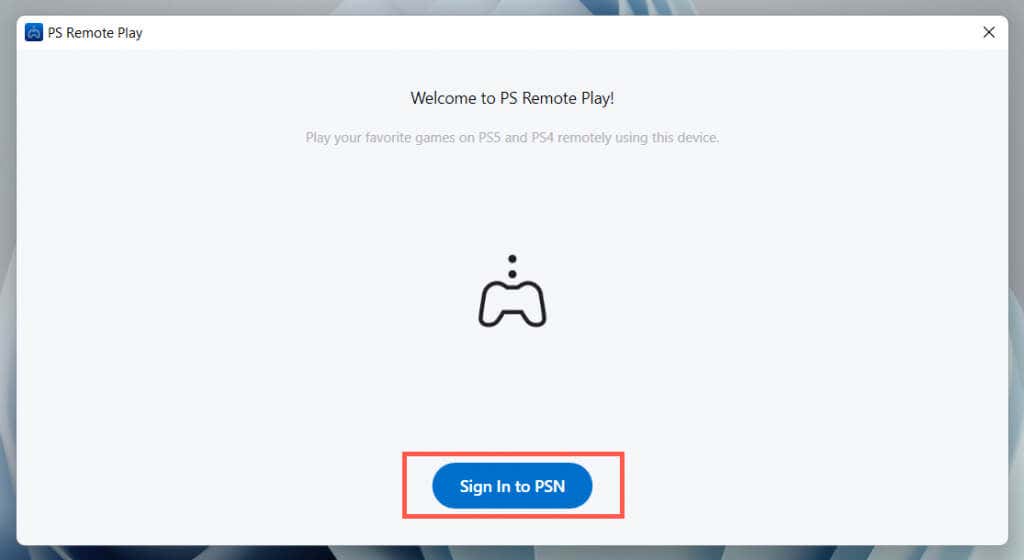 Log masuk dengan akaun PSN anda (anda hanya perlu melakukannya sekali).
Log masuk dengan akaun PSN anda (anda hanya perlu melakukannya sekali). 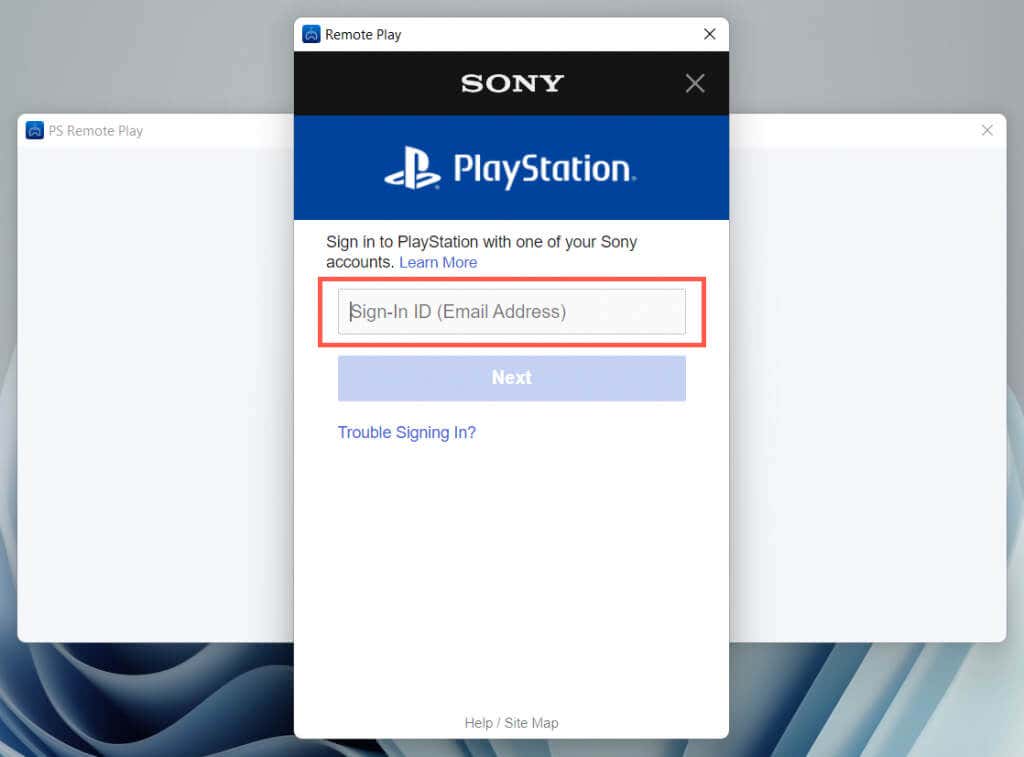 Apl PS Remote Play mengumpul data penggunaan anda secara lalai. Pilih Ubah Suai Tetapan untuk mengehadkan perkara yang anda kongsi, atau pilih Sahkan dan Teruskan jika anda okay dengan itu.
Apl PS Remote Play mengumpul data penggunaan anda secara lalai. Pilih Ubah Suai Tetapan untuk mengehadkan perkara yang anda kongsi, atau pilih Sahkan dan Teruskan jika anda okay dengan itu. 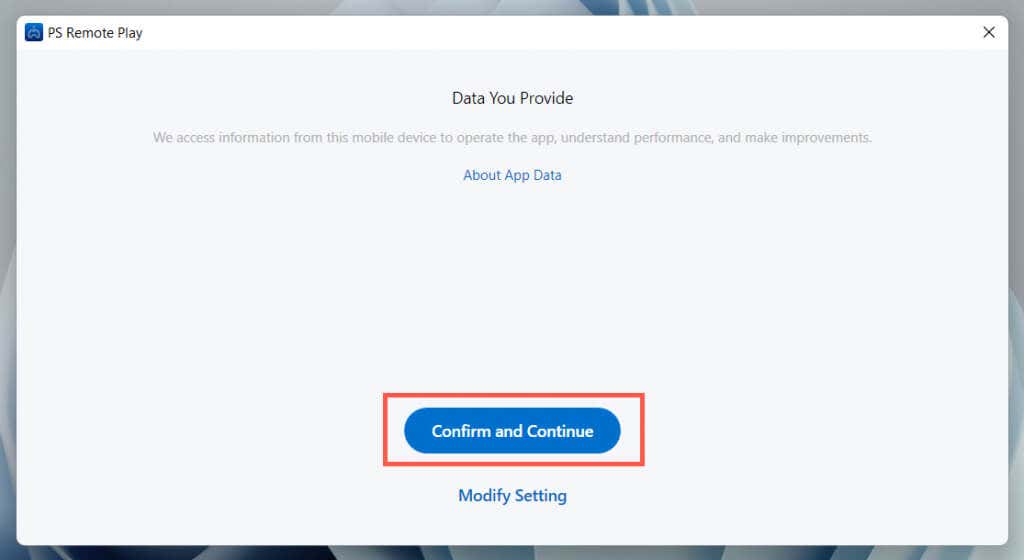 Pilih ikon Tetapan dan konfigurasikan resolusi video dan kadar bingkai. Pilih tetapan berkualiti rendah jika kelajuan internet anda berada pada bahagian yang lebih perlahan.
Pilih ikon Tetapan dan konfigurasikan resolusi video dan kadar bingkai. Pilih tetapan berkualiti rendah jika kelajuan internet anda berada pada bahagian yang lebih perlahan.  Pilih jenis konsol untuk disambungkan ke—PS5 atau PS4.
Pilih jenis konsol untuk disambungkan ke—PS5 atau PS4. 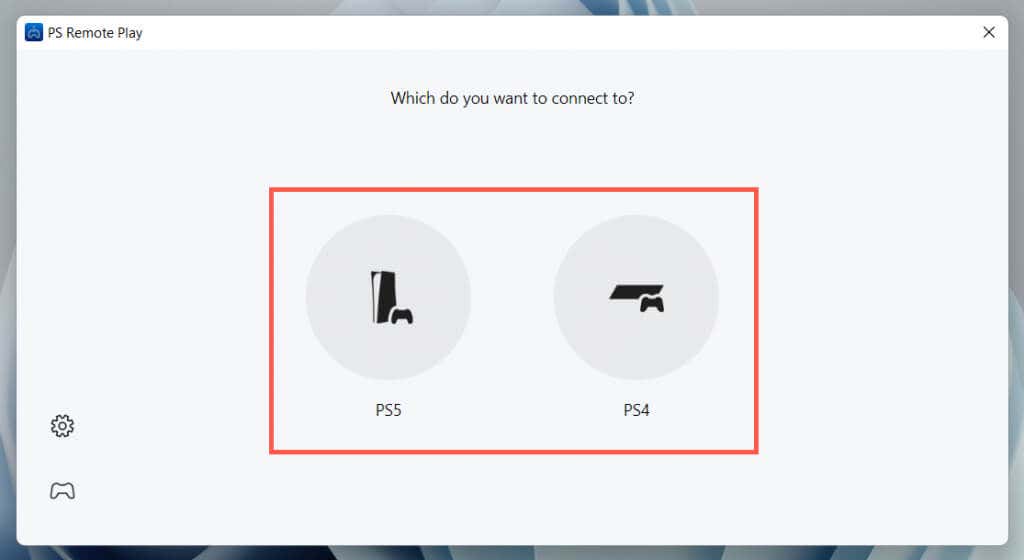
Tunggu sehingga apl PS Remote Play mencari dan menyambung ke konsol PS5 atau PS4 anda. Sementara itu, palamkan pengawal PlayStation anda ke PC anda melalui USB.
Sertai PlayStation Party Chat pada PC
Anda kini seharusnya melihat antara muka pengguna PlayStation dalam apl PS Remote Play untuk PC. Anda boleh berinteraksi dengannya menggunakan pengawalDualSense atau DualShock anda, sama seperti cara anda melakukannya pada konsol anda.
Sertai atau Cipta Sembang Permainan PS5
Gerakkan kursor anda ke atas apl Play Remote PS dan pastikan ikon Mikrofon tidak diredam—jika ada, klik untuk menyahredam. 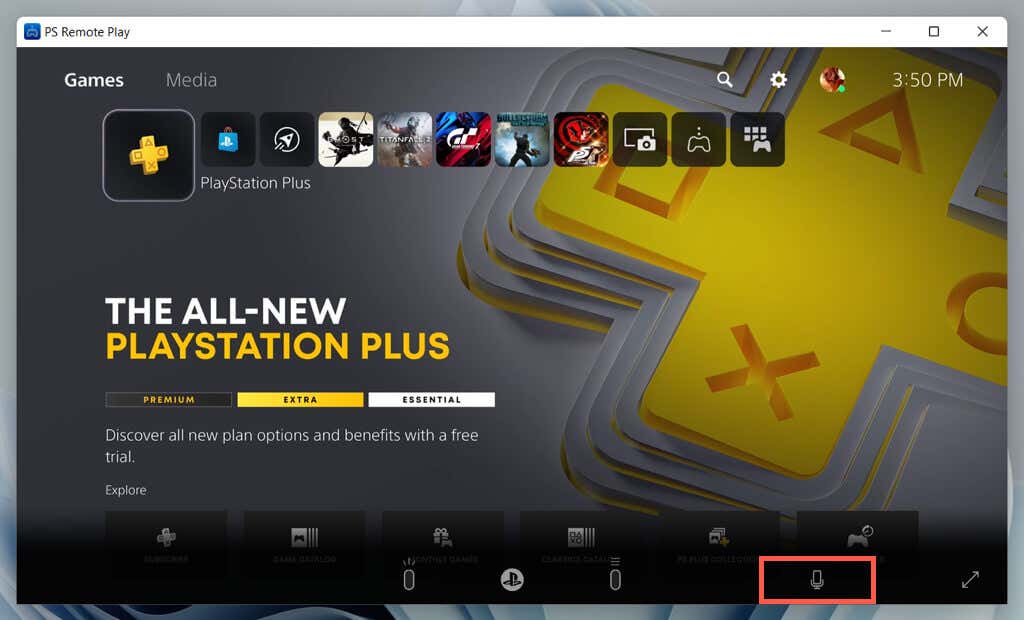 Tekan butang PlayStation pada pengawal wayarles untuk membuka Menu Pantas, pilih ikon Mic dan tetapkan Mic kepada Peranti Main Jauh.
Tekan butang PlayStation pada pengawal wayarles untuk membuka Menu Pantas, pilih ikon Mic dan tetapkan Mic kepada Peranti Main Jauh. 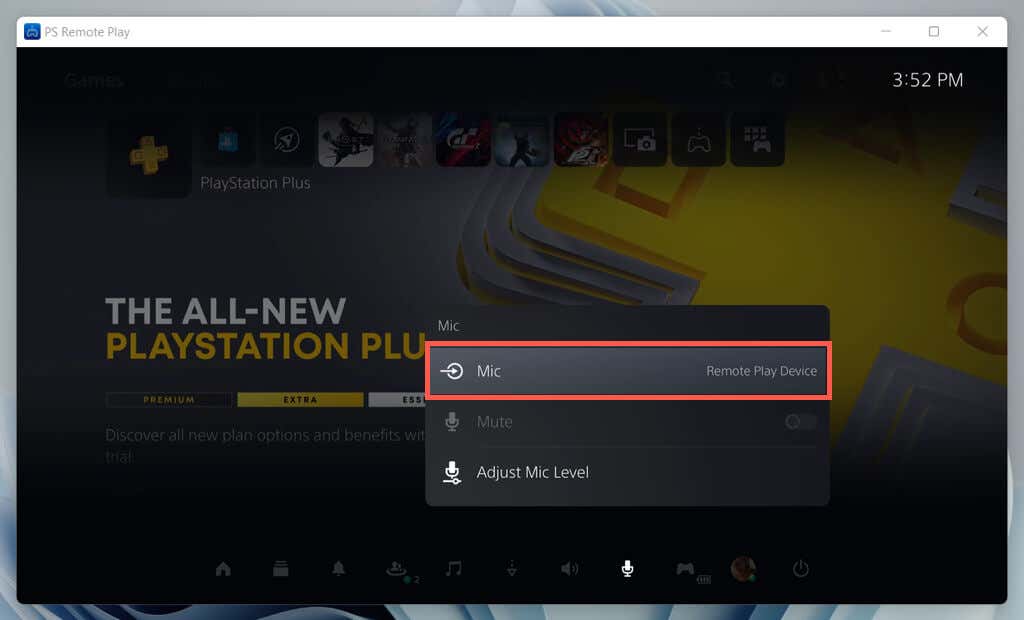 Kembali dan pilih Pangkalan Permainan > Parti. Kemudian, pilih parti untuk disertai. Atau, pilih pilihan Mula Parti untuk mencipta parti baharu.
Kembali dan pilih Pangkalan Permainan > Parti. Kemudian, pilih parti untuk disertai. Atau, pilih pilihan Mula Parti untuk mencipta parti baharu. 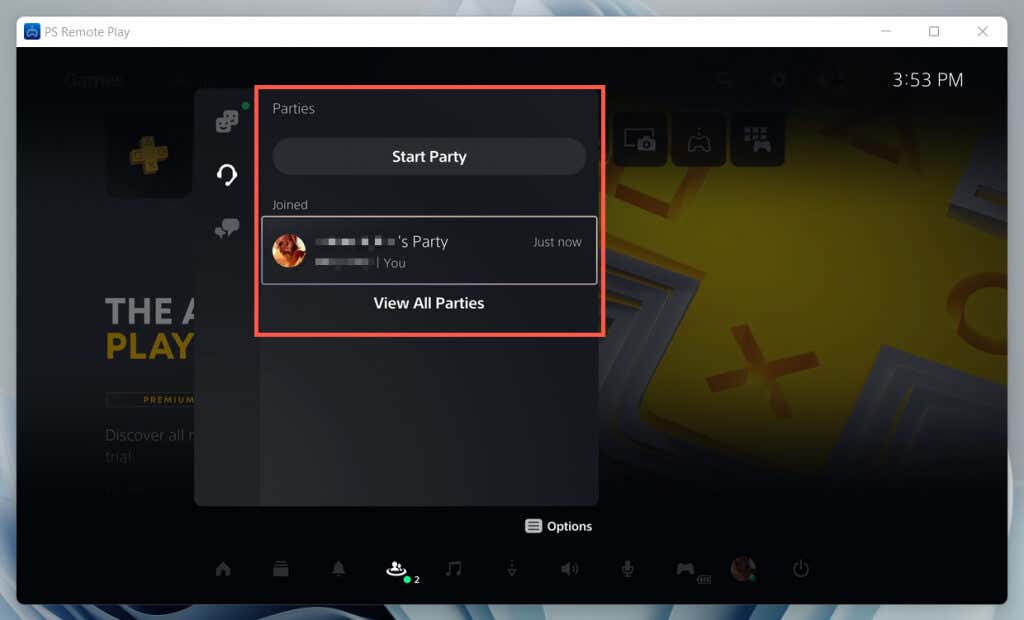
Sertai atau Cipta Sembang Parti PS4
Gerakkan kursor anda ke atas apl PS Remote Play dan nyahredam ikon Mikrofon. Tekan butang Atas pada pengawal PS4 dan pergi ke Tetapan > Peranti > Peranti audio. Tetapkan Peranti Input dan Peranti Output kepada Peranti Main Jauh. Kembali ke Skrin Utama, tekan butang Atas sekali lagi dan pilih Parti. Pilih parti untuk disertai. Atau pilih Mula Parti untuk mencipta parti baharu.
Tukar Peranti Input Audio dalam Windows
Secara lalai, Windows akan cuba menggunakan mikrofon terbina dalam pada pengawal wayarles. Walau bagaimanapun, jika itu tidak berjaya, anda mesti beralih kepada mikrofon pada komputer anda. Untuk berbuat demikian:
Klik kanan menu Mula dan pilih Tetapan. 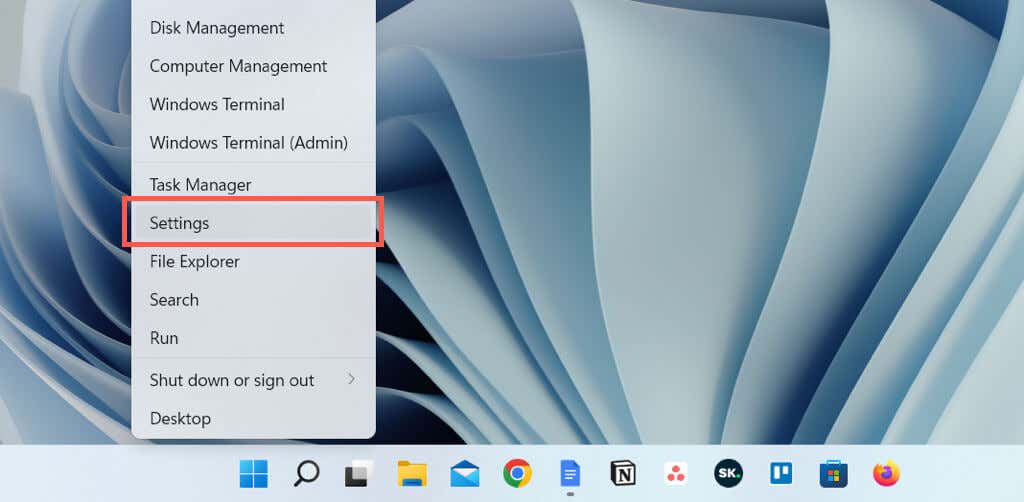 Pilih Sistem > Bunyi.
Pilih Sistem > Bunyi. 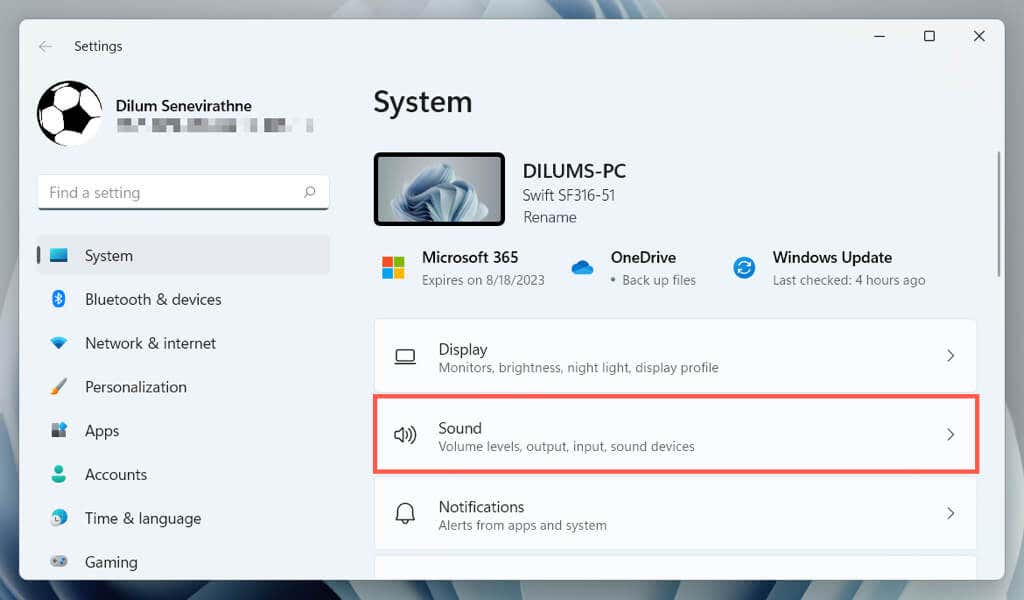 Tatal ke bawah ke bahagian Input dan pilih mikrofon dalaman atau luaran (set kepala) komputer anda.
Tatal ke bawah ke bahagian Input dan pilih mikrofon dalaman atau luaran (set kepala) komputer anda. 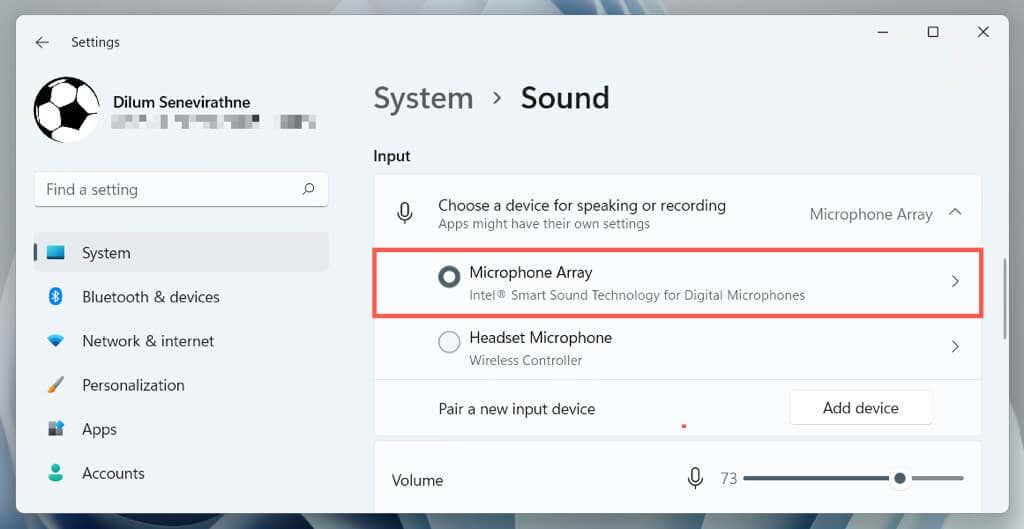
Perkara yang Boleh Anda Lakukan dalam Sesi Main Jauh PS
Dalam sesi Main Jauh PS untuk Windows, anda boleh:
Matikan TV PS5 atau PS4 anda disambungkan kepada; konsol akan mengalir ke PC anda tanpa mengira. Main permainan PlayStation dari jauh. Sesetengah ciri—seperti Kongsi Skrin dan Kongsi Main—tidak akan berfungsi semasa mainan jauh. Gerakkan kursor ke atas apl PS Remote Play dan pilih ikon Skrin Penuh untuk dimainkan dalam mod skrin penuh. Minimumkan tetingkap PS Remote Play dan bersembang dengan rakan pemain sambil memfokus pada kerja lain.
Tamatkan Sesi Main Jauh PS5 atau PS4
Jika anda ingin menamatkan sesi Main Jauh PS, keluar dari apl Main Jauh PS, tandai kotak di sebelah Letakkan konsol yang disambungkan dalam mod rehat (pilihan ), dan pilih OK.
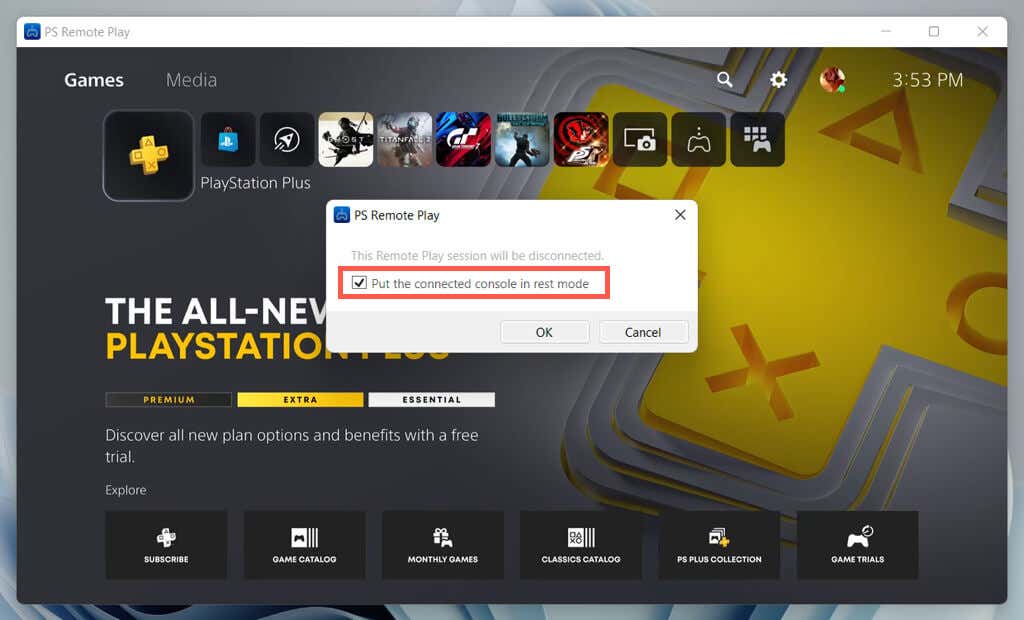
Untuk menyambung semula ke PlayStation anda dari jauh, buka apl PS Remote Play, pilih konsol anda dan anda sepatutnya bersedia untuk pergi.
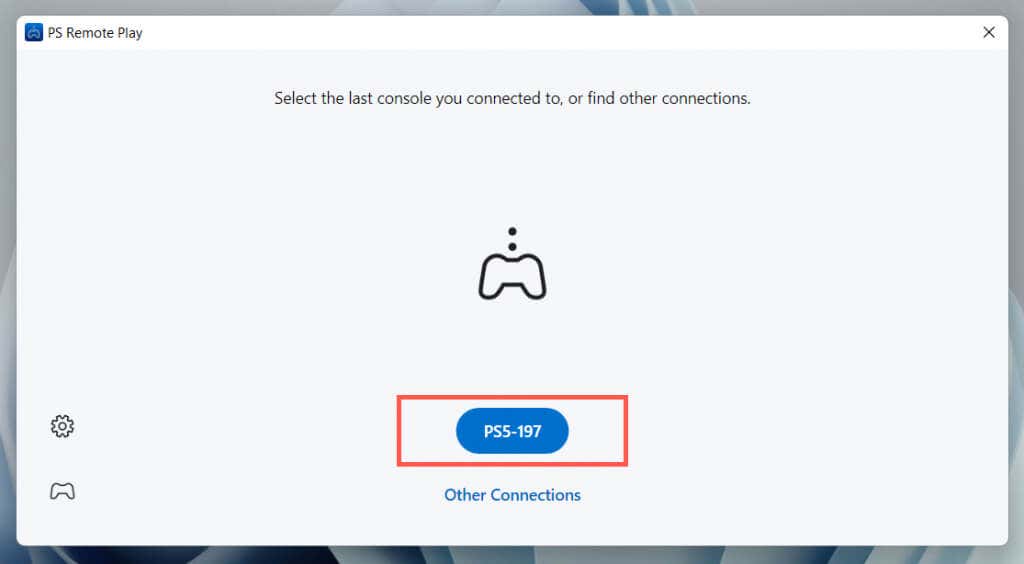
Pilih Sambungan lain jika anda ingin menyediakan sesi Main Jauh dengan konsol lain yang anda miliki.
Sudah Tiba Masanya untuk Berpesta
Semoga arahan di atas membantu anda menyertai Sembang Parti PlayStation pada PC anda. Perkara terbaik tentang PS Remote Play ialah walaupun ia mengambil masa untuk disediakan, ia sangat mudah digunakan setelah semuanya tersedia.
Melabur dalam pengawal tambahan jika anda ingin memulakan sesi Main Jauh pada PC atau komputer riba anda pada bila-bila masa anda mahu. Jika anda tidak memiliki PS5 atau PS4, ingat bahawa anda boleh sembang suara melalui PlayStation Apl untuk peranti mudah alih anda.

