Jika anda baru berpindah ke Ubuntu Linux dan mencari cara paling mudah untuk merakam skrin, baiklah, panduan ini adalah untuk anda. Kami telah menambah arahan terperinci tentang cara untuk menyaring rekod dalam Ubuntu. Anda bahkan tidak perlu menggunakan mana-mana apl pihak ketiga lagi kerana Gnome Desktop Shell disertakan dengan perakam skrin asli. Bersama-sama dengan itu, kami telah memasukkan apl popular seperti SimpleScreenRecorder dan OBS Studio sekiranya anda mahukan lebih banyak pilihan untuk merakam skrin. Oleh itu, mari kita teruskan dan belajar cara melakukan rakaman skrin di Ubuntu.
Rakam Skrin dalam Ubuntu (2022)
Dalam panduan ini, kami telah menambah tiga cara untuk merakam skrin dalam Ubuntu. Walaupun perakam skrin terbina dalam akan mencukupi keperluan kebanyakan pengguna, anda boleh menggunakan aplikasi pihak ketiga jika anda mahukan lebih banyak ciri.
Jadual Kandungan
Rakam Skrin dalam Ubuntu Menggunakan Pintasan Papan Kekunci
Anda tidak perlu lagi memasang perisian pihak ketiga untuk merakam skrin pada Ubuntu (dan distro Linux yang lain). Ia disertakan dengan perakam skrin terbina dalam, yang merupakan sebahagian daripada Gnome Shell. Dengan kekunci pintas, sama seperti pada Windows, OS Chrome dan macOS, anda boleh memulakan rakaman skrin pada Ubuntu dengan segera.
Bahagian terbaik di sini ialah ia menyokong rakaman skrin untuk ketiga-tiga pilihan – skrin penuh, tetingkap dan kawasan separa tersuai. Satu-satunya kelemahan yang kami temui ialah ia tidak menyokong rakaman audio (dalaman atau mikrofon), dan rakaman skrin disimpan dalam format WEBM. Setelah berkata demikian, mari kita teruskan dan pelajari cara merakam skrin dalam Ubuntu.
1. Hanya gunakan pintasan papan kekunci”Ctrl + Alt + Shift + R“dalam Ubuntu dan tetingkap pop timbul rakaman skrin akan muncul pada skrin. Sekarang, beralih ke tab video di bahagian bawah dan pilih pilihan anda, sama ada anda mahu merakam skrin penuh, tetingkap tertentu atau kawasan separa.
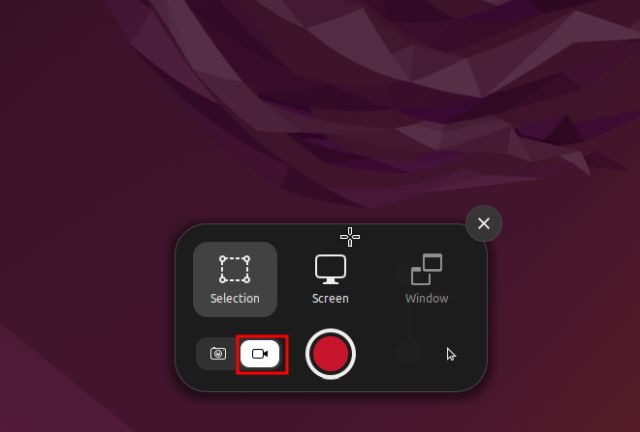
2. Selepas itu, klik pada butang”Rekod“merah, dan ia akan mula merakam skrin dalam Ubuntu.
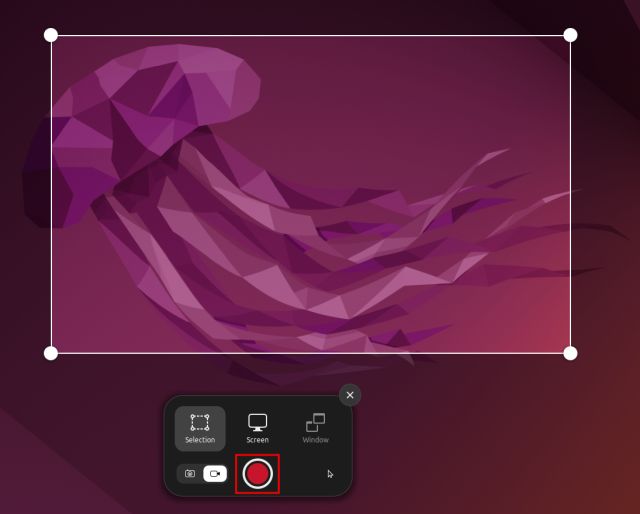
3. Untuk menghentikan rakaman skrin, klik pada butang merah dalam dulang sistem di penjuru kanan sebelah atas. Dan anda sudah selesai.
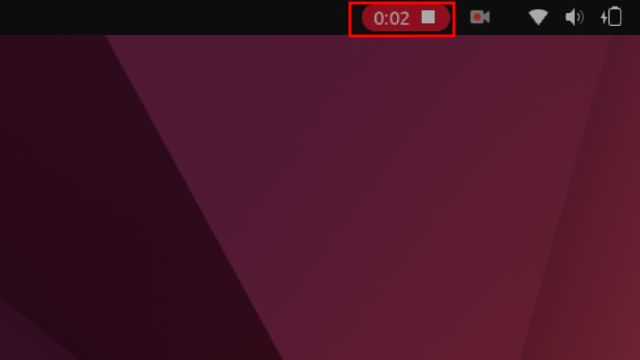
4. Rakaman skrin akan disimpan di bawah Laman Utama/Video/Siaran Skrin.

Rakam Skrin Dengan Audio dalam Ubuntu (Apl Pihak Ketiga)
Jika anda sedang mencari perisian lanjutan untuk merakam skrin pada Ubuntu, saya cadangkan memuat turun SimpleScreenRecorder. Ia dilengkapi dengan pelbagai ciri, termasuk rakaman audio, pemilihan kadar bingkai, penyesuaian kadar bit, rakaman kursor, pemilihan kawasan dan banyak lagi.
SimpleScreenRecorder juga menyokong pelbagai pilihan format media seperti MP4, MKV, WEBM dan banyak lagi. Satu-satunya masalah ialah anda mungkin menghadapi masalah jika anda menggunakan pelayan paparan Wayland. Tetapi untuk sebilangan besar pengguna yang masih menggunakan X11/Xorg, ia berfungsi dengan sempurna. Berikut ialah cara menggunakan SimpleScreenRecorder untuk merakam skrin dalam Ubuntu.
1. Nyalakan Terminal dan jalankan arahan di bawah. Kemudian, masukkan kata laluan dan tekan”y”apabila digesa. Ini akan memasang SimpleScreenRecorder dalam Ubuntu dalam beberapa saat.
sudo apt install simplescreenrecorder 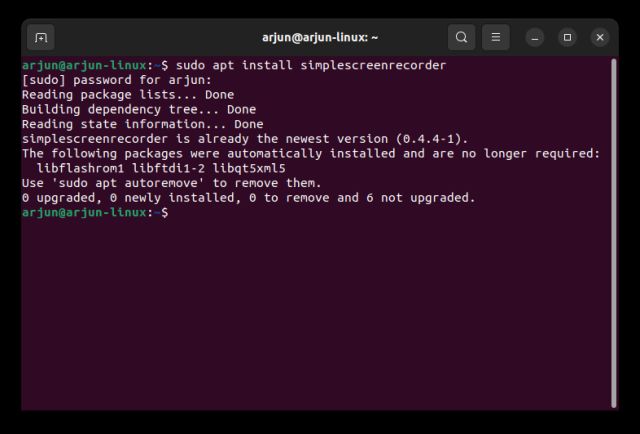
2. Sekarang, buka SimpleScreenRecorder daripada pelancar apl. Di sini, pilih kawasan rakaman – sama adaseluruh skrin, kawasan tetap atau tetingkap aktif. Anda juga boleh menyesuaikan tetapan lain, termasuk kadar bingkai, kursor rakam dan input audio.
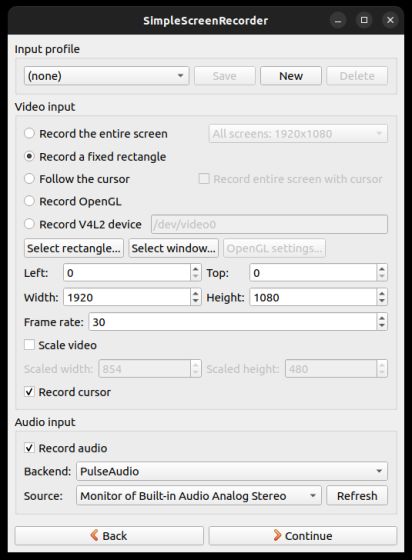
3. Klik pada “Teruskan“, dan anda akan mempunyai pilihan untuk memilih format media, direktori untuk menyimpan rakaman skrin, codec audio/video dan banyak lagi pada halaman seterusnya.
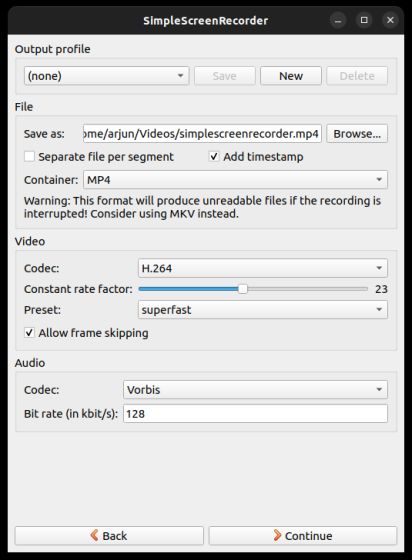
4. Pada halaman seterusnya, klik”Mulakan rakaman“di bahagian atas, dan ia akan mula menangkap skrin serta-merta.
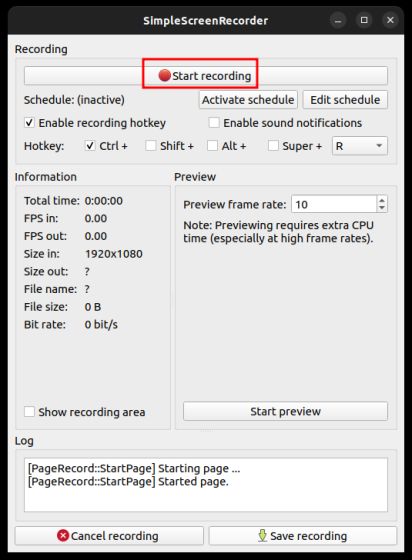
5. Anda akan menemui bar kemajuan dalam dulang sistem di penjuru kanan sebelah atas. Anda boleh membukanya dengan satu klik pada bila-bila masa dan pilih pilihan “Simpan rakaman” apabila anda selesai.
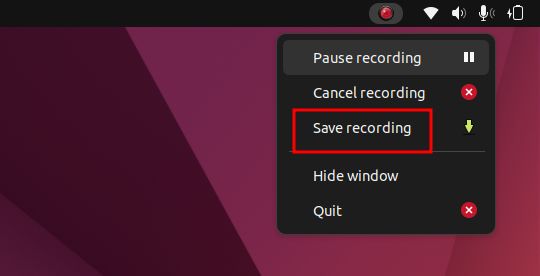
6. Rakaman skrin akan disimpan di bawah Laman Utama/Video.
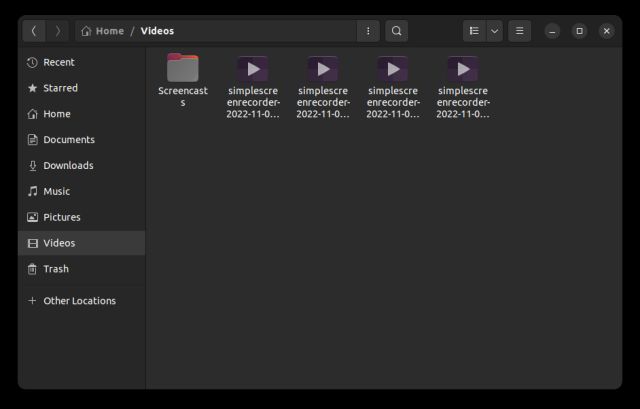
Rakam Skrin Dengan Webcam Menggunakan OBS Studio
Dianggap sebagai salah satu perisian rakaman skrin terbaik, OBS Studio, biasanya disyorkan untuk pengguna yang lebih maju. Tetapi jika anda inginkan lebih banyak ciri seperti sokongan kamera web dan keserasian Wayland, anda pastinya perlu menyemak OBS Studio. Berikut ialah langkah-langkah untuk merakam skrin dalam Ubuntu dengan OBS Studio.
Nota: OBS Studio sangat bermasalah pada persediaan Ubuntu saya yang dijalankan pada pelayan paparan Wayland. Ia membekukan seluruh komputer. Kami mengesyorkan bertukar kepada Xorg jika anda ingin merakam skrin dalam Ubuntu tanpa sebarang masalah.
1. Buka Terminal dan jalankan arahan di bawah satu demi satu untuk memasang OBS Studio dalam Ubuntu.
sudo add-apt-repository ppa:obsproject/obs-studio kemas kini sudo apt sudo apt install obs-studio 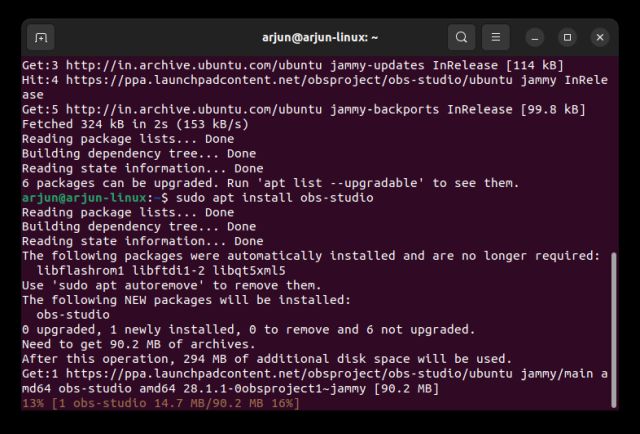
2. Setelah dipasang, buka OBS Studio dan pilih “Optimumkan hanya untuk rakaman” semasa persediaan awal. Seterusnya, klik pada ikon “+” di bawah “Sumber” dan pilih “Tangkapan Skrin (Wayar Paip)“. Anda juga boleh memilih”Tangkapan Tetingkap (PipeWire)”untuk pemilihan separa dan tetingkap.
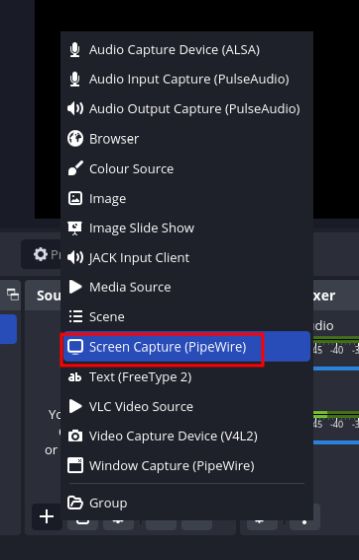
3. Menambah sumber Tangkapan Skrin akan menunjukkan keseluruhan skrin dalam bahagian pratonton dalam OBS Studio.
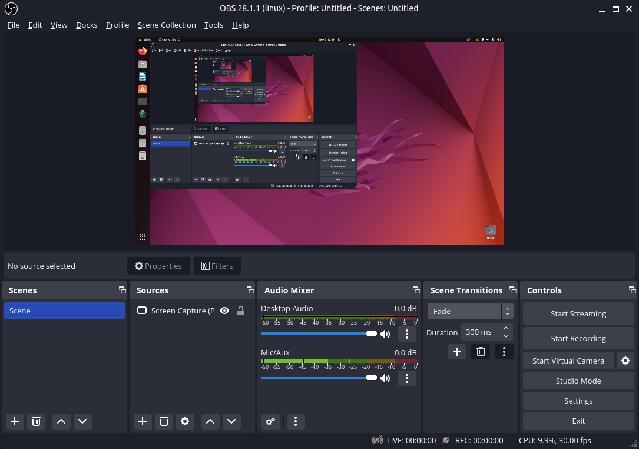
4. Untuk menambah kamera web, klik pada “+” di bawah “Sumber” sekali lagi dan pilih “Peranti Tangkap Video“. Anda juga boleh menambah”Tangkapan Input Audio (PulseAudio)”untuk menangkap bunyi menggunakan mikrofon luaran.
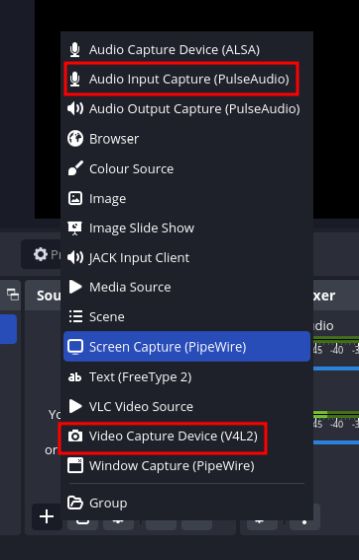
5. Akhir sekali, klik pada “Mulakan Rakaman“, dan skrin akan dirakam dengan paparan kamera web dan audio. Mudah, kan?
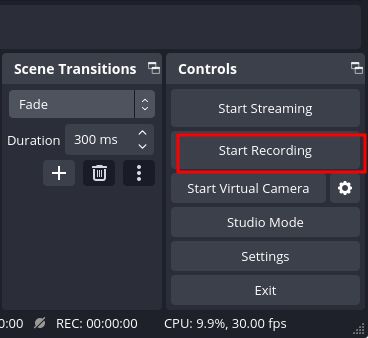
6. Untuk menghentikan rakaman, klik pada ikon OBS Studio dalam dulang sistem pada Ubuntu dan pilih”Berhenti”. Rakaman skrin akan disimpan di bawah Laman Utama/Video.
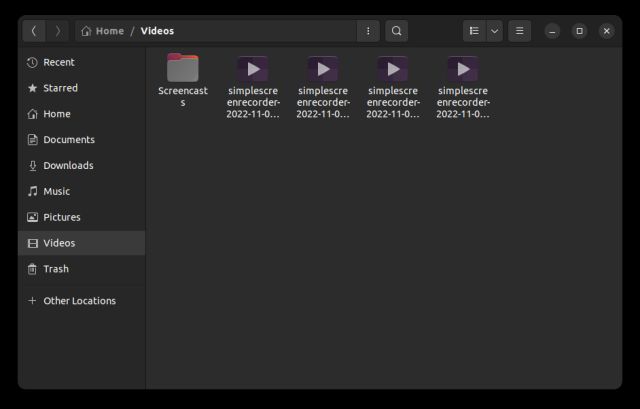
Tangkap Skrin dalam Ubuntu dalam 3 Cara Mudah
Jadi ini adalah tiga kaedah untuk merakam skrin dalam Ubuntu Linux. Di antara semua penyelesaian, saya suka perakam skrin terbina dalam kerana ia mudah digunakan dan berfungsi seperti daya tarikan, walaupun pada pelayan paparan Wayland. Tetapi jika anda ingin membuat video tutorial dan merakam audio anda bersama-sama dengan skrin dalam Ubuntu, gunakan dua kaedah lain. Lebih-lebih lagi, jika anda ingin mempelajari pintasan papan kekunci Ubuntu terbaik, pergi ke artikel yang telah kami pautkan di sini. Dan untuk menjalankan apl Android di Ubuntu tanpa emulator, ikut panduan terperinci kami. Akhir sekali, jika anda mempunyai sebarang soalan, beritahu kami di bahagian komen di bawah.
Tinggalkan ulasan
Ada satu masa ketika komputer riba permainan adalah sedikit dan jauh antara. Walau bagaimanapun, dengan perkembangan teknologi, pasaran kini dibanjiri dengan sebahagian besar pelantar permainan mudah alih yang boleh mengendalikan permainan AAA yang popular. Walaupun sarat 4000 siri Nvidia […]
Kali terakhir saya menyemak jam tangan pintar, ia lebih kepada mendapatkan ciri kesihatan asas dengan betul. Tetapi pada tahun 2022, ciri kesihatan ini masih ada, tetapi tumpuan telah beralih kepada aspek yang betul-betul dianggap sepenting […]
Mana-mana pemain yang berbaloi dengan mereka tahu bahawa selepas ambang belanjawan tertentu, ia adalah lebih baik untuk membina PC permainan untuk mendapatkan pengalaman terbaik. Tetapi bagaimana jika anda seorang yang kerap melakukan perjalanan? Atau mungkin, anda boleh menjadi seseorang yang […]

