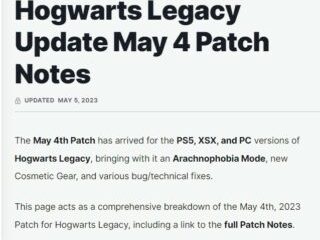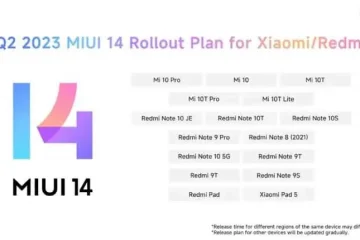Tutorial ini menerangkan cara menambah butang carian baharu dalam bar tugas Windows 11. Anda boleh memilih daripada tiga butang carian yang berbeza atau varian untuk menukar rupa carian pada bar tugas. Ini termasuk butang Cari di web (kotak carian yang lebih besar), glob di dalam butang pembesar dan butang carian dengan Carian sebagai label teks. Varian carian ini sebelum ini dilihat dalam binaan Dev dan Beta Windows 11, kini anda boleh mendayakan pilihan tersembunyi ini dalam versi stabil juga.
Walaupun tiada cara langsung atau terbina dalam untuk mendayakan butang carian bar tugas baharu dalam Windows 11, kami boleh melakukannya dengan bantuan alat baris arahan percuma bernama ViveTool. Alat popular ini membantu mendayakan/melumpuhkan ciri tersembunyi atau percubaan (seperti widget skrin penuh) Windows 11 dan butang carian bar tugas ialah salah satu ciri tersebut.
Cara menambah butang Carian baharu dalam Bar Tugas Windows 11
Jika anda ingin menambah butang carian baharu dalam bar tugas Windows 11, anda boleh gunakan langkah-langkah yang dilindungi di bawah. Sebelum anda berbuat demikian, sila ambil perhatian bahawa ciri ini boleh didayakan dan digunakan dengan binaan 22621.754 atau lebih baharu Windows 11. Jadi, perkara pertama yang perlu anda lakukan ialah menyemak kemas kini Windows dan mengemas kini sistem anda. Sekarang ikuti langkah berikut:
Muat turun fail ZIP ViveTool daripada github.comEkstrak fail ZIP dalam folder dan akses folder tersebutAnda akan melihat fail ViVeTool.exe. Anda perlu menyalin laluannya. Untuk ini, klik kanan pada fail ViveTool.exe dan gunakan pilihan Salin sebagai laluanSekarang buka Terminal Windows sebagai pentadbir. Selepas itu, buka Prompt Perintah atau PowerShell yang dinaikkan dalam tetingkap itu Tampal laluan ViveTool yang anda salin dalam langkah 3Teruskan arahan untuk butang carian baharu dengan menambahkan argumen dayakan dan argumen id yang diperlukan untuk butang carian. Contohnya, jika anda mahukan varian carian dengan Cari label web, arahannya ialah:ViVeTool.exe/enable/id:39263329/variant:5
Apabila arahan itu berjaya dilaksanakan, anda akan melihat ciri Berjaya menetapkan mesej konfigurasi. Kini anda boleh menutup Terminal Windows.
Log keluar dan log masuk ke sistem Windows 11 anda dan butang carian baharu akan kelihatan pada bar tugas. Jika anda tidak melihat sebarang perubahan, maka anda mesti memulakan semula PC anda.
Berkaitan: Cara menambah pilihan Pengurus Tugas dalam menu konteks Bar Tugas dalam Windows 11
Anda juga boleh menukar butang carian dengan dua varian lain. Perintahnya hampir sama. Satu-satunya perbezaan adalah varian. Perintah untuk menambah butang carian dengan pembesar dan glob di dalam dan butang carian dengan label Cari adalah seperti berikut:
ViVeTool.exe/enable/id:39263329/variant:3ViVeTool.exe/enable/id:39263329/variant:1
Jangan lupa untuk memulakan semula sistem anda untuk perubahan.
Alih keluar butang Carian Bar Tugas baharu dalam Windows 11
Sekiranya anda tidak menyukai butang carian baharu dan ingin menukar kembali kepada ikon carian lalai pada bar tugas dalam sistem Windows 11 anda, kemudian anda boleh melaksanakan perintah berikut untuk melumpuhkan atau mengalih keluar butang carian bar tugas baharu:
ViVeTool.exe/disable/id:39263329
Anda tidak perlu untuk bimbang tentang nombor varian (digunakan untuk membolehkan kotak carian baharu) dalam arahan disable. Selepas berjaya melaksanakan arahan itu, mulakan semula PC anda.
Semoga anda mendapati ia membantu.
Baca juga: Jadikan Senarai Paparan Bar Tugas dan bukannya Lakaran Kecil dalam Windows 11/10
Adakah Windows 11 mempunyai Bar Carian?
Ya, terdapat ciri Bar Carian Desktop tersembunyi dalam Windows 11. Anda boleh menaip pertanyaan dalam bar carian terapung itu dan ia akan memaparkan hasil dalam pelayar Edge. Tetapi ciri ini terdapat dalam binaan Dev 25120 atau lebih baharu daripada Windows 11. Jika anda menggunakan binaan Dev, anda boleh mendayakan bar carian desktop dalam Windows 11 dengan arahan ringkas dan ViveTool. Sebaliknya, jika anda sedang mencari cara untuk menukar butang carian bar tugas dalam Windows 11, kemudian baca siaran ini yang merangkumi arahan langkah demi langkah.
Bagaimanakah saya boleh menambah butang pada Bar Tugas saya?
Jika anda ingin menyemat ikon pada bar tugas dalam Windows 11, maka ia boleh dilakukan dalam dua cara berbeza. Satu cara ialah dengan mengklik kanan pada pintasan desktop, fail EXE atau item lain yang disokong, akses bahagian Tunjukkan lebih banyak pilihan dan gunakan pilihan Sematkan pada bar tugas. Cara kedua ialah mengakses bahagian Semua apl dalam menu Mula, klik kanan pada apl, gunakan menu Lagi dan pilih pilihan Pin ke bar tugas. Hanya item yang disokong seperti apl Microsoft Store, pintasan desktop, dsb., boleh ditambahkan pada bar tugas.
Bagaimanakah saya hendak menukar ikon Carian pada Bar Tugas saya?
Jika anda mahu untuk menukar ikon carian pada bar tugas anda dalam Windows 11, maka ia boleh dilakukan dengan alat percuma (dipanggil ViveTool) dan arahan mudah. Anda boleh menggantikan ikon carian lalai dengan butang Cari di web, kotak carian yang lebih besar daripada lalai dengan label Carian atau pembesar dengan ikon dunia. Siaran ini merangkumi semua butiran dan langkah untuk menukar ikon carian bar tugas dengan butang carian berbeza pada bar tugas Windows 11. Baca siaran ini.
Baca seterusnya: Cara SENTIASA menunjukkan semua ikon dalam kawasan Pemberitahuan Windows.