Logitech ialah salah satu pembuat persisian komputer paling popular di dunia, dan berjuta-juta tetikus mereka disambungkan ke komputer di mana-mana sahaja. Oleh itu, tidak hairanlah ramai orang mempunyai masalah dengan tetikus Logitech mereka dari semasa ke semasa.
Biasanya, gangguan ini jarang berlaku dan mudah diselesaikan. Hanya ikuti petua penyelesaian masalah di bawah dan anda akan mengkliknya dalam masa yang singkat.
Jadual Kandungan 
Menggunakan Windows atau macOS Tanpa Tetikus
Jika anda hanya mempunyai satu tetikus (sedang rosak) dan tiada pad sentuh, anda mungkin menghadapi masalah menavigasi komputer anda, jadi beberapa pembetulan yang dicadangkan di bawah mungkin sukar untuk dilakukan.
Dalam Microsoft Windows 10 atau 11, anda boleh menggunakan butang Mula pada papan kekunci anda untuk membuka Menu Mula dan mencari hampir mana-mana program atau tetapan. Dalam kotak dialog, anda boleh menggunakan kekunci Tab untuk menggerakkan kursor antara bahagian, kekunci anak panah untuk bergerak antara butang dan kekunci Enter untuk memilih pilihan atau tekan butang.
Jika anda perlu klik kanan pada bila-bila masa, lihat panduan kami tentang cara klik kanan dengan papan kekunci dalam Windows dan macOS.
Jika anda pengguna macOS, berikut ialah beberapa pintasan papan kekunci yang berguna untuk membantu anda mengatasi sistem pengendalian tanpa tetikus:
Untuk beralih ke bar Menu, tekan Ctrl + F2 ATAU Ctrl + Fn + F2 (bergantung pada mod kekunci fungsi anda) dan kemudian tekan Enter untuk membuka Menu Apple. Gunakan kekunci anak panah untuk menavigasi menu apabila menu diserlahkan. Untuk beralih ke Dok tekan Ctrl + F3 ATAU Ctrl + Fn + F3 (bergantung pada mod kekunci fungsi anda).
Kini anda sepatutnya bersedia untuk menggunakan komputer Windows atau macOS anda tanpa tetikus yang berfungsi. Walaupun anda mungkin bergelut dengan tetikus anda, anda juga harus menyemak cara mengaktifkan papan kekunci pada skrin pada Windows dan Mac, untuk berjaga-jaga.
1. Periksa Bateri
Jika anda menggunakan tetikus wayarles, anda perlu menyemak tahap bateri terlebih dahulu. Jika anda menggunakan tetikus yang menggunakan bateri pakai buang, cuba gantikannya dengan bateri baharu. Jika anda mempunyai model yang boleh dicas semula, pasangkannya ke dalam pengecas dan cuba lagi apabila ia penuh.

Sesetengah tetikus wayarles Logitech boleh digunakan dengan menyambungkannya terus menggunakan kabel USB atau akan terus berfungsi secara wayarles semasa mengecas. Jika anda mempunyai salah satu daripada tetikus ini, maka anda boleh segera menolak isu kuasa kerana tetikus anda tidak berfungsi.
2. Adakah Anda Disambungkan ke Peranti Yang Betul?
Sesetengah tetikus Logitech membenarkan anda menyimpan pratetap sambungan untuk berbilang peranti. Contohnya, anda boleh bertukar antara Mac, PC, peranti Android dan iPad anda dengan menekan butang togol. Semak sama ada tetikus anda mempunyai butang sedemikian. Jika anda secara tidak sengaja menekannya, ia akan bertukar kepada profil lain.
3. Gunakan Port USB Berbeza
Setiap pengguna komputer akhirnya menemui misteri peranti USB tertentu yang berfungsi pada satu port USB, tetapi bukan yang lain. Sekiranya misteri yang tidak dapat dijelaskan ini tersekat lagi, palamkan tetikus anda atau penerima wayarlesnya ke port lain untuk melihat sama ada ia membuat sebarang perbezaan.
4. Cuba Tetikus pada Komputer Lain
Untuk menghapuskan komputer sebagai masalah, cuba tetikus anda pada komputer atau peranti lain dengan sokongan tetikus. Jika tetikus berfungsi dengan betul pada peranti lain, tetapi tidak pada komputer anda, itu menunjukkan masalahnya adalah pada komputer dan bukannya tetikus atau penerima USBnya.
5. Tukar Antara Penerima Penyatuan dan Bluetooth
Banyak peranti Logitech menggunakan teknologi Penerima Penyatuan syarikat. Mana-mana peranti yang menyokong penerima penyatuan boleh menyambung kepada mana-mana penerima penyatuan. Selain itu, setiap penerima penyatuan boleh menyambungkan berbilang peranti secara serentak. Jadi, sebagai contoh, jika anda membeli tetikus dan papan kekunci, masing-masing dengan penerima penyatuan mereka sendiri, anda hanya perlu menggunakan satu penerima, bukan kedua-duanya.

Sesetengah tetikus Logitech menyokong kedua-dua Bluetooth dan penerima penyatuan. Jika anda mempunyai tetikus sedemikian, cuba tukar dari satu jenis sambungan ke yang lain. Jika anda menggunakan Bluetooth, tukar kepada Penerima Penyatuan dan sebaliknya. Daripada keduanya, Penerima Penyatuan adalah yang paling boleh dipercayai.
Jika anda mempunyai lebih daripada satu Penerima Penyatuan, anda boleh cuba mengikat tetikus anda dengan yang lain untuk menolak bahawa penerima telah rosak. Untuk ini, anda perlu mempunyai Perisian Penyatuan dipasang untuk mengikat tetikus anda kepada mana-mana penerima selain daripada yang dihantar bersamanya. Cuma ikut arahan dalam apl untuk mengikat tetikus anda.
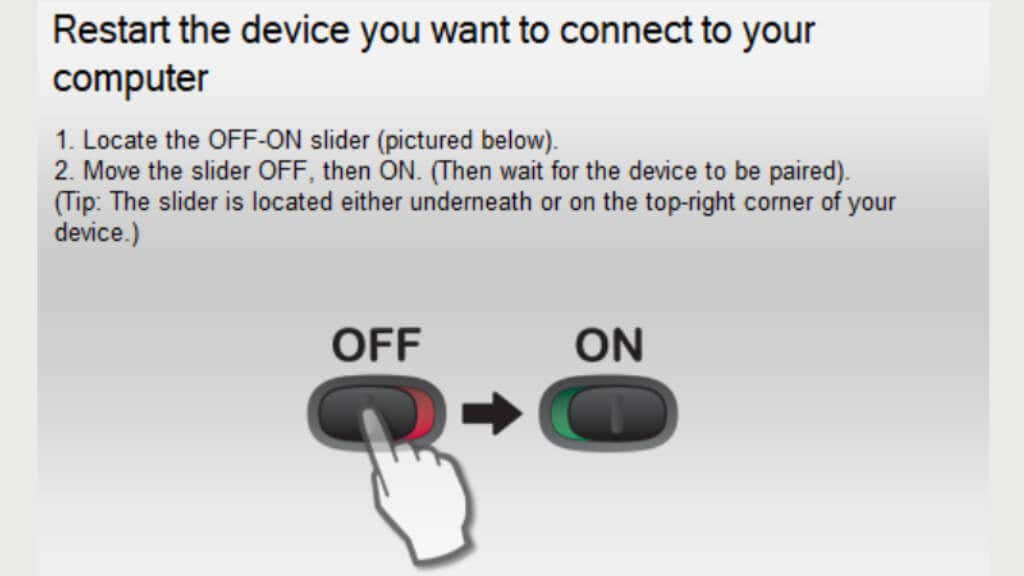
Ia semudah memalamkan penerima baharu, mematikan tetikus, memilih butang “Seterusnya” dalam apl dan menghidupkan tetikus apabila digesa.
6. Kemas kini Perisian Tegar Tetikus
Semasa kami membincangkan topik Penerima Penyatuan, jika anda menggunakan tetikus anda dalam mod Bluetooth, ia tidak dapat mengemas kini perisian tegarnya. Luangkan masa untuk menukar tetikus anda kepada penerima penyatuan seperti yang diterangkan di atas dari semasa ke semasa sekiranya terdapat kemas kini perisian tegar baharu tersedia.
Jika anda mempunyai tetikus wayarles dengan penerima USB tetap dan tiada Bluetooth, maka anda mesti memastikan perisian Logitech dipasang untuk mendayakan pengemaskinian perisian tegar kepada versi terkini. Kemudian muat turun Alat Kemas Kini Perisian Tegar Logitech dan jalankannya, mengikut arahan pada skrin.
7. Kemas kini Perisian Logitech Anda
Bercakap tentang perisian Logitech, jika tetikus anda mula bertindak selepas kemas kini Windows, anda mungkin memerlukan versi perisian Logitech yang lebih baharu. Pergi ke tapak web pengeluar dan cari perisian atau muat turun pemacu baharu untuk tetikus anda.
8. Pasang Semula Pemacu Tetikus Anda (Windows) Secara Manual
Jika memasang perisian Logitech terkini tidak menyelesaikan isu, anda boleh memasang semula pemacu tetikus lalai Windows secara manual:
Tekan Windows + R dan kemudian taip devmgmt.msc dan tekan Enter untuk membuka Pengurus Peranti. 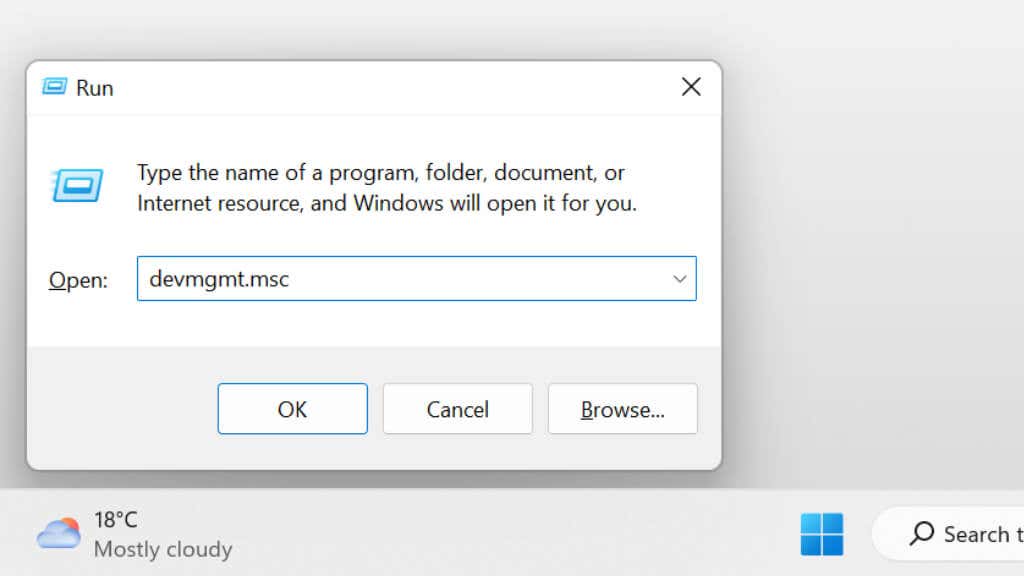 Setelah berada dalam Pengurus Peranti, kembangkan bahagian Tetikus dan Peranti Penunjuk Lain. Cari tetikus anda (jika anda mempunyai lebih daripada satu) dan tekan butang menu klik kanan pada papan kekunci anda, atau klik kanan dengan tetikus alternatif. Pilih Nyahpasang Peranti.
Setelah berada dalam Pengurus Peranti, kembangkan bahagian Tetikus dan Peranti Penunjuk Lain. Cari tetikus anda (jika anda mempunyai lebih daripada satu) dan tekan butang menu klik kanan pada papan kekunci anda, atau klik kanan dengan tetikus alternatif. Pilih Nyahpasang Peranti. 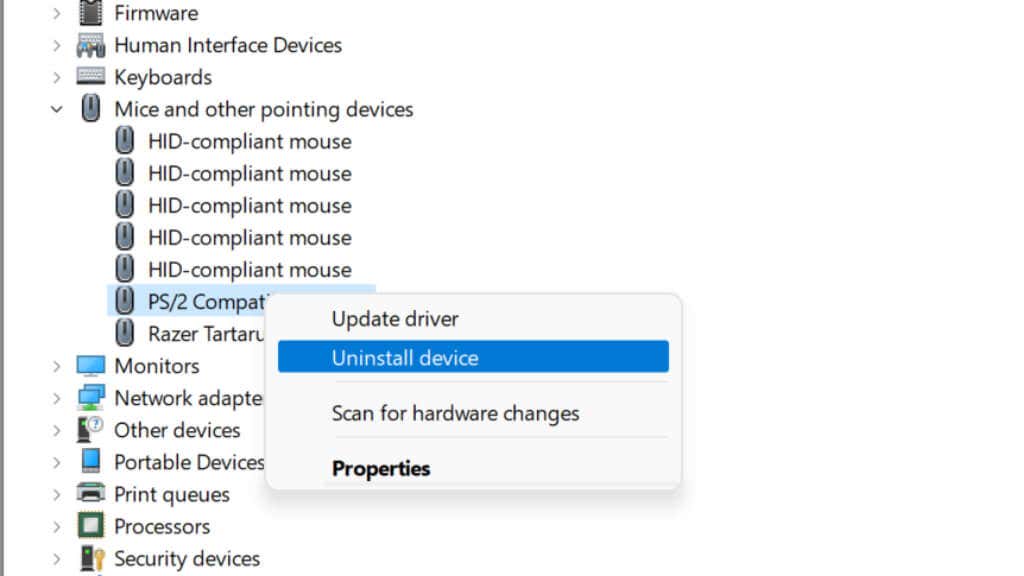 But semula komputer anda.
But semula komputer anda.
Setelah anda memulakan semula komputer, Windows akan memasang semula pemacu tetikus lalai secara automatik.
Jika pemasangan semula pemacu tidak berjaya, anda harus cuba mengemas kini pemacu secara manual. Dengan mengandaikan pemasangan Windows anda berfungsi seperti yang dimaksudkan, ini sepatutnya berlaku secara automatik. Tetapi tidak rugi untuk memeriksa sama ada anda menggunakan pemacu terkini untuk tetikus anda.
Tekan Windows + R, taip devmgmt.msc dan tekan Enter. 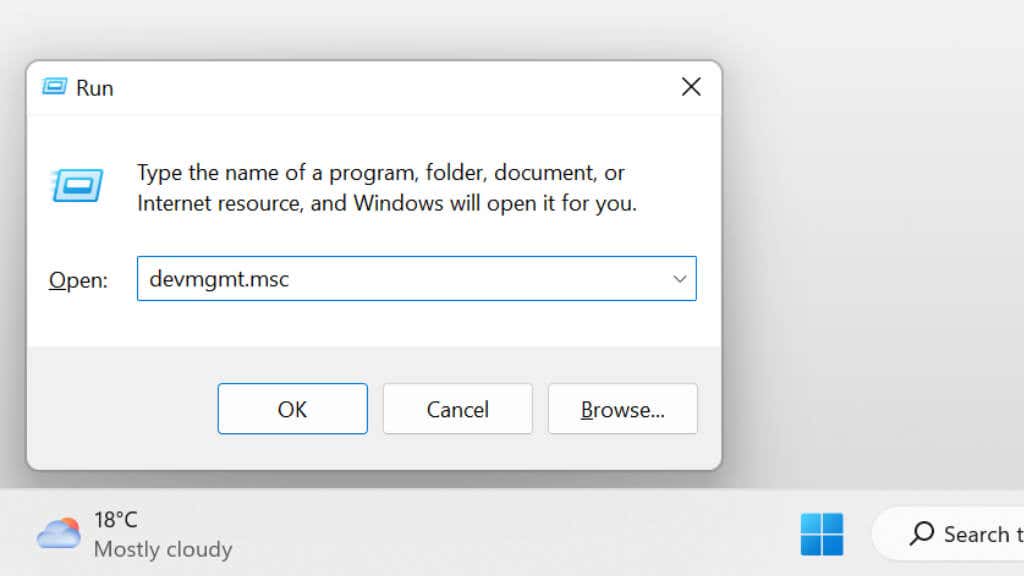 Setelah berada dalam Pengurus Peranti, kembangkan bahagian Tetikus dan Peranti Penunjuk Lain. Cari tetikus anda (jika anda mempunyai lebih daripada satu) dan tekan butang menu klik kanan pada papan kekunci anda, atau klik kanan dengan tetikus alternatif. Pilih Kemas Kini Pemacu.
Setelah berada dalam Pengurus Peranti, kembangkan bahagian Tetikus dan Peranti Penunjuk Lain. Cari tetikus anda (jika anda mempunyai lebih daripada satu) dan tekan butang menu klik kanan pada papan kekunci anda, atau klik kanan dengan tetikus alternatif. Pilih Kemas Kini Pemacu. 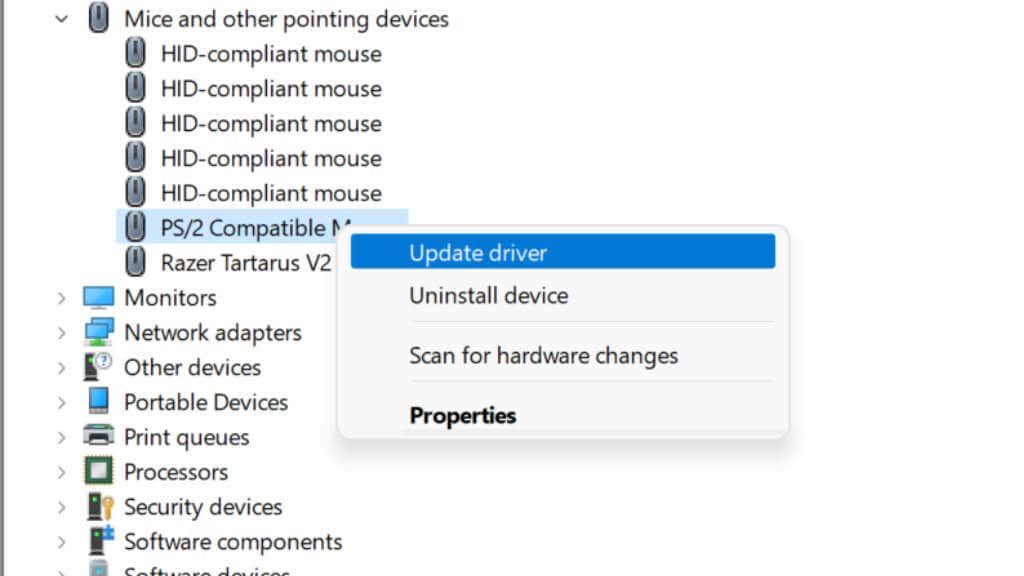 Pilih Cari secara automatik untuk pemandu.
Pilih Cari secara automatik untuk pemandu. 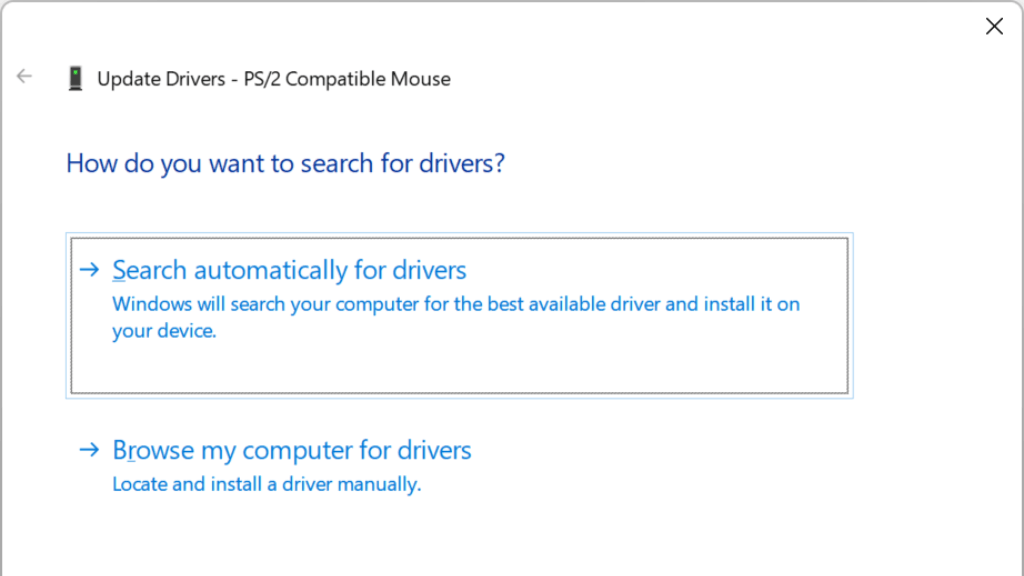 But semula komputer anda.
But semula komputer anda.
Jika proses kemas kini automatik ini tidak berfungsi, anda boleh pergi ke tapak web pengeluar dan muat turun sendiri pakej pemacu, kemudian jalankan pemasang untuk menyelesaikan proses.
9. Tetapkan Semula Tetikus
Bergantung pada model tepat anda, mungkin terdapat butang set semula kecil di bahagian bawah tetikus atau tersimpan di tempat lain. Rujuk manual untuk model khusus anda. Jika ia tidak mempunyai butang set semula dan ia mempunyai bateri boleh tanggal, mengeluarkan bateri dan menunggu beberapa minit sebelum meletakkannya semula hendaklah menetapkan semula peranti itu juga.
Jika anda menggunakan Bluetooth, anda mungkin mahu menyahgandingkan peranti dan memasangkannya semula dari awal. Bluetooth boleh mengemukakan banyak isu yang berbeza. Jadi, jika anda menggunakan tetikus Logitech Bluetooth, lihat panduan kami tentang menetapkan semula Bluetooth pada Mac, membetulkan masalah Bluetooth dalam Windows 11 dan penyelesaian masalah umum Bluetooth.
10. Pastikan Tiada Isu Isyarat
Papan kekunci wayarles moden dan tetikus jarang mengalami masalah sambungan. Namun, jika anda bekerja di suatu tempat dengan banyak gangguan radio dalam jalur 2.4Ghz, seperti dari Wi-Fi, ada kemungkinan isyarat tetikus tersekat. Sebagai alternatif, jika penerima telah dipalamkan ke belakang komputer meja atau sebaliknya mempunyai objek logam di antaranya dan tetikus, itu juga boleh menyebabkan masalah. Kabel sambungan USB ialah penyelesaian yang baik jika anda tidak mempunyai sebarang port USB panel hadapan.

Jika anda mempunyai antena Bluetooth luaran, anda mungkin perlu mengalih atau melaraskannya. Papan induk yang menawarkan Wi-Fi dan Bluetooth terbina dalam selalunya mempunyai satu antena untuk kedua-duanya.
11. Apabila Penuding Tetikus Induk Tidak Bergerak
Logitech mempunyai banyak tetikus, tetapi Tetikus Induknya ialah kemuncak barisan produknya. Malangnya, tikus yang cemerlang ini mempunyai masalah biasa dan menjengkelkan.
Jika anda mendapati bahawa Tetikus Induk anda tiba-tiba tidak akan menggerakkan penunjuk tidak kira apa yang anda lakukan, maka anda telah menjadi mangsa kepada isu di mana butang tetikus di bawah ibu jari anda tersekat. Anda boleh cuba mengeluarkannya secara perlahan-lahan sebagai penyelesaian sementara, tetapi jika Master Mouse anda masih dalam jaminan, anda harus menghantarnya kembali.

Jika tetikus tidak lagi dalam jaminan, anda boleh membukanya dan melonggarkan skru yang menahan plat itu secara dalaman dengan satu atau dua pusingan. Ini seolah-olah melegakan tekanan yang disebabkan oleh kecacatan reka bentuk ini dan akan menghidupkan semula tetikus.