Microsoft Word telah menjadi salah satu pencipta dokumen yang paling digemari sejak sekian lama. Anda juga boleh menukar dokumen Word anda kepada persembahan PowerPoint untuk memenuhi keperluan profesional anda. Tetapi jika anda menyediakan beberapa dokumen sulit, perlindungan data menjadi penting.
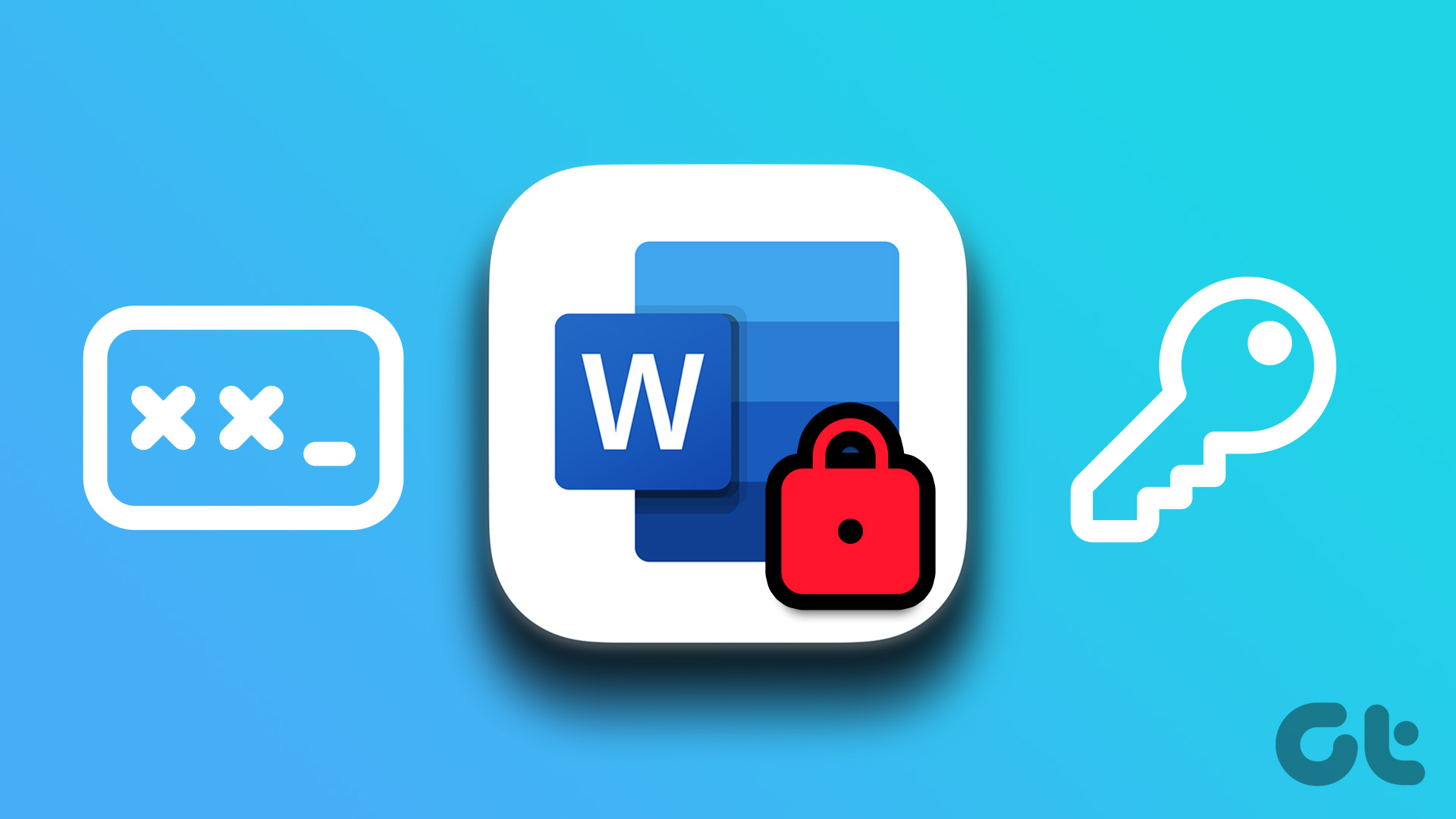
Anda boleh mendayakan perlindungan kata laluan untuk fail Microsoft Word anda untuk mengelak daripada menjejaskan data sensitif. Kami akan menunjukkan kepada anda cara menambah kata laluan pada dokumen Microsoft Word pada Mac dan Windows.
Tambah Kata Laluan pada Dokumen Word pada Windows
Mari kita mulakan dengan cara menambah kata laluan ke dokumen Microsoft Word anda pada Windows. Kami akan menggunakan akaun Microsoft 365 untuk menunjukkan langkah-langkah. Sila ambil perhatian bahawa versi Web Microsoft Word tidak menyokong ciri ini. Anda perlu membuka fail secara berasingan dalam apl Word pada PC Windows anda dan kemudian ikut langkah.
Langkah 1: Klik ikon Mula pada PC Windows anda, cari Microsoft Word, dan tekan Enter.
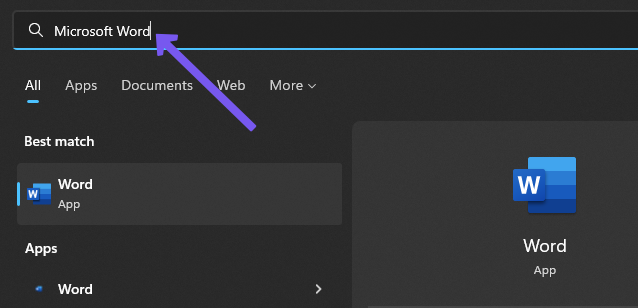
Langkah 2: Buka dokumen Word yang ingin anda lindungi kata laluan.
Langkah 3: Klik pada Fail di penjuru kiri sebelah atas.
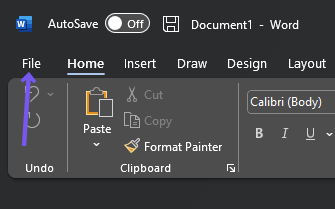
Langkah 4: Klik pada Maklumat dari menu kiri.
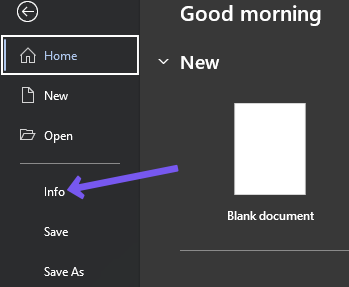
Langkah 5: Klik pada Lindungi Dokumen di sebelah kanan.
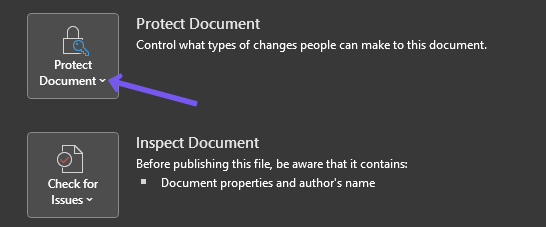
Langkah 6: Pilih Sulitkan dengan Kata Laluan dari belakang m senarai pilihan.
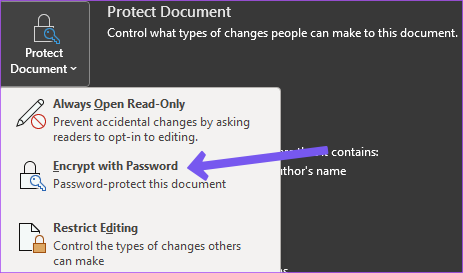
Langkah 7: Tambahkan kata laluan anda dan klik Ok.
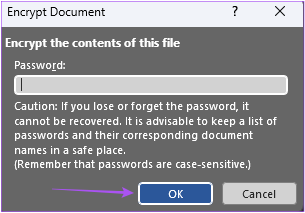
Langkah 8: Masukkan semula kata laluan anda dan klik pada Ok untuk mengesahkan.
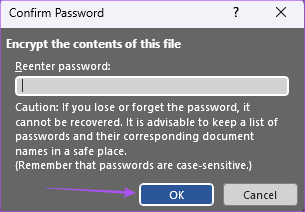
Kini anda akan melihat kotak berwarna kuning yang tertera’A kata laluan diperlukan untuk membuka dokumen.’
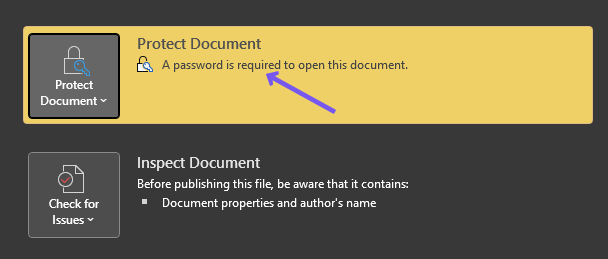
Langkah 9: Klik pada Simpan dari menu kiri untuk menyimpan perubahan.

Kini apabila seseorang membuka dokumen Word, kata laluan akan diperlukan ed.
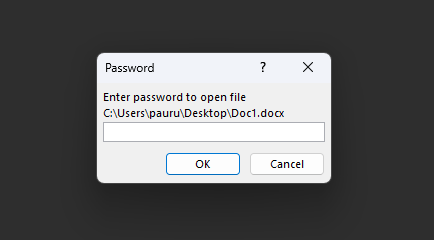
Petua Bonus – Alih Keluar Kata Laluan Daripada Dokumen Word pada Windows
Berikut ialah cara anda boleh mengalih keluar kata laluan daripada dokumen Word anda.
Langkah 1: Klik ikon Mula pada PC Windows anda, cari Microsoft Word dan tekan Enter.
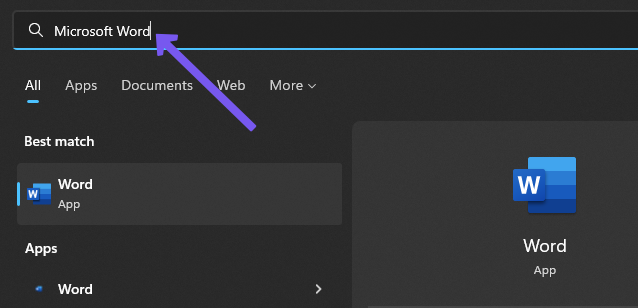
Langkah 2: Buka dokumen Word yang anda ingin lindungi kata laluan.
Langkah 3: Klik pada Fail di penjuru kiri sebelah atas.
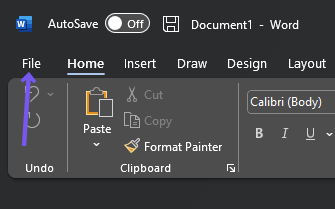
Langkah 4: Klik pada Maklumat dari menu kiri.
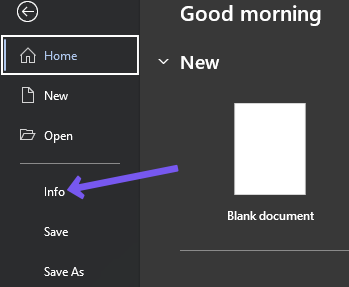
Langkah 5: Klik pada Lindungi Dokumen di sebelah kanan.
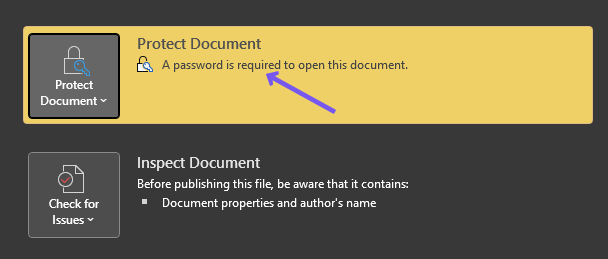
Langkah 6: Pilih Sulitkan dengan Kata Laluan daripada senarai pilihan.
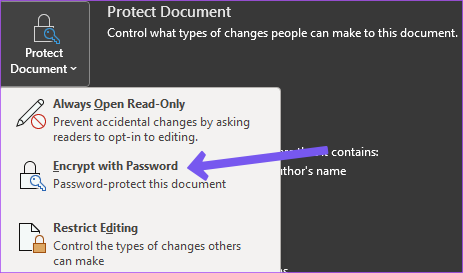
Langkah 6: Pilih kata laluan yang anda tetapkan sebelum ini dan klik butang Padam pada papan kekunci anda.
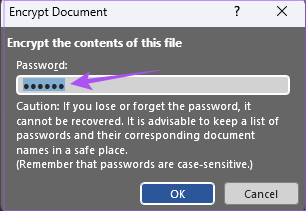
Langkah 7: Klik Ok untuk menyimpan perubahan.
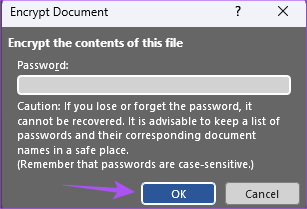
Dokumen Word anda tidak dilindungi kata laluan lagi.
Tambah Kata Laluan pada Dokumen Word pada Mac
Apl Microsoft Word tersedia untuk dimuat turun daripada Mac App Store. Pastikan anda menggunakan versi terkini apl Microsoft Word. Begini cara anda boleh menetapkan kata laluan pada dokumen Word anda pada Mac.
Langkah 1: Tekan Command + Bar Ruang untuk membuka Carian Spotlight, taip Microsoft Word dan tekan Return. p> 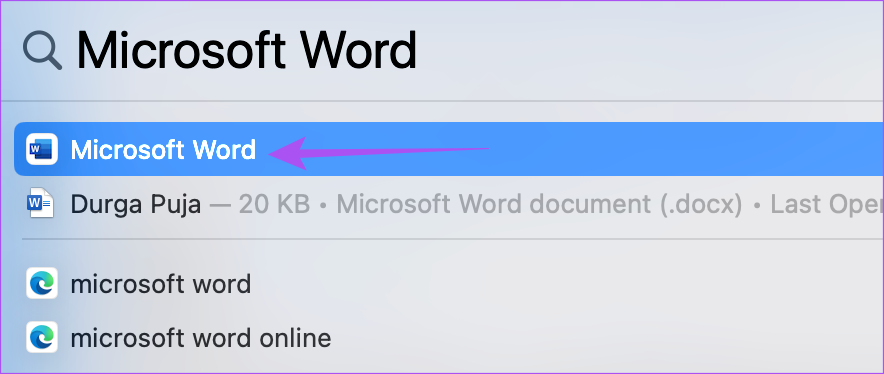
Langkah 2: Buka dokumen Word yang anda ingin lindungi kata laluan.
Langkah 3: Klik pada Semakan di Bar Menu atas.
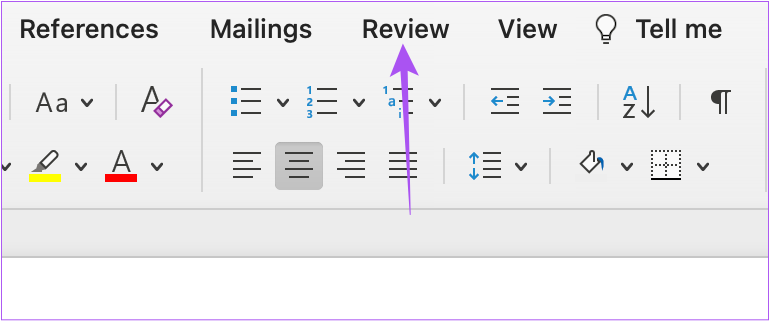
Langkah 4: Klik pada Lindungi di bahagian atas-sudut kanan.
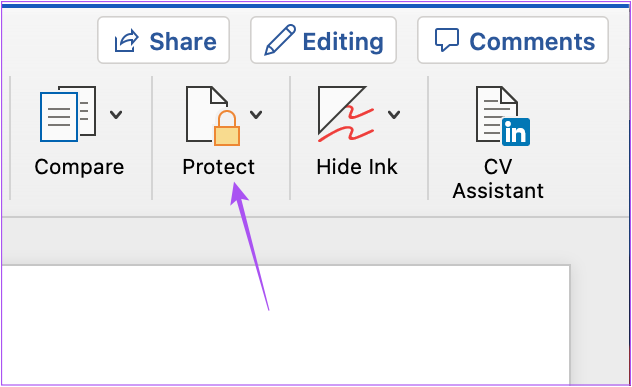
Langkah 5: Pilih Lindungi Dokumen daripada tiga pilihan.
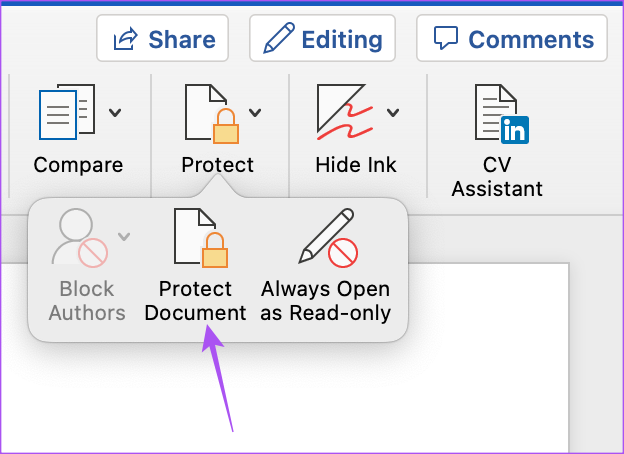
Langkah 6: Tambah kata laluan anda untuk dokumen.
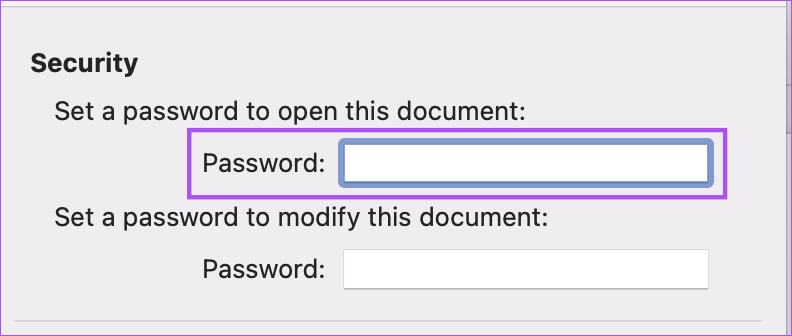
Langkah 7: Pada gesaan yang muncul pada skrin, masukkan kata laluan sekali lagi dan klik pada Ok.
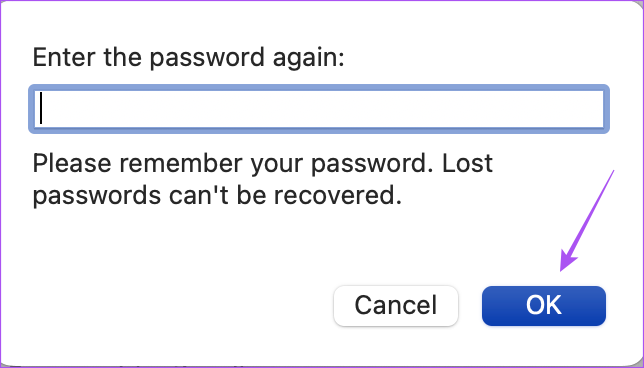
Anda juga boleh menetapkan kata laluan untuk mengubah suai dokumen anda.
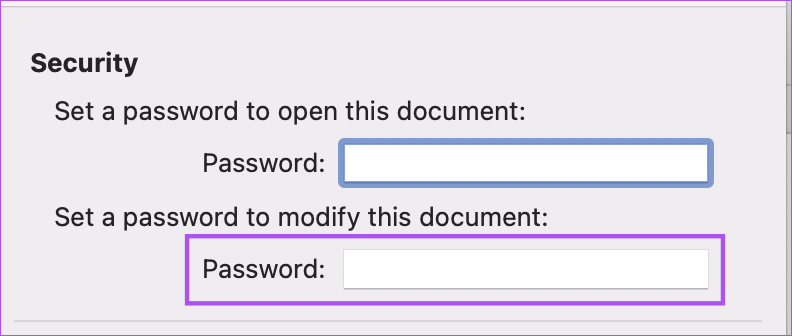
Langkah 8: Klik pada Ok di penjuru kanan sebelah bawah untuk menyimpan kata laluan.
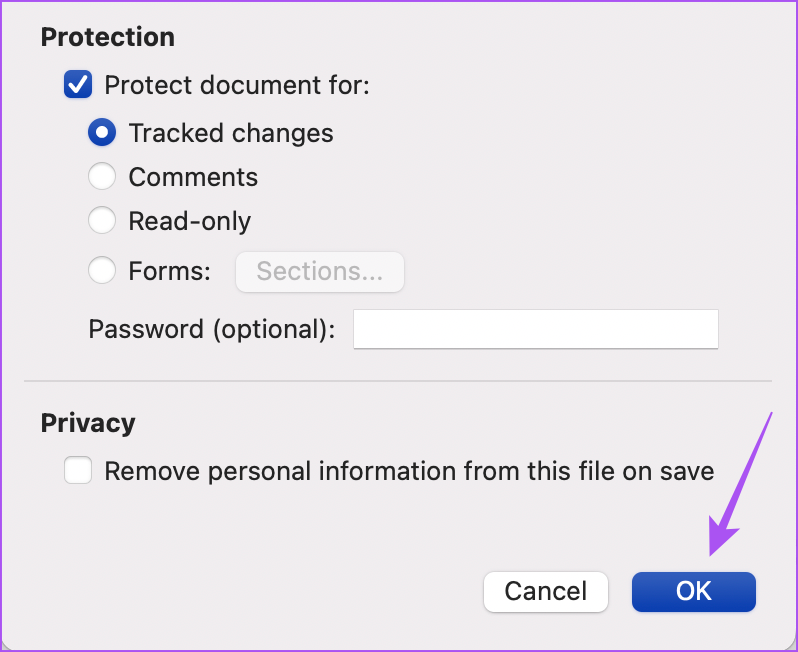
Langkah 9: Tekan Command + S untuk menyimpan perubahan.
Setiap kali anda atau orang lain membuka dokumen Word, gesaan akan muncul untuk memasukkan kata laluan.
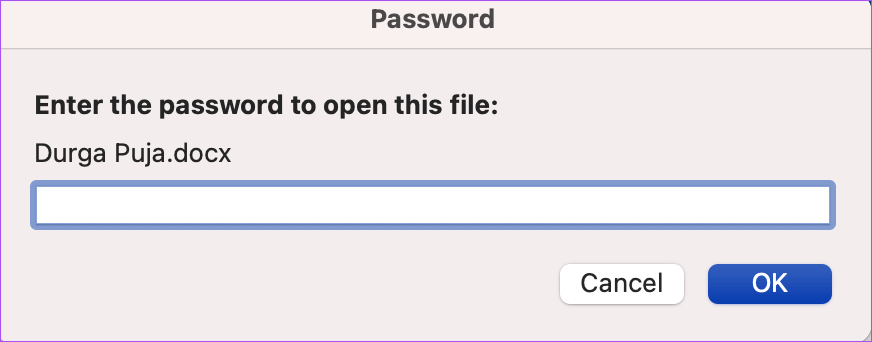
Bonus Petua – Alih Keluar Kata Laluan Daripada Dokumen Word pada Mac
Jika anda ingin mengalih keluar gesaan menyusahkan yang terus meminta kata laluan, ia agak mudah. Begini cara anda boleh mengalih keluar kata laluan daripada dokumen Word pada Mac anda.
Langkah 1: Tekan Command + Bar Ruang untuk membuka Carian Spotlight, taip Microsoft Word dan tekan Return.
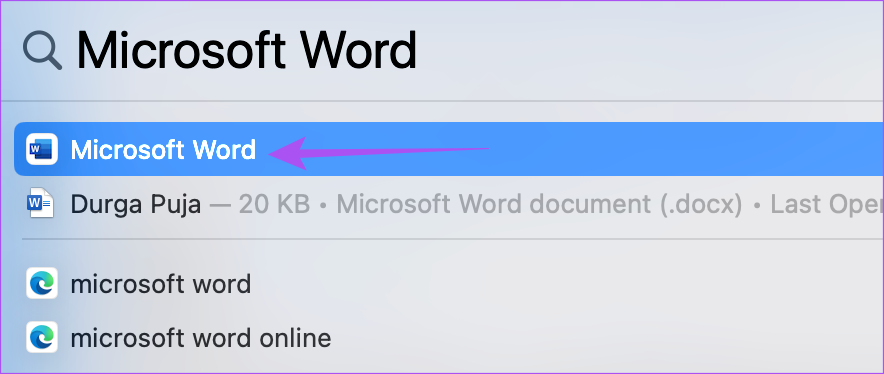
Langkah 2: Buka dokumen Word yang ingin anda lindungi kata laluan.
Langkah 3: Klik pada Semakan di Bar Menu atas.
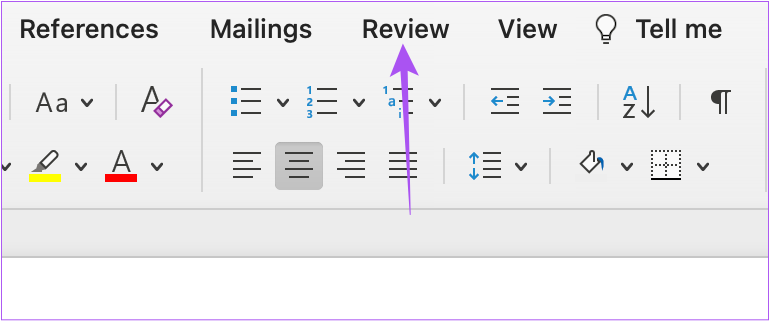
Langkah 4: Klik pada Lindungi dalam sudut kanan atas.
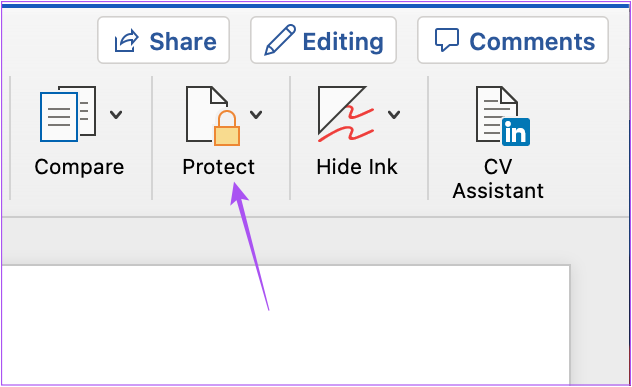
Langkah 5: Pilih Lindungi Dokumen.
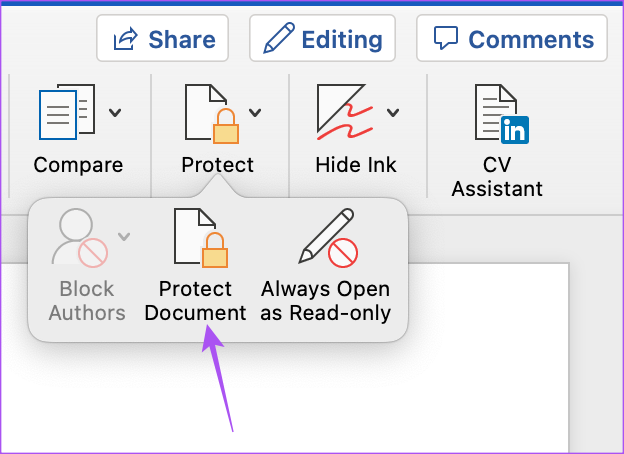
Langkah 6: Pilih kata laluan yang anda tambahkan sebelum ini dan tekan Padam pada papan kekunci anda.

Langkah 7: Klik pada Ok di penjuru kanan sebelah bawah untuk mengalih keluar kata laluan.
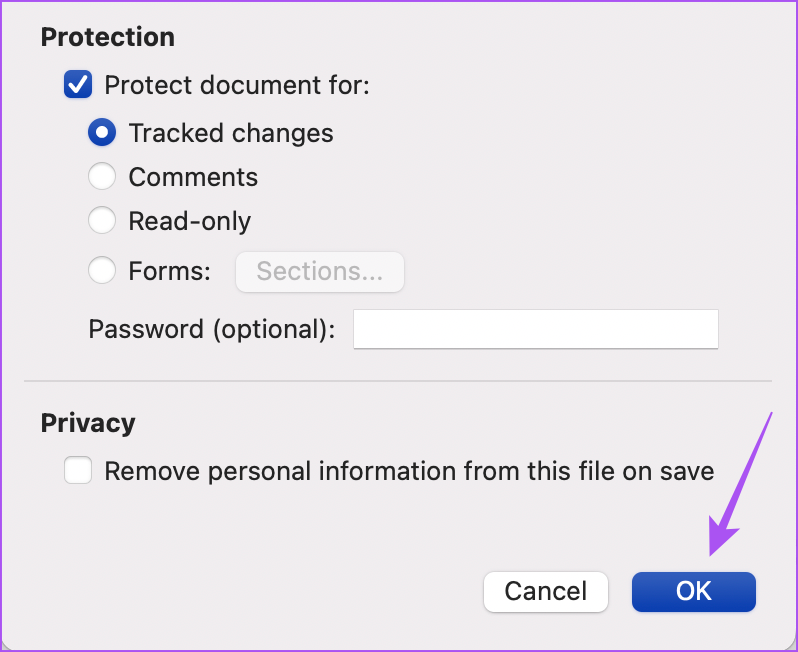
Langkah 8: Tekan Command + S untuk menyimpan perubahan.
Itu akan mengalih keluar kata laluan daripada dokumen Word anda. Rujuk panduan kami membetulkan Microsoft Word tidak berfungsi pada Mac jika menghadapi sebarang masalah.
Dokumen Word-Lindungi Kata Laluan
Microsoft Word ialah pilihan terbaik untuk mengedit dokumen dari hampir semua jenis. Menambah kata laluan pada dokumen anda akan menghalang akses data dan maklumat sulit. Tetapi anda mungkin hanya mahu melindungi kata laluan hanya beberapa bahagian dokumen anda seperti menyekat akses pengeditan atau mendayakan kawalan kandungan. Dalam kes itu, anda boleh merujuk siaran kami yang menerangkan cara mengunci bahagian dokumen Microsoft Word untuk mengetahui lebih lanjut.

